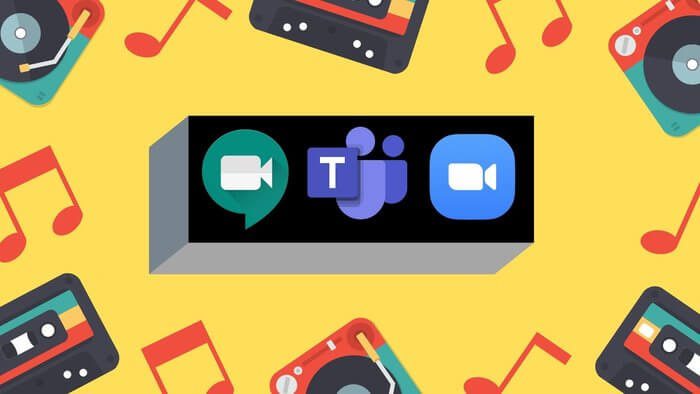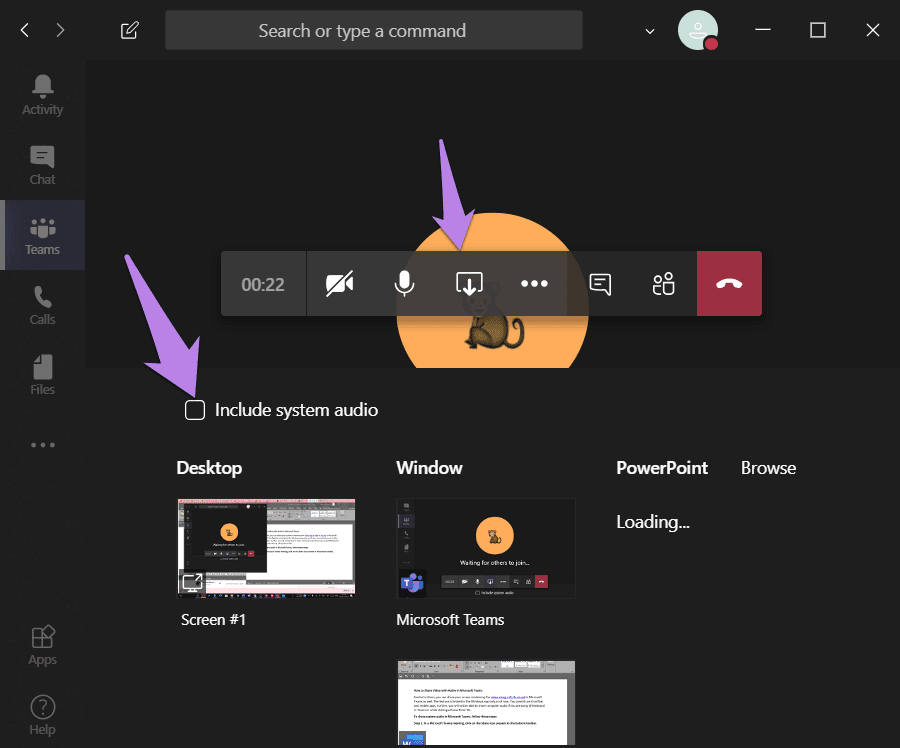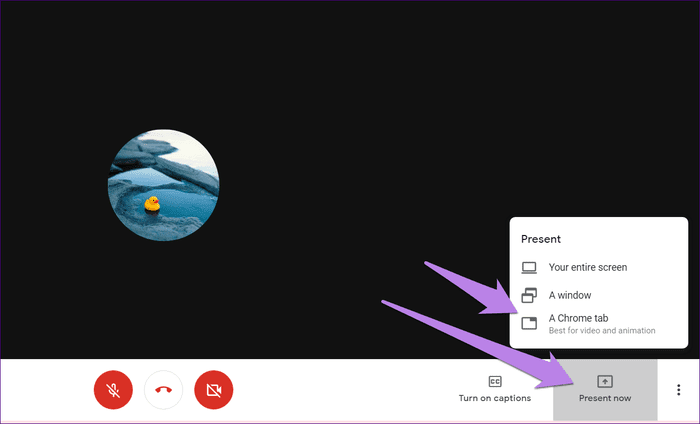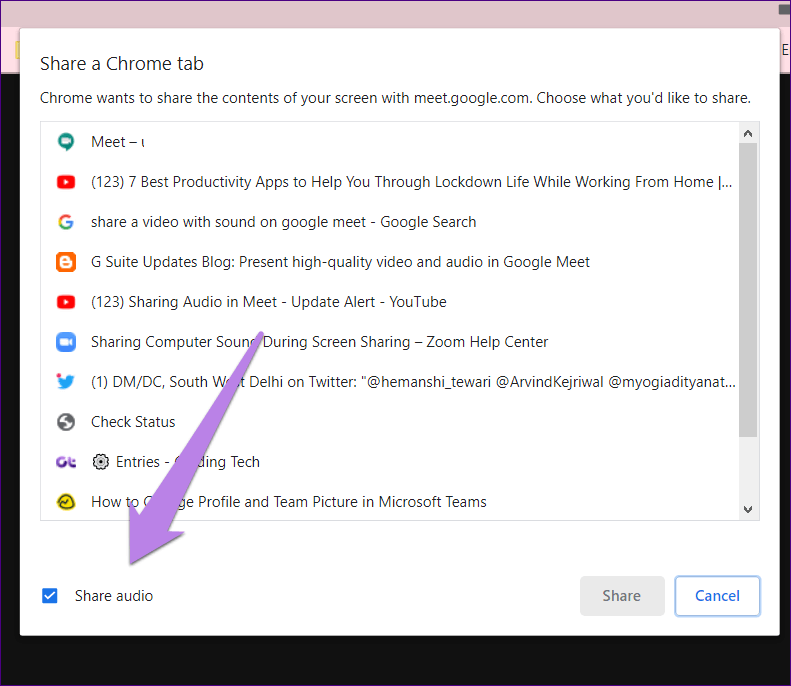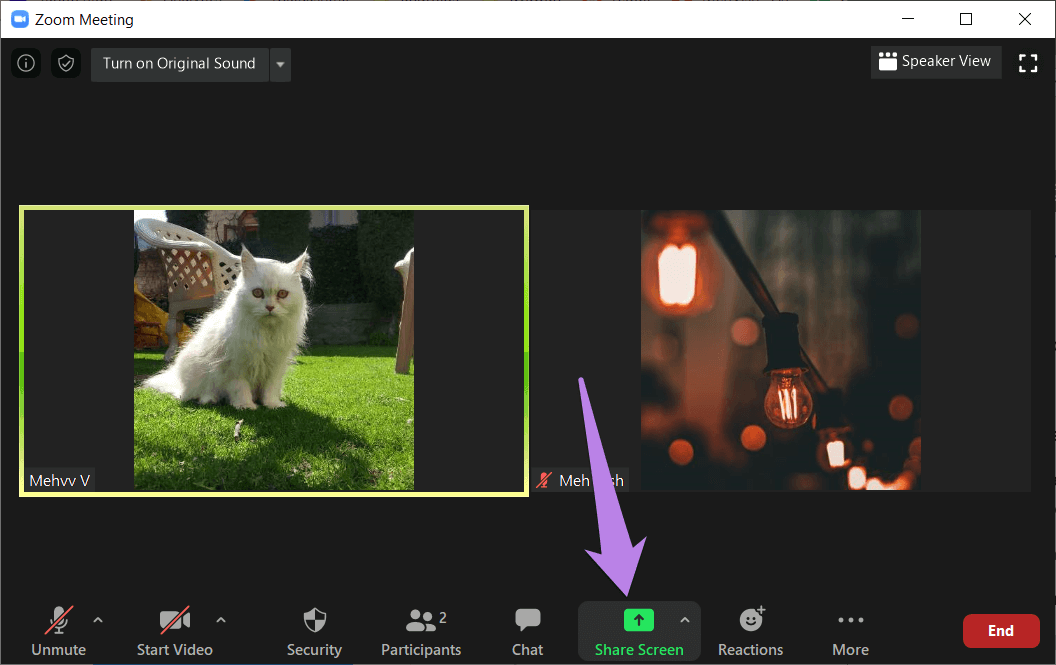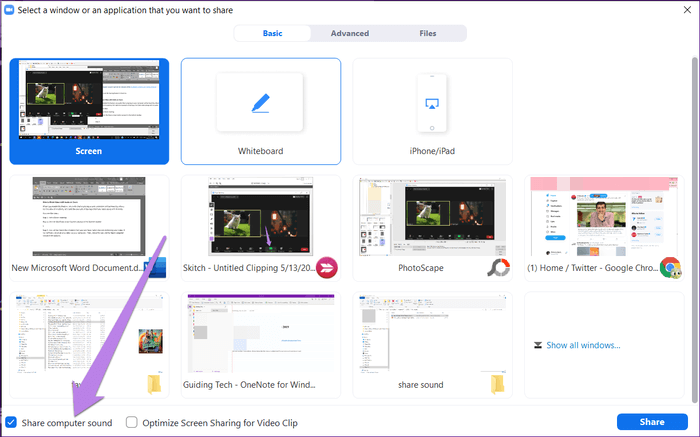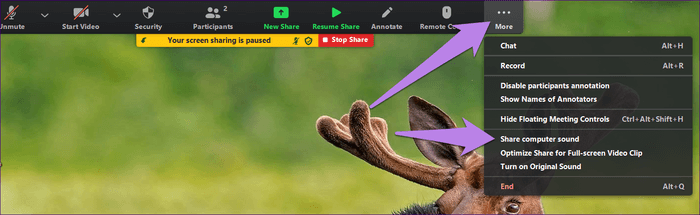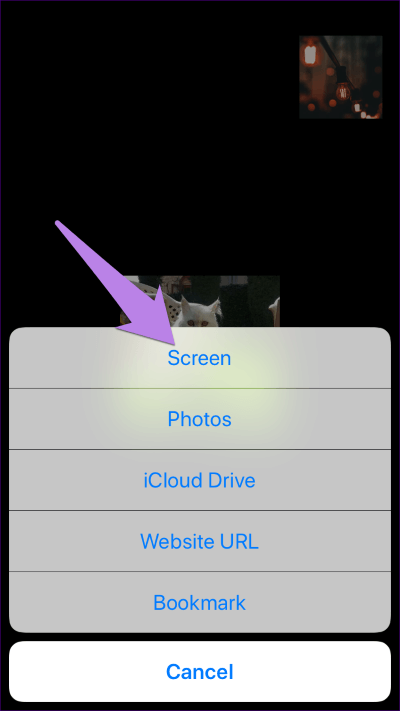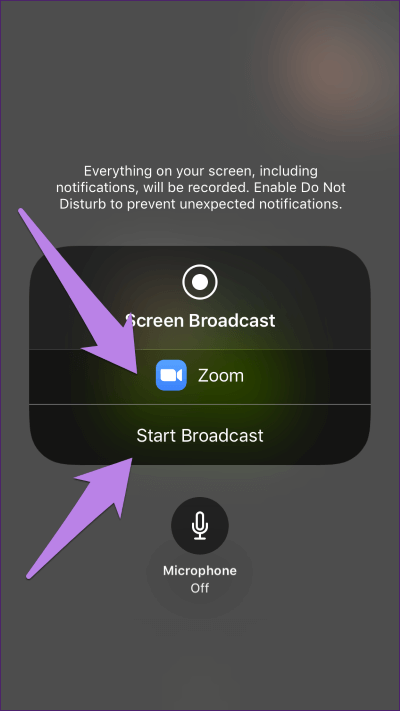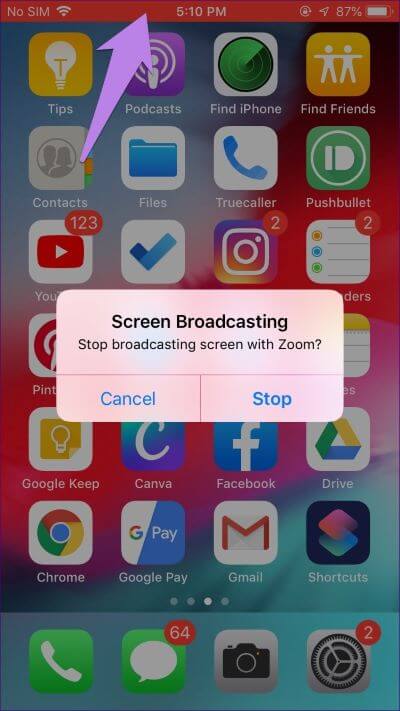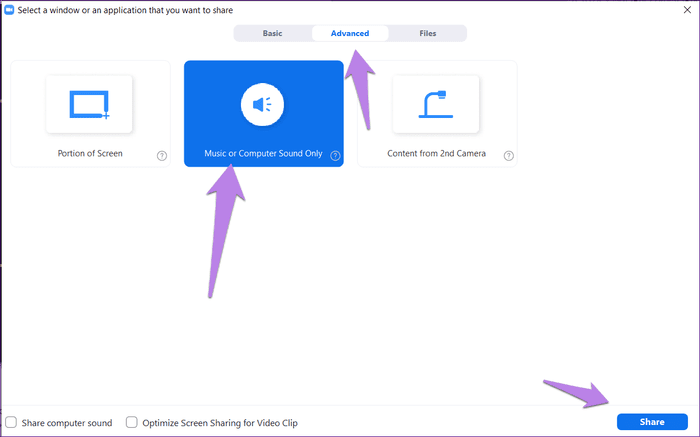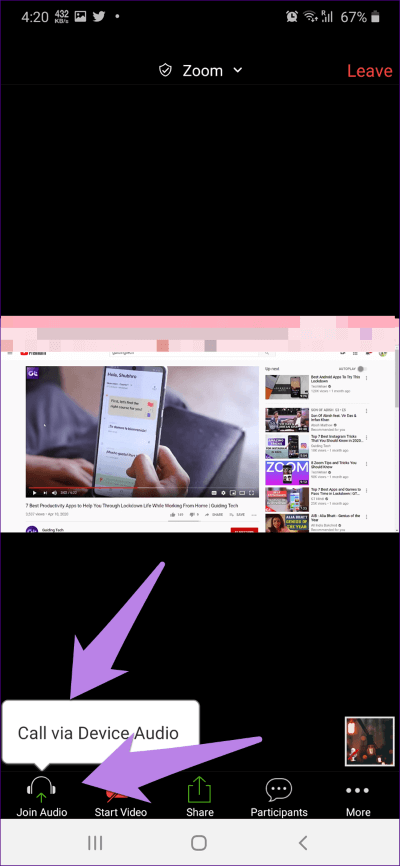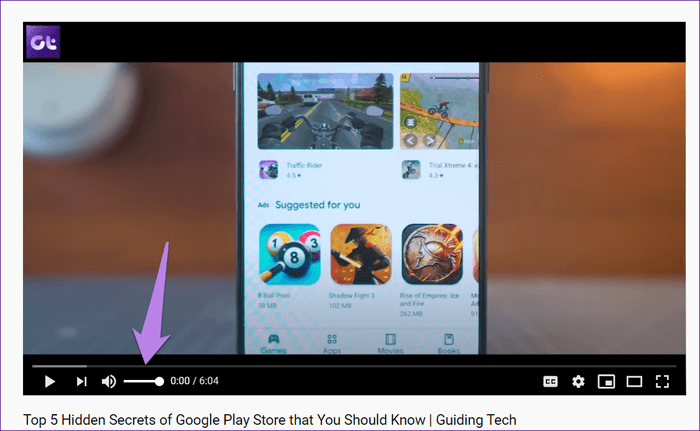Zoom, Microsoft Teams ve Google Meet'da videoyu sesle nasıl paylaşırım?
Kulağa pratik geliyor Ekran paylaşımı Uzak toplantı uygulamalarında oldukça açık. Ekran Paylaşımı düğmesini ve ardından paylaşmak istediğiniz pencereyi seçin. bu her şey. Bir toplantıdayken ve video paylaştıysanız ancak katılımcılar hiçbir şey duyamıyorsa ne olacak? Çok kötü olabilir. Bir videoyu Zoom, Google Meet ve Microsoft Teams gibi uygulamalardaki sesleriyle nasıl paylaşabilirim? Cevabı bu yazıda bulun
Microsoft Teams ve Google Meet ile başlayalım, ardından Zoom için de adım adım bir kılavuz izleyelim. Zoom, ekran paylaşımı olmadan ses paylaşımını desteklediğinden bunu da ele aldık. Bonus olarak, yazının sonunda bu uygulamalarda ses paylaşımı ile ilgili birkaç yaygın soruyu cevapladık.
Başlayalım.
Microsoft Teams'de sesle video paylaşma
Şu anda, Microsoft Teams video paylaşım ekranı özelliğiniz yalnızca Windows uygulamasıyla sınırlıdır. Mac ve mobil uygulamalarda (Android ve iOS) kullanamazsınız. Ayrıca, bilgisayar sesini paylaşamazsınız. Takımlarda Beyaz Tahta kullanılır Veya bir PowerPoint dosyasını paylaşırken.
Microsoft Teams'de sistem sesini paylaşmak için Paylaş simgesi Microsoft Teams Meeting'in alt araç çubuğunda bulunur. Bir dizi seçenek görünecektir. İlk olarak, Sistem sesini dahil et'in yanındaki kutuyu işaretleyin ve ardından Paylaşım modunu seçin.
GOOGLE MEET'te sesli video izleme
2020 Nisan ayının ortalarından itibaren Google Meet, sistemin sesini paylaşamadı. Google daha sonra Meet the System sesli ekleme işlevini sağlamak için bir güncelleme yayınladı. Şimdi katıldığınızda Chrome sekmesi Meet'a sistem sesini dahil edebilirsiniz. Böylece diğerleri bu sekmede çalan her şeyi duyabilir.
Not: işlev yalnızca Chrome sekmeleriyle sınırlıdır. Sesi doğrudan bilgisayarınızdan paylaşamazsınız.
Bu özelliği kullanmak için Chrome'u açın ve toplantıda sesi paylaşmak istediğiniz bir videoyu oynatın. İyi görünüyorsa Google Meet'ı açın ve toplantıya katılın.
En alttaki Şimdi Göster düğmesini tıklayın ve Chrome sekmesini seçin.
Açık sekmeler listesinden Chrome sekmesini seçin. Ses Paylaşımı'nın yanındaki kutunun işaretli olduğundan emin olun. Ardından Paylaş'ı tıklayın.
ZOOM'da sesli video paylaşma
Bu özellik masaüstü ve mobil uygulamalarda kullanılabildiğinden, adımları ayrı ayrı inceleyelim.
Zoom Masaüstü Uygulamalarında videoyu sesle paylaşın
Bu özellik etkinleştirildiğinde, bilgisayarınızda başkaları tarafından çalınan sesler duyulur.
Not: Hayır. Bilgisayarın sesini paylaşabilirsiniz عند Zoom üzerinde birden fazla ekran paylaşın.
Sesinizi Zoom'da paylaşmaya yönelik adımlar şunlardır:
Adım 1: Bir Zoom toplantısına katılın.
Adım 2: Alt araç çubuğundaki Ekran Paylaşımı düğmesini tıklayın.
İpucu: İşte bir rehber Yakınlaştırma toplantısı parolasını öğrenme.
Adım 3: Paylaşabileceğiniz pencereleri göreceksiniz. Videonuzu içeren öğeyi seçin. Bilgisayarınızdaki bir tarayıcıdan veya videodan olabilir.
Ardından, “Bilgisayar ses paylaşımıAltta ve paylaş düğmesine basın.
Not: Diğerleri, bilgisayarınızın sesini paylaştığınızda bilgisayarınızdaki bildirimleri ve diğer sesleri bile duyacaktır.
Ekran paylaşımından sonra Zoom'da bilgisayar ses paylaşımı
Ekranınızı zaten paylaşmaya başladıysanız, bilgisayar sesini çalmak için paylaşımı durdurmanız gerekmez. Ekranı paylaştıktan sonra bilgisayar sesini paylaşmak veya kapatmak için, ekranın üst kenarının üzerine gelin. Bir araç çubuğu görünecektir. Üç nokta simgesine tıklayın ve Bilgisayar Ses Paylaşımı'nı seçin. Sesi devre dışı bırakmak için adımları tekrarlayın.
Videoyu Zoom Mobile uygulamasında sesle paylaşın
Ekran paylaşma işlevi Zoom'un Android uygulamasında kullanılabilir olsa da, sesi onunla paylaşamazsınız. Ancak, uygulamaların telefonunuzun sesini paylaşabileceğiniz iOS sürümü ile farklılık gösterir.
Bu nedenle, Yakınlaştırma toplantısının altındaki İçeriği Paylaş düğmesini tıklayın. Ardından ekranı seçin.
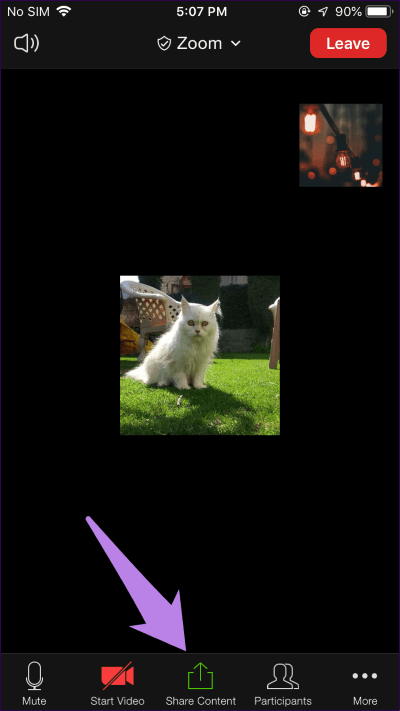
Ekran yayını ekranı görünecektir. Yakınlaştır'a basın ve yayını başlat düğmesine basın. Şimdi, ses veya videoyu telefonunuzda oynattığınızda diğerleri aynı sesi duyacaktır.
Yayını durdurmak için ekranın üst kenarına dokunun ve beliren açılır menüden Durdur'u seçin. Zoom Yayını ekranına yönlendirileceksiniz. Aramaya geri dönmek için herhangi bir yeri tıklayın.
Bonus: Ekranı paylaşmadan ZOOM'da bilgisayar sesi nasıl paylaşılır
Bilgisayar sesi paylaşılırken ekran paylaşımı gerekmez. Bir kullanıcı canlı video için arka plan müziği çalmak isterse ne olur?
Neyse ki, Yakınlaştırma ekranında hiçbir şey görüntülemeden bilgisayarınızın sesini paylaşmanın bir yolu var. Evet, videonuzu bile kapatabilirsiniz. Diğer toplantı katılımcıları profil resminizi görecek Sadece kişisel ve bilgisayar sesi duymak.
Ekranı paylaşmadan Zoom üzerinde müzik çalmak için şu adımları izleyin:
Adım 1: Yakınlaştırma toplantısında aşağıdaki Paylaşım ekranı seçeneğini tıklayın.
Adım 2: Üst taraftaki Gelişmiş sekmesini tıklayın. Ardından Müzik veya Bilgisayar Sesi'ni seçin ve paylaş düğmesine basın.
Not: Bu ayar, sessiz ve video oluşturma seçeneklerinden bağımsız olarak çalışır. Yani, sesiniz kapalı olsa bile sistem sesi paylaşılacaktır.
Düzeltme: Diğerleri ZOOM cep telefonunda duyulamıyor
Cep telefonunuzda başkalarının sesini (mikrofon ve bilgisayar sesinden) duyamıyorsanız, telefonunuzda Sese Katılma seçeneğinin etkinleştirildiğinden emin olun. Bu nedenle, Zoom mobil uygulamasında toplantı ekranının altındaki Sese Katıl seçeneğini tıklamanız yeterlidir. Ardından cihazın sesiyle bir çağrı seçin.
Sık Sorulan Sorular: Video konferans uygulamalarında bilgisayar sesini paylaşma
Aşağıda Zoom, Meet ve Microsoft Teams gibi uygulamalarda ses paylaşımı hakkında bazı sık sorulan sorular yer almaktadır.
Sesi paylaşırken insanlar sizi duyabilir ve görebilir mi?
Tamamen kamera ve mikrofon ayarlarınıza bağlıdır. Etkinleştirmek isteyip istemediğiniz size kalmış. Bu Ayarlar, PC Ses Paylaşımı özelliğinden bağımsızdır. Böylece aynı anda onun sesiyle konuşabilir ve bir video oynatabilirsiniz.
Bilgisayarın sesini paylaşırken ses seviyesini değiştirme
Sisteminizin boyutunu değiştirirseniz, yalnızca yanınızdaki birim değişir. Ses seviyesini başkalarına da artırmak için uygulama içindeki ses seviyesini değiştirmeniz gerekir. Örneğin, YouTube'da bir şarkı çal , YouTube'daki ses seviyesini artırın.
Kulaklık takmak bilgisayar sesini etkiler mi?
Hayır, bilgisayar sesini paylaşırken kulaklığınızı takabilirsiniz.
Rekabet güçlü
Her üç uygulama da sesi videoyla paylaşmanıza olanak tanır. Bununla birlikte, Zoom diğer ikisinden biraz ileridedir çünkü ekranı paylaşmadan ses paylaşma olanağı sunar. Zoom, Google Meet'ın avantajına sahiptir Diğer özellikler açısından da. Facebook bile Zoom ile rekabet etmek için özellik odaları tanıttı. Bu uygulamanın gelecekte başka hangi özellikleri getireceğini görelim.