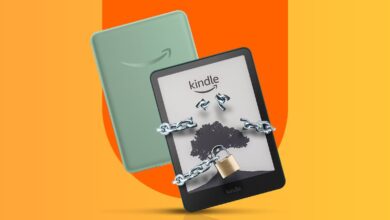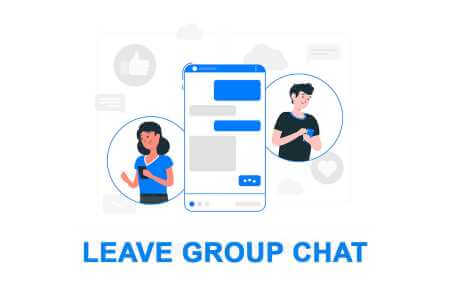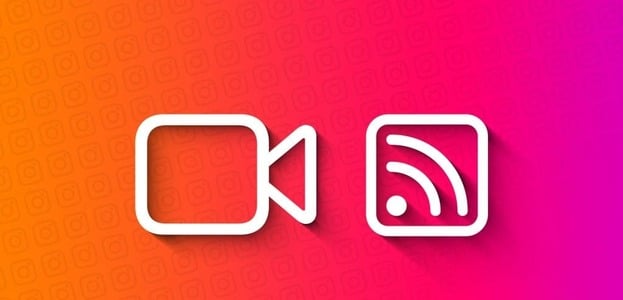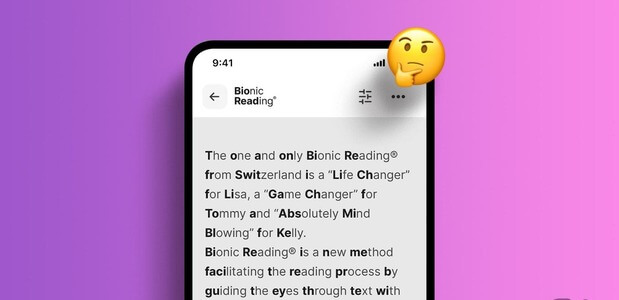يعد Google Calendar وحشًا إنتاجيًا. ولكن إذا كنت من مستخدمي iPhone أو قمت مؤخرًا بالتبديل إلى iPhone، فقد يكون التوفيق بين تطبيقين لإدارة جدولك أمرًا صعبًا. لا داعى للقلق؛ سنوضح لك كيفية استخدام ومشاركة Google Calendar على جهاز iPhone الخاص بك ببضع نقرات.
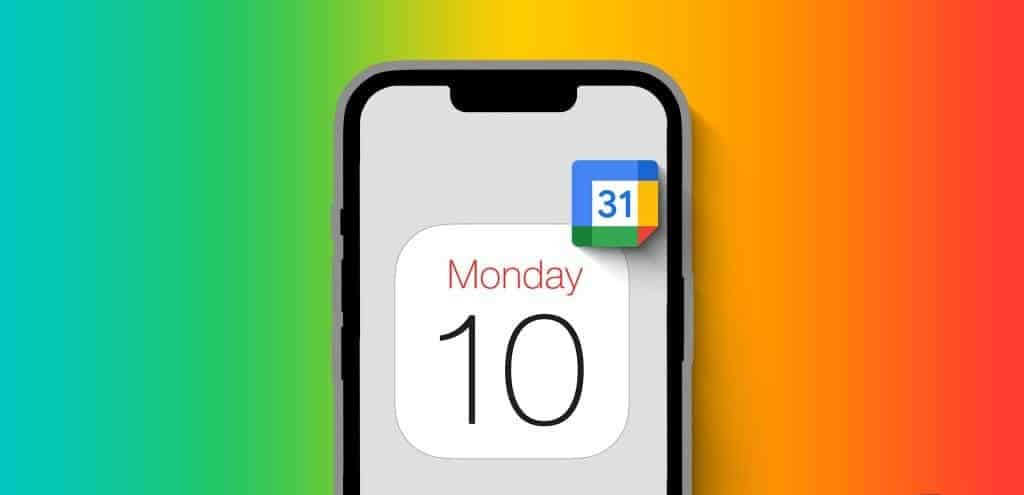
قد يكون من الصعب مشاركة Google Calendar وإدارة أحداثه على جهاز iPhone نظرًا لأن واجهة مستخدم تطبيق التقويم مختلفة قليلاً. ومع ذلك، يمكن الوصول بسهولة إلى جميع ميزات Google Calendar في تطبيق التقويم على جهاز iPhone الخاص بك. هيا بنا نبدأ.
كيفية إضافة Google Calendar إلى iPhone
الخطوة 1: قم بتشغيل تطبيق الإعدادات على جهاز iPhone الخاص بك وانقر فوق التقويم.
الخطوة 2: اضغط على الحسابات.
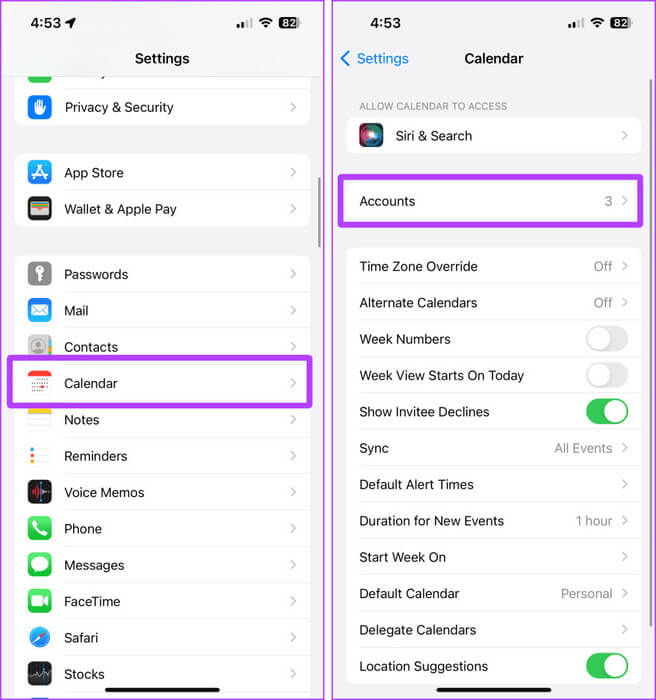
خطوة 3: اضغط على إضافة حساب.
الخطوة 4: الآن اضغط على جوجل.
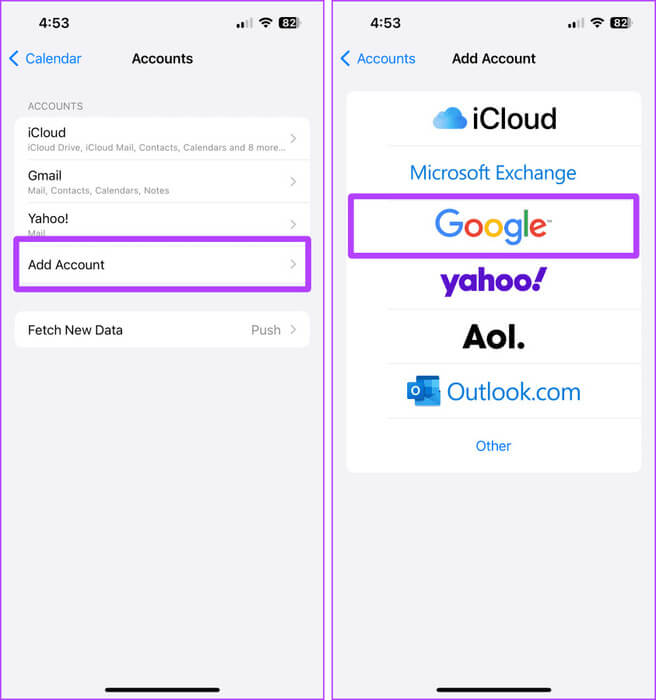
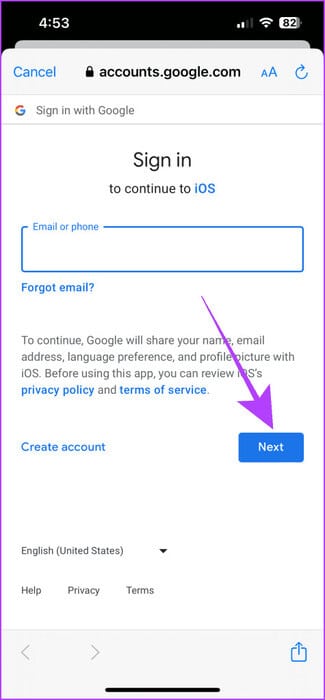
خطوة 6: بمجرد تسجيل الدخول، افتح تطبيق التقويم على جهاز iPhone الخاص بك وانقر فوق التقويمات في الأسفل.
الخطوة 7: انقر وتحقق من جميع التقاويم ضمن قسم GMAIL لعرض تقاويم Google الخاصة بك وحدد تم.
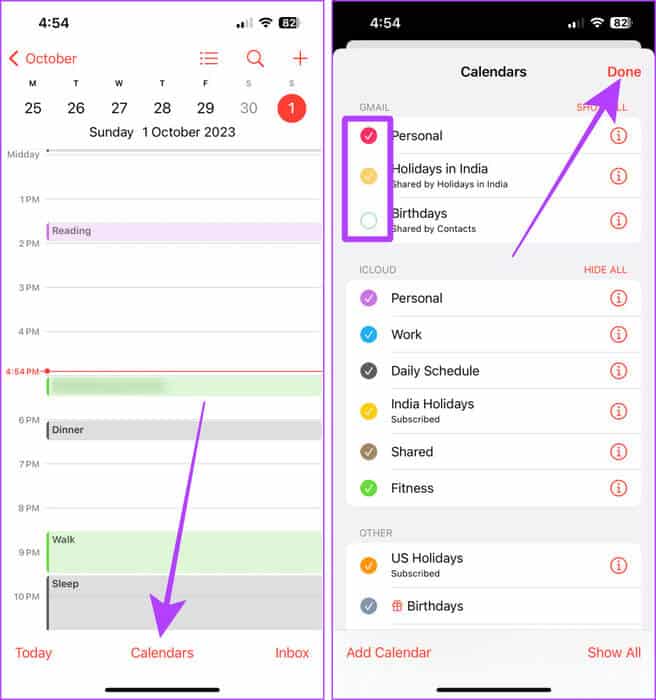
مزامنة Google Calendar مع IPHONE
تتم مزامنة Google Calendar تلقائيًا بمجرد إضافته إلى جهاز iPhone الخاص بك. ومع ذلك، إذا كنت تريد المزامنة يدويًا، فإليك الخطوات التي يجب اتباعها:
الخطوة 1: قم بتشغيل تطبيق التقويم واضغط على التقويمات.
الخطوة 2: قم بإجراء PTR (السحب للتحديث)، وستتم مزامنة التقويمات الخاصة بك.
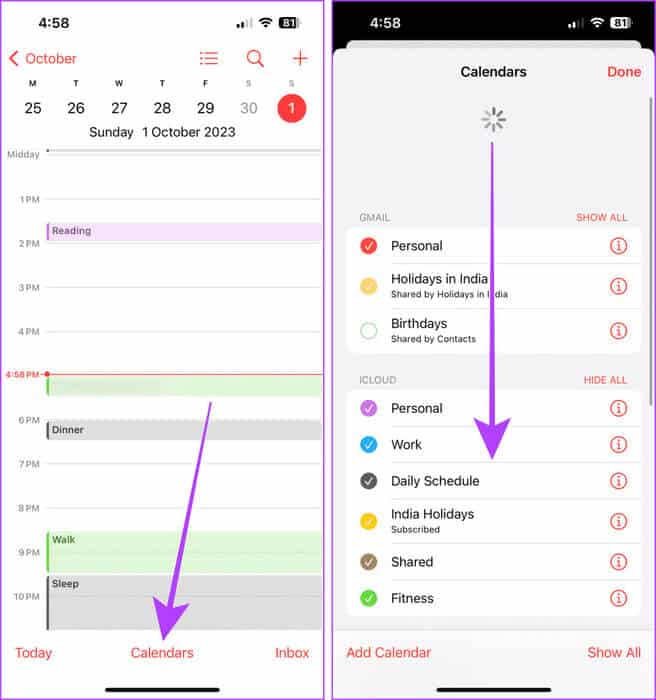
كيفية مشاركة Google Calendar على iPhone
تعد مشاركة Google Calendar أكثر صعوبة من الإضافة والمزامنة، لأنها تتطلب جهاز كمبيوتر. لكن العملية سهلة. إليك كيفية إضافة Google Calendar مشترك إلى جهاز iPhone الخاص بك:
الخطوة 1: افتح ويب Google Calendar في متصفح على جهاز Mac أو الكمبيوتر الشخصي، وانقر على النقاط الثلاث بجوار التقويم الذي ترغب في مشاركته.
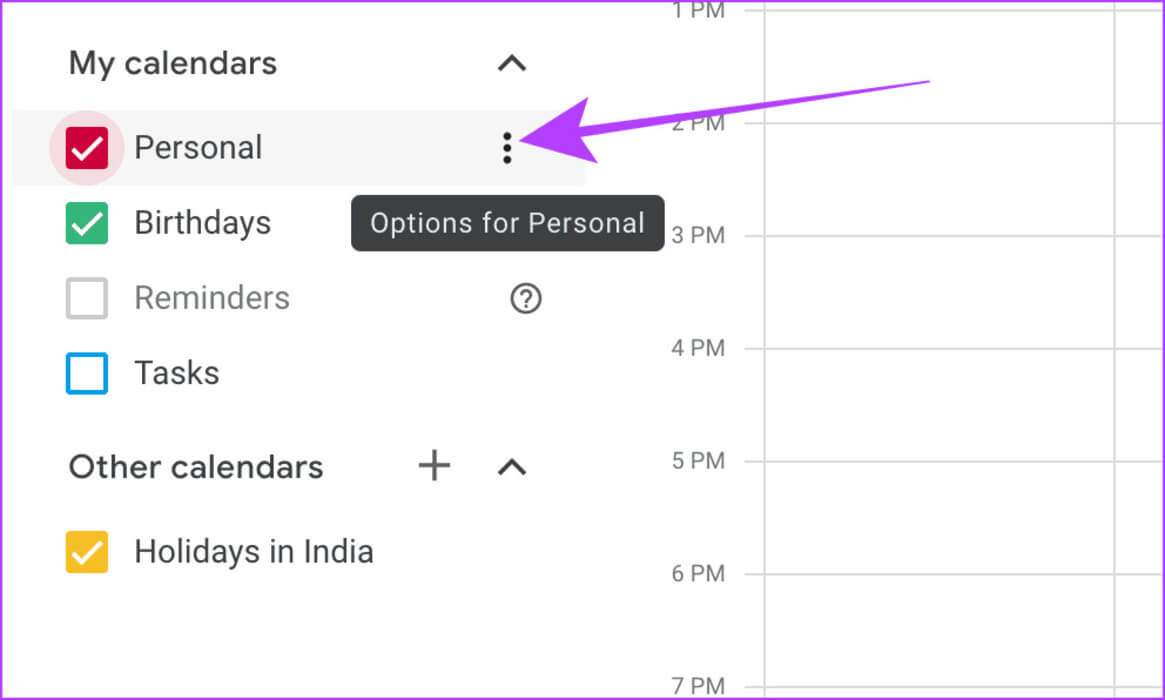
الخطوة 2: انقر فوق الإعدادات والمشاركة.
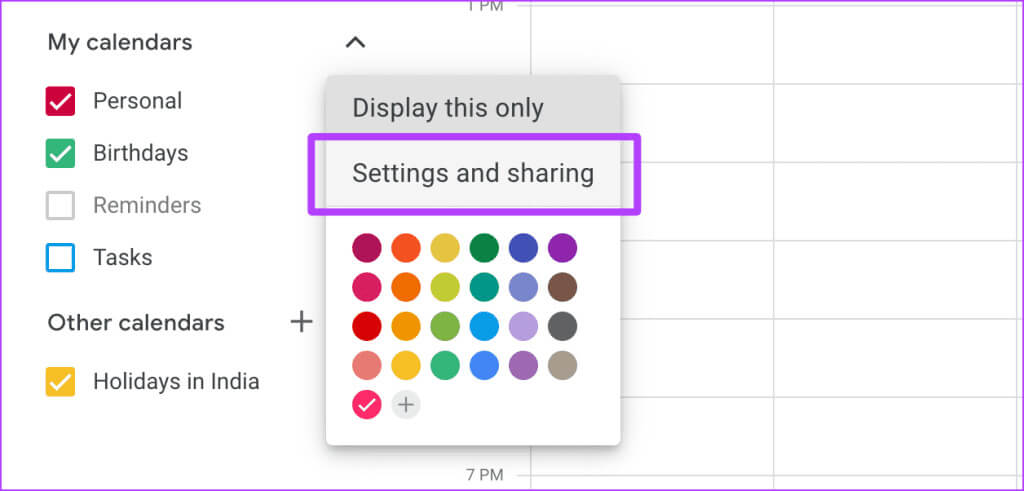
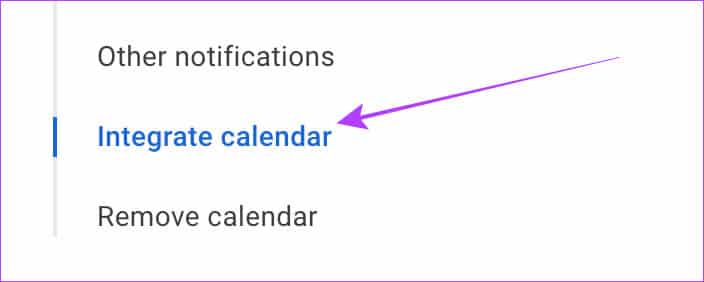
الخطوة 4: قم بالتمرير لأسفل إلى “العنوان السري بتنسيق iCal” وانقر على أيقونة النسخ.
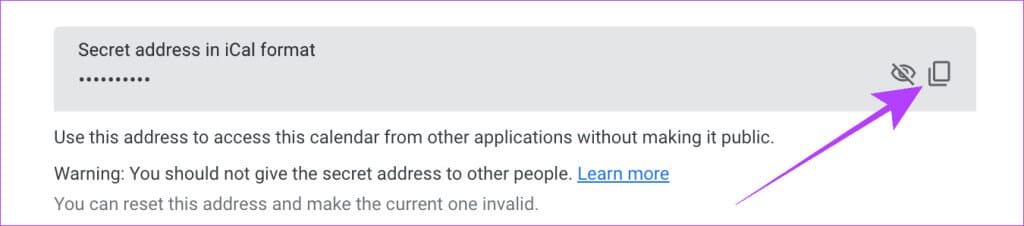
الخطوة 5: الآن، افتح تطبيق التقويم على جهاز iPhone الخاص بك واضغط على التقويمات في الأسفل.
خطوة 6: اضغط على إضافة تقويم في أسفل اليسار.
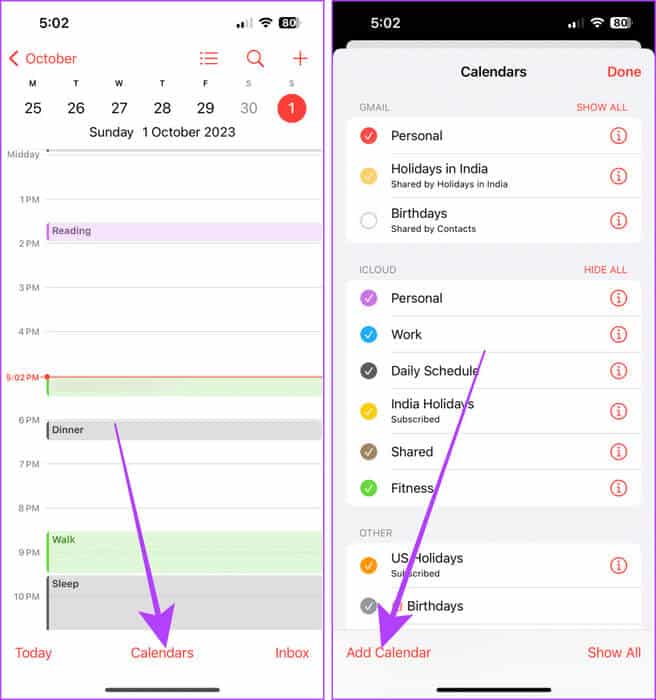
الخطوة 7: اضغط على إضافة تقويم الاشتراك.
الخطوة 8: الآن، الصق الرابط المنسوخ من ويب Google Calendar وانقر فوق اشتراك.
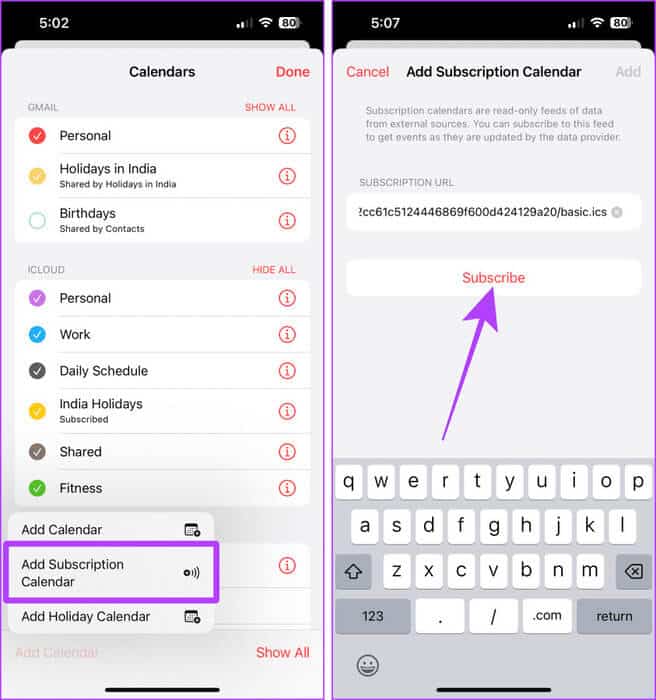
خطوة 9: اضغط على إضافة لتأكيد إضافة التقويم.
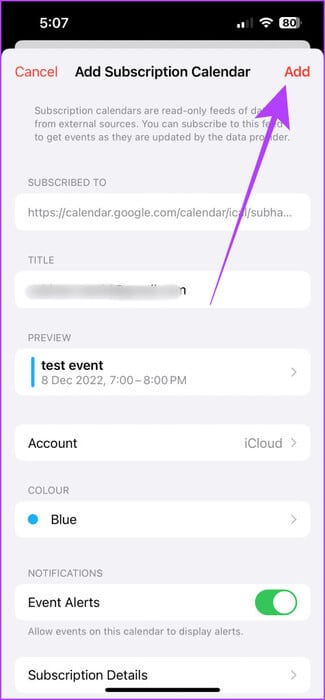
تكرار أو إزالة أحداث التقويم المكررة
يتيح لك Apple Calendar أيضًا تكرار الأحداث بسرعة في Google Calendar. فيما يلي الخطوات البسيطة التي يجب اتباعها:
الخطوة 1: افتح تطبيق Apple Calendar على جهاز iPhone الخاص بك واضغط مع الاستمرار على الحدث الذي ترغب في تكراره.
الخطوة 2: اضغط على تكرار من الخيارات المتاحة.
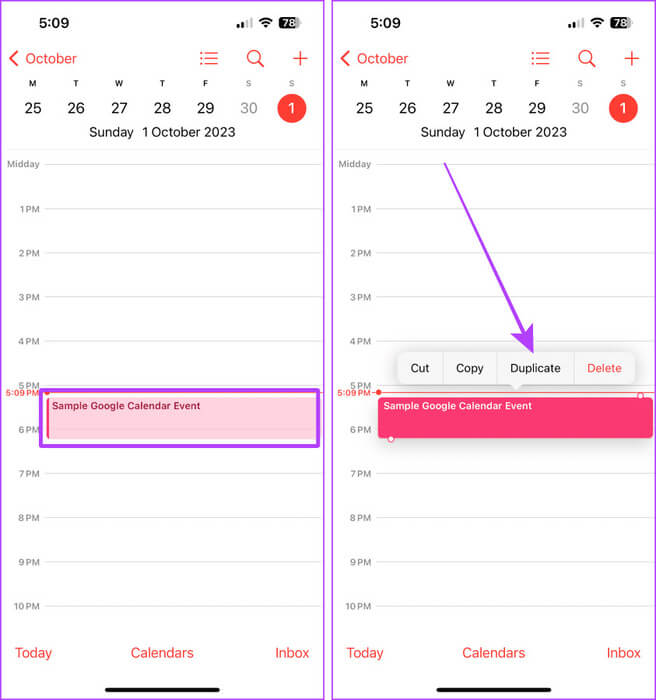
إذا قمت بتكرار حدث خاطئ في التقويم الخاص بك، فإن تطبيق التقويم يتيح لك التراجع عنه. يجب عليك تمكين Shake to Undo على جهاز iPhone الخاص بك للتراجع عن الإجراءات أو إعادتها داخل تطبيق Apple Calendar. بمجرد الانتهاء من ذلك، اتبع الخطوات التالية.
خطوة 3: قم بهز جهاز iPhone الخاص بك مع فتح تطبيق التقويم.
الخطوة 4: ستظهر نافذة منبثقة على الشاشة، اضغط على “تراجع”. وهذا كل شيء.
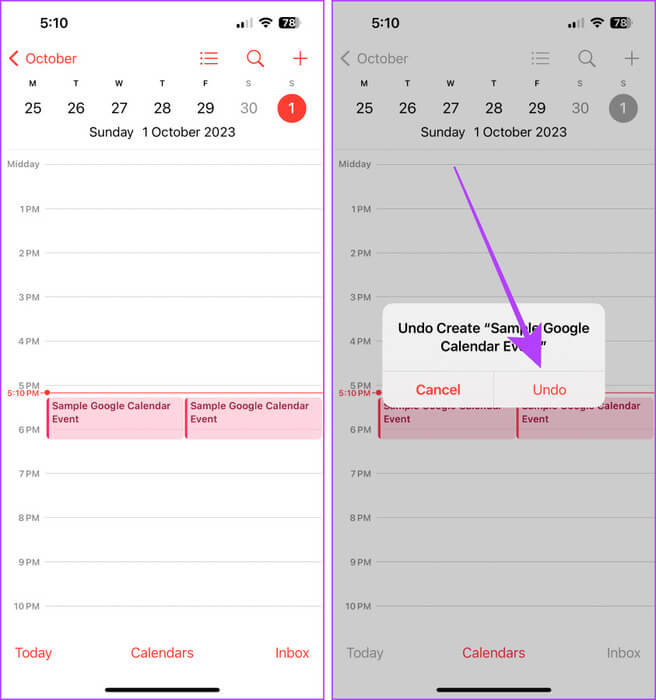
الأسئلة الشائعة:
س1. هل يمكنك إضافة ومزامنة تقاويم Google متعددة على iPhone؟
الجواب: نعم يمكنك ذلك. يمكنك إضافة أي عدد تريده من التقويمات على جهاز iPhone الخاص بك.
س2. لماذا لا يمكنني إضافة حدث إلى Google Calendar الخاص بي من جهاز iPhone الخاص بي؟
الجواب: إذا قمت بإضافة تقويم من خلال الاشتراك فيه، فسيكون لديه حق الوصول للقراءة فقط على جهاز iPhone الخاص بك، أي أنه يمكنك عرض الأحداث فقط وعدم إنشاء واحدة بداخله. نقترح عليك إضافة تقويم باتباع الطريقة الأولى لإنشاء حدث.
س3. لماذا لا يظهر Google Calendar المشترك على جهاز iPhone الخاص بي؟
الجواب: تأكد من أن عنوان التقويم المشترك بتنسيق iCal ليظهر على جهاز iPhone الخاص بك. أو افتح تطبيق التقويم، واضغط على التقويمات، ثم اضغط على التقويم المشترك وتحقق منه حتى يظهر على جهاز iPhone الخاص بك.
MASTER GOOGLE CALENDAR على جهاز IPHONE الخاص بك
يعد Google Calendar أداة قوية للتعاون ومشاركة جداولك الزمنية وتحقيق الإنتاجية. الآن بعد أن أتقنت استخدام Google Calendar على جهاز iPhone الخاص بك، يمكنك مشاركة تقاويمك بكفاءة مع عائلتك أو زملائك والتخطيط لأيامك. نأمل أن يساعدك هذا الدليل في تحقيق أقصى استفادة من Google Calendar.
هل تعلم أنه يمكنك إضافة أعياد الميلاد إلى Google Calendar؟ تعرف على كيفية إضافة أعياد الميلاد إلى Google Calendar.