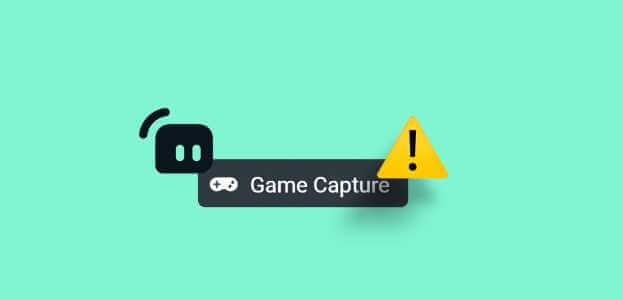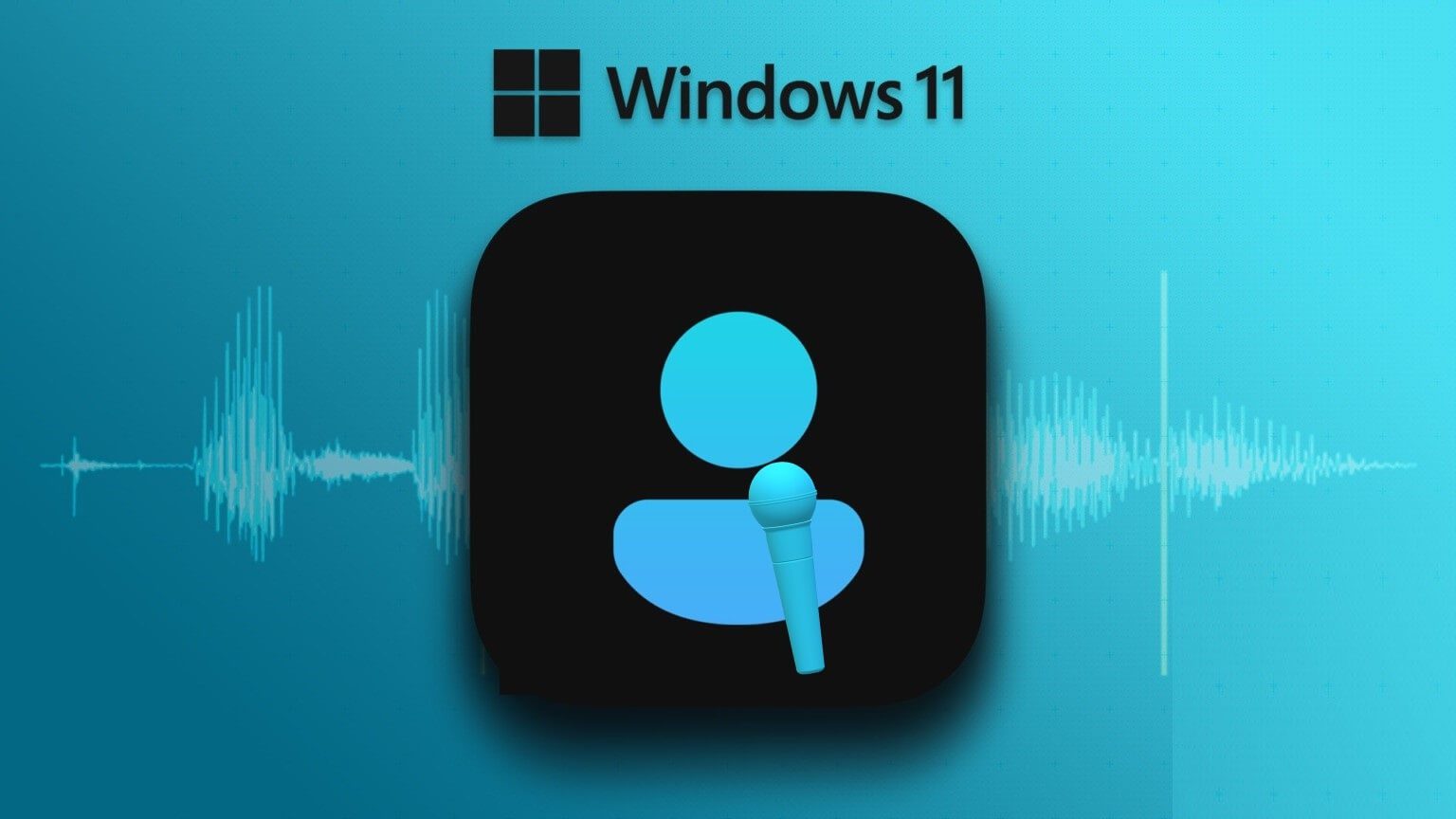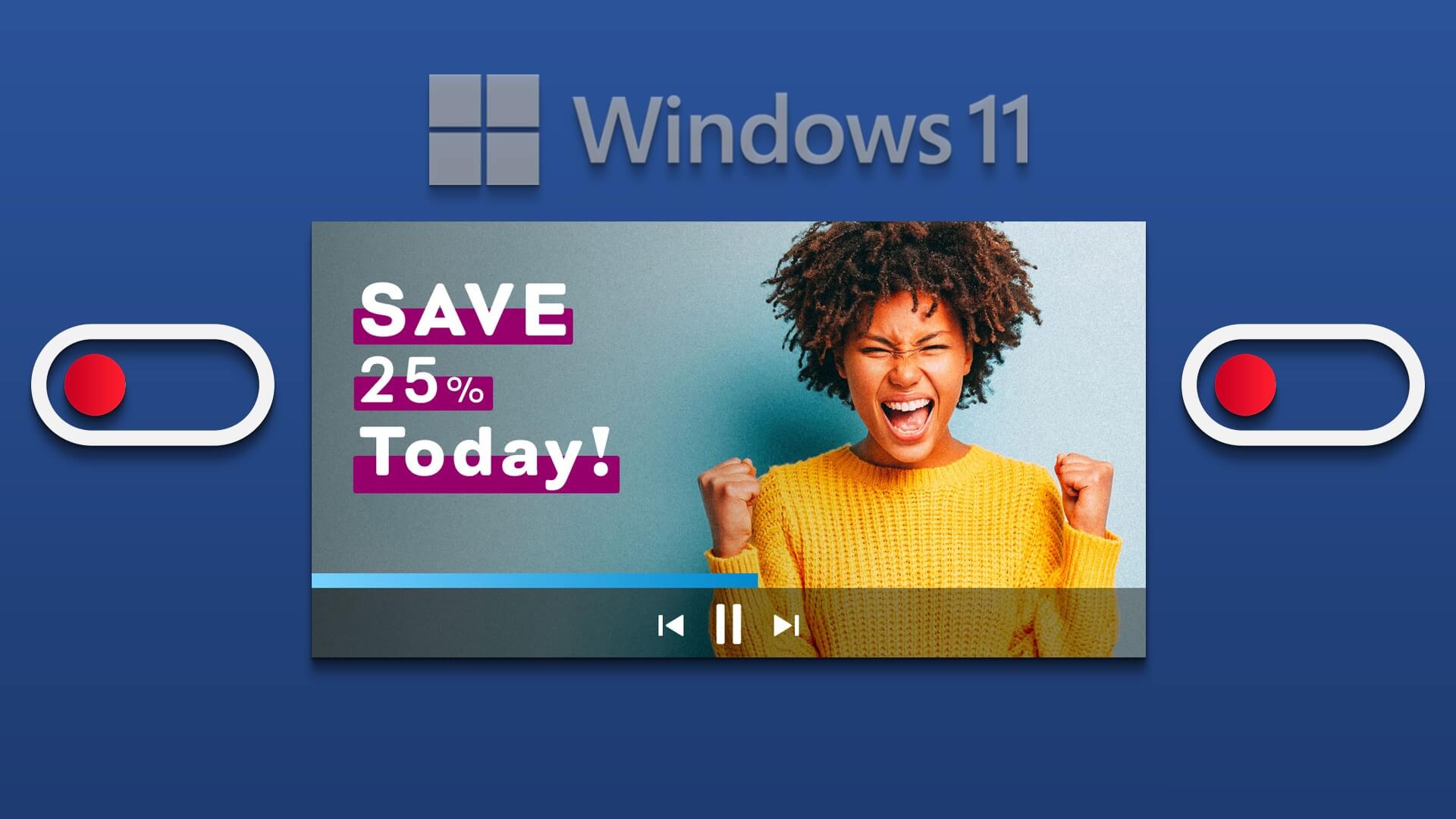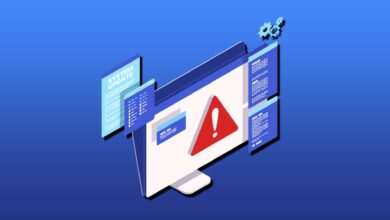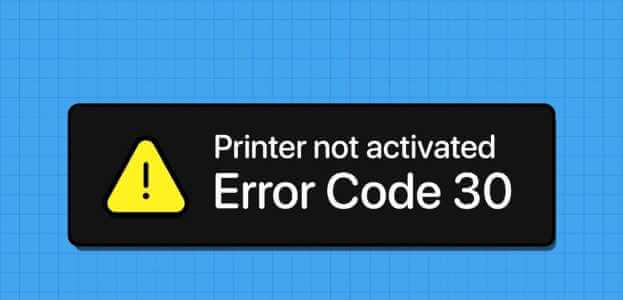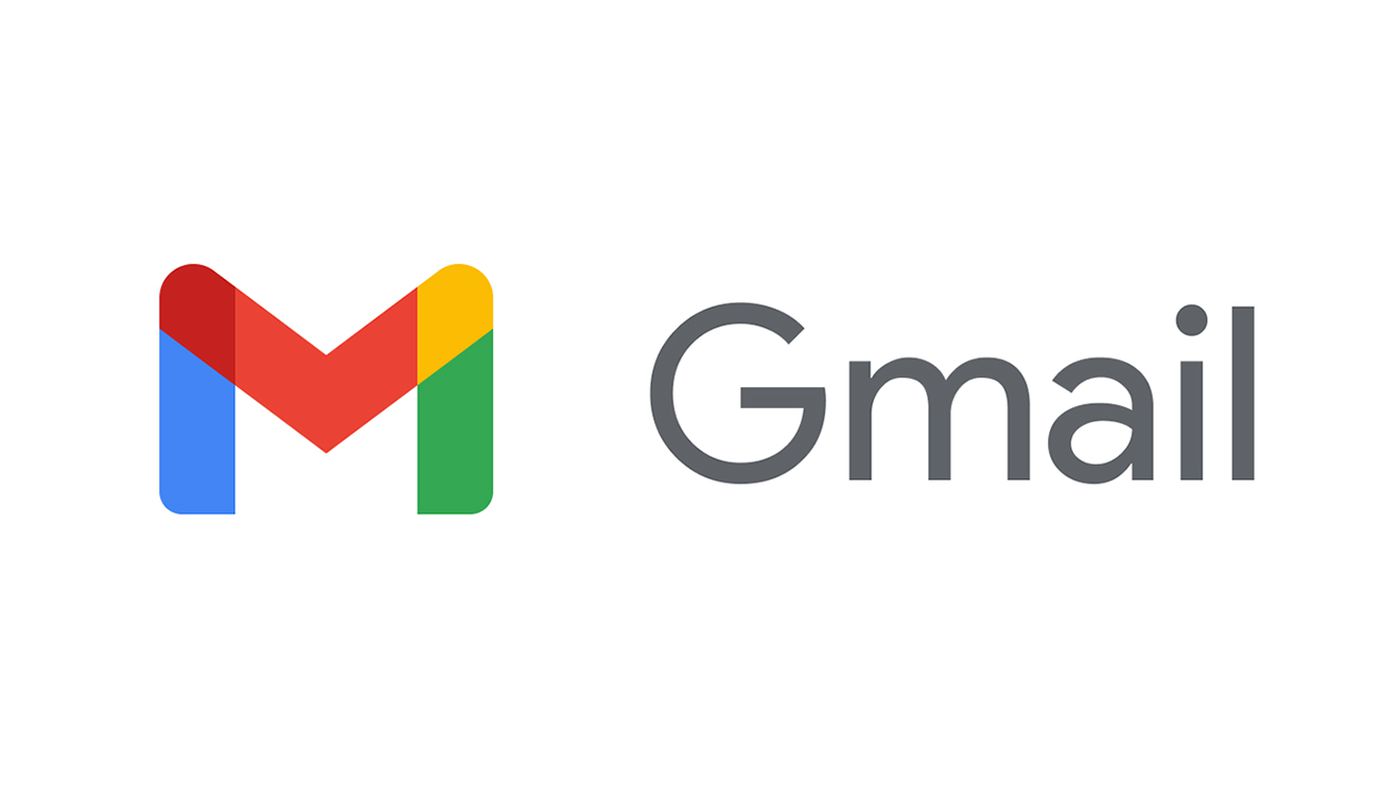يعمل Microsoft Outlook على Windows بشكل جيد مع مزودي البريد الإلكتروني مثل Gmail و iCloud و Yahoo وما إلى ذلك. تنشأ المشكلة عندما تتوقف عن تلقي رسائل البريد الإلكتروني من Gmail في Outlook. إذا كنت تواجه نفس المشكلة ، فاقرأ معًا لتتعلم كيفية إصلاح عدم تلقي Outlook لرسائل البريد الإلكتروني من Gmail على Windows.

1. إصلاح حساب GMAIL في OUTLOOK
يقدم Outlook خيارًا لإصلاح الحسابات المضافة في التطبيق. إذا كان موفر بريد Gmail الإلكتروني يسيء التصرف على Outlook ، فيمكنك إصلاح الحساب والمحاولة مرة أخرى. اتبع الخطوات التالية.
الخطوة 1: افتح تطبيق Outlook على نظام Windows.
الخطوة 2: اذهب إلى قائمة الملفات في الأعلى.
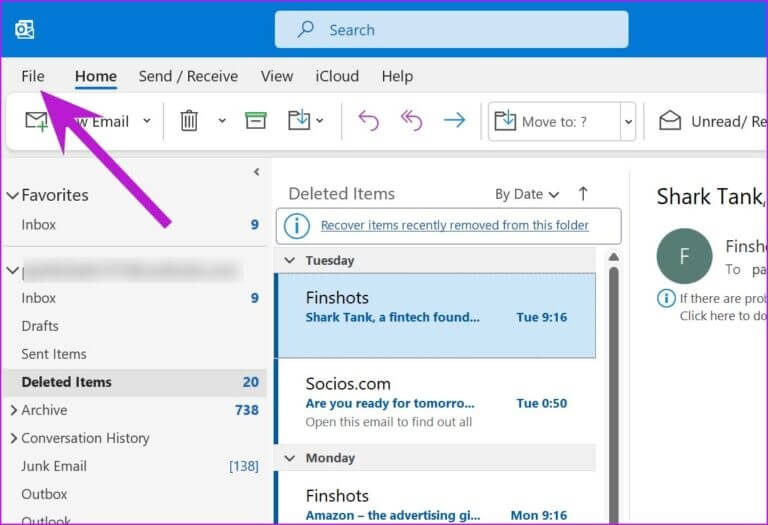
خطوة 3: من قائمة المعلومات ، قم بتوسيع إعدادات الحساب.
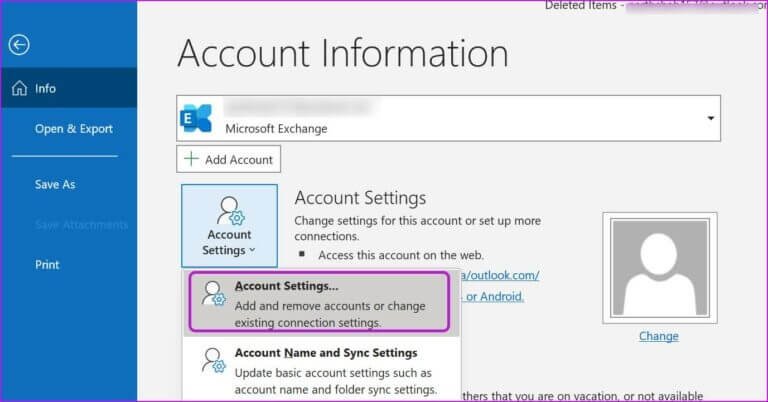
الخطوة 4: انقر فوق إعدادات الحساب وابحث عن حسابات البريد الإلكتروني. انقر فوق Gmail وحدد إصلاح في الأعلى.
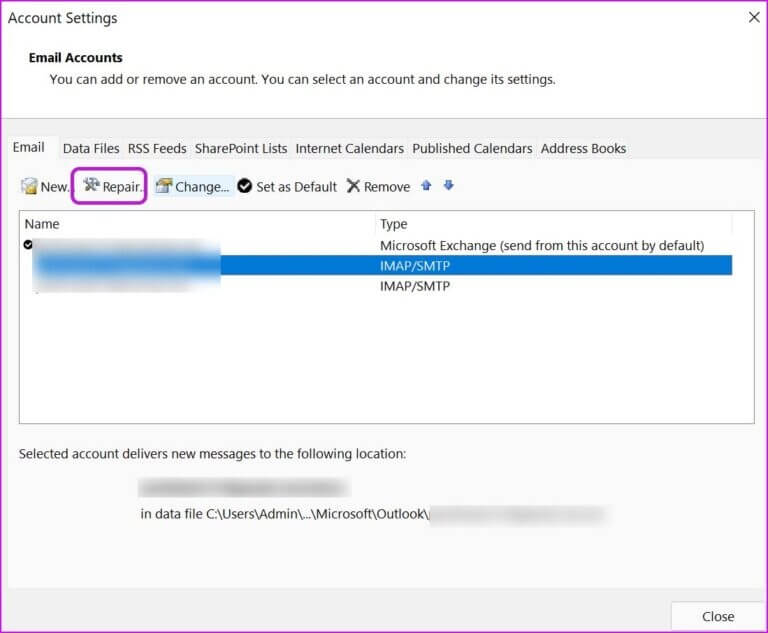
دع Outlook يقوم بإصلاح حساب Gmail. تحقق مما إذا كنت تتلقى رسائل بريد إلكتروني جديدة من Gmail.
2. تمكين الإشعارات لـ OUTLOOK
هل تتلقى رسائل بريد إلكتروني من Gmail فقط عند فتح تطبيق Outlook على نظام Windows؟ من المحتمل أنك قمت بتعطيل إشعارات Outlook على Windows. ستحتاج إلى تمكين الإشعارات لبرنامج Outlook من إعدادات Windows.
الخطوة 1: قم بتشغيل تطبيق إعدادات Windows.
الخطوة 2: اذهب إلى النظام وافتح قائمة الإشعارات.
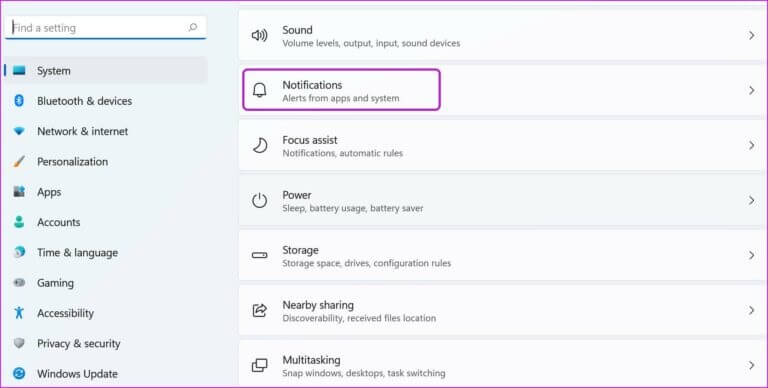
خطوة 3: قم بتمكين الإشعارات لبرنامج Outlook وستكون جاهزًا لتلقي رسائل بريد إلكتروني جديدة من Gmail في قائمة إعلامات Windows.
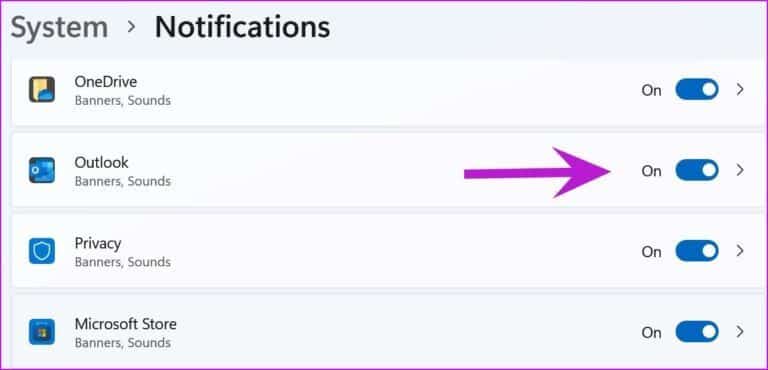
أثناء تواجدك فيه ، يجب عليك أيضًا تعطيل مساعدة التركيز على جهاز الكمبيوتر الشخصي الذي يعمل بنظام Windows. عندما تعمل مع تمكين مساعدة التركيز على جهاز الكمبيوتر الخاص بك ، سيقوم Windows بتعطيل الإشعارات لتقديم بيئة خالية من التشتيت.
3. قم بإزالة حساب GMAIL وإضافته
نجحت هذه الحيلة في تحقيق العجائب ، وتمكنا من تشغيل Gmail مع Outlook على Windows. ما عليك سوى إزالة حساب Gmail الحالي من Outlook وإضافته مرة أخرى.
الخطوة 1: قم بتشغيل Outlook على Windows وابحث عن حساب Gmail من الشريط الجانبي الأيسر.
الخطوة 2: انقر بزر الماوس الأيمن على معرف Gmail وحدد إزالة من قائمة السياق.
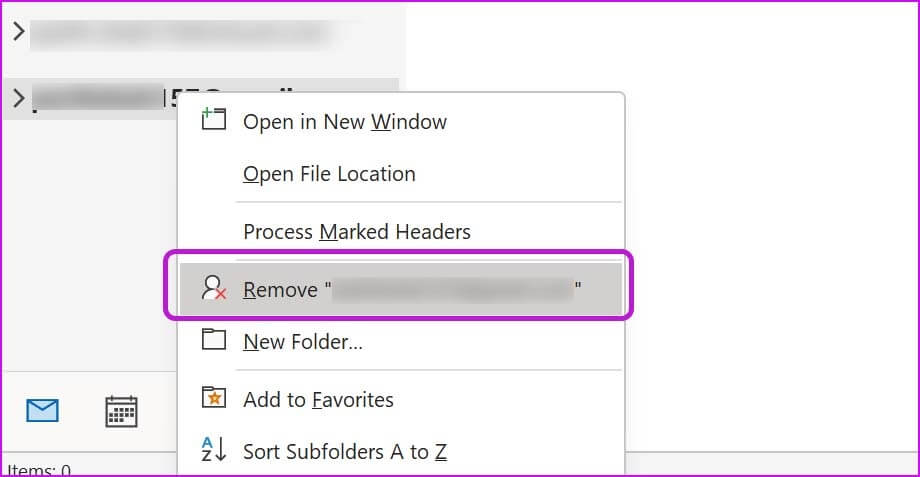
خطوة 3: قم بتأكيد الإجراء الخاص بك وسيقوم Outlook بإزالة Gmail من التطبيق.
الخطوة 4: انتقل إلى علامة التبويب “ملف” وحدد “إضافة حساب” من قائمة المعلومات.
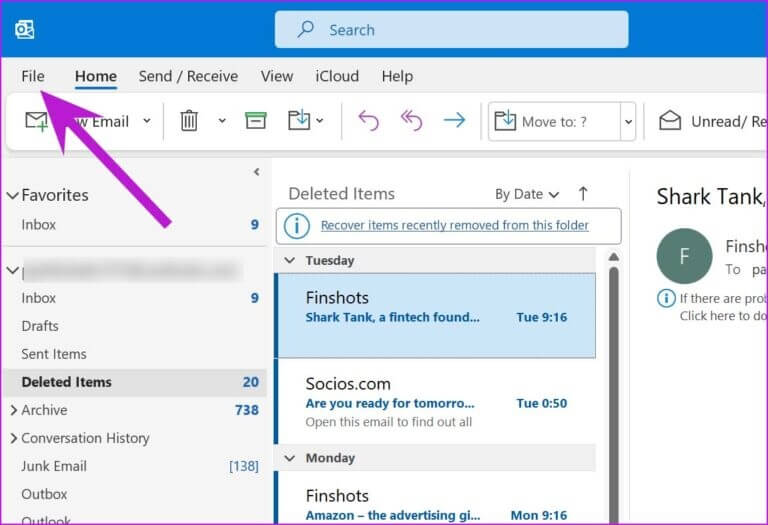
الخطوة 5: أضف معرف Google وكلمة المرور ودمج Gmail مع Outlook مرة أخرى.
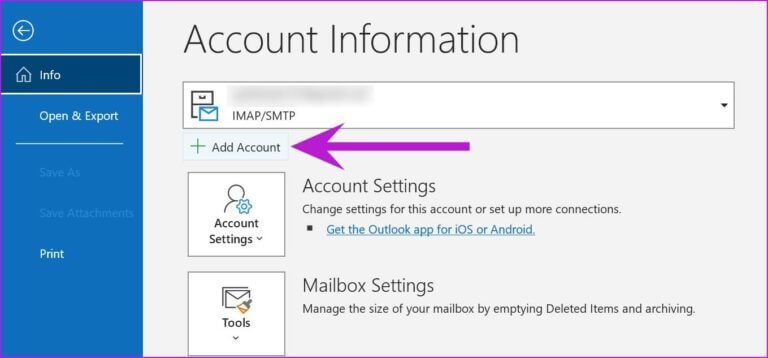
هذه الحيلة مفيدة أيضًا عندما يكون لديك
4. إدارة قواعد GMAIL في Outlook
إذا كنت قد أنشأت قواعد لنقل رسائل البريد الإلكتروني من عناوين بريد إلكتروني معينة إلى صندوق البريد العشوائي ، فيجب عليك التحقق من قائمة القواعد مرة أخرى وحذف القواعد غير الضرورية.
الخطوة 1: افتح Outlook على Windows وانقر على ملف في الأعلى.
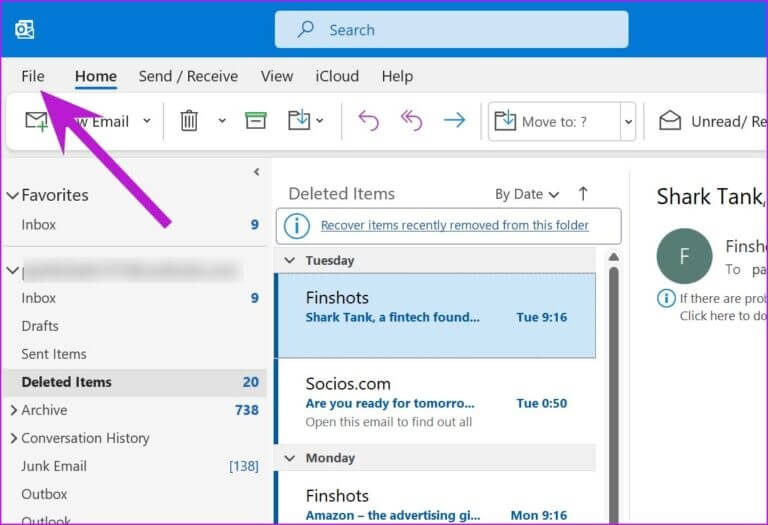
الخطوة 2: من علامة التبويب “المعلومات” ، حدد “إدارة القواعد والتنبيهات”.
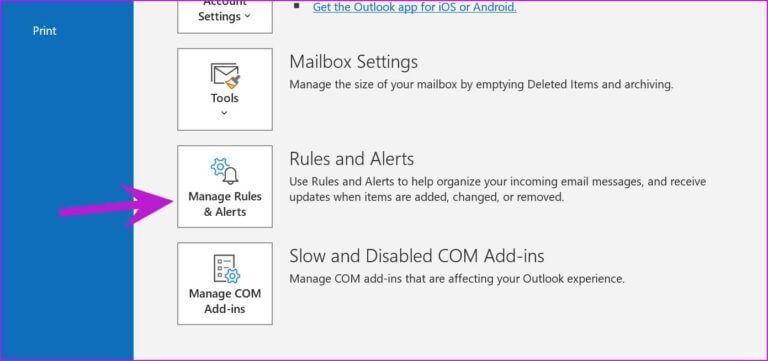
خطوة 3: حدد مزود البريد الإلكتروني في Gmail من القائمة المنسدلة وتحقق من القواعد.
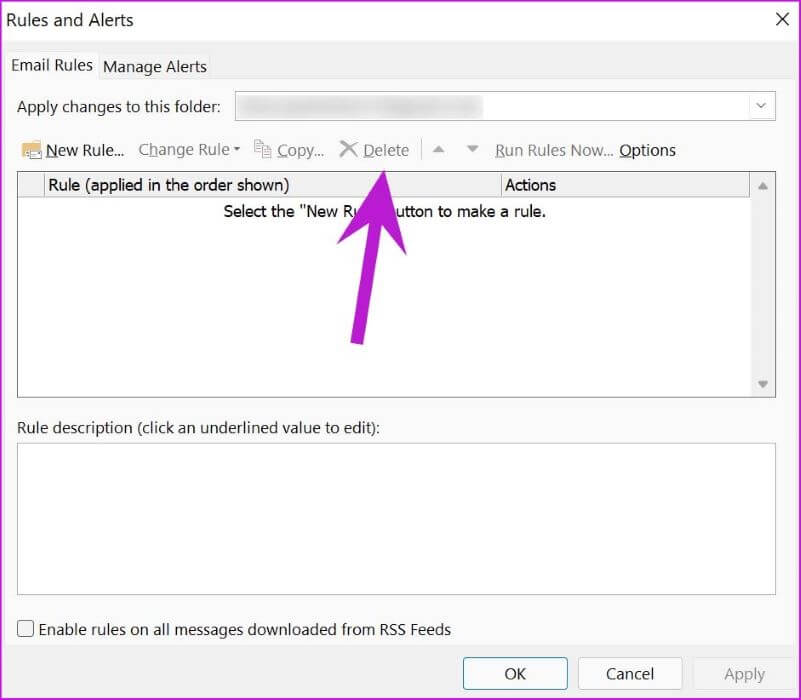
الخطوة 4: يمكنك النقر فوق قاعدة وتحديد حذف في الجزء العلوي لإزالة القاعدة.
5. تحقق من تخزين Google Drive
الآن بعد أن قامت Google بحساب تحميلات صور Google مقابل سعة تخزين Google Drive الافتراضية (15 جيجابايت) ، قد تنفد مساحة تخزين Drive لتلقي رسائل بريد إلكتروني جديدة في Gmail.
يمكنك زيارة Google Drive على الويب والتحقق من مساحة التخزين المتبقية من الشريط الجانبي الأيسر.
إذا نفدت سعة تخزين Drive بالفعل ، فيمكنك النقر فوق زر شراء التخزين وإلقاء نظرة على خطط Google One.
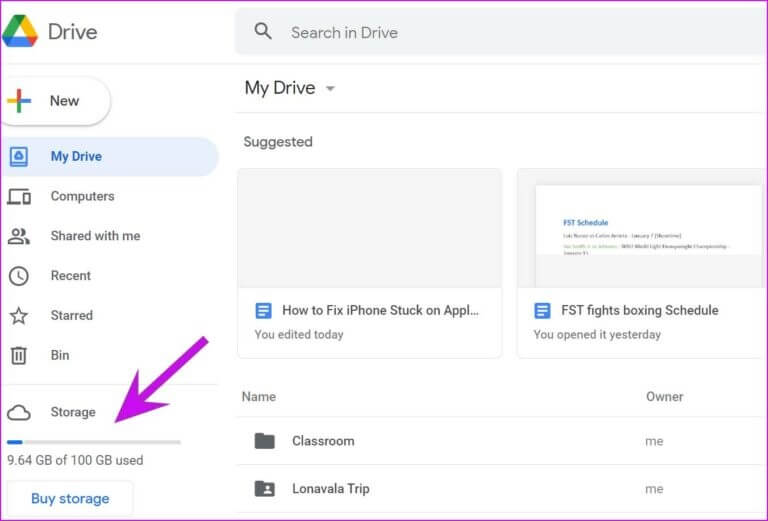
بمجرد أن يكون لديك مساحة تخزين كافية على Google Drive ، يجب أن تبدأ في تلقي رسائل بريد إلكتروني جديدة في Gmail على Outlook.
6. تحقق من خوادم GMAIL
هل تواجه خوادم Gmail انقطاعًا؟ بغض النظر عما تفعله ، لن تتمكن من تلقي رسائل البريد الإلكتروني على Gmail.
يمكنك زيارة Downdetector على الويب والبحث عن Gmail. إذا لاحظت رسومًا بيانية عالية للانقطاع ، فهذا يؤكد أن Gmail يواجه فترة توقف ويجب عليك انتظار Google لإصلاح المشكلة من نهايتها.
7. تحديث OUTLOOK
تقوم Microsoft بشكل متكرر بإصدار تحديثات Outlook الجديدة لتقديم طبقة جديدة من الطلاء وتحسين وظائف التطبيق. يمكن أن يؤدي تحديث Outlook إلى أحدث إصدار إلى إصلاح المشكلات المتعلقة بعدم تلقي Gmail لرسائل البريد الإلكتروني.
الخطوة 1: من Outlook ، انقر فوق علامة التبويب ملف في الأعلى.
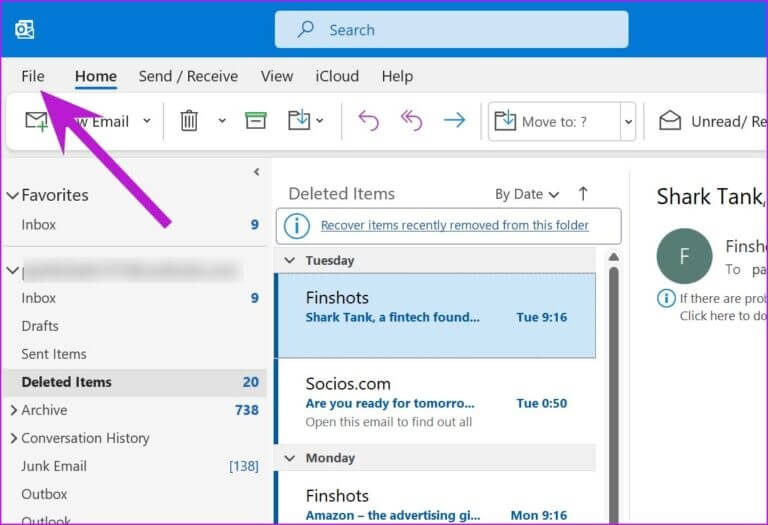
الخطوة 2: حدد حساب Office وحدد خيارات التحديث.
خطوة 3: انقر فوق التحديث الآن وسيقوم Office بتثبيت أحدث تطبيق Outlook على Windows.
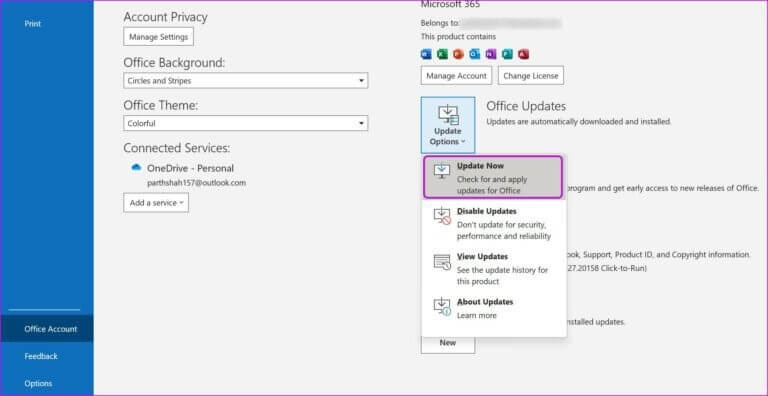
احصل على رسائل البريد الإلكتروني من GMAIL في Outlook
قد يُجبرك عدم تلقي Gmail لرسائل بريد إلكتروني جديدة في Outlook على استخدام موفر البريد الإلكتروني من الويب. قد لا يوفر تكاملاً سلسًا كما تحصل عليه مع تطبيق Outlook على Windows. انطلق ، طبق الحيل أعلاه ، وقم بإصلاح عدم تلقي Outlook لرسائل البريد الإلكتروني من Gmail على Windows.