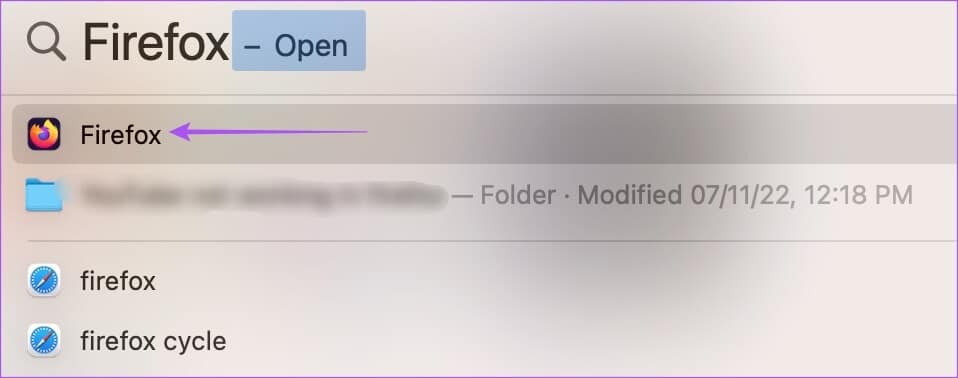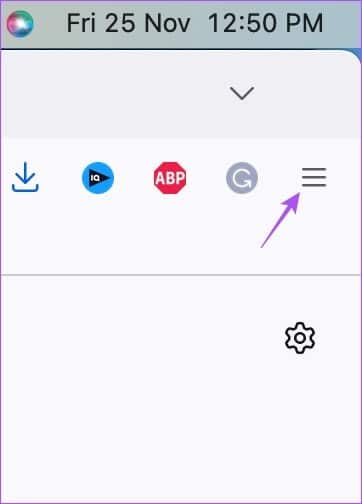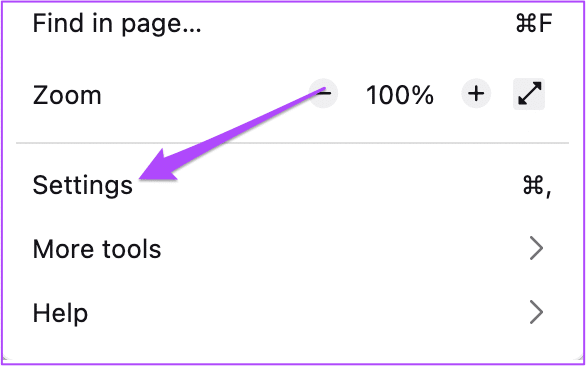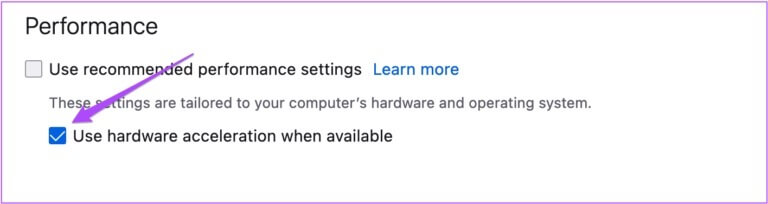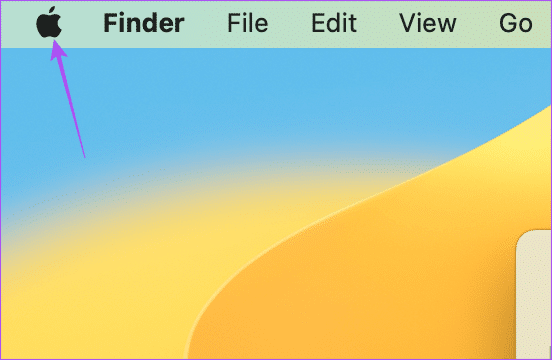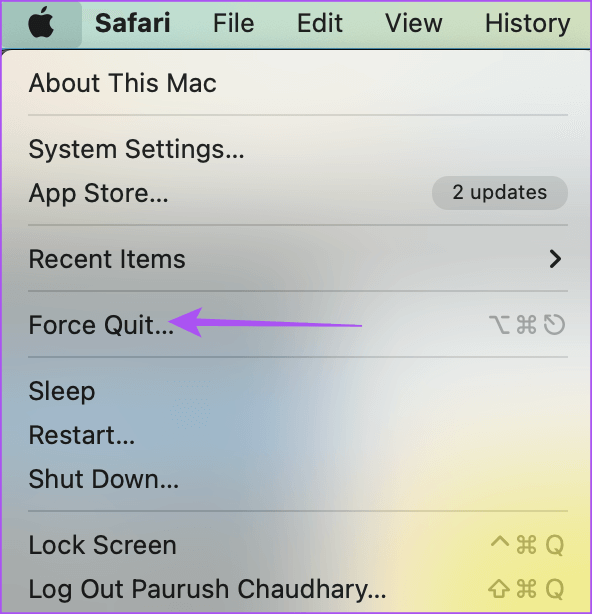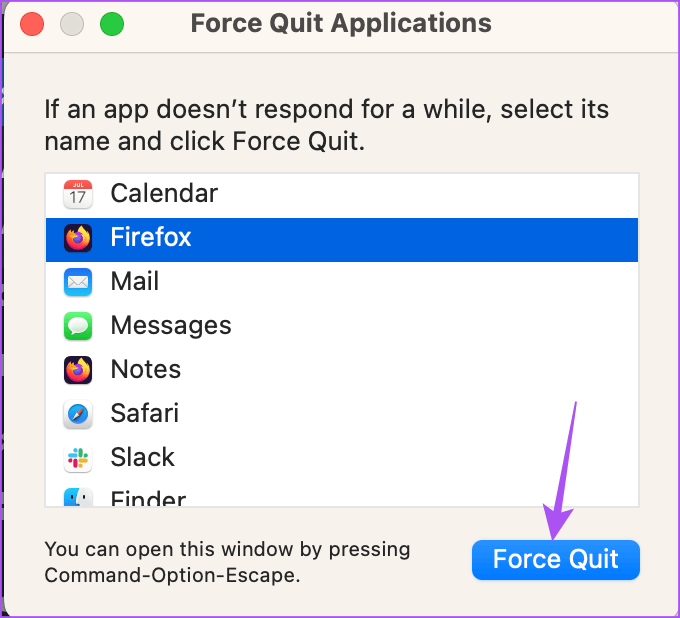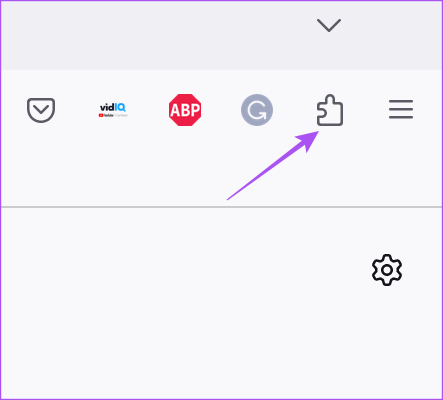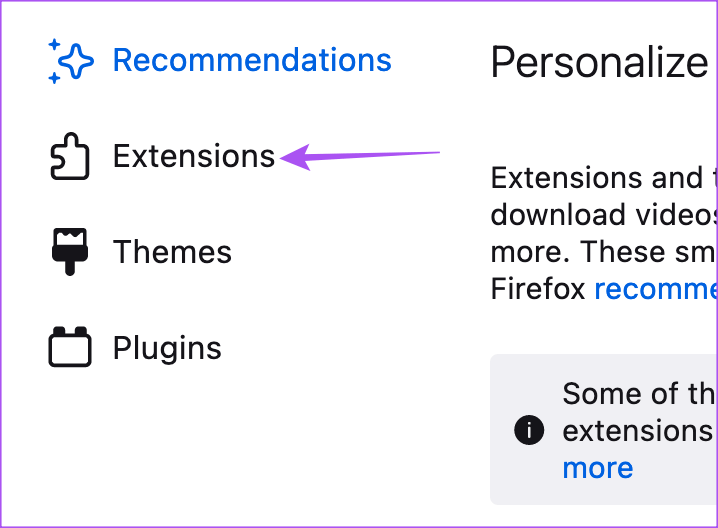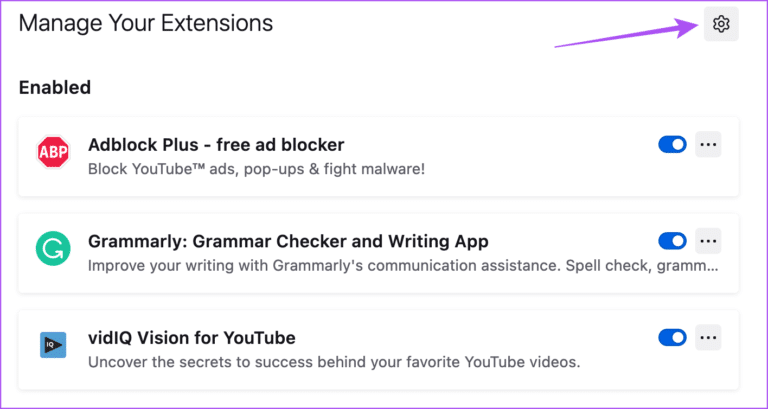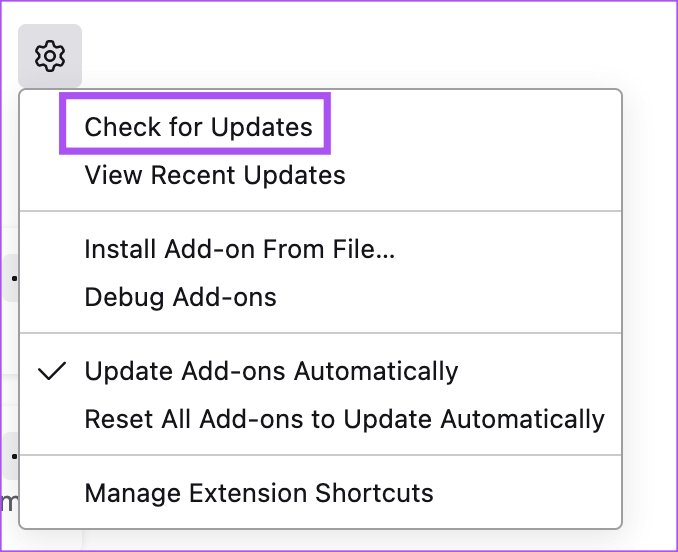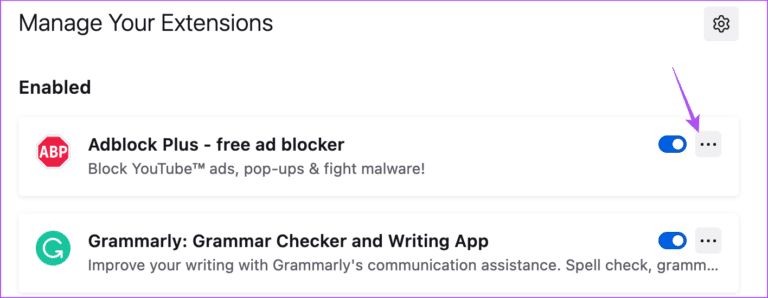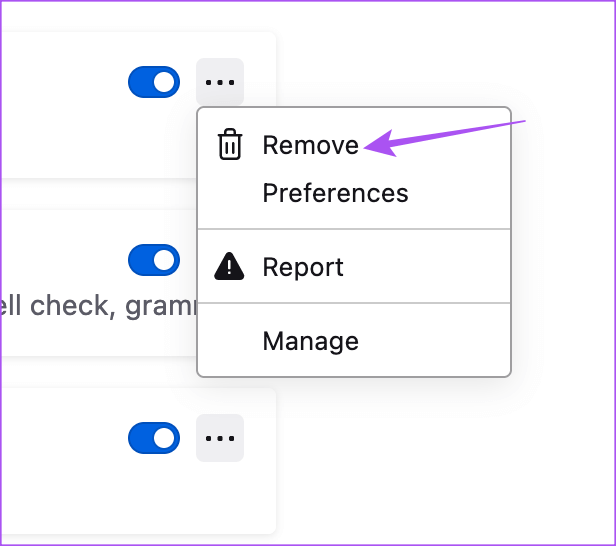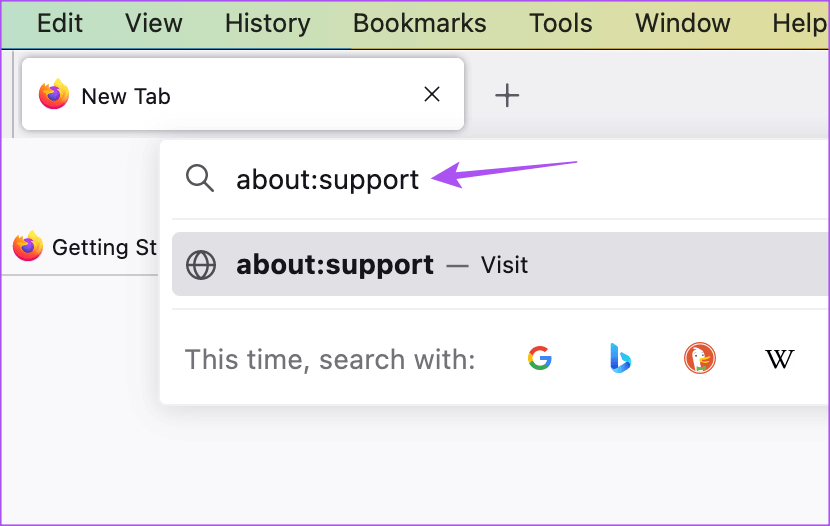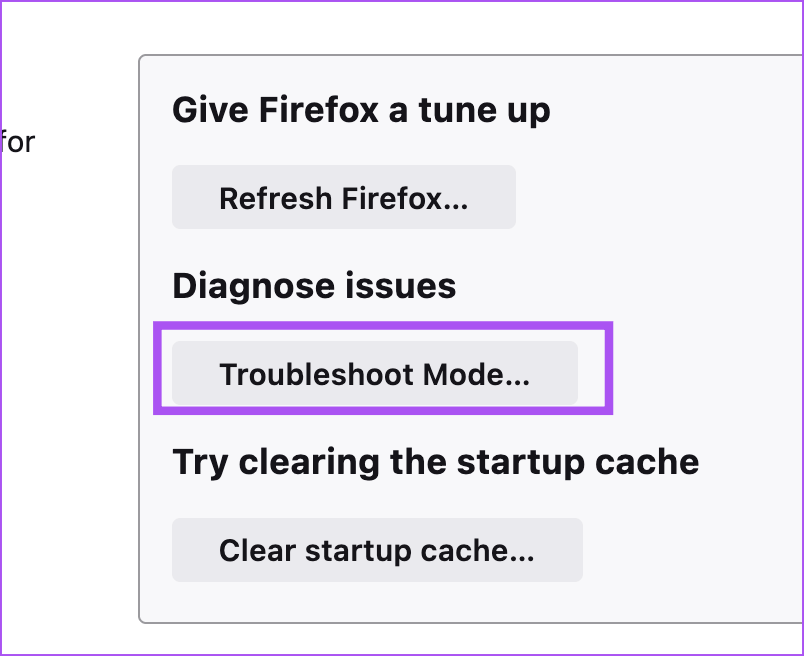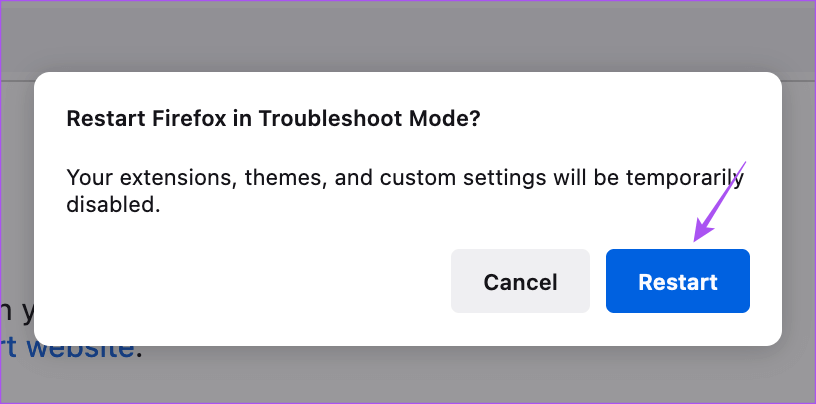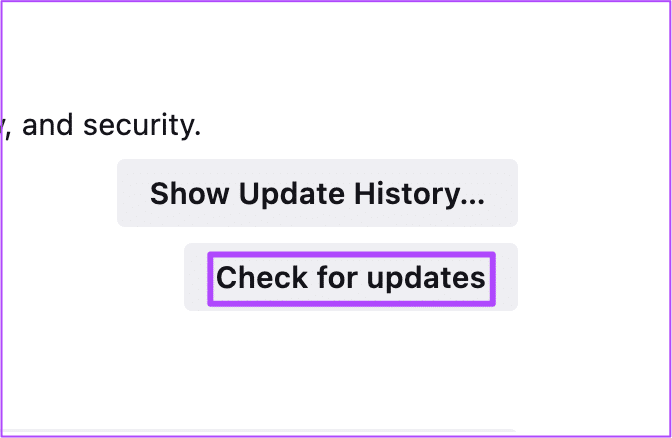Mac 上 Firefox 自動關閉的 6 大修復
雖然 Safari 是 Mac 上的默認瀏覽器,但有些人更喜歡將 Firefox 作為上網衝浪的首選。 你也可以 將 Safari 書籤導入 Firefox ,因此您無需切換瀏覽器即可搜索已保存的網頁。
但一些用戶抱怨 Firefox 瀏覽器在他們的 Mac 上自動關閉。 這可能會對您的工作流程造成惱人的干擾。 因此,如果您遇到同樣的事情,這篇文章將介紹一些解決 Firefox 在 Mac 上自動關閉的可行解決方案。
1.啟用硬件加速
硬件加速允許 Firefox 使用 Mac 資源進行費用密集型操作,包括 YouTube 等平台上的視頻流。 我們推薦的第一種故障排除方法是在 Mac 上的 Firefox 中啟用硬件加速。
第1步: 點擊 Command +空格鍵 打開 熱點搜索, 並輸入 火狐瀏覽器 ,然後按 退貨說明.
相片2: 單擊圖標 漢堡菜單 在右上角。
相片3: 定位 設置 從打開的菜單中。
相片4: 向下滾動並單擊旁邊的複選框 “在可用時使用硬件加速”。
這將在 Mac 上的 Firefox 中啟用硬件加速。
2. 強制退出並重啟 Firefox
啟用硬件加速後,您需要在 Mac 上強制退出並重新啟動 Firefox。 這將使您的瀏覽器重新開始。
相片1: 點擊 蘋果標誌 在左上角。
相片2: 定位 強制終止 從選項菜單。
第3步:從列表中選擇 Firefox 應用領域 然後點擊強制按鈕 終止。
第 4 步:重新啟動 Firefox 並檢查問題是否已解決。
3.清除瀏覽器緩存
如果問題仍然存在,您也可以考慮清除 Firefox 的緩存和 cookie。 您瀏覽器的緩存和 cookie 存儲有助於改善您的整體瀏覽體驗的所有信息和偏好。 但是如果 Firefox 在您的 Mac 上自動關閉,您可以嘗試清除它的緩存和 cookie。 請注意,完成此步驟後,您將必須重新登錄所有您喜歡的網站。
您可以閱讀我們的帖子以了解詳情 如何清除 Firefox 中的緩存和 cookie。
4. 刪除損壞的 Firefox 附加組件
擴展有助於為您的網絡瀏覽器添加額外的功能。 如果您安裝了多個 Firefox 擴展,其中一個或多個可能已過時或包含一些錯誤,迫使瀏覽器在您的 Mac 上自動關閉。 我們建議嘗試一個一個地刪除您的擴展程序,以檢查是否可以解決問題。
相片1: 點擊 Command +空格鍵 打開 Spotlight搜索 , 並鍵入 火狐瀏覽器 ,然後按 退貨說明.
相片2: 單擊圖標 附加組件 在右上角。
相片3: 點擊 附加組件 在左側面板中 以顯示 ا對於已安裝的擴展。
第 4 步:驗證 有更新 , 點擊圖標 設置 在右上角。
相片5: 定位 檢查更新。
如果您在更新擴展後仍然面臨同樣的問題,您可以嘗試將它們一一移除。
相片1: 準備好了 Firefox 啟動 然後單擊右上角的擴展程序圖標。
相片2: 點擊 擴展 在左側面板中顯示已安裝的擴展。
相片3: 點擊 三點 在擴展名稱旁邊。
相片4: 定位 移動。
刪除一個擴展後,檢查問題是否已解決。
如果沒有,請重複刪除擴展程序的步驟,直到找到有問題的擴展程序。
5.使用故障排除模式
Firefox 提供專門的故障排除模式或安全模式來檢查和修復這些問題。 如果您在 Mac 上仍然遇到 Firefox 自動關閉的問題,可以按照以下方法使用故障排除模式。
相片1: 點擊 Command +空格鍵 要打開 Spotlight 搜索,請鍵入 火狐瀏覽器 ,然後按 返回。
相片2: 寫 關於:支持 在地址欄中,然後按 返回。
相片3: 點擊 故障排除模式 在右上角。
相片4: 點擊 重啟 啟動故障排除模式。
相片5: 接下來,查看 解決這個問題。
6. 更新火狐
最後的故障排除解決方案是更新 Mac 上的 Firefox 版本,以刪除當前版本中可能導致此問題的任何錯誤。
相片1: 點擊 Command + 空格鍵打開 Spotlight 搜索 , 並鍵入 火狐瀏覽器 ,然後按 退貨說明.
相片2: 點擊菜單圖標 漢堡包 在右上角並選擇 設置。
相片3: 向下滾動並單擊 Firefox 更新部分下的檢查更新。
相片4: 如果可供使用的話 更新 下載並安裝它。
接下來,查看 解決這個問題。
繼續瀏覽會話
這些解決方案將有助於恢復 Firefox 在 Mac 上的順暢運行。 請參閱我們的指南,了解如何更改 Firefox 中的下載文件位置。