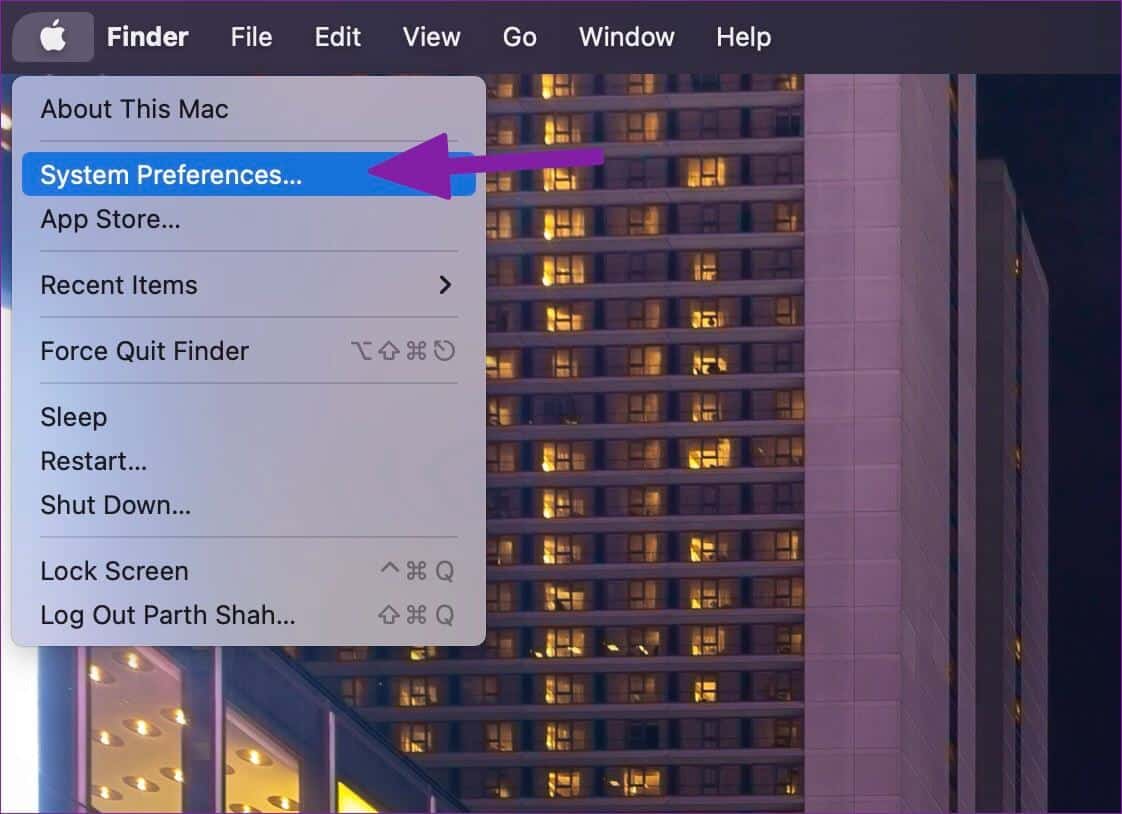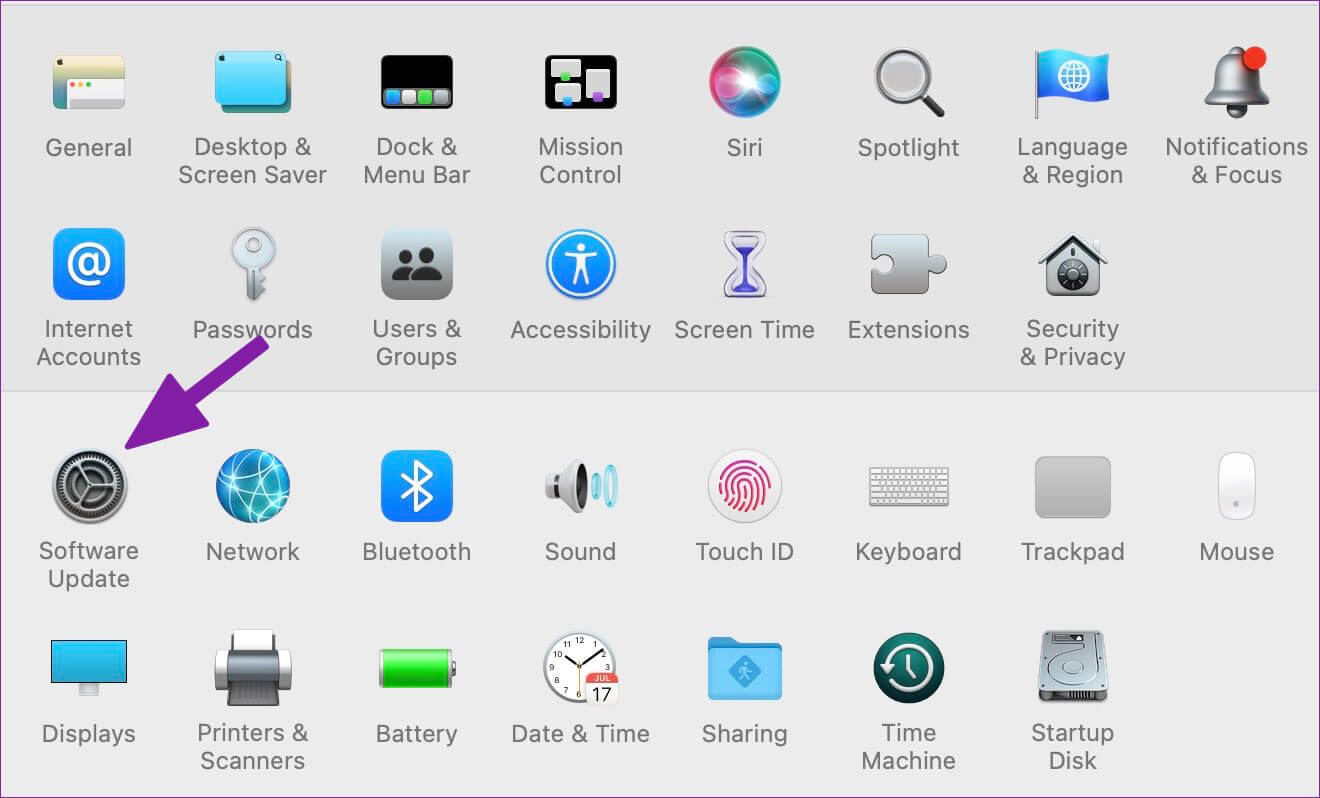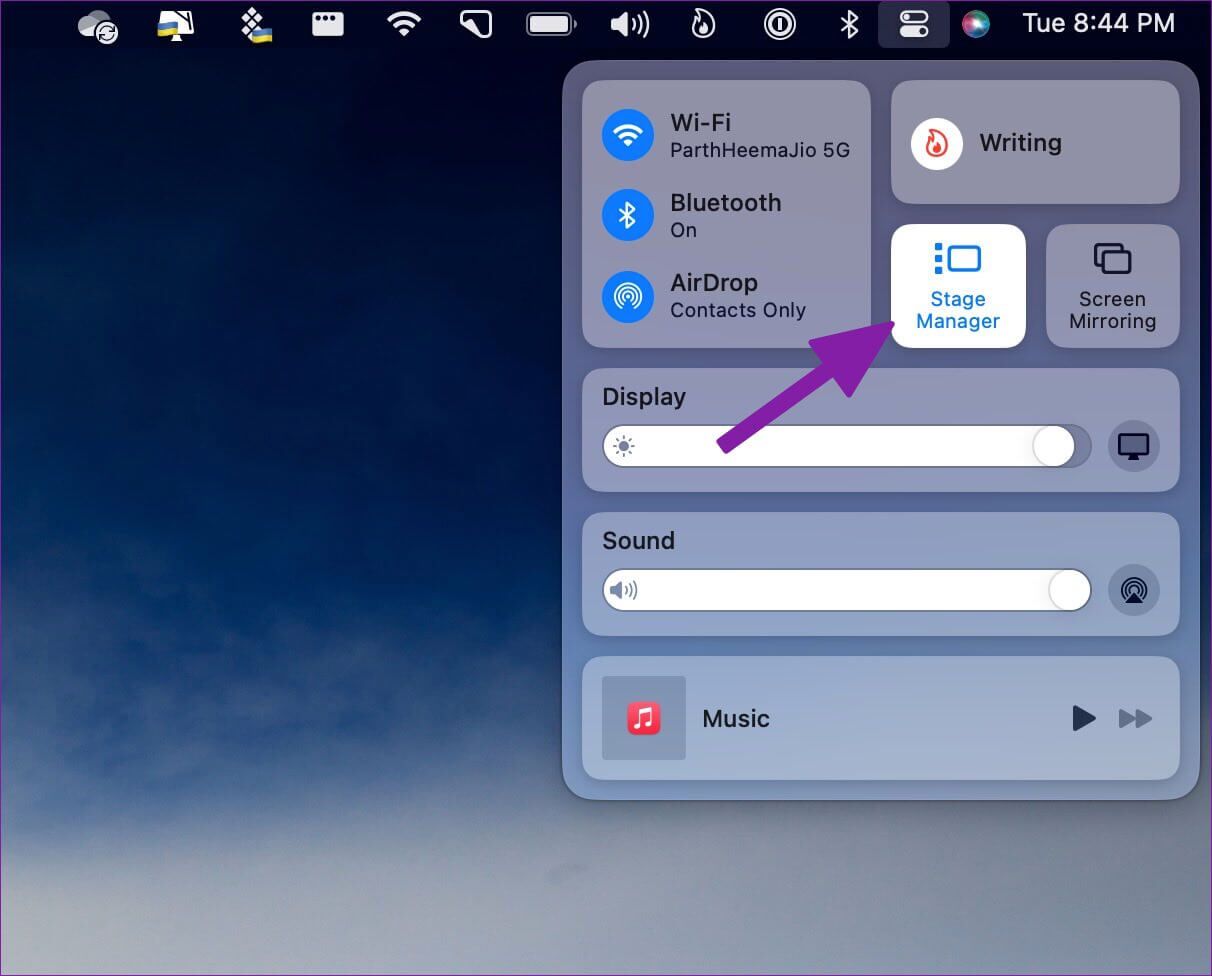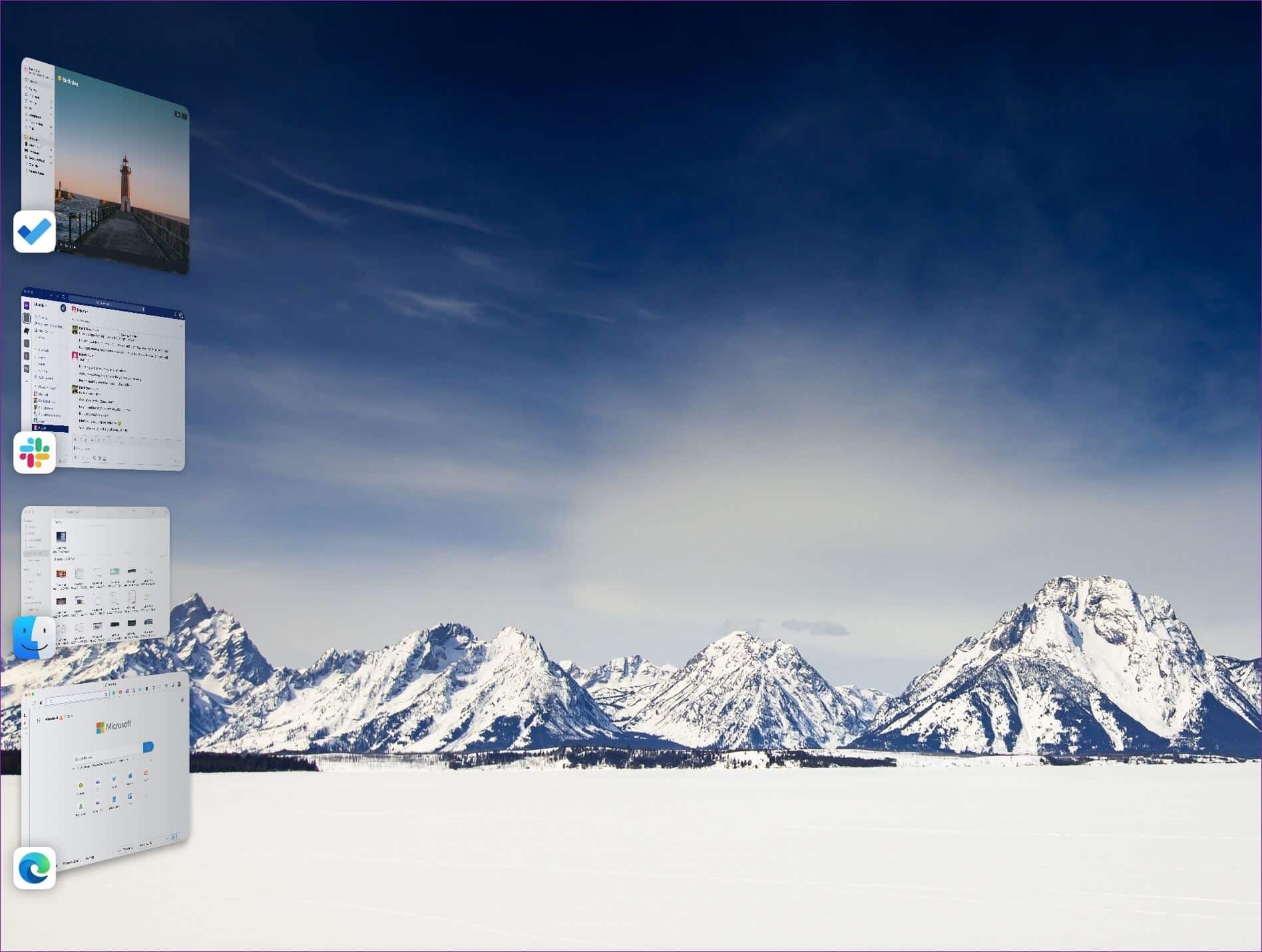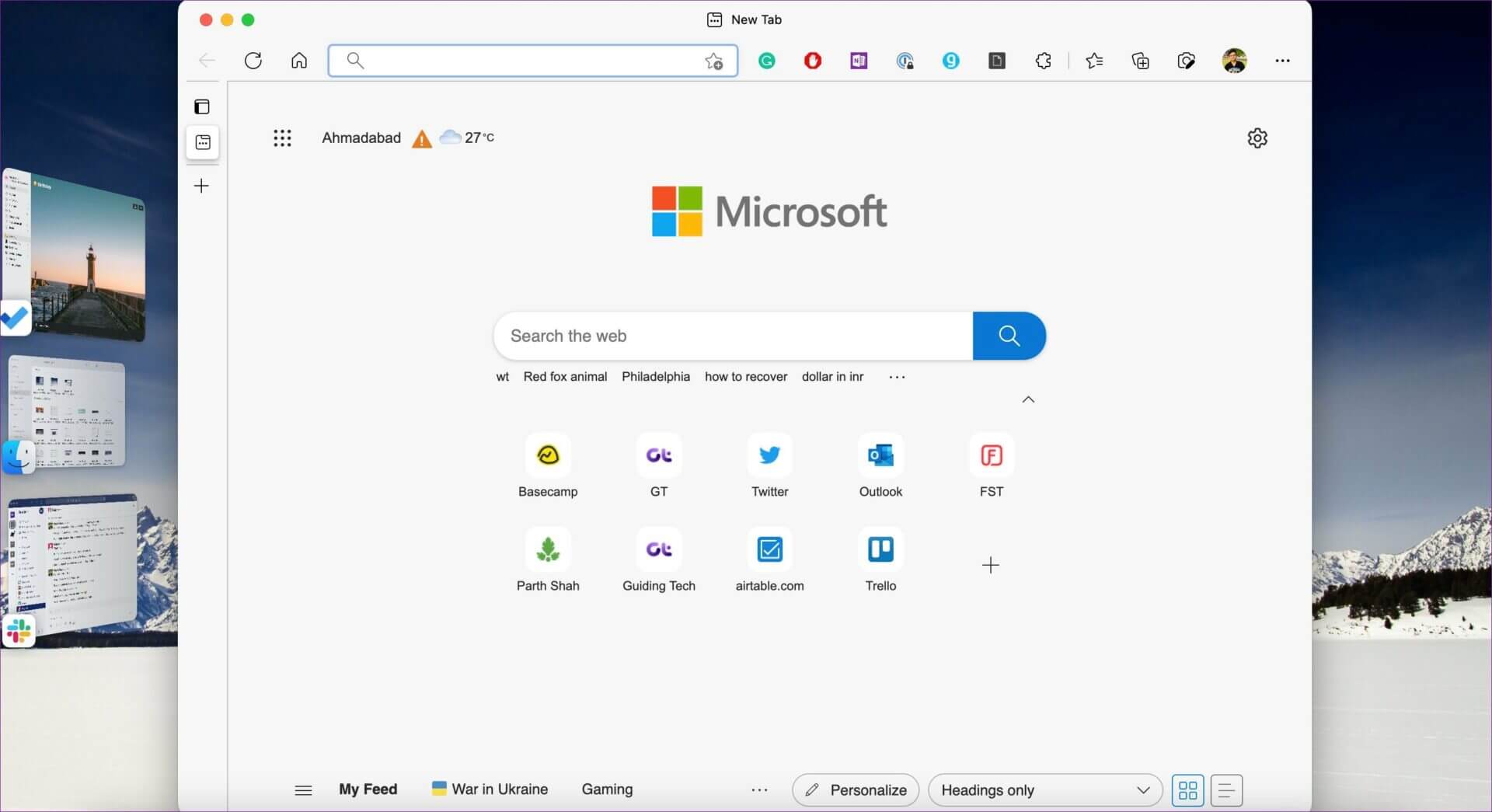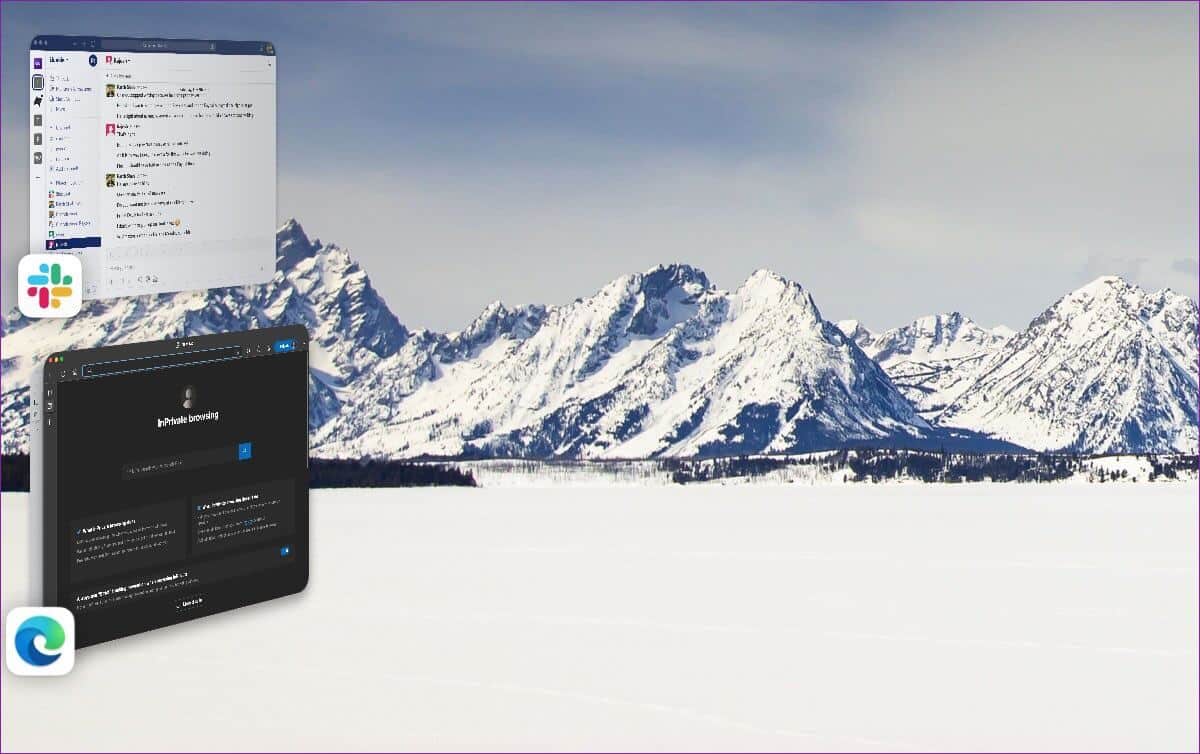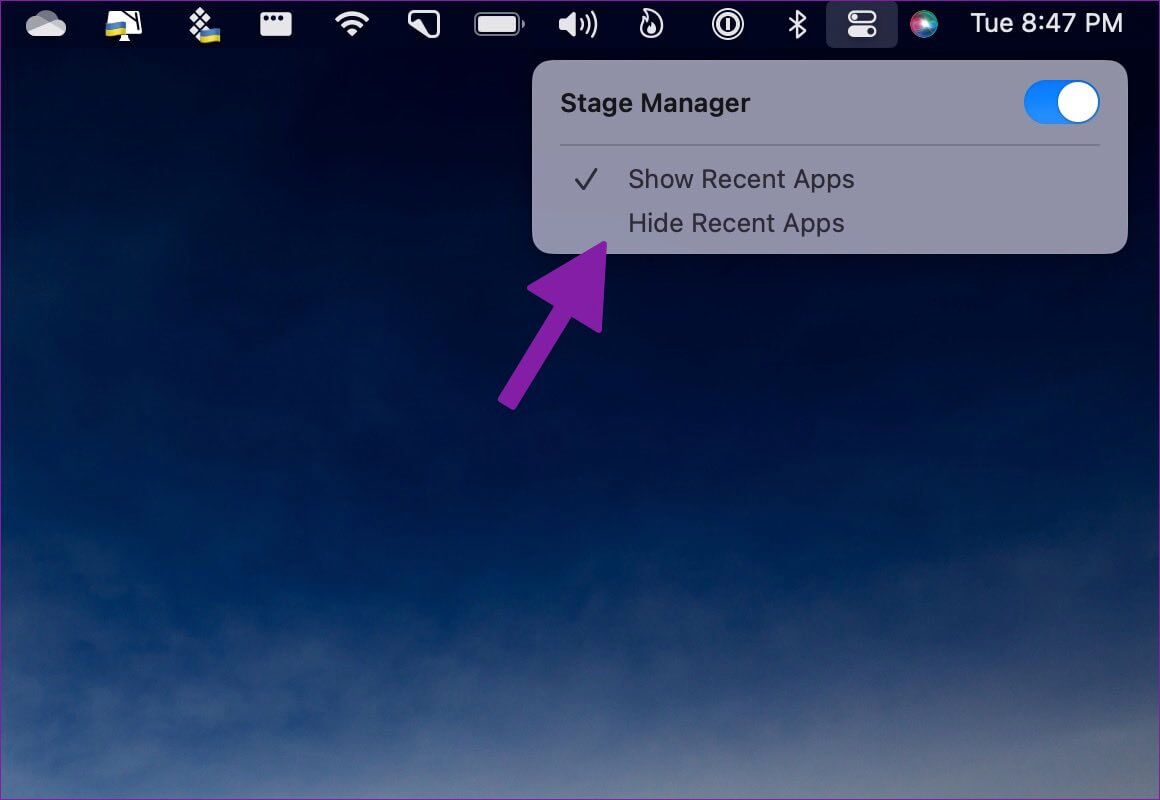如何在 Mac 上啟用和使用 Apple 的 Interface Organizer 軟件
Stage Manager 是 macOS Ventura 的一個關鍵功能,它在 WWDC 2022 上首次亮相。Stage Manager 在左側啟用了一個單獨的擴展塢,以有效地管理應用程序。 不像 界面管理器 على iPad , 沒有落空 蘋果 僅適用於 M1 或更新的 Mac 的附加組件。 Stage Manager 可用於模型 的MacBook 英特爾處理器也是如此。 以下是在 Mac 上啟用和使用 Stage Manager 的方法。
Apple 已經提供 Mission Control 來管理 Mac 上的應用程序窗口。 舞台經理通過更好的實施將當前的想法更進一步。 如果您打開了多個應用程序窗口,Stage Manager 會在左側窗格中將它們堆疊在一起。 您還可以將應用程序組合在一起並一鍵打開它們。 看起來很有趣,不是嗎? 讓我們在 Mac 上工作時啟用並檢查 Stage Manager。
將您的 MAC 更新為 MACOS VENTURA
Stage Manager 是更新的一部分 MacOS Mac 上的文圖拉。 如果你使用 macOS 蒙特雷 或舊版本,您不會在 Mac 上看到 Stage Manager。
在撰寫本文時,macOS Ventura 已公開測試版。 如果您想試用新的 macOS Ventura 功能,包括 Stage Manager,您應該註冊公共測試版計劃並自行承擔風險。 預計與您經常使用的應用程序存在錯誤和不兼容。
當 Apple 發布穩定版 macOS Ventura 時,您可以按照以下步驟進行安裝。
相片1: 定位 蘋果圖標 在左上角。
相片2: 打開 “系統偏好設置”。
第3步: 定位 “升級軟件”。
相片4: 下載並安裝更新 macOS 文圖拉 (13.0) 在你的 Mac 上。
在 MAC 上啟用接口封送拆收器
雖然界面管理器是 macOS Ventura 的一部分,但係統默認不會啟用該功能。 您需要從 Mac 控制中心切換舞台管理器。
相片1: 打開 Mac 控制中心 從菜單欄的右上角。
相片2: 點擊方塊 舞台監督 啟用它。
您的 Mac 會將所有打開的應用程序窗口排列在左側窗格中,以便於訪問。 一次,您只能從界面管理器中查看四個最近使用的應用程序。
舞台管理器功能
Stage Manager 是在 Mac 上進行多任務處理的另一種方式,並與 Mission Control 巧妙地集成在一起。
- Stage Manager 會佔用 Mac 上的大量屏幕空間。 該設置可幫助您專注於您正在使用的應用程序,而無需全屏顯示。 Stage Manager 會將應用程序保持在中心位置,並且尺寸易於處理。
- Stage Manager 還提供一鍵式桌面訪問。 您不再需要最小化應用程序來訪問您的桌面文件和文件夾。 單擊桌面返回到它。
- Apple 已將 Stage Manager 與 Mission Control 集成在一起。 如果您想一次查看所有打開的應用程序,您可以在工作時調用 Mission Control 並檢查所有應用程序。
- 您不必總是堅持使用 Stage Manager 中的小應用程序窗口。 如果您願意,可以在傳統應用程序窗口和 Stage Manager 之間循環。
- 您可以檢查更新的應用程序信息,例如來自 Stage Manager 的新 Slack 消息或電子郵件。
在 Stage Manager 中分組應用程序
如果您需要一次使用更多應用程序,您可以將應用程序分組到 Stage Manager。 從左側垂直拖放應用程序窗口,從 Dock 中打開應用程序,並創建一組您經常使用的應用程序。
當您經常同時使用一組特定的應用程序時,它非常有用。 例如,您可以為攝影應用程序、生產力應用程序甚至瀏覽器窗口創建一個套件。 您可以在 Stage Manager 中選擇組應用程序,並一鍵打開所有應用程序。 您無需將現有應用程序最小化並一一打開其他應用程序。
從 STAGE MANAGER 隱藏最近的應用程序
Stage Manager 對具有外部屏幕的 Mac 用戶更有意義。 您可能不希望 Stage Manager 佔據大部分左側屏幕空間。 幸運的是,Apple 提供了一種從 Stage Manager 隱藏最近應用程序的方法。
相片1: 打開 控制中心 並按住圖標 舞台監督。
相片2: 定位 “隱藏最近的應用程序”。
接下來,您需要將鼠標指針移動到 Mac 屏幕的左側,以檢查所有最近正在運行的應用程序。
在 MAC 上享受卓越的多任務處理
儘管 Stage Manager 在 Mac 上是一個受歡迎的新增功能,但我們更喜歡多任務處理和更好的窗口管理,以便一次保持更多應用程序打開。 您打算如何在 Mac 上使用 Stage Manager? 還是您認為它在您的工作流程中沒有用處? 在下面的評論中分享您的意見。