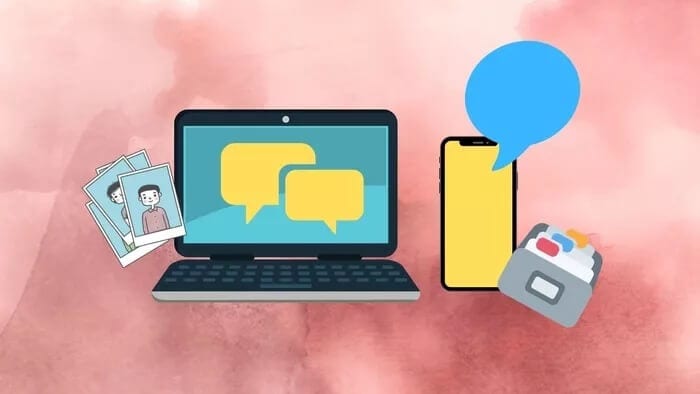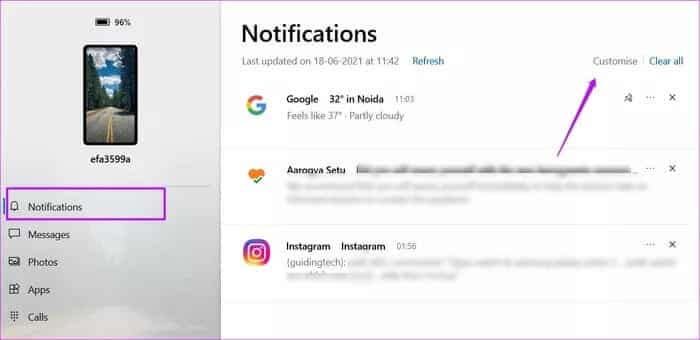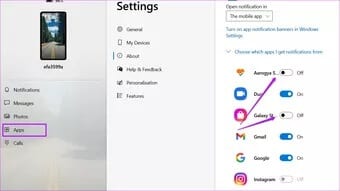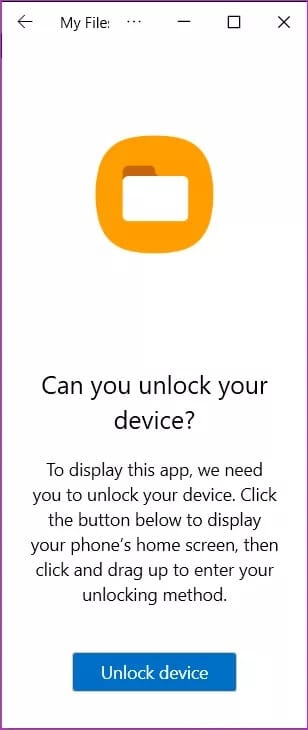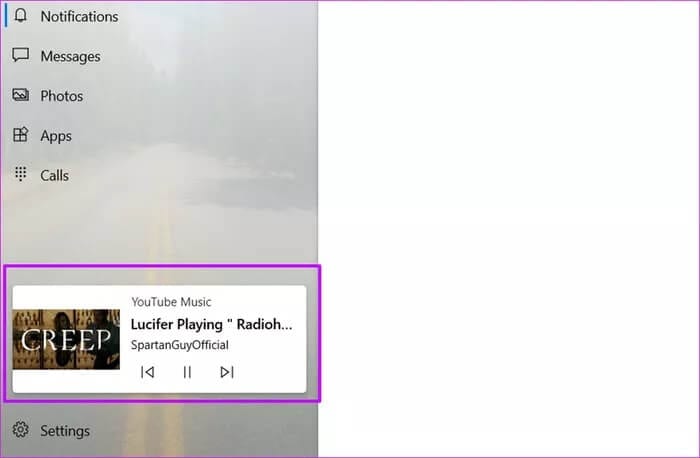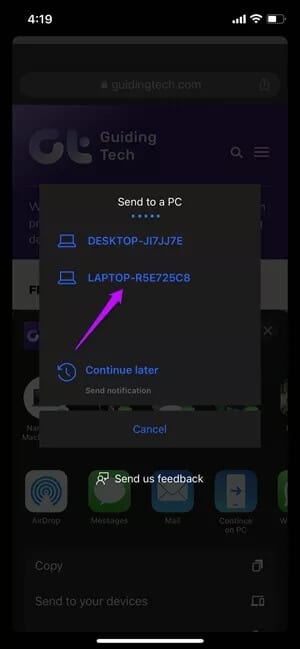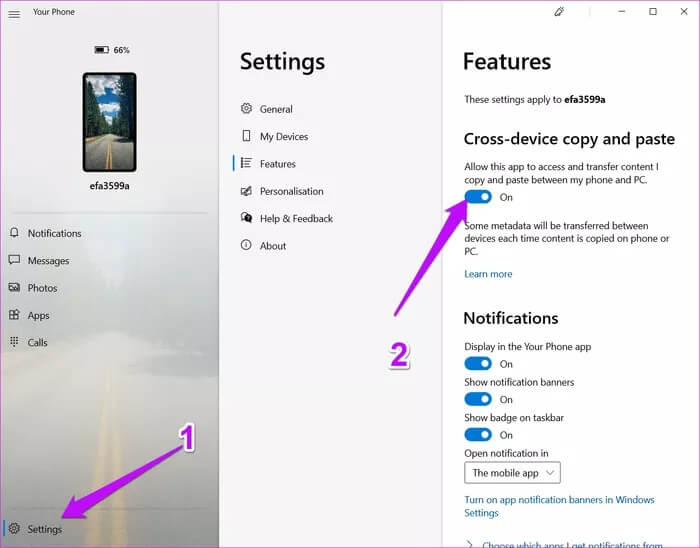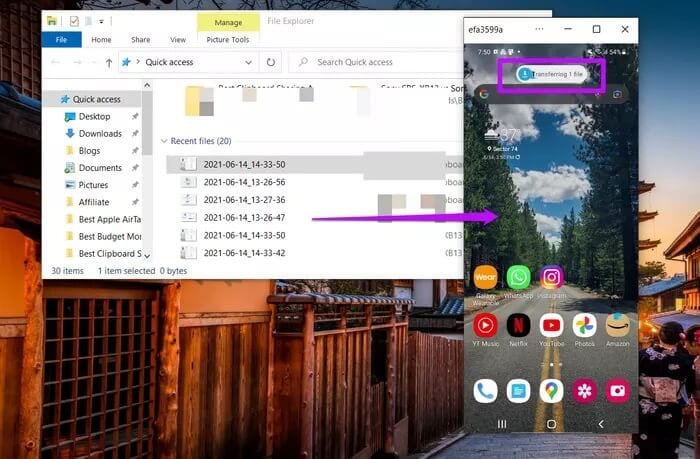在 Windows 6 上使用手機的 10 大技巧
智能手機和計算機可以協同工作,快速完成我們的工作。 Android 手機和 Windows 10 PC 可以相互交互,而不會出現傳輸文件或從手機向 PC 發送文本片段的問題。 幸運的是,事情隨著到來而改變了 微軟你的手機應用程序.
使用 這個應用程序 您可以通過計算機控制您的 Android 智能手機(在某種程度上)。 此外,您還可以輕鬆傳輸文件和文件夾。 好消息是,您的手機應用程序在過去幾年中得到了改進,包含了一些出色的新功能,可以提高您的工作效率並使您的工作更輕鬆。
在這篇文章中,我們將了解一些使用“你的手機”應用程序的重要技巧。
由於文章很長,所以我們直接開始學習吧?
1. 微調分散注意力的通知
是的,您可以從計算機訪問手機的所有通知,這很好,但從長遠來看,不斷的蜂鳴聲可能會分散您的注意力。 如果您為手機上的所有應用程序啟用了通知,則尤其如此。
幸運的是,您可以微調通知。 事實上,您可以選擇要干擾的應用程序。 要自定義通知,請打開 Windows 10 應用程序中的“通知”選項卡,然後單擊“個性化”。
您將在手機上看到應用程序列表。 現在,將按鈕切換為不重要。 同時,您可以選擇要在其上打開通知的默認設備。
絕妙的噱頭: 如果您擔心被忽視,可以固定通知。 為此,請點擊通知旁邊的三點菜單,然後選擇固定。
2.運行Android應用程序
需要在 Instagram 上查看快速捲軸,但又不想將手機從充電板上取下(查看最佳無線充電器)? 您的手機應用程序現在允許您直接從 PC 打開應用程序。
大多數應用程序都受支持,無論是購物應用程序還是不起眼的“我的文件”應用程序。 您所需要做的就是單擊右側的“應用程序”選項。 這將加載您手機上的所有應用程序。 單擊其中之一即可。
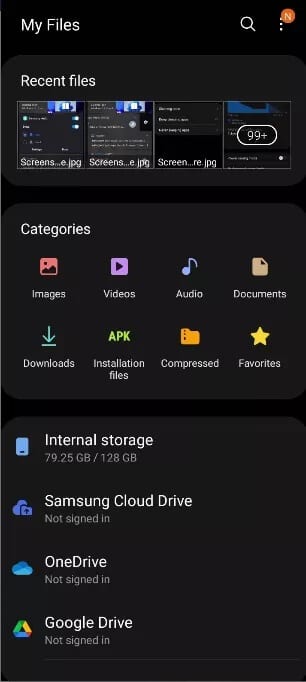
唯一的問題是手機需要解鎖。 手機將開始顯示屏幕,在此期間您將無法使用手機。
完成後,單擊按鈕 .لاق ,就是這樣。 一切都會恢復正常。
專家提示: 您有最喜歡的應用程序嗎? 將其標記為收藏夾。 這樣,您以後就不必再尋找它了。
3.從計算機控制歌曲
大多數新型無線耳機只需輕觸幾下即可控製播放。 您所要做的就是點擊一兩次,它就會播放/暫停歌曲或跳到下一首曲目。 但是,如果您想要在鼠標上進行這些控制,也可以進行安排。
您的手機現在會顯示當前歌曲和一些基本控件。 因此,如果您想跳過兩首曲目,只需單擊一系列鼠標即可。 然而,該控制僅擴展到播放/暫停、倒帶和跳過。 您無法將歌曲設置為重複播放。
你可知道:您可以直接在Windows應用程序上檢查手機的電池狀態。 因此,如果您看到那裡的數字較低,您就知道該怎麼做。
4. 連接您的 iPhone
您的手機應用程序不僅限於連接您的 Android 智能手機。 您可以將其連接到計算機並直接將網頁共享到您的計算機 如果你有 iPhone。 當然,您無法獲得與連接 Android 手機相同的靈活性,但如果您喜歡在更大的屏幕上閱讀文章,這是可能的。
為此,您需要 微軟繼續PC應用 在你的 iPhone 上。 安裝後,在 Safari 或 Chrome 上打開網頁,然後點擊共享圖標。
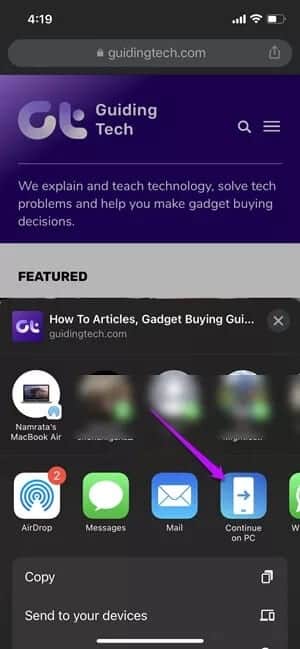
從菜單中選擇在 PC 上繼續。 由於這是您第一次,系統會要求您輸入 Microsoft 帳戶憑據。 驗證後,您將看到設備名稱。 您所需要做的就是選擇一個,僅此而已。
Samsung Link to Windows 還可以選擇添加另一台計算機。 儘管我們尚未對其進行測試,但如果能夠選擇在筆記本電腦和台式機之間切換,那就太好了。
5. 像專業人士一樣複製和粘貼文本
這是我們最喜歡的功能之一。 在部分三星手機上,您的手機應用程序可讓您 同步當前剪貼板內容。 您所需要做的就是在 Windows PC 上的文本片段上按 Ctrl + C,文本就可以粘貼到您的手機上,反之亦然。 很酷,不是嗎?
最好的部分是您不需要依賴任何第三方應用程序來執行此操作。 它需要稍微改變設置。
下次您在 Windows 上登錄“您的手機”應用程序時,請轉到 設置> 特徵 , 如下所示。 進入後,切換開關以跨設備複製和粘貼。 就是這個。
現在,按下正確的按鍵組合,然後像專業人士一樣複製並粘貼文本。 請注意,如果您經常在手機和 PC 之間切換,複製和粘貼項目可能會覆蓋現有的剪貼板項目。
幸運的是,Windows 有一個功能。檔案為你提供支持。
6.輕鬆傳輸文件
您可以使用“您的手機”應用程序做的另一件有趣的事情是輕鬆傳輸文件。 到目前為止,我們必須依靠 Files Go 等應用程序來來回傳輸文件。 有時,這可能是一項艱鉅的任務。
在 Windows 10 應用程序中,單擊手機圖像以打開主屏幕。 現在,將要傳輸的文件拖動到主屏幕。
文件立即傳輸,您將在文件夾下找到它們 我的檔案 在你的手機上。
它沒有限制
如前所述,Your Phone 應用程序在過去一年中發生了重大變化,現在該應用程序已得到改進和改進。 最好的部分是,即使手機被鎖定,您也可以毫無問題地完成所有工作。 只需調用 Windows 應用程序的主屏幕,繪製鎖定圖案,然後即可開始工作。
那麼,您最常使用其中哪一個?