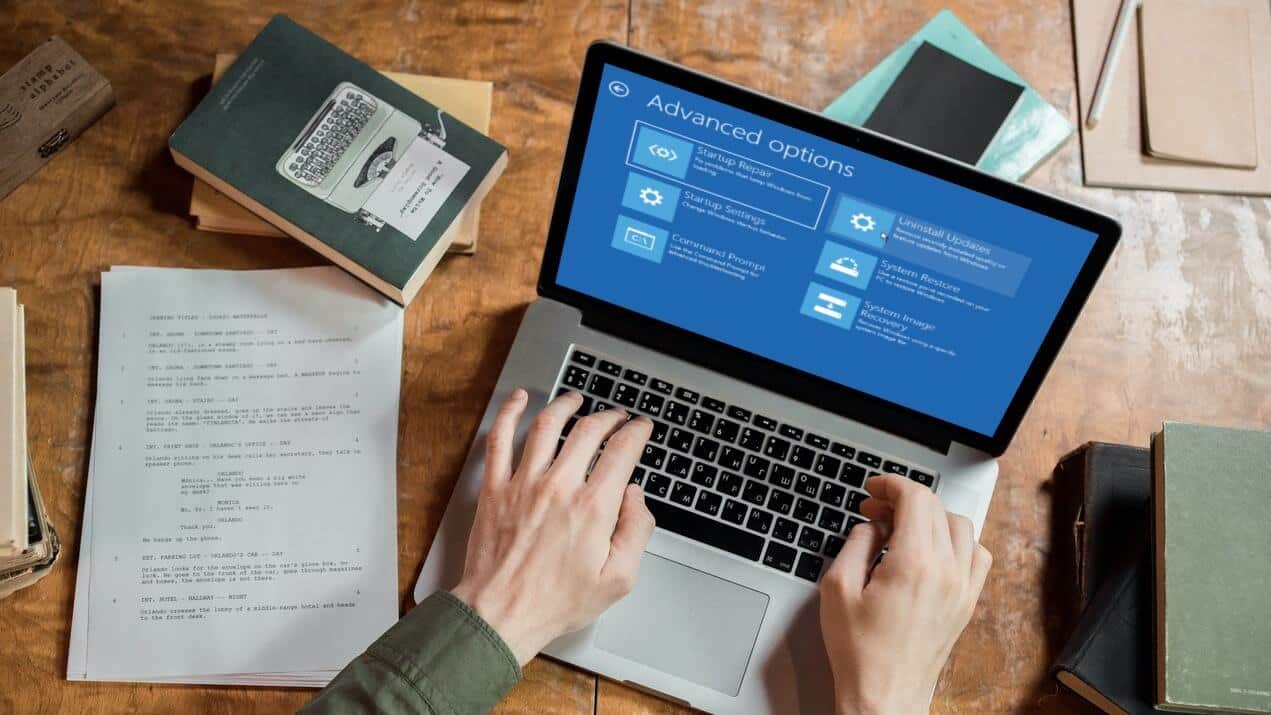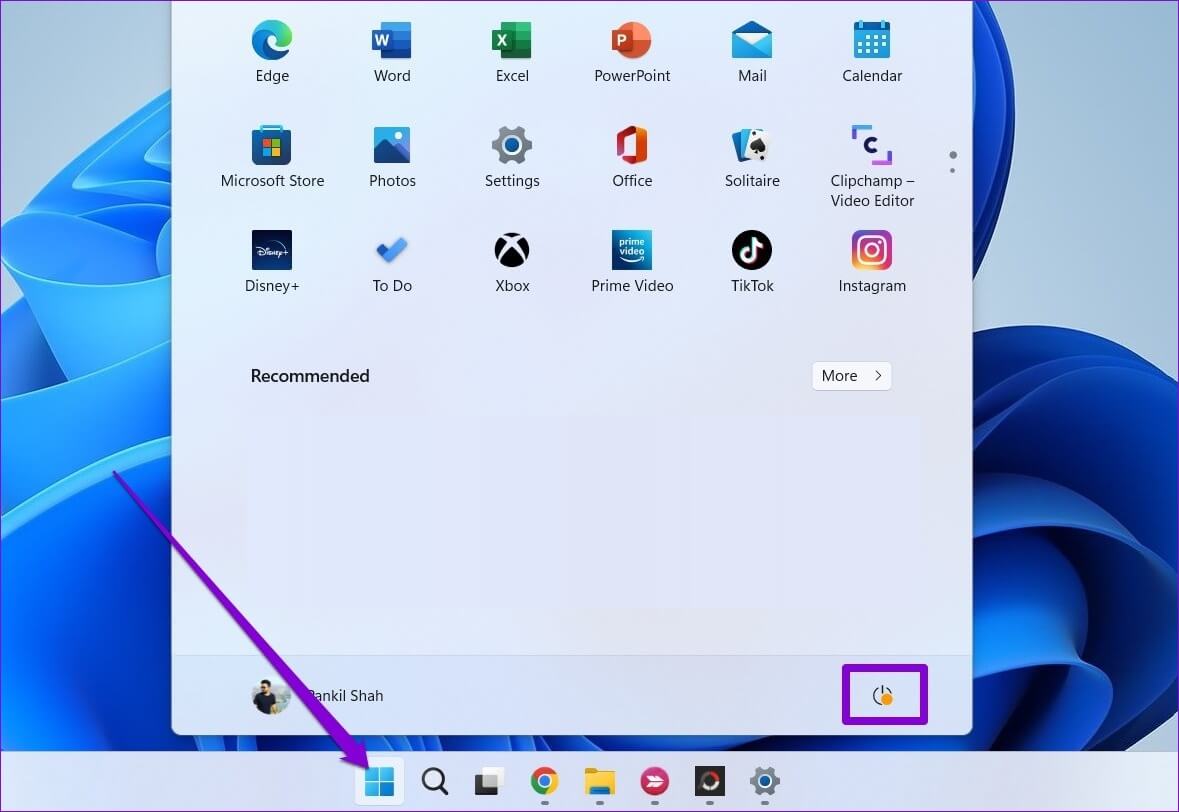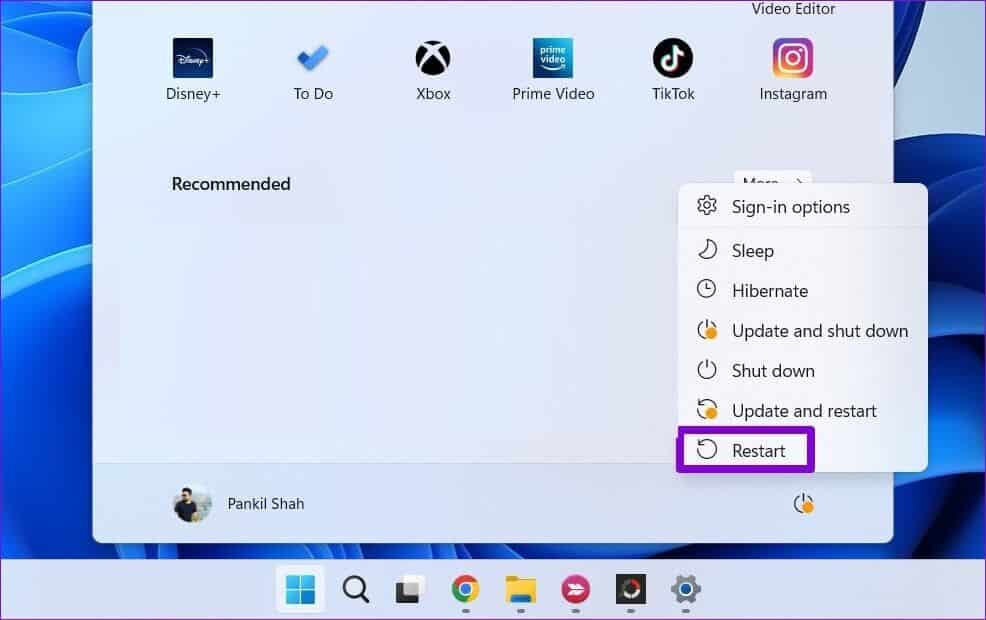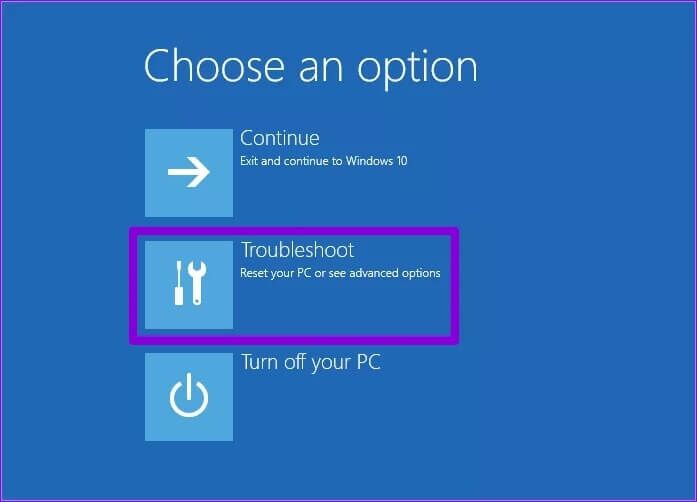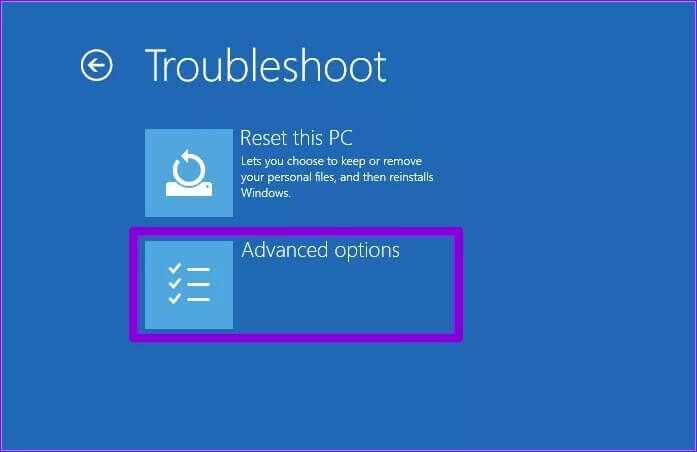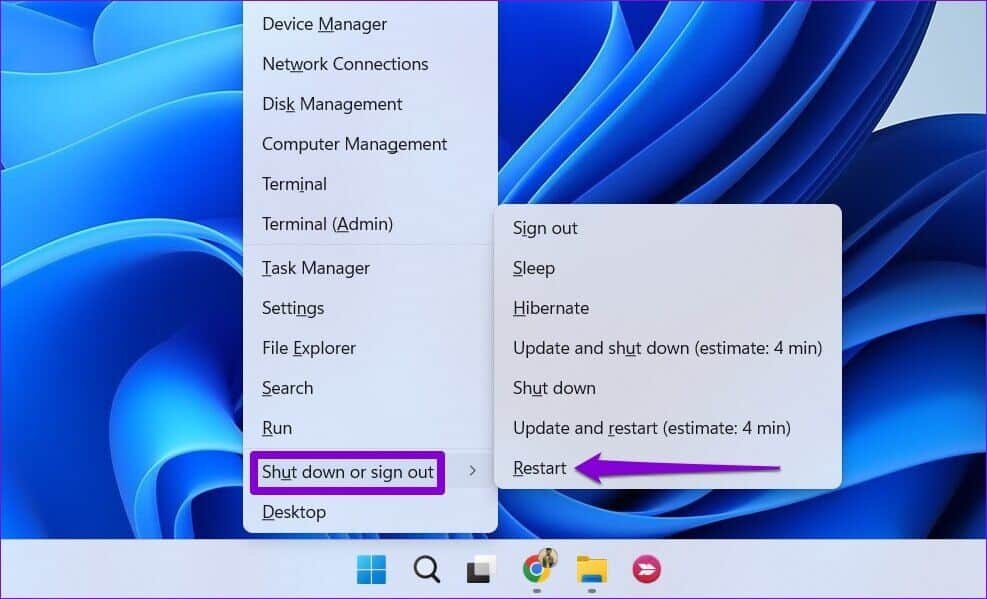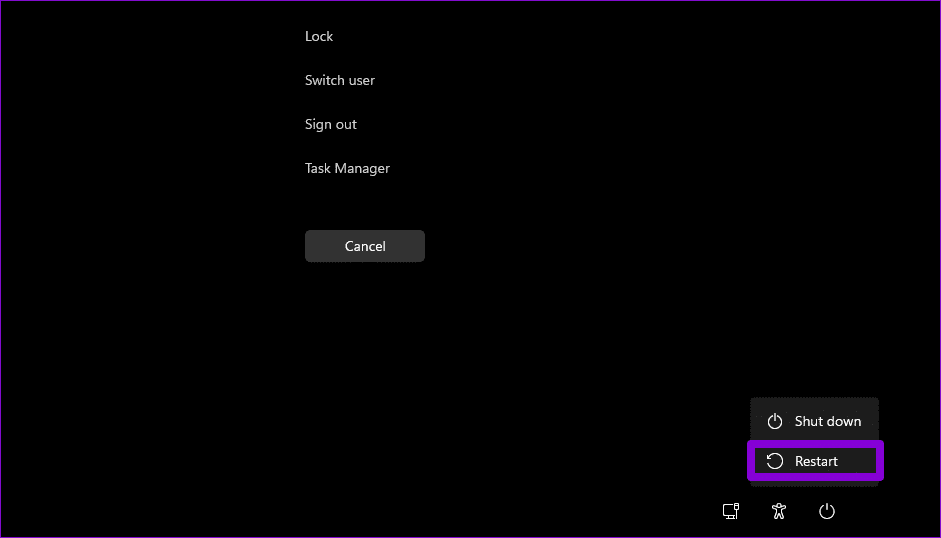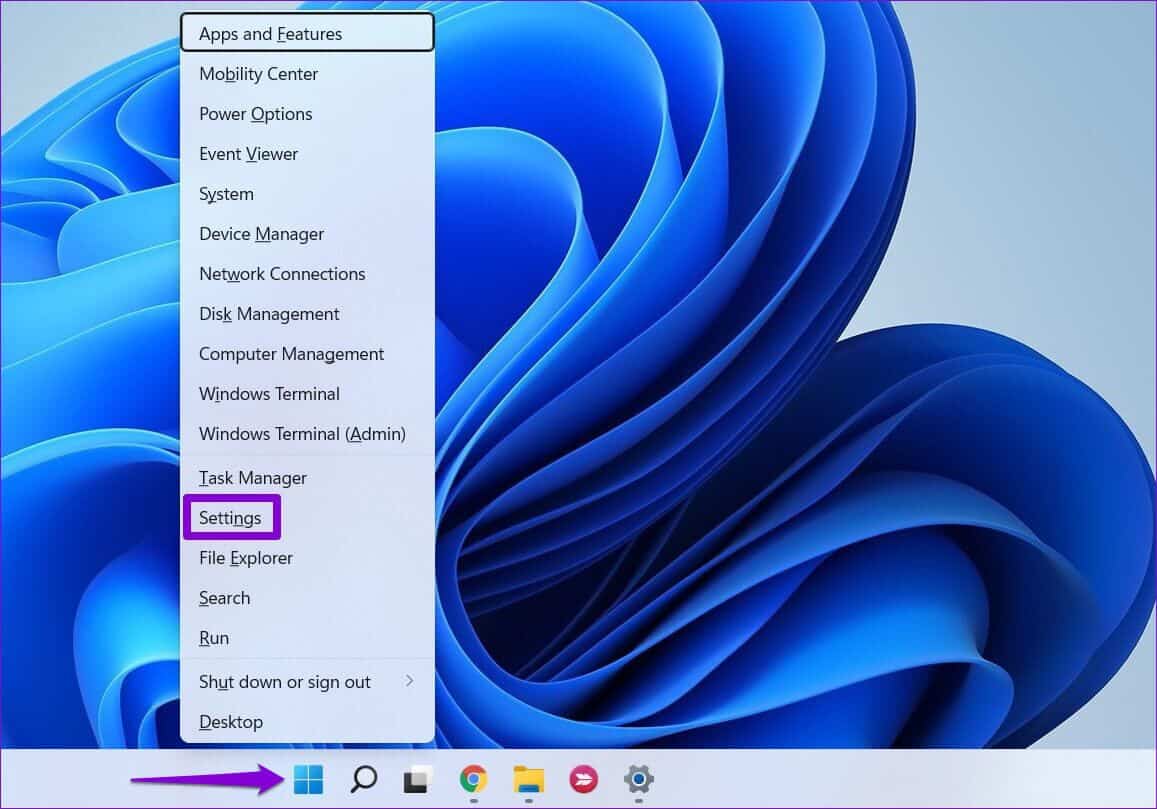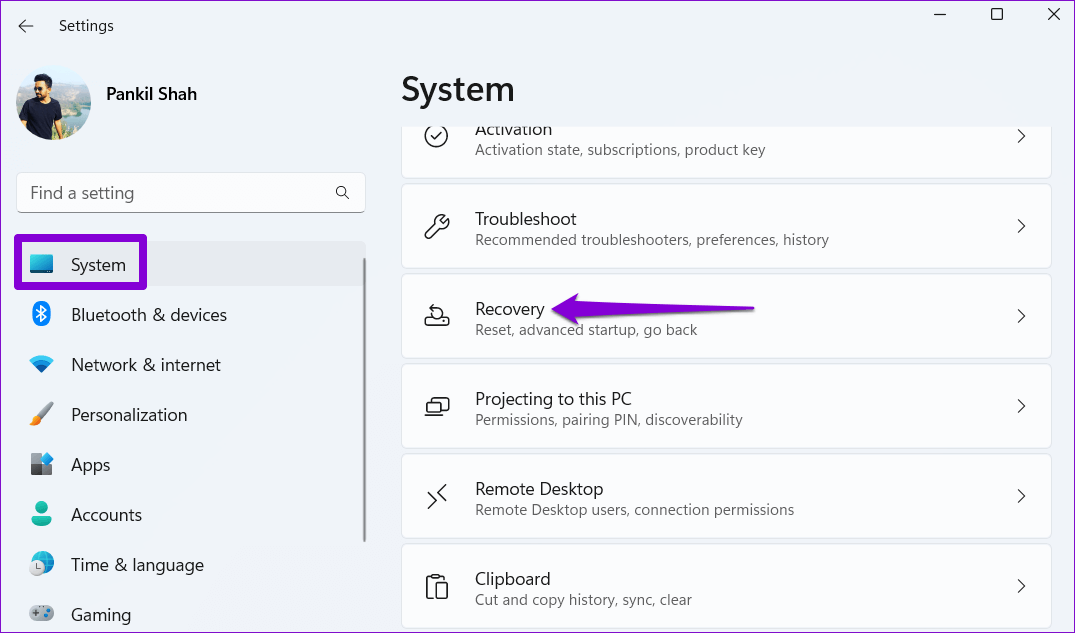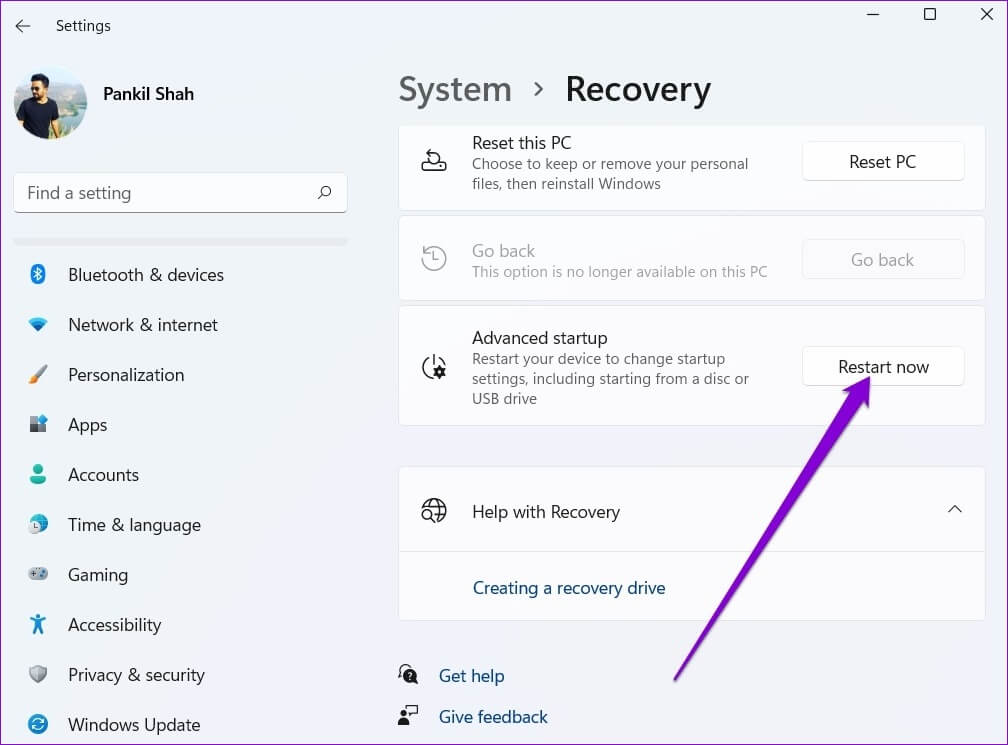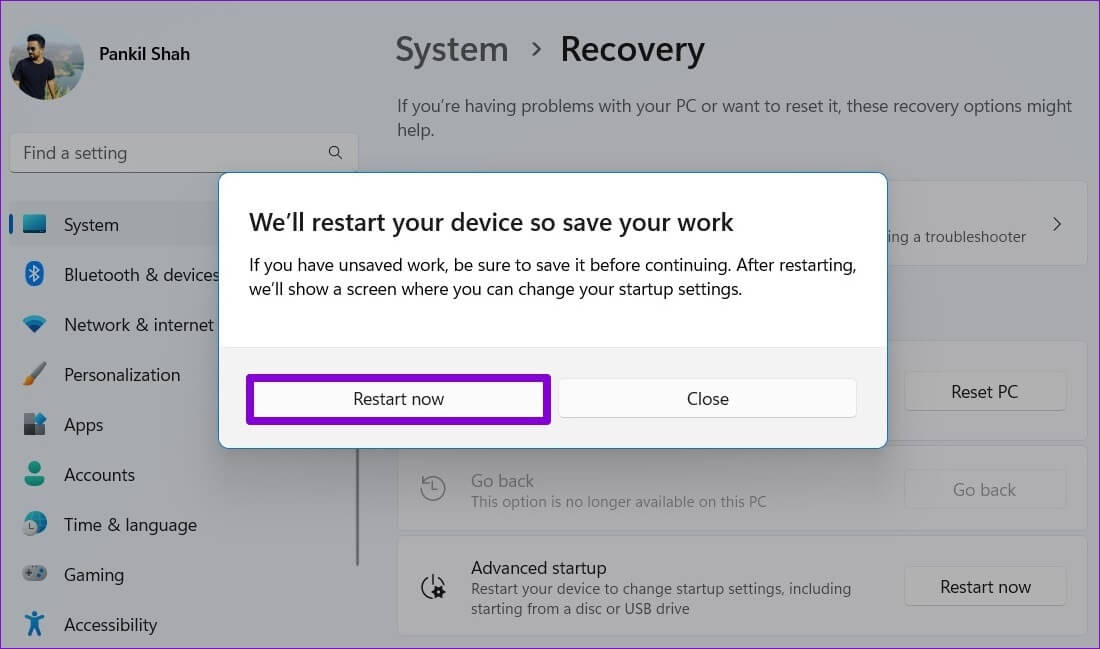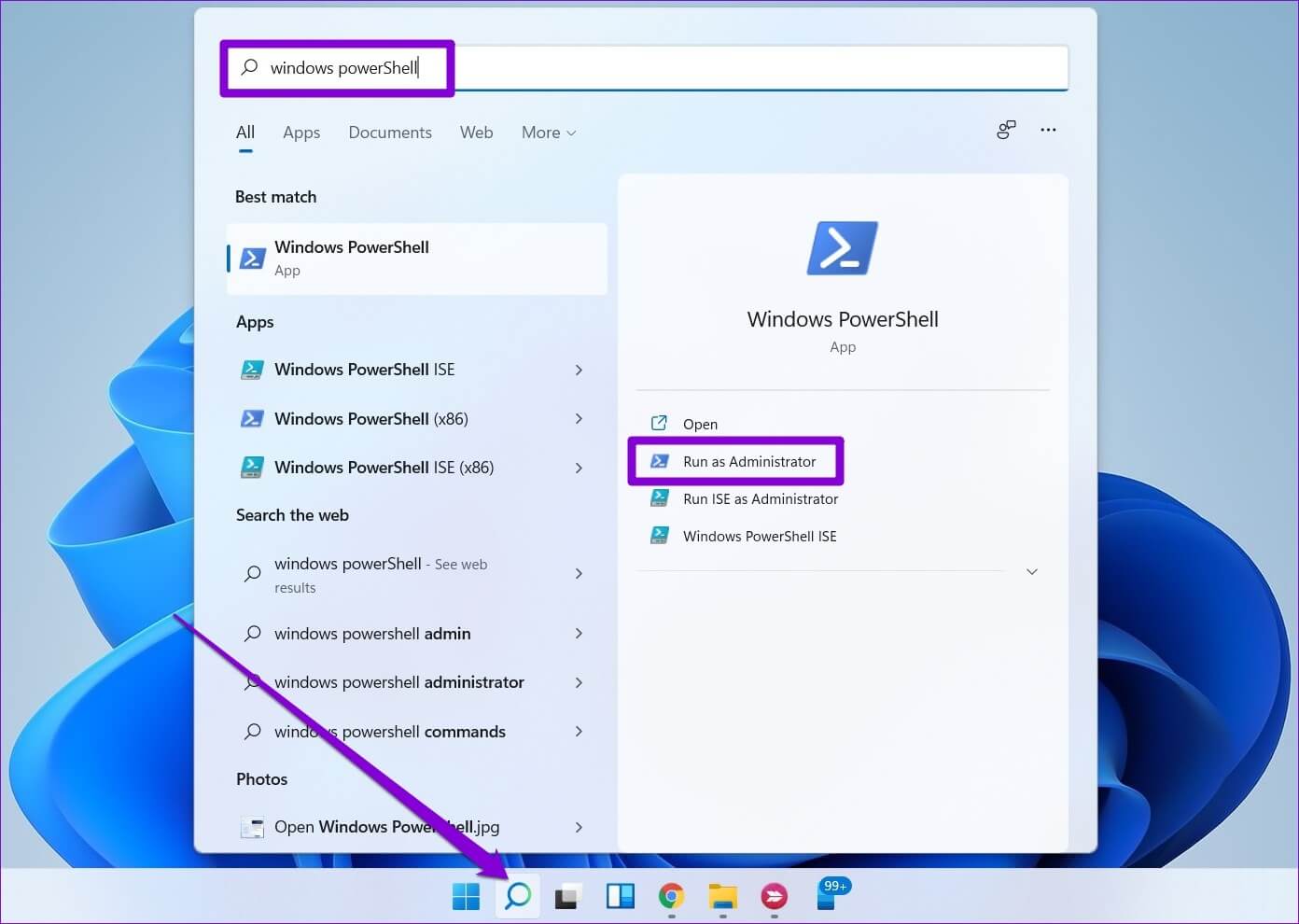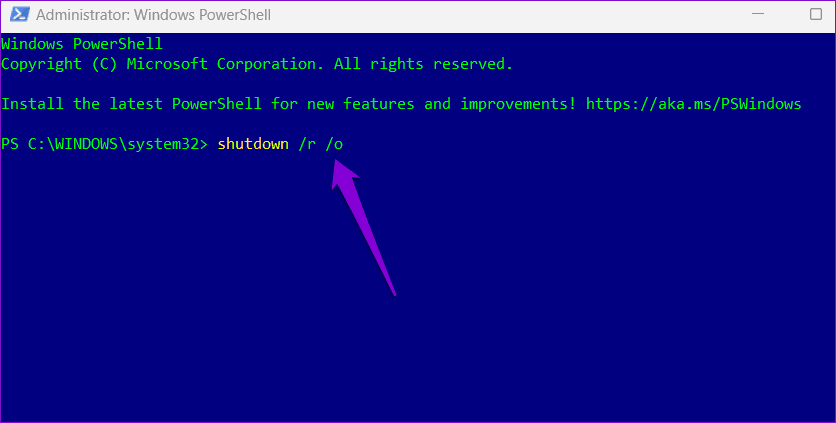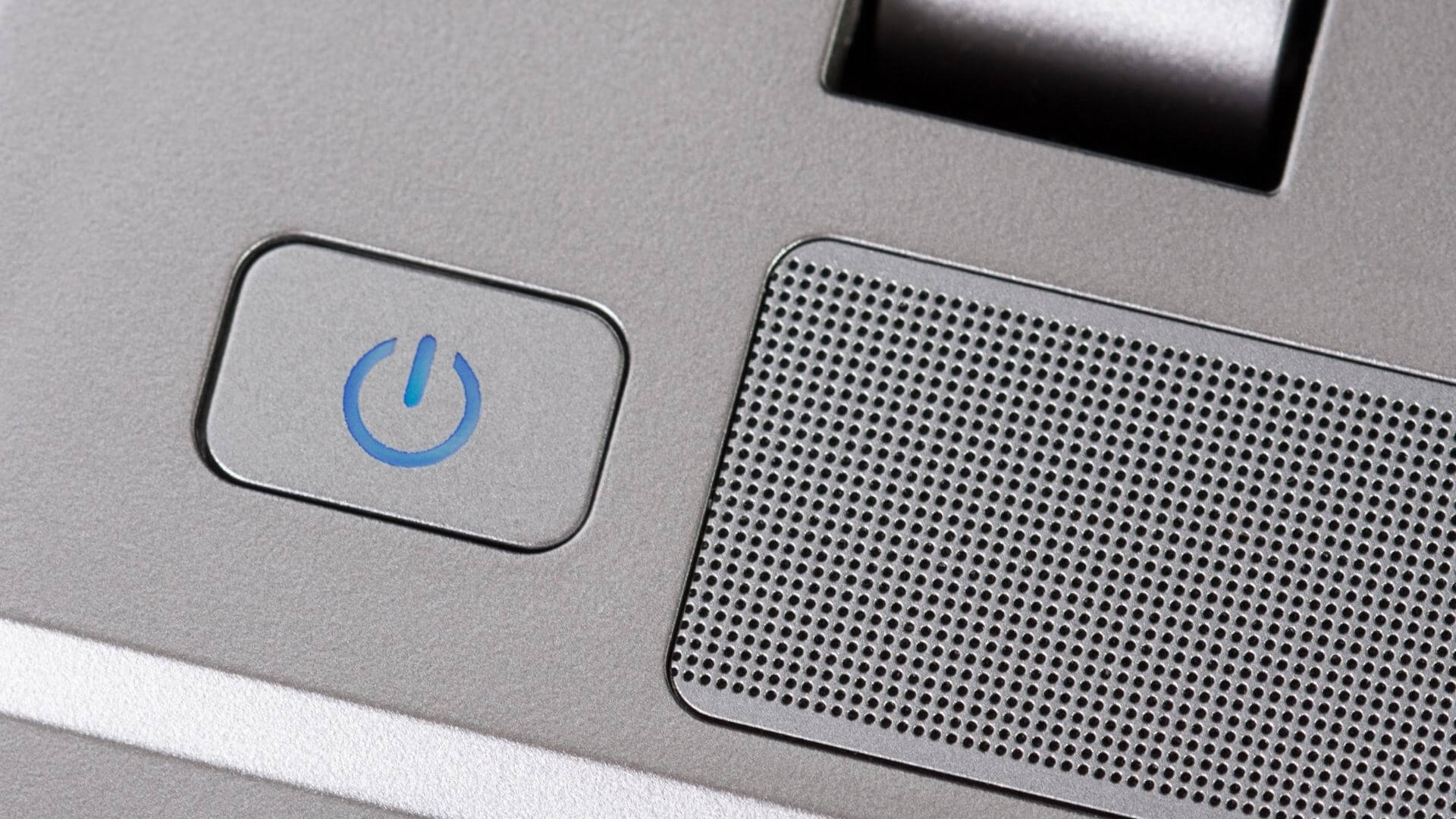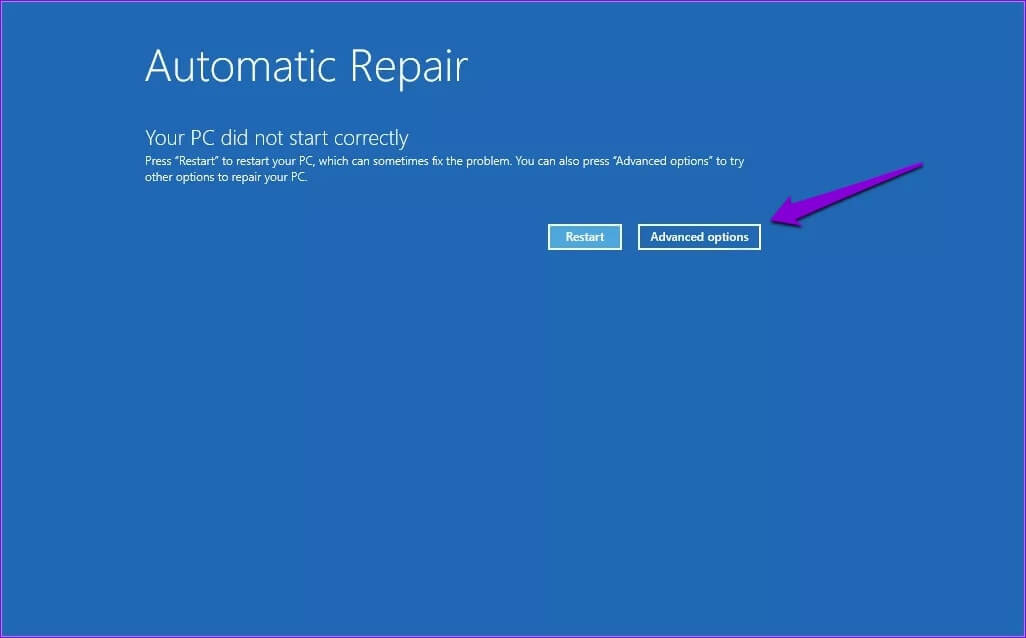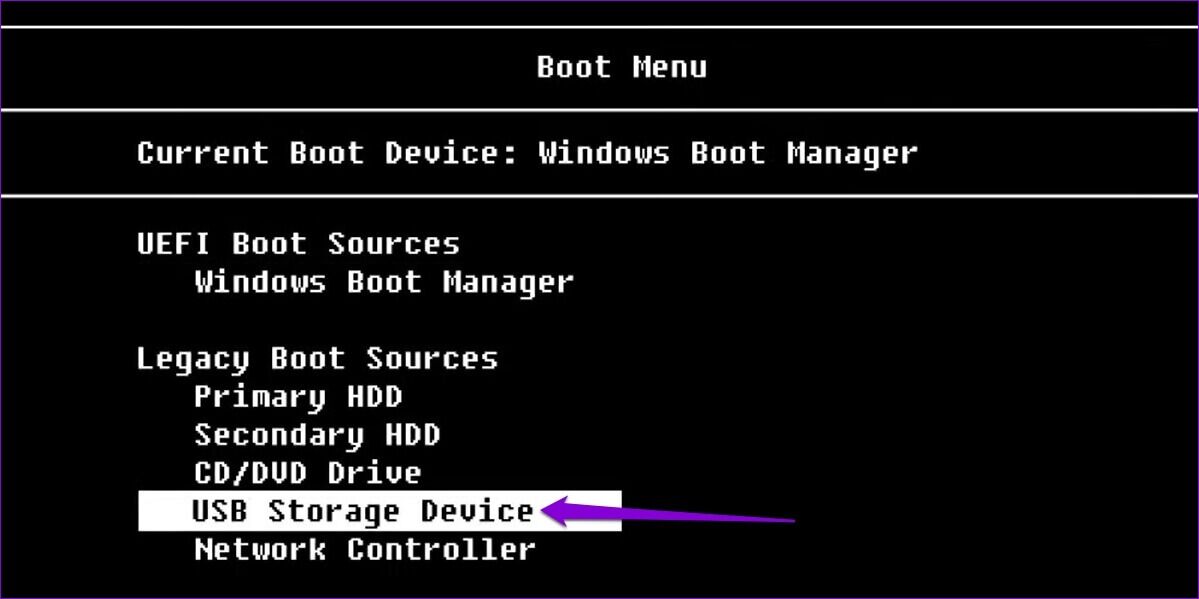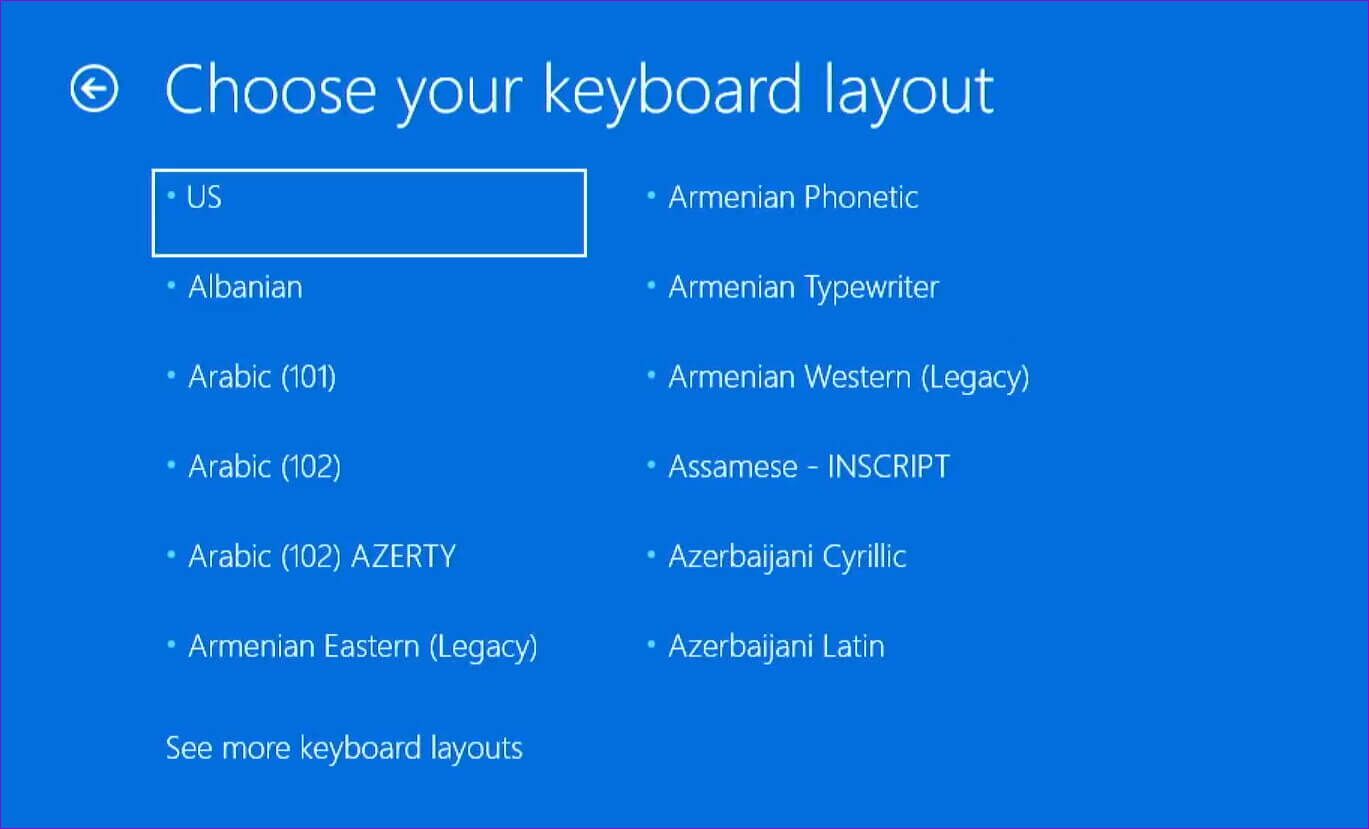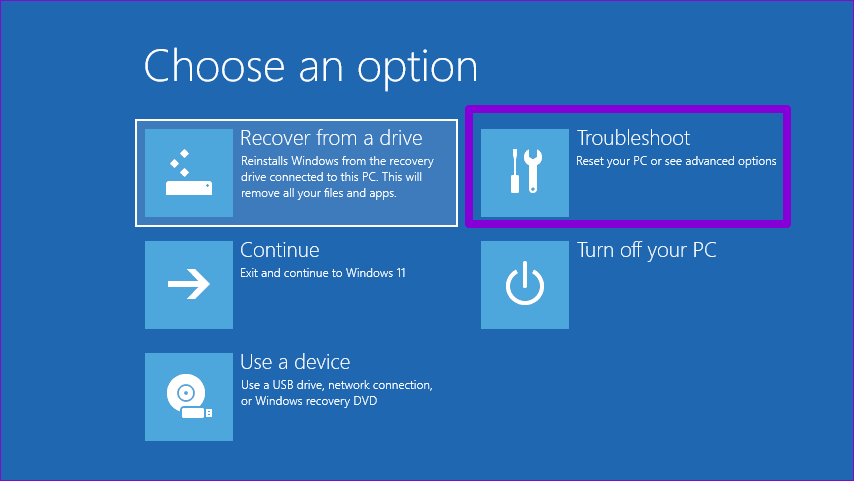在 Windows 5 中訪問高級啟動選項的 11 大方法
當您在啟動 Windows PC 時遇到任何問題時,您可以將高級啟動選項的幫助作為最後的手段。 高級啟動選項 (ASO) 菜單使您可以訪問系統還原、安全模式、啟動修復等故障排除工具。 此外,您還可以使用它來訪問 BIOS、配置啟動設置或 卸載 Windows 更新。
不管是什麼原因,您可以通過多種方式訪問 Windows 11 中的高級啟動選項。在這篇文章中,我們將引導您完成所有操作。 那麼,讓我們開始吧。
1. 使用“開始”按鈕訪問高級啟動選項
有時您的計算機可能會啟動並正常工作一段時間,然後開始拋出錯誤。 幸運的是,您可以從應用程序訪問高級啟動設置 設置 自己。 進入 ASO 菜單的最快方法是按住一個鍵 轉移 並選擇重啟選項。 這是如何做到的。
相片1: 打開菜單 開始 並點擊 能量符號。
步 2: 按住 . 鍵 轉移 並選擇 重啟 從能量菜單。
相片3: 等待您的計算機重新啟動並選擇疑難解答選項。
相片4: 最後,點擊 “高級選項“訪問列表”高級啟動選項。
您也可以在從高級用戶菜單重新啟動計算機時使用此方法。 為此,請按 Windows 鍵 + X 並單擊“關閉或註銷”選項。 按住 Shift 鍵並從子菜單中選擇重新啟動。
同樣,如果您從鎖定屏幕或 Windows 安全屏幕重新啟動計算機,此方法也將起作用。
2. 從“設置”應用訪問高級啟動選項
這包括 Windows 11 設置應用 自定義恢復列表。 您可以訪問它以輕鬆地將計算機引導到高級啟動環境。 請按照以下步驟使用“設置”應用。
第1步:右鍵單擊開始圖標並選擇 設置 從列表中。
相片2: 在系統選項卡上,向下滾動以選擇 恢復.
相片3: 點擊按鈕 重啟 現在旁邊 高級啟動。
相片4: 再次點擊立即重新啟動按鈕以確認並等待您的計算機啟動進入高級啟動環境。
3. 使用命令提示符或 Powershell 訪問高級啟動選項
假設您是熟悉命令行界面的專業 Windows 用戶。 然後,您還可以使用命令提示符或 PowerShell 中的命令將計算機引導到高級啟動環境。 這是你需要做的。
相片1: 點擊搜索圖標 任務欄 , 並鍵入 命令提示符或 Windows PowerShell 在搜索框中,選擇 以管理員身份運行。
相片2: 輸入命令 下一個 在控制台中,然後按 Enter。
關機/ r / o
相片3: 出現註銷警告消息時選擇關閉,幾秒鐘後您的計算機應啟動進入高級啟動模式。
4. 使用強制重啟訪問高級啟動選項
當引導順序連續中斷 XNUMX 次以上時,Windows 會自動進入恢復環境。 這個方法很有用 如果你的電腦卡住了 在開機畫面並沒有反應。
相片1: 按 按住電源按鈕 強行關閉您的計算機。
相片2: 點擊 電源按鈕打開 你的電腦。 出現 Windows 徽標時,按住 電源按鈕,直到計算機關閉。
相片3: 重複上述步驟以中斷引導過程 三次. 第四次,Windows 會用屏幕打招呼 自動修復。 發生這種情況時,點按 “高級選項” 訪問菜單 “高級啟動選項”。
5. 使用 USB 恢復驅動器訪問高級啟動選項
如果 Windows 11 無法啟動,您可以使用 USB 恢復驅動器訪問高級啟動選項。 當然,只有在您之前創建了 USB 恢復驅動器的情況下才能執行此操作。
按照以下步驟使用恢復驅動器訪問高級啟動選項菜單。
相片1: 進入 USB 恢復驅動器 在您的計算機中。
相片2: 打開你的電腦,然後按 Esc 或 F12 反复打開啟動菜單。 啟動菜單訪問密鑰可能因您的計算機製造商而異。
相片3: 當啟動菜單出現時,使用箭頭鍵突出顯示 USB 存儲設備並按 Enter。
相片4: 選擇佈局 你最喜歡的鍵盤 並按下 Enter.
相片5: 定位 故障排除選項。
相片6: 最後,選擇 高級選項 達到 ASO 列表。
Windows 11 故障排除
有時,您可能會遇到需要訪問高級啟動選項菜單的各種啟動問題或錯誤。 了解這些方法可以為您節省大量時間,並幫助您解決這些問題。
雖然我們只討論了 Windows 11,但您可以使用上述方法訪問 Windows 10 上的高級啟動選項。