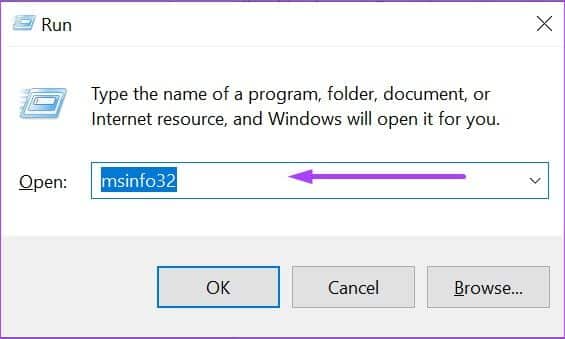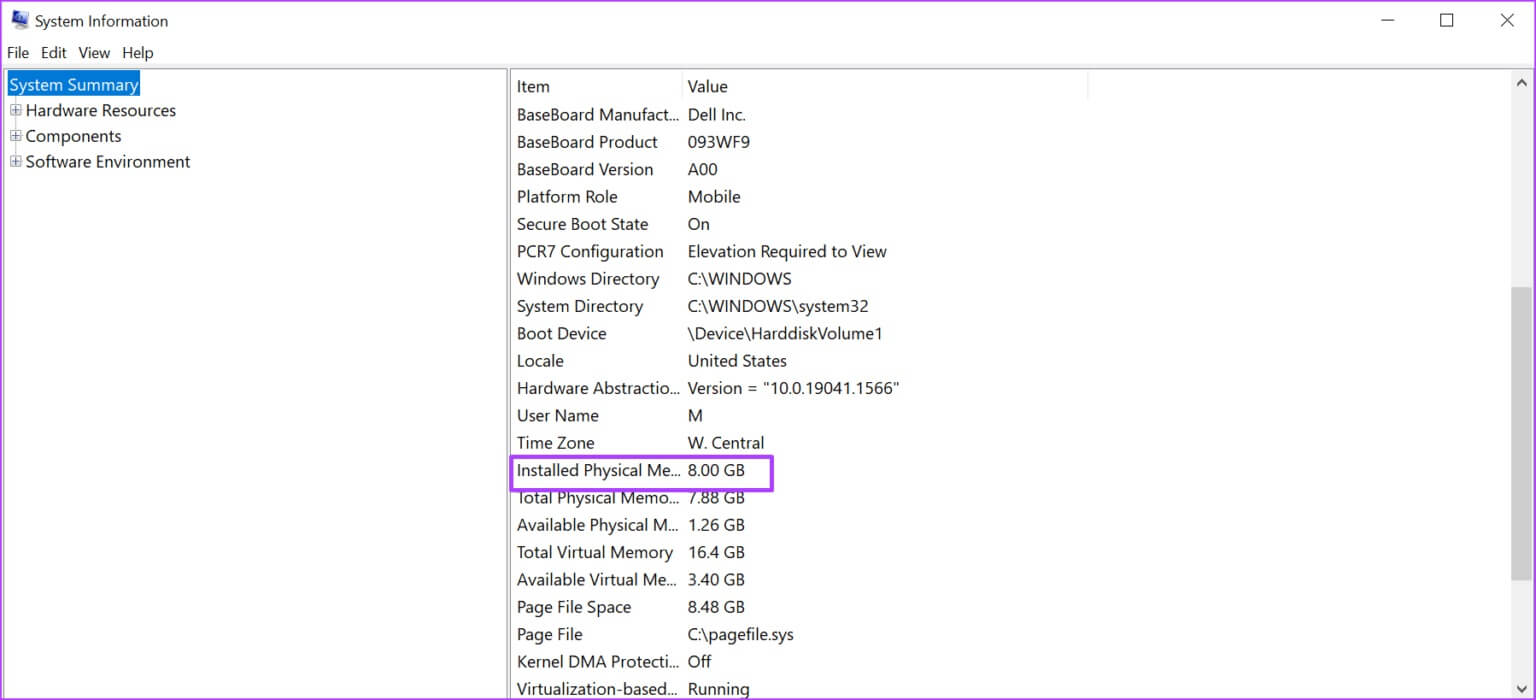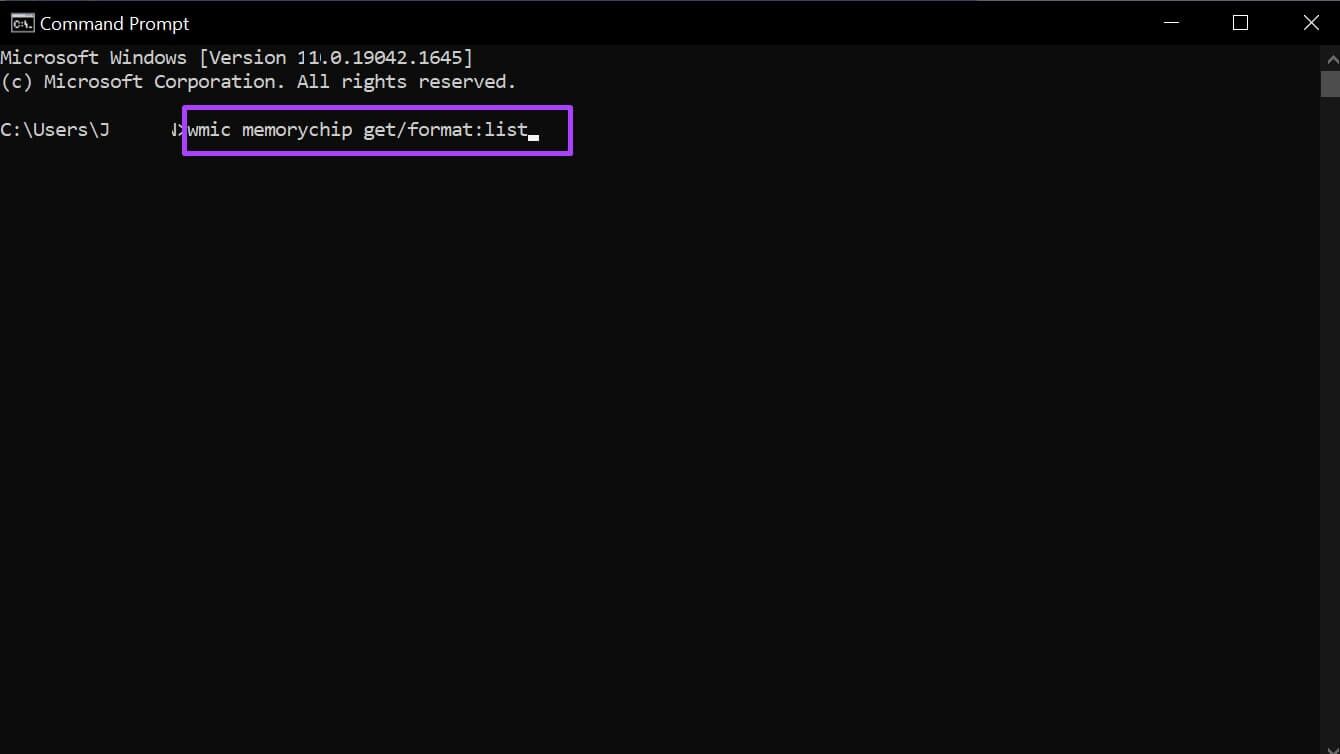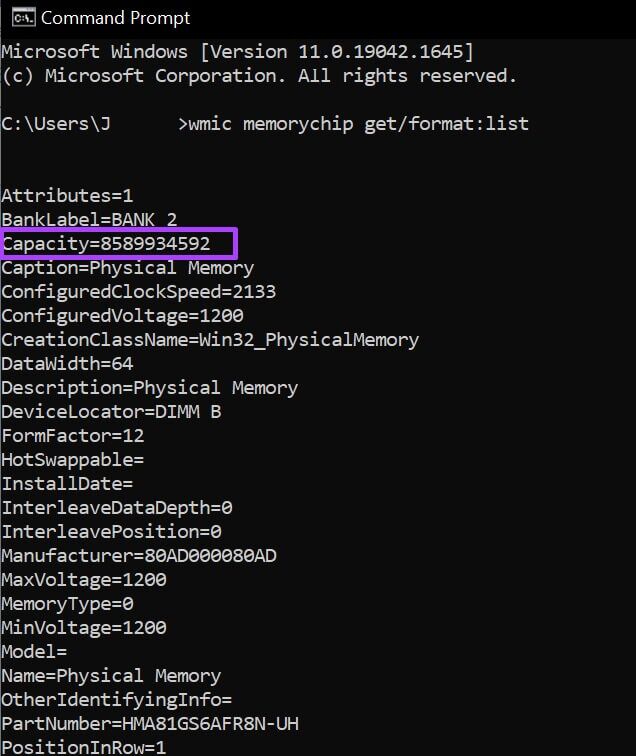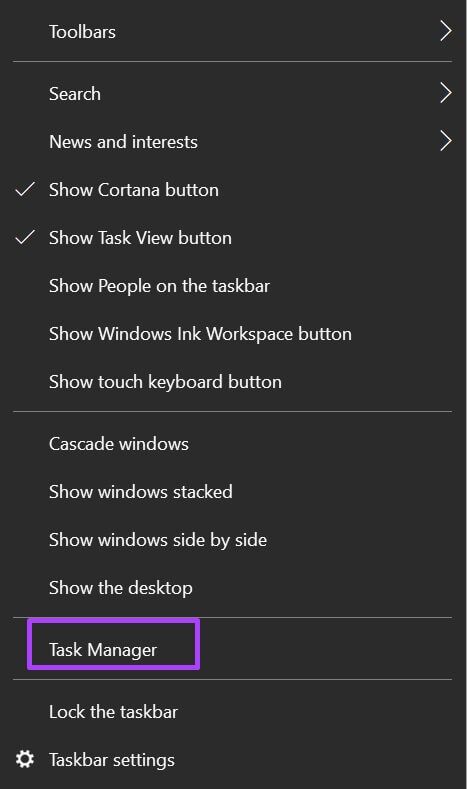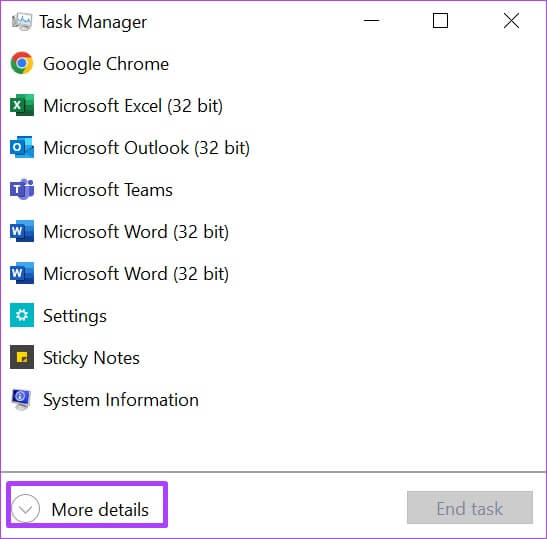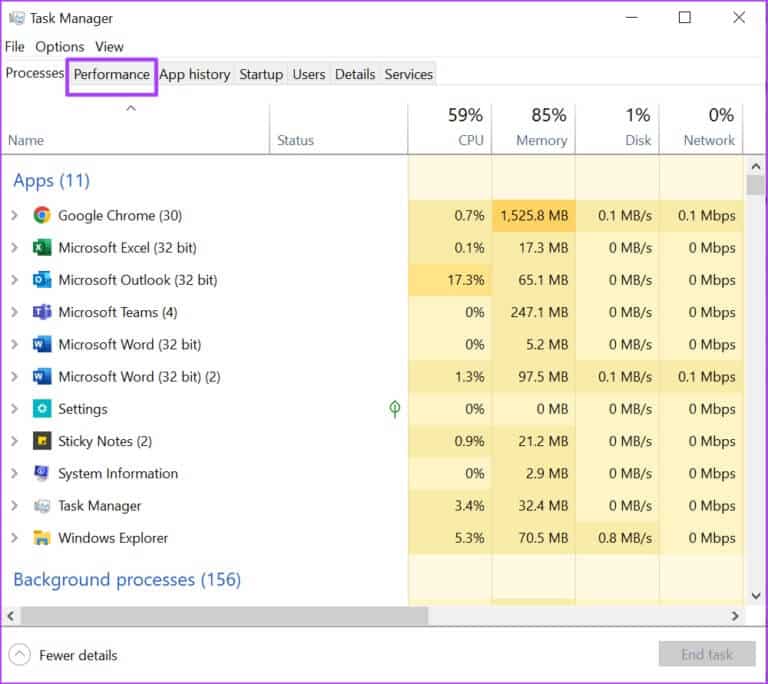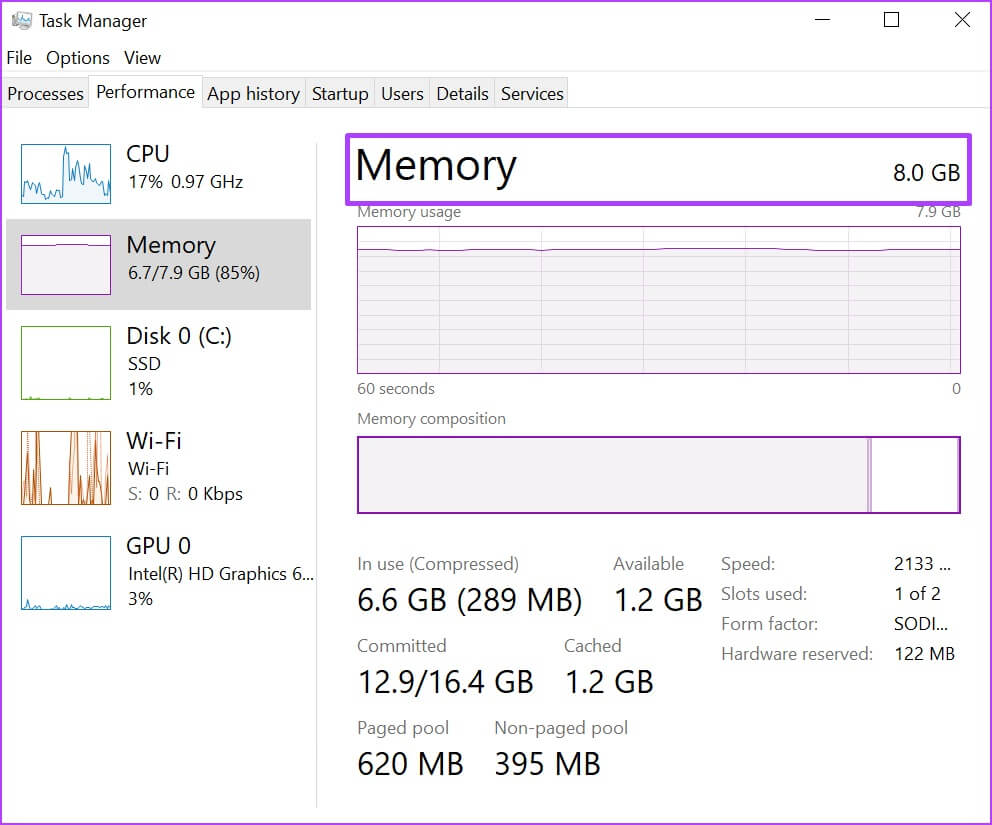在 Windows 4 上檢查 RAM 大小的 11 大方法
RAM 是縮寫內存。 它是一種安裝在計算機主板上用於存儲信息的內存。 但是,與硬盤(計算機上的另一個存儲設備)不同,一旦關閉計算機,RAM 上存儲的所有數據都會丟失。 RAM 僅臨時存儲 Windows 操作系統和計算機上運行的其他應用程序的信息。 有些情況需要知道計算機上的 RAM 量。 其中一種情況是您需要知道 RAM 是否足夠大以容納運行內存密集型應用程序。 當你的系統速度變慢時,你可能還需要知道你有多少內存,但我不確定為什麼。 以下是檢查 Windows 11 計算機上 RAM 量的不同方法。
1. 使用計算機設置檢查 RAM 容量
要使用 PC 設置檢查 RAM 量,請按照以下步驟操作:
相片1: 在您的計算機上,單擊 開始菜單 在屏幕的左下角。
相片2: 點擊 齒輪圖標 打開 視窗設置.
意見3: 點擊 系統 من 顯示的選項.
相片5: 之內 “設備規格” 繼續閱讀以查找有關信息 內存大小.
 2. 使用系統信息檢查您的 RAM 大小
2. 使用系統信息檢查您的 RAM 大小
以下是使用系統信息檢查 RAM 量的方法:
相片1: 打開 運行 . 對話框 按 Windows + R . 鍵 同時在 鍵盤.
相片2: 寫 msinfo32 在旁邊的空白字段中 打開。
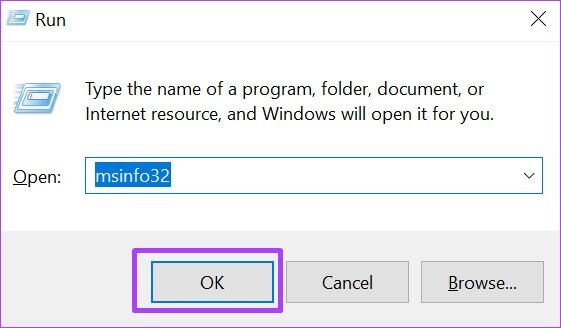
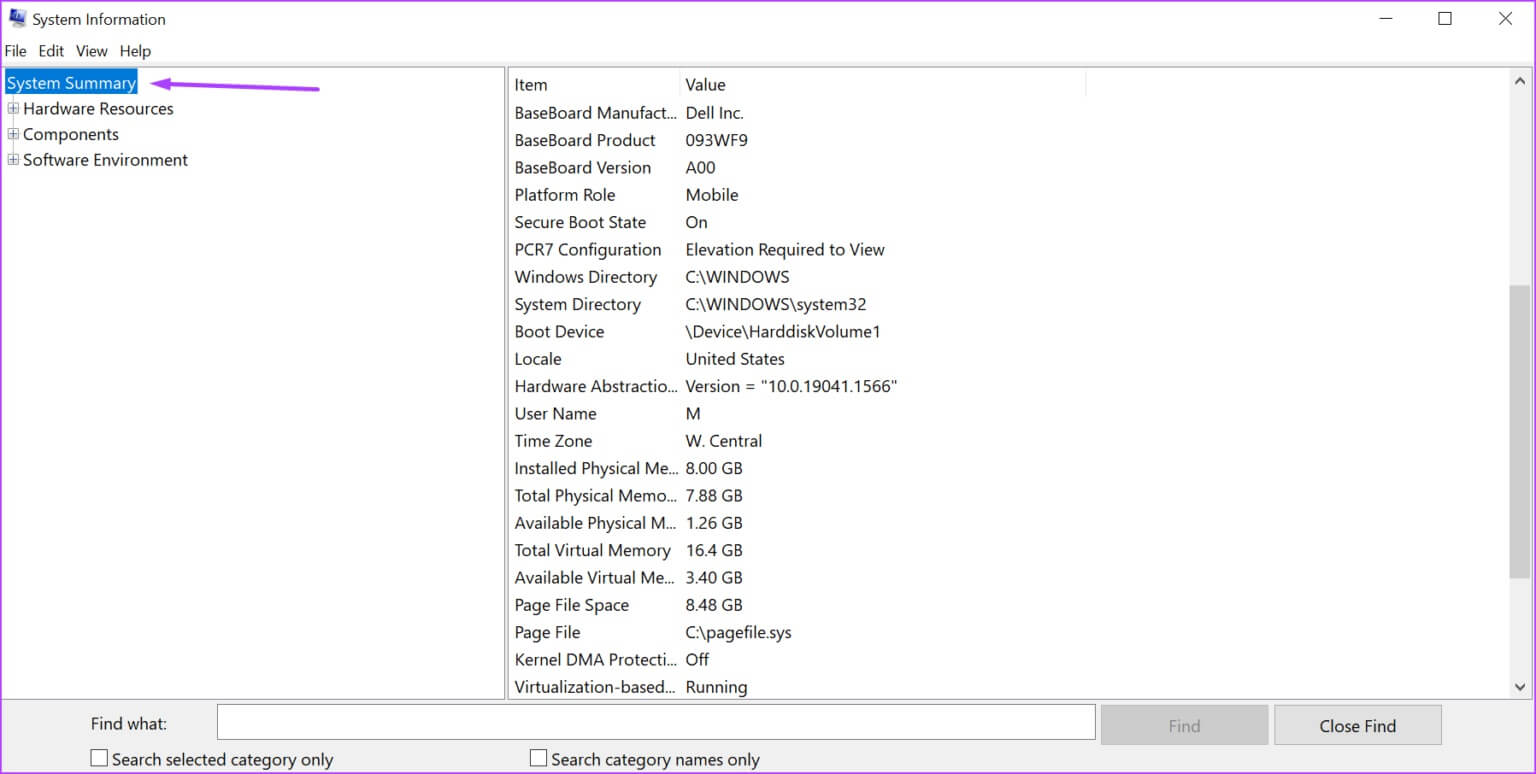

3. 使用命令提示符檢查 RAM 量
命令提示符是了解計算機有多少 RAM 的另一種方法。 大多數人認為這個過程有點困難,因為它需要您輸入特定的命令。 我們將以下過程所需的命令放在一起,讓您變得輕鬆:
相片1: على 個人電腦 你的,點擊 開始菜單 在屏幕的左下角。

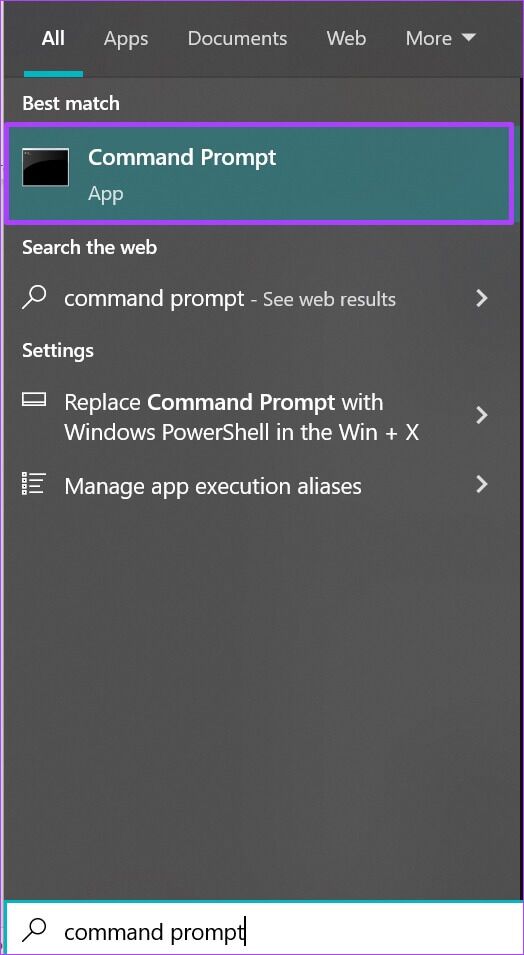
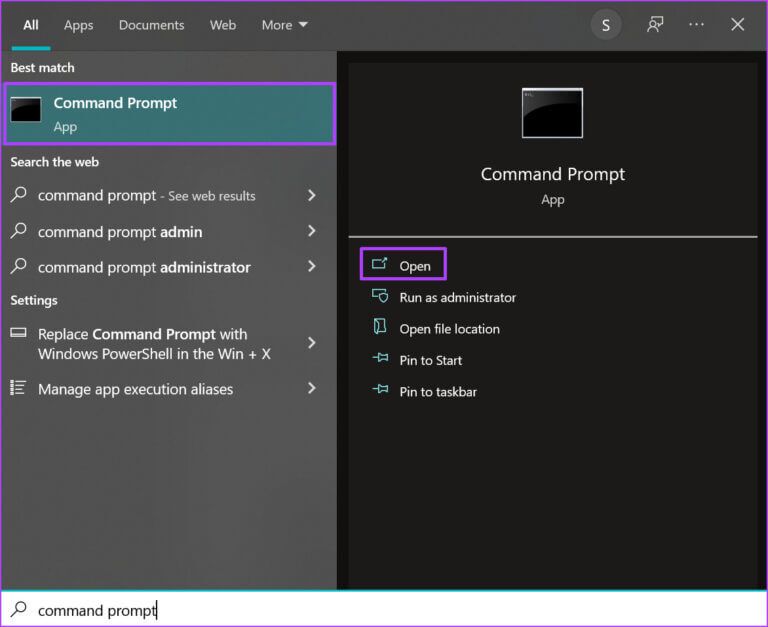
相片5: 點擊 Enter 鍵盤來運行命令。
意見6: 從結果中,發現 現有價值 旁邊的電容,代表 內存大小 你自己。
輸入上述命令後,您將始終獲得一個整數值。 如果您不確定數值的含義,您可以隨時進行研究。
4. 使用任務管理器檢查 RAM 量
計算機上的任務管理器是其最重要的功能之一。 它用途廣泛,可提供有關計算機進程和內存狀態的信息,例如 RAM 大小、使用情況和速度。 請按照以下步驟使用任務管理器檢查計算機的 RAM 大小:
相片1: 右鍵單擊 任務欄 到您的計算機。

您還可以通過同時按下來啟動任務管理器 Ctrl + Alt + Delete 鍵 在鍵盤上。
意見3: 如果 . 開啟 任務管理器作為一個窗口 小,轉到窗口左下角並單擊 更多細節 擴展它。
相片4: من 標籤 在窗口頂部,單擊 الأداء。
相片5: 將光標放在側邊欄上並單擊 記憶 要查看有關的所有信息 內存 你自己。
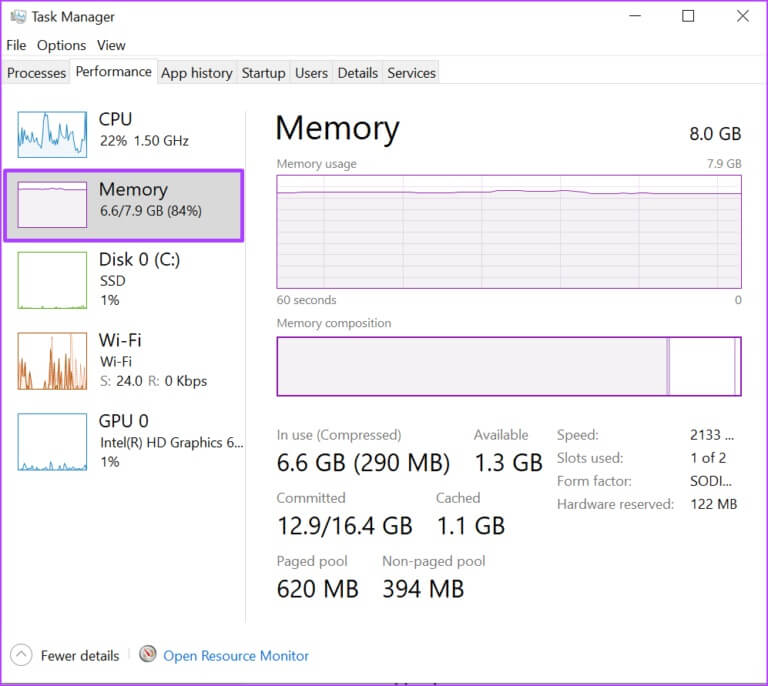
窗口的上半部分顯示 RAM 大小和類型,下半部分顯示 RAM 使用情況、速度、大小、內存型號外形尺寸等。
從計算機存儲中恢復數據
這是關於如何在 Windows 11 PC 上檢查 RAM 大小的內容。需要注意的是,PC 的 RAM 僅臨時存儲數據。 因此,一旦計算機關閉,信息就會丟失。 然而,對於硬盤或存儲卡 在您的計算機上,您也許能夠恢復損壞或丟失的信息。


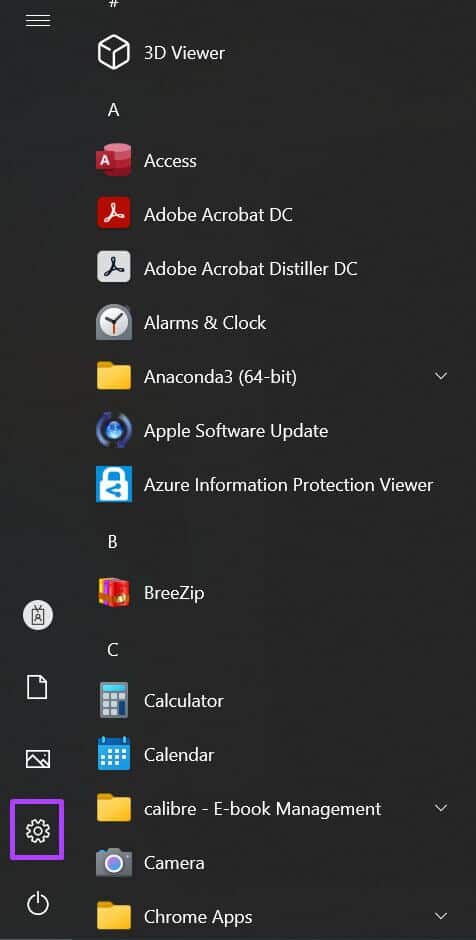
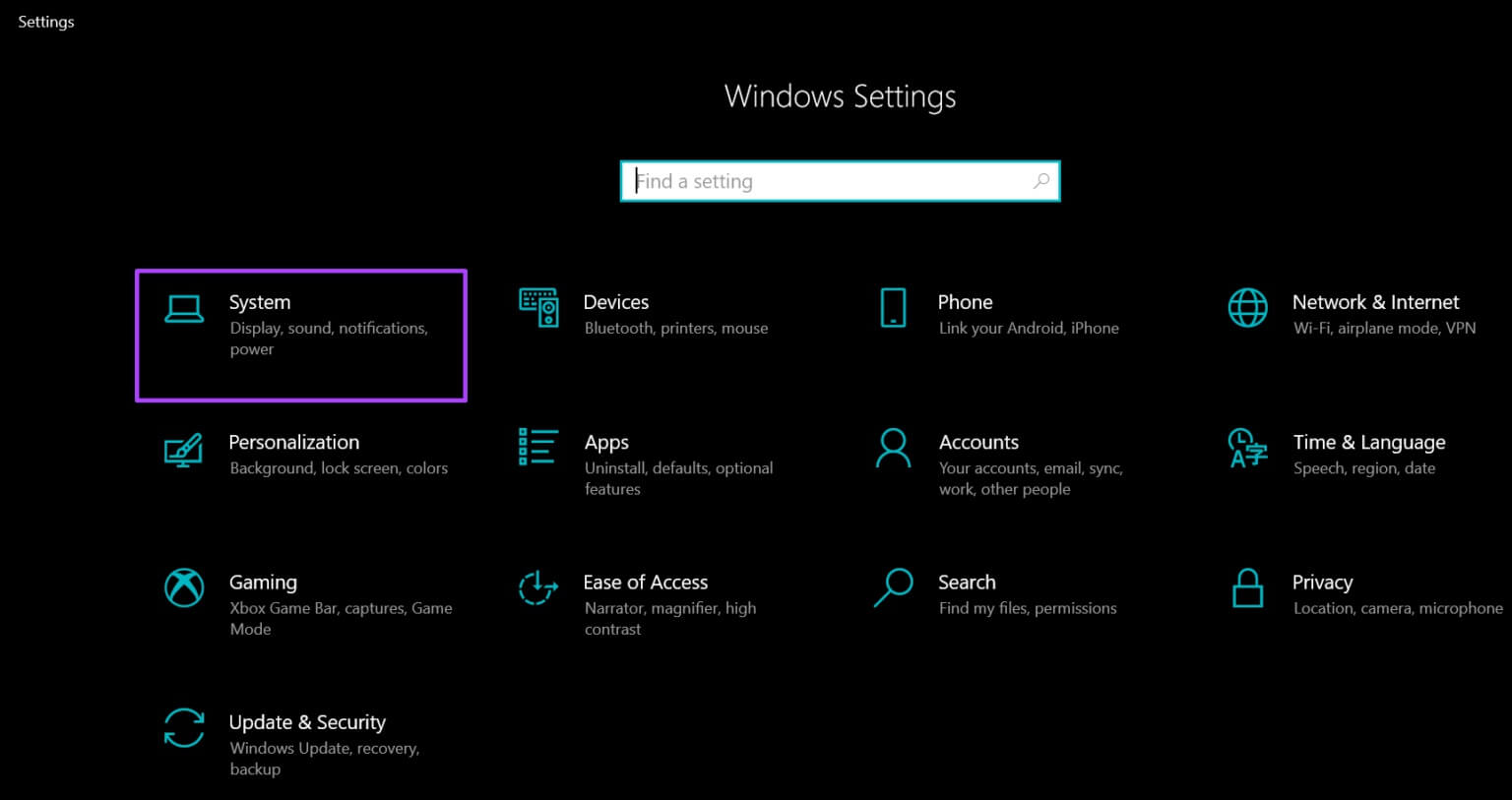
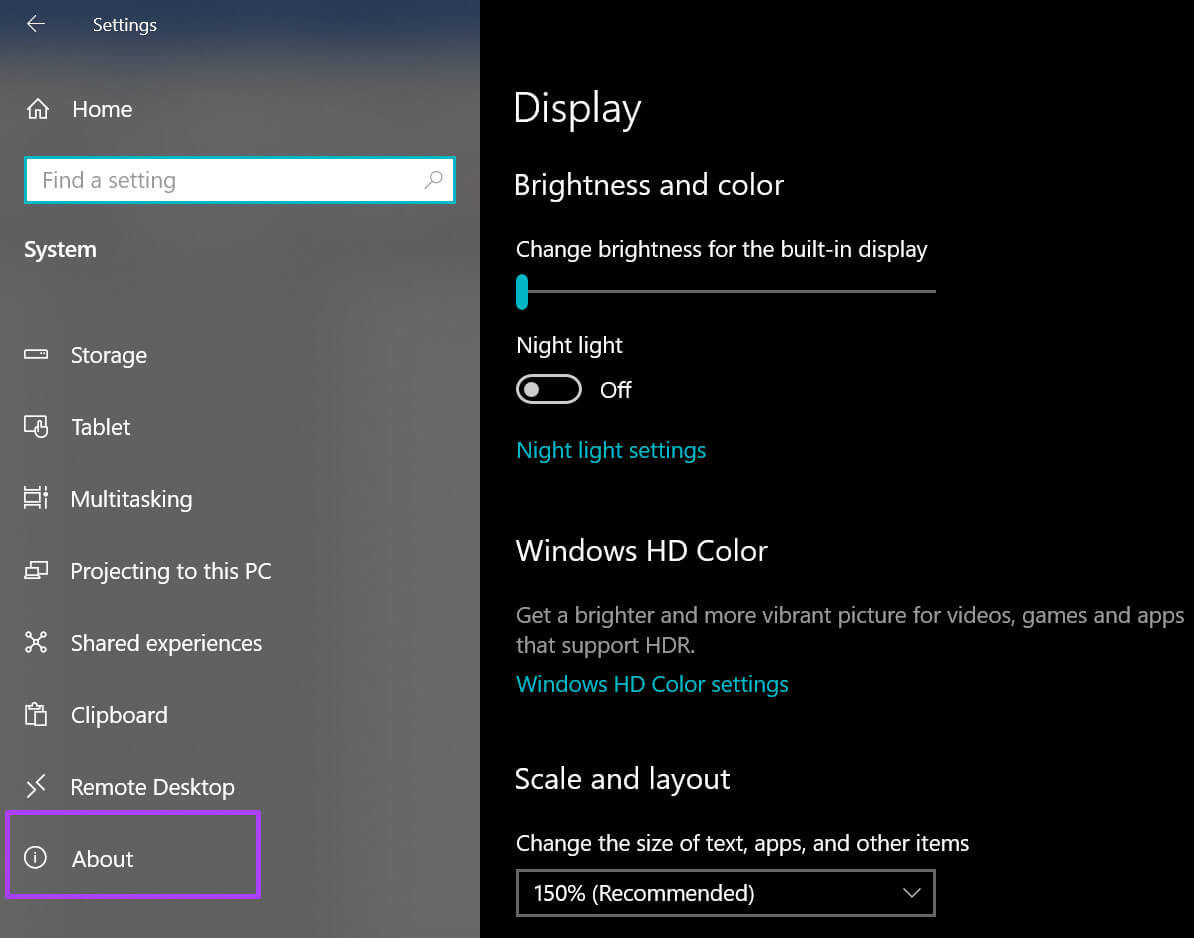
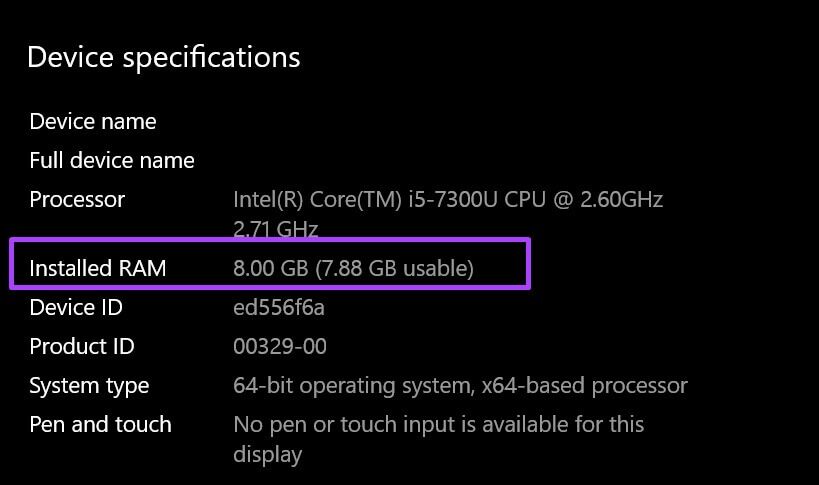 2. 使用系統信息檢查您的 RAM 大小
2. 使用系統信息檢查您的 RAM 大小