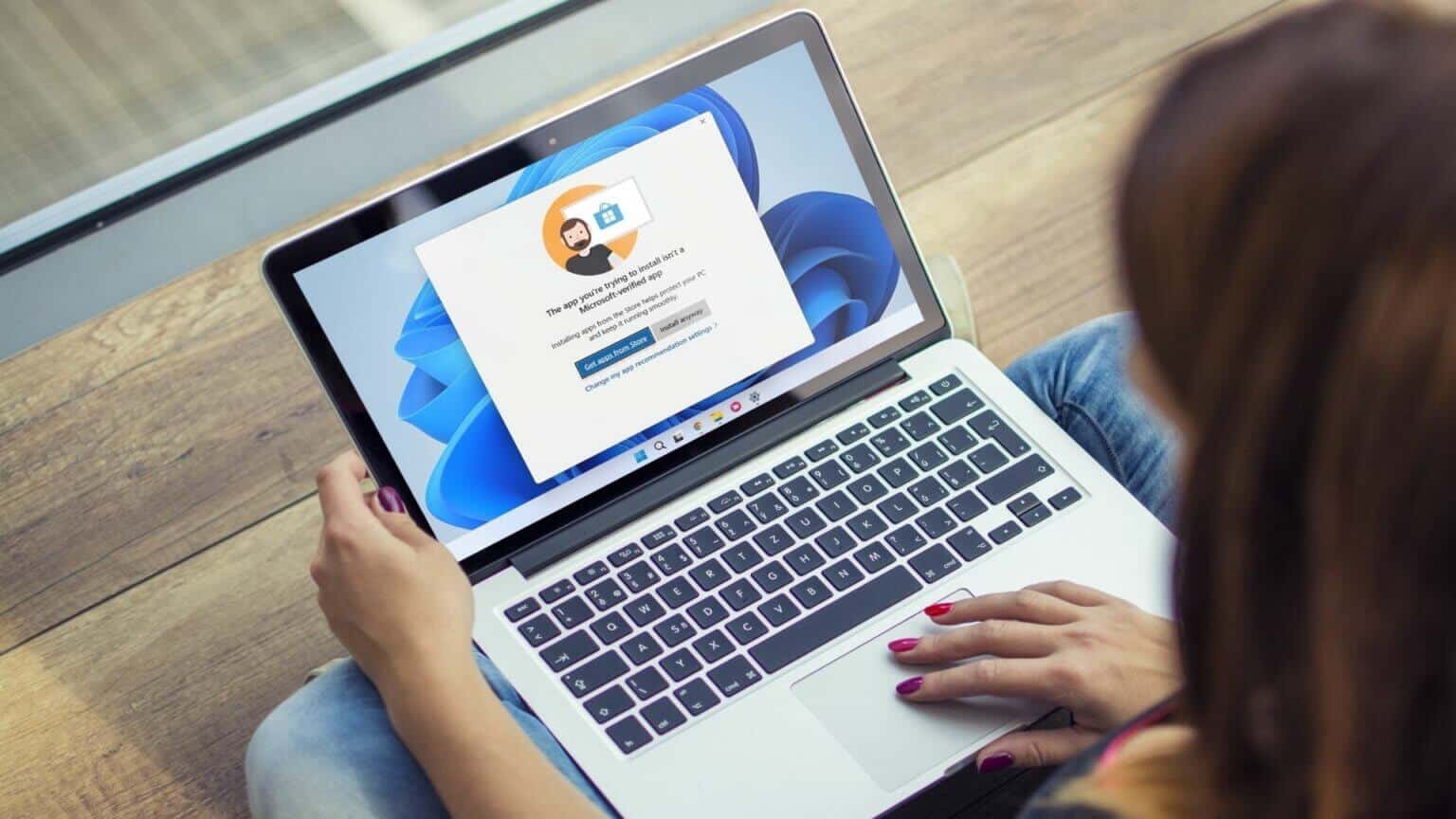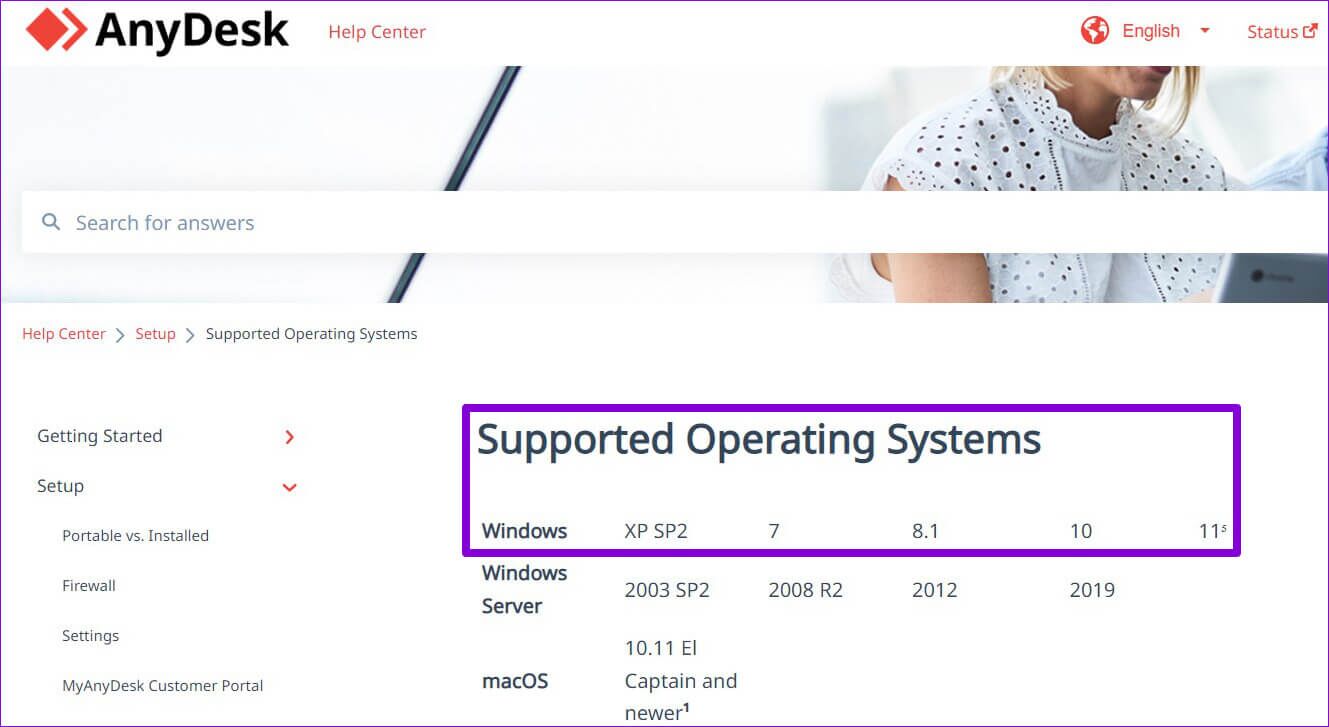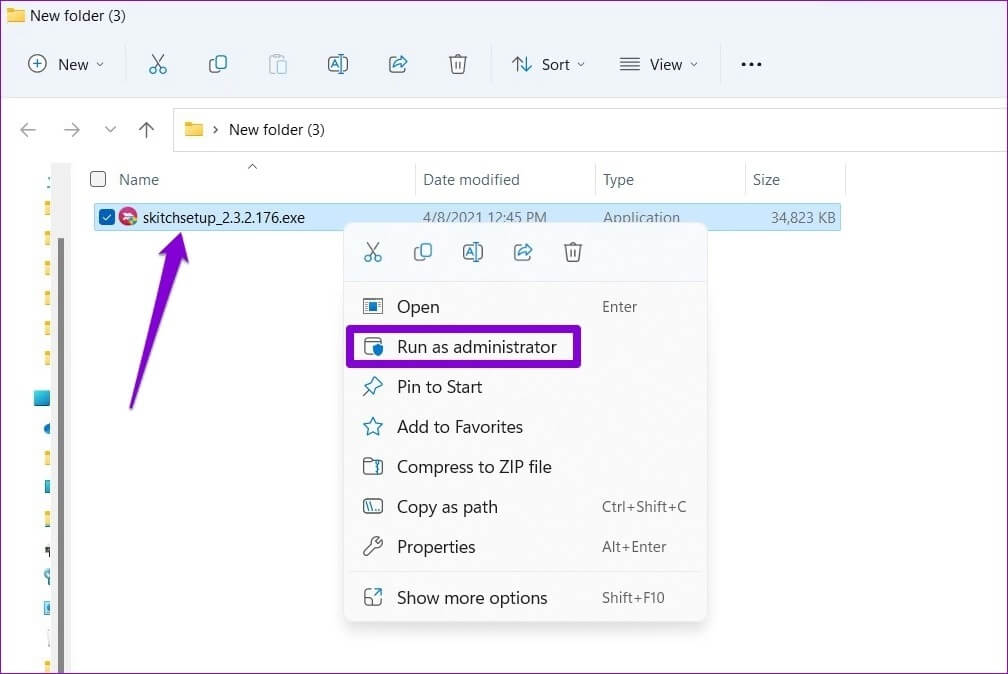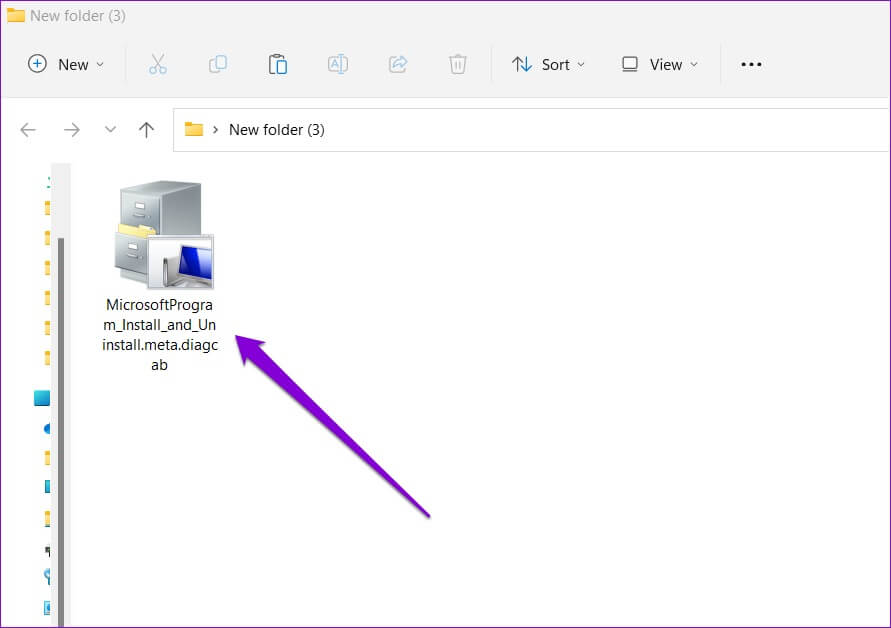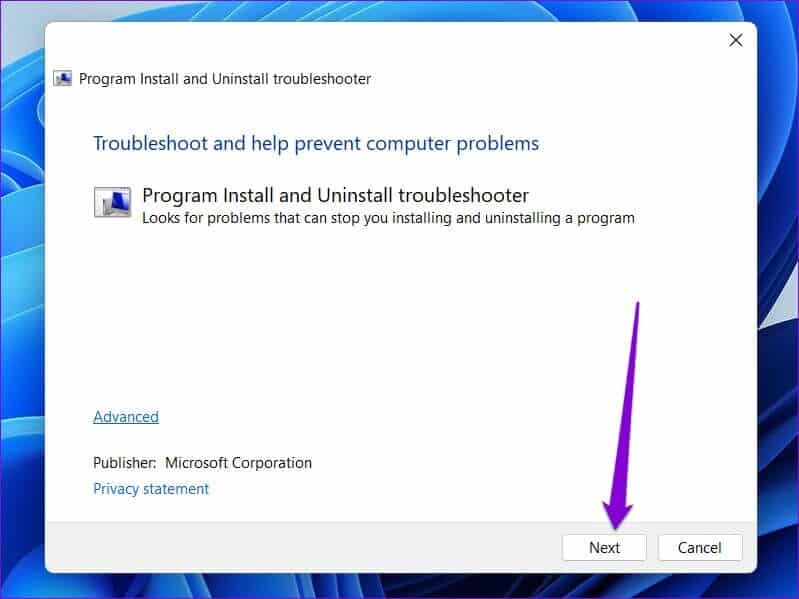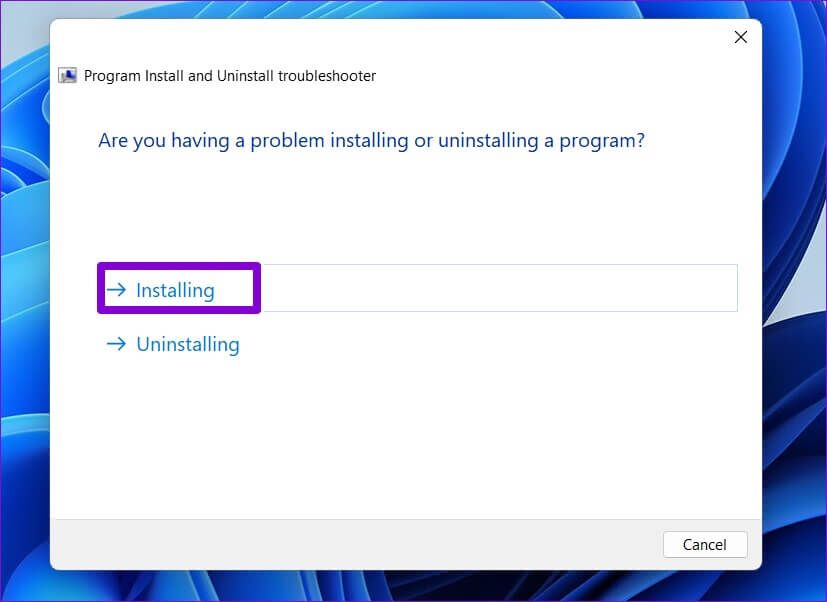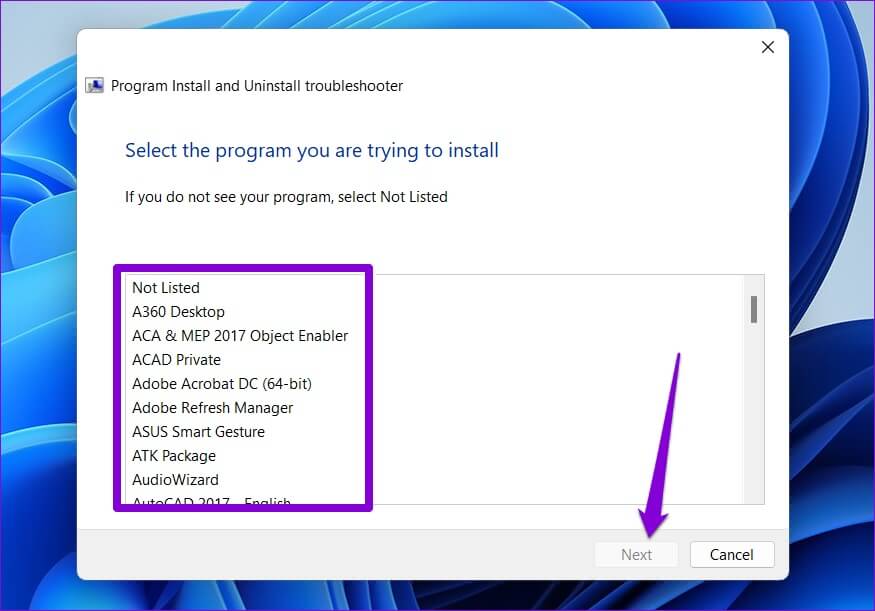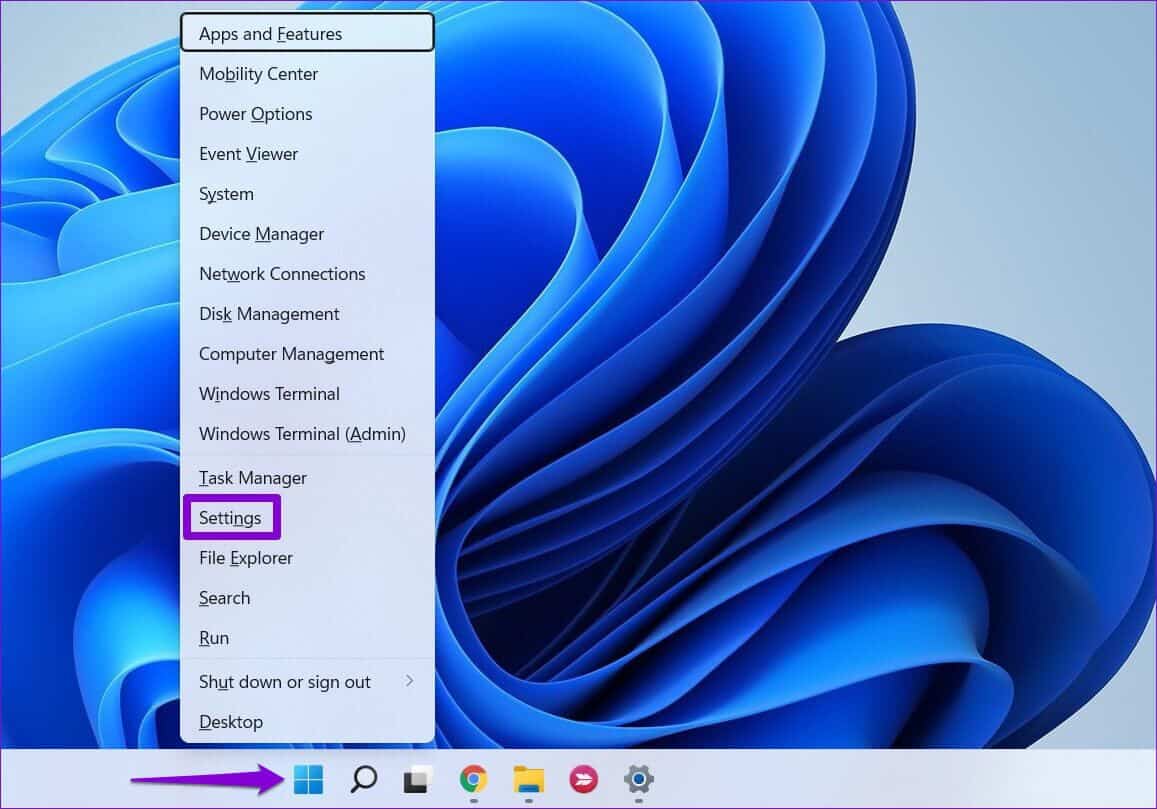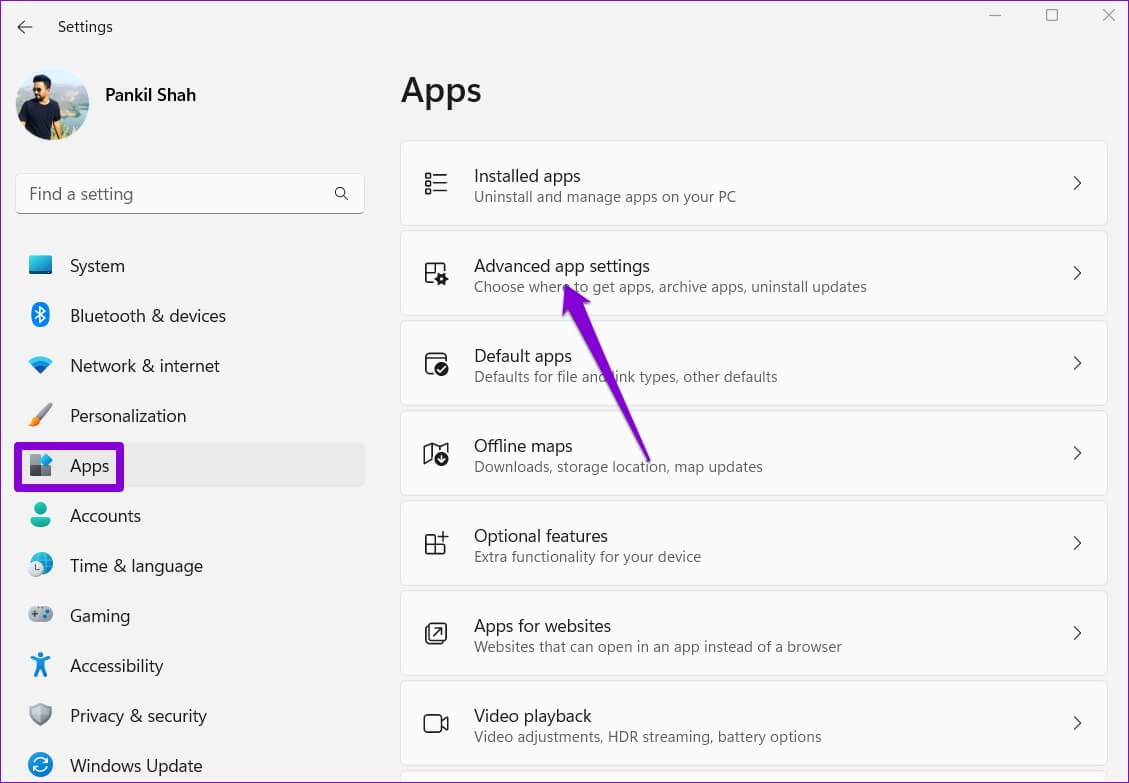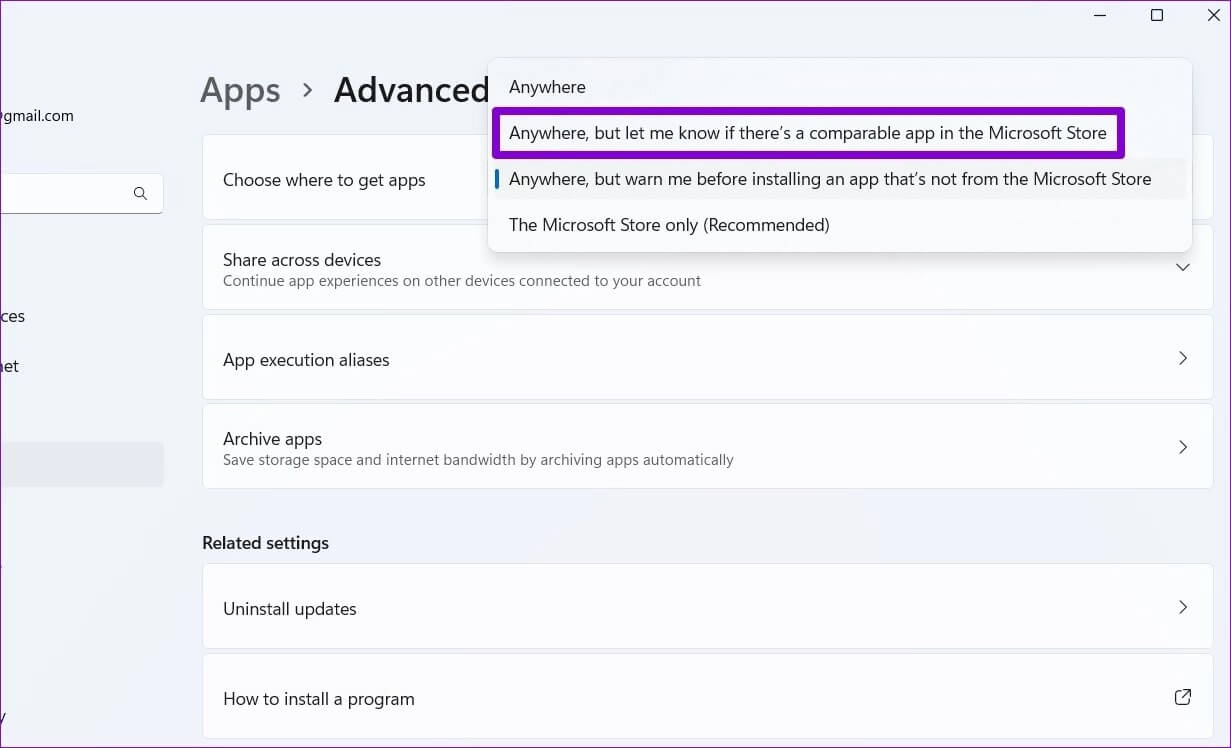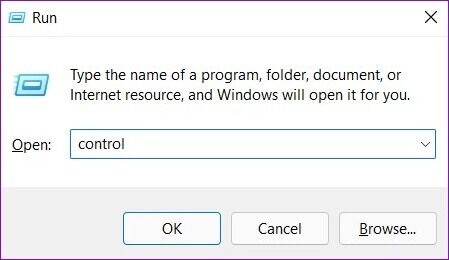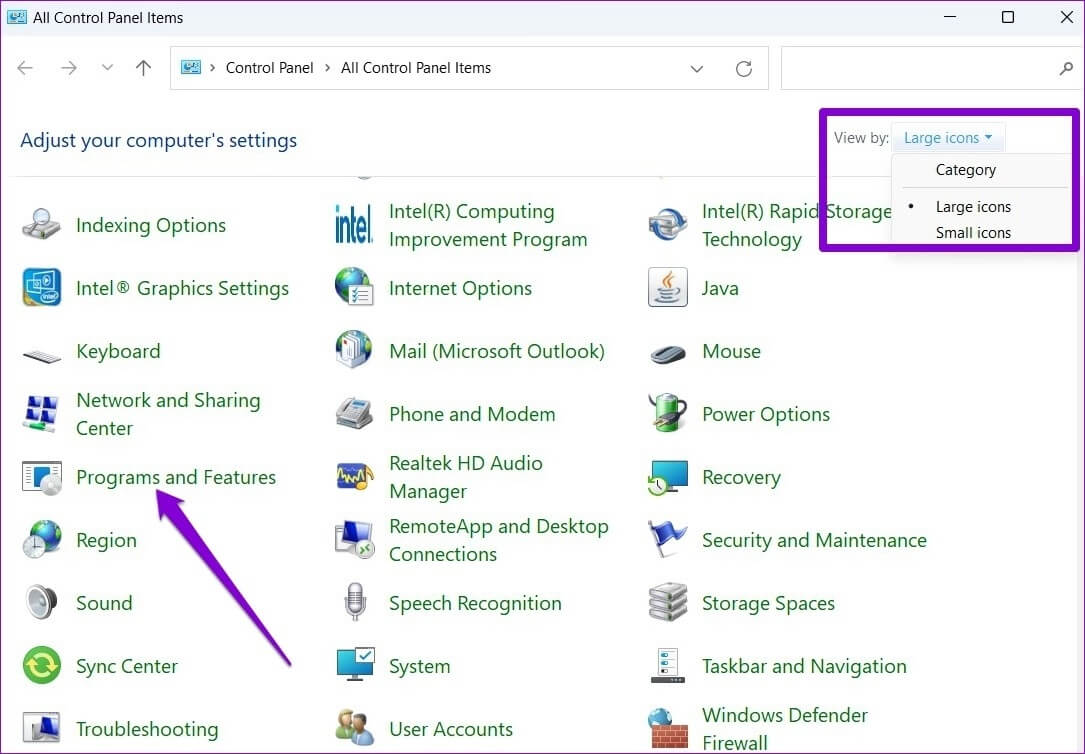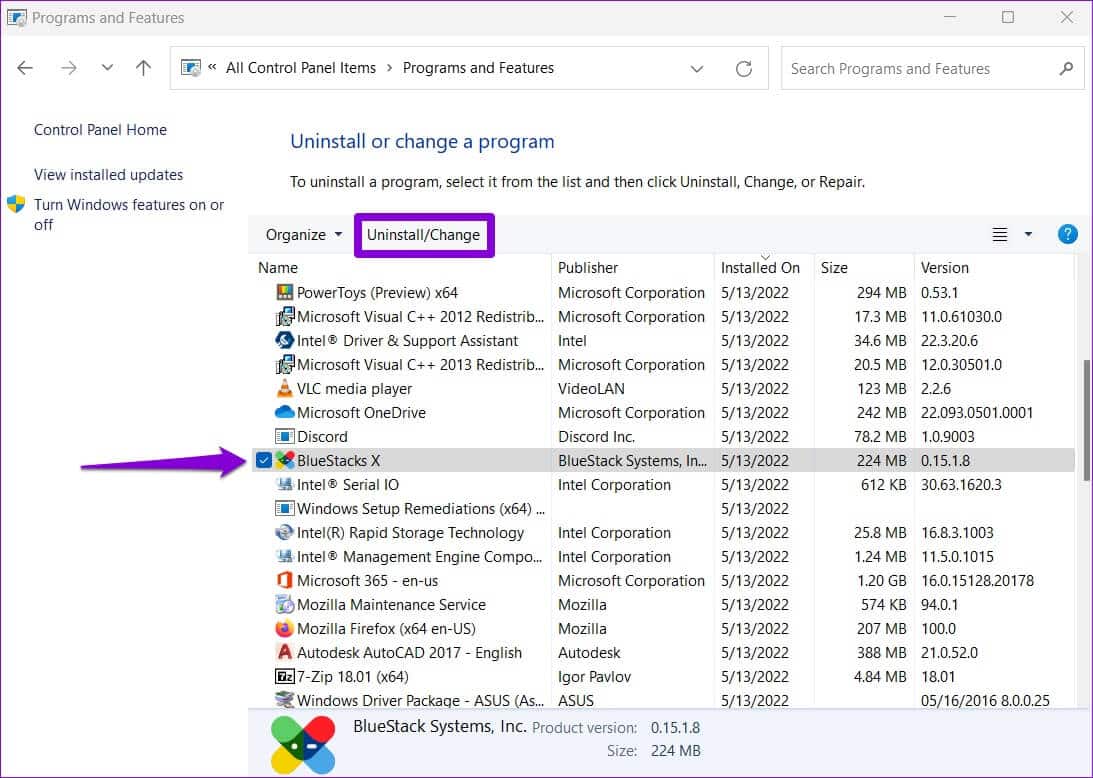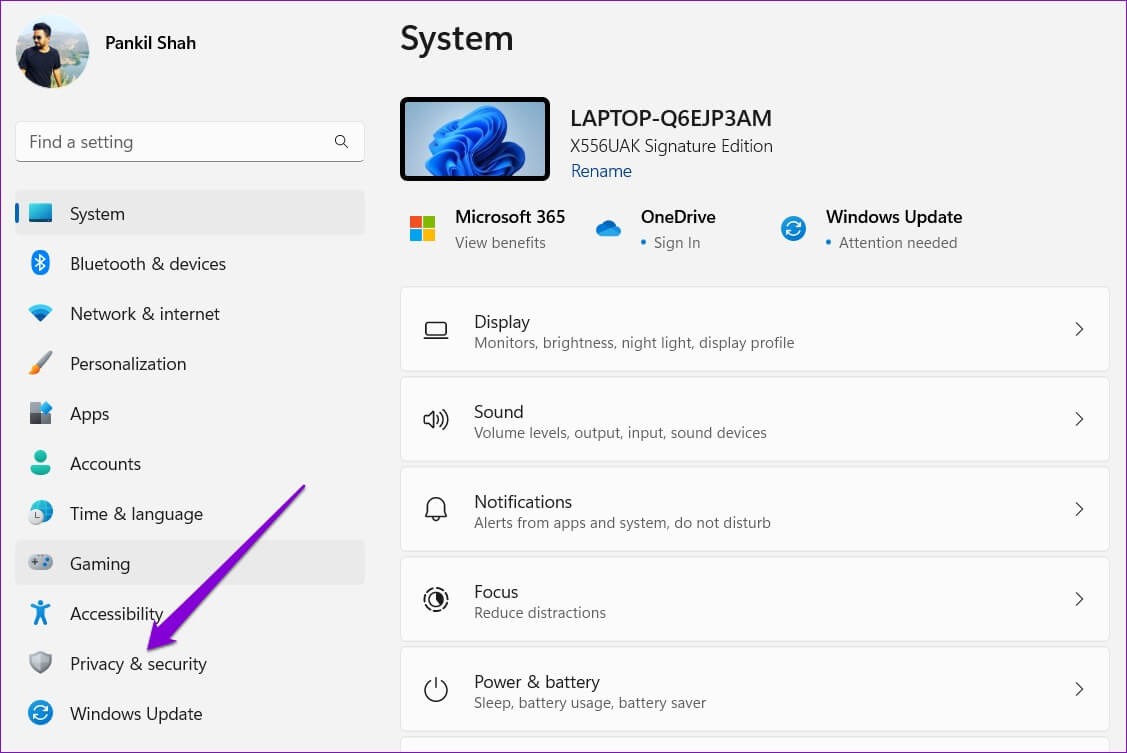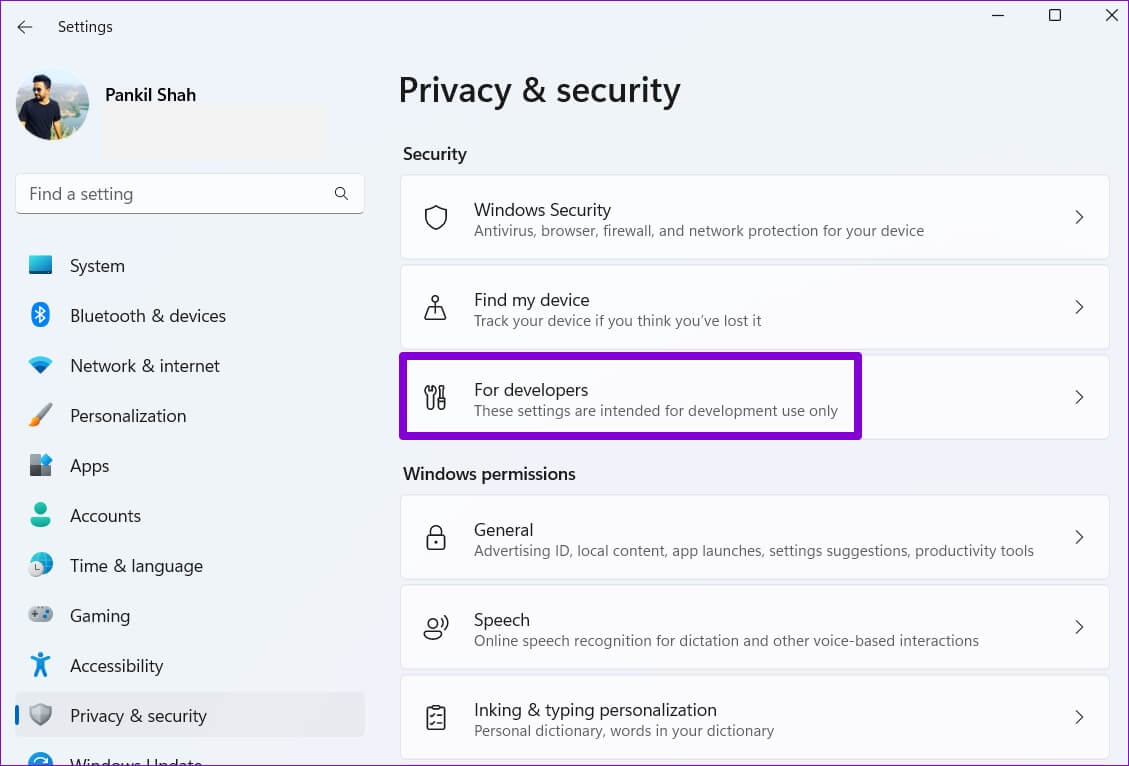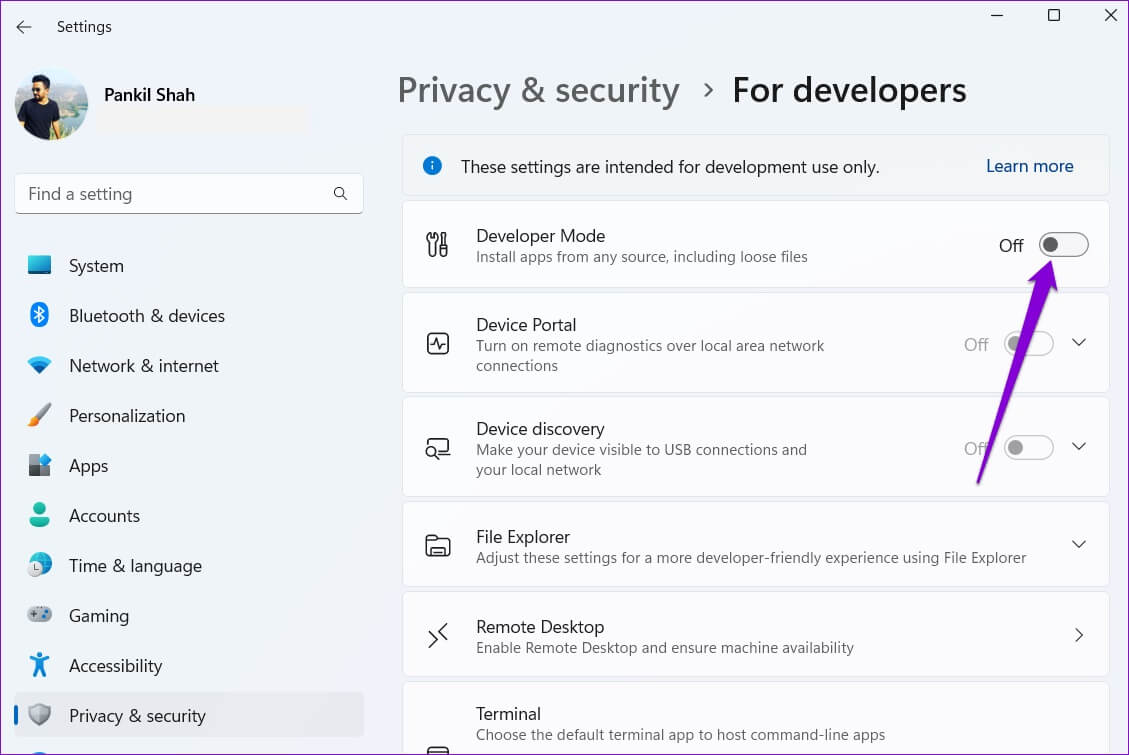修復無法在 Windows 6 上安裝軟件或軟件的 11 大方法
雖然 Microsoft Store 為你提供了最流行的應用程序的版本,但它並不包含所有軟件或軟件。 您可能需要從 Internet 下載並安裝軟件。 雖然這應該不是問題,但有時 Windows 11 可能會拒絕安裝您最喜歡的軟件。 如果 Windows 11 不允許您安裝新軟件或遇到錯誤,那麼您就來到了正確的頁面。 我們將分享一些故障排除技巧,以幫助盡快修復 Windows 11 無法安裝程序或軟件的問題。
1.檢查軟件兼容性
兼容性問題通常會導致 Windows 11 上的此類安裝失敗。例如,在 Windows 10 上完美運行的程序和遊戲不一定與 Windows 11 兼容。在這種情況下,您將無法安裝該軟件。 無論你做了什麼。 通常,您可以在應用程序提供商的網站上找到此信息。
因此,在嘗試以下解決方案之前,請檢查您嘗試安裝的軟件是否與 Windows 11 兼容。
2.以管理員身份運行安裝程序
大多數第三方應用程序安裝需要 Windows 行政審批。 理想情況下,運行安裝程序時您應該看到用戶帳戶控制 (UAC) 提示。 但如果沒有,您可以以管理員身份手動運行安裝程序。 就是這樣。
右鍵單擊 安裝程序文件 並選擇 以管理員身份運行。 然後按照屏幕提示查看軟件是否安裝成功。
3. 運行安裝程序並卸載疑難解答
如果問題仍然存在,您可以向 Windows 疑難解答程序之一尋求幫助。 Microsoft 提供了程序安裝和卸載疑難解答程序,可以自動檢測和修復任何問題 記錄按鍵 損壞的軟件可能會阻止程序在 Windows 上安裝。 以下是如何使用它。
相片1: 得到 Microsoft 的自定義故障排除工具.
相片2: 雙擊 疑難解答 打開它。
意見3: 點擊 下列。
相片4: 定位 安裝 在下一個屏幕上。 該工具將自動開始掃描您設備中的任何問題 註冊表文件.
相片5: 定位 該程序 您正在嘗試安裝的。 如果找不到,請選擇它 未上市. 然後按 下列。
從那裡,按照屏幕上的說明完成故障排除過程。 之後,嘗試再次安裝該程序。
4.檢查Windows應用程序安裝設置
Windows 11 允許您限制除以下來源之外的應用程序安裝 微軟商店 提高安全性。 如果您之前啟用了此設置,Windows 將阻止所有來自未知來源的第三方應用程序安裝。 以下是您可以改變這種情況的方法。
相片1: 右鍵點擊 開始菜單 並選擇 設置 從列表中。
相片2: في 應用程序選項卡 , 點擊 “高級應用程序設置” 在你右邊。
意見3: 使用旁邊的下拉菜單 選擇從哪裡獲取應用程序 並選擇“任何地方,但請告訴我是否有類似的應用程序”。 微軟商店”。
進行更改後,嘗試運行安裝程序以查看其是否有效。
5.卸載以前版本的軟件或程序
Windows 無法安裝第三方程序或軟件的另一個原因是您的計算機上已存在該軟件的舊版本。 如果是這樣,您將必須 刪除舊版本的程序 再次運行安裝程序之前。
相片1: 點擊 視窗鍵 + R 開始 對話框 , 並鍵入 控制元件 ,然後按 進入。
相片2: 轉變 顯示類型 إ 大圖標或小圖標 使用右上角的下拉菜單。 然後,單擊 程序和特點.
意見3: 定位 該程序 您想要刪除並單擊 “卸載/更改” 以上。
從那裡,按照屏幕上的說明刪除該軟件。 刪除後,嘗試再次運行安裝程序。
6.啟用開發者模式
在 Windows 上啟用開發人員模式允許您從幾乎任何來源加載應用程序。 顧名思義,該設置供開發人員安裝和測試他們的應用程序。 但是,如果您確定嘗試安裝的軟件的可信度,則可以在 Windows 上啟用開發人員模式來安裝該軟件。 就是這樣。
相片1: 點擊 Windows 鍵 + I 打開 設置應用. 去 隱私和安全選項卡 在你的左邊。
相片2: 之內 安全 , 點擊 對於開發人員來說。
意見3: 啟用旁邊的開關 開發者模式.
嘗試再次運行安裝程序,看看它是否有效。 安裝軟件後不要忘記關閉開發者模式。
安裝正在進行中
如果您嘗試安裝的應用或軟件在 Microsoft Store 中提供,您應該始終下載它。 但是,使用上述故障排除提示應該有助於修復無法在 Windows 11 上安裝程序或軟件。