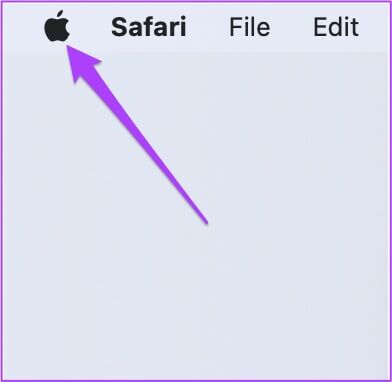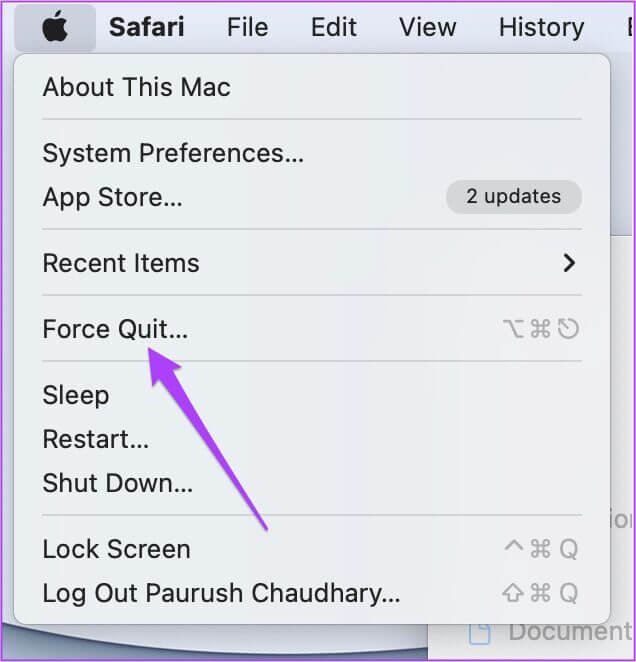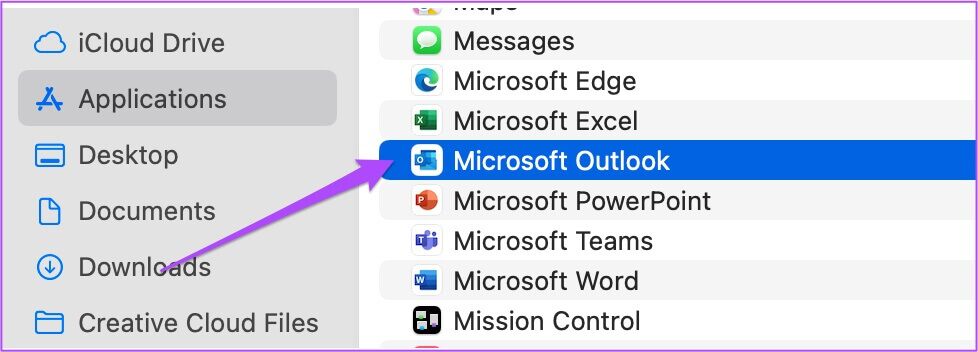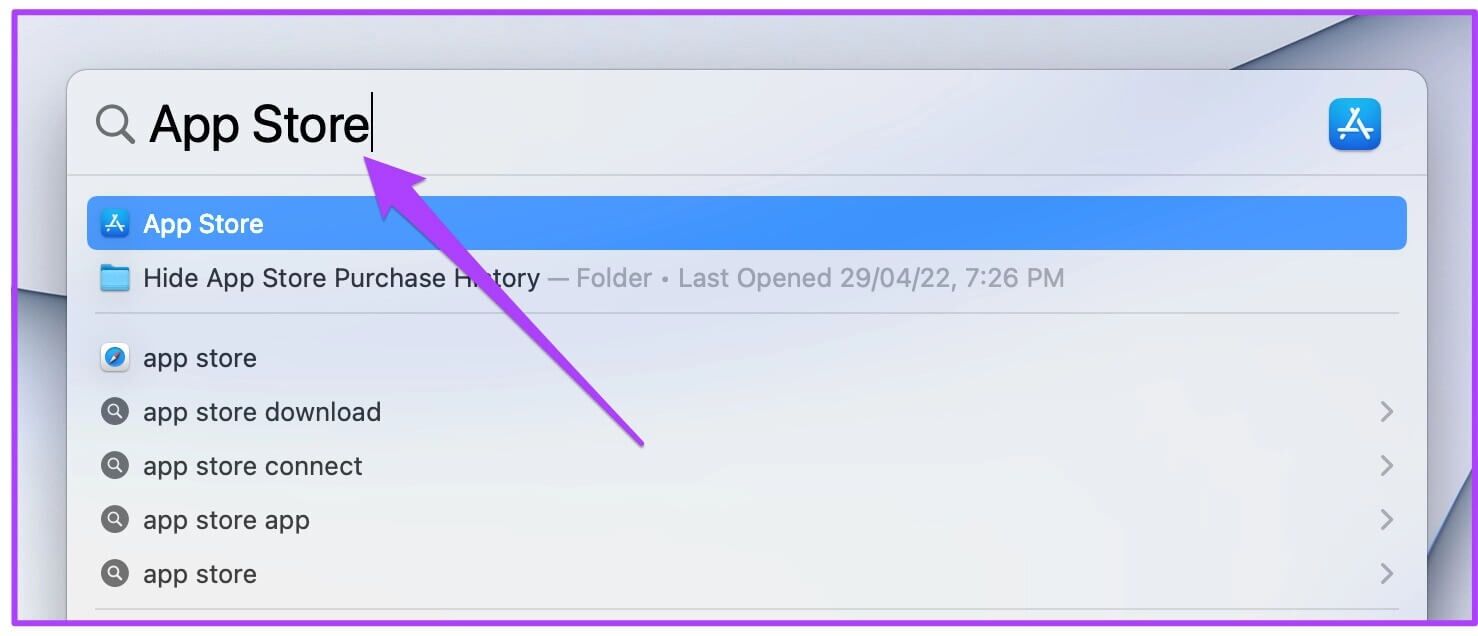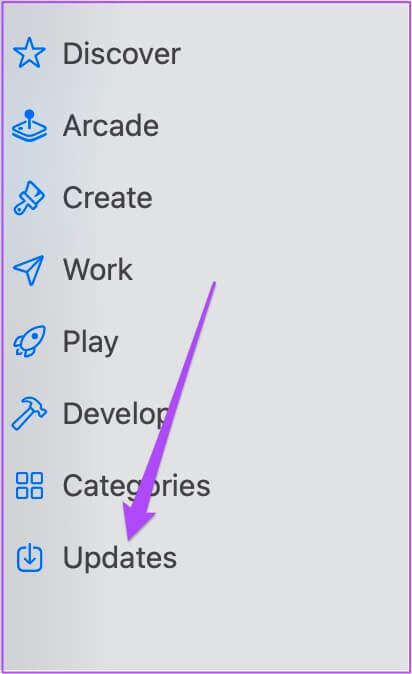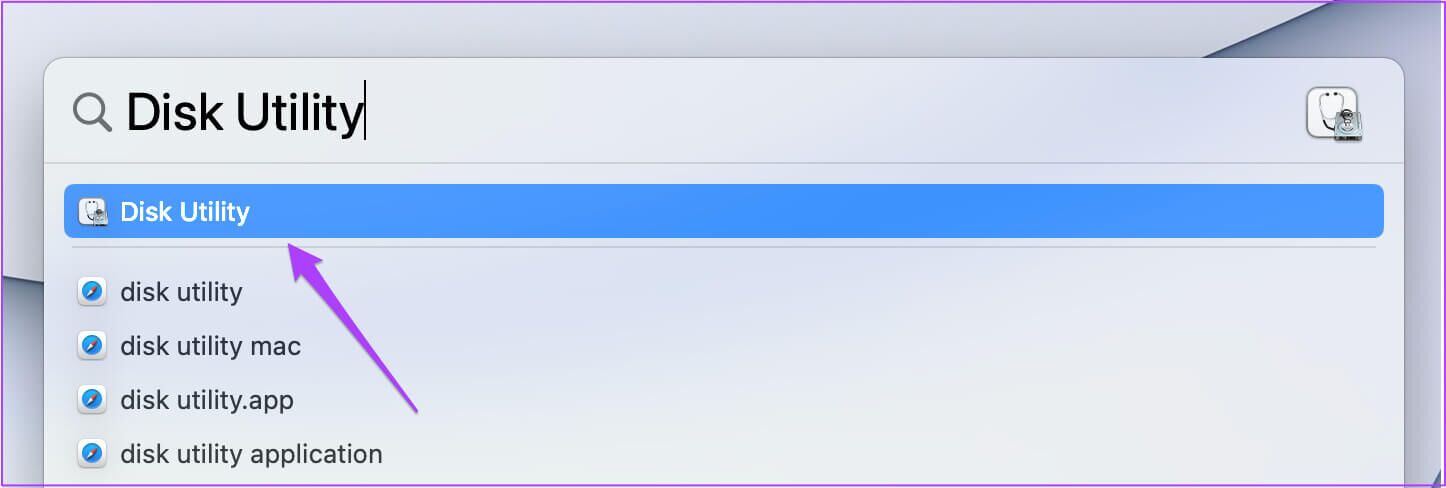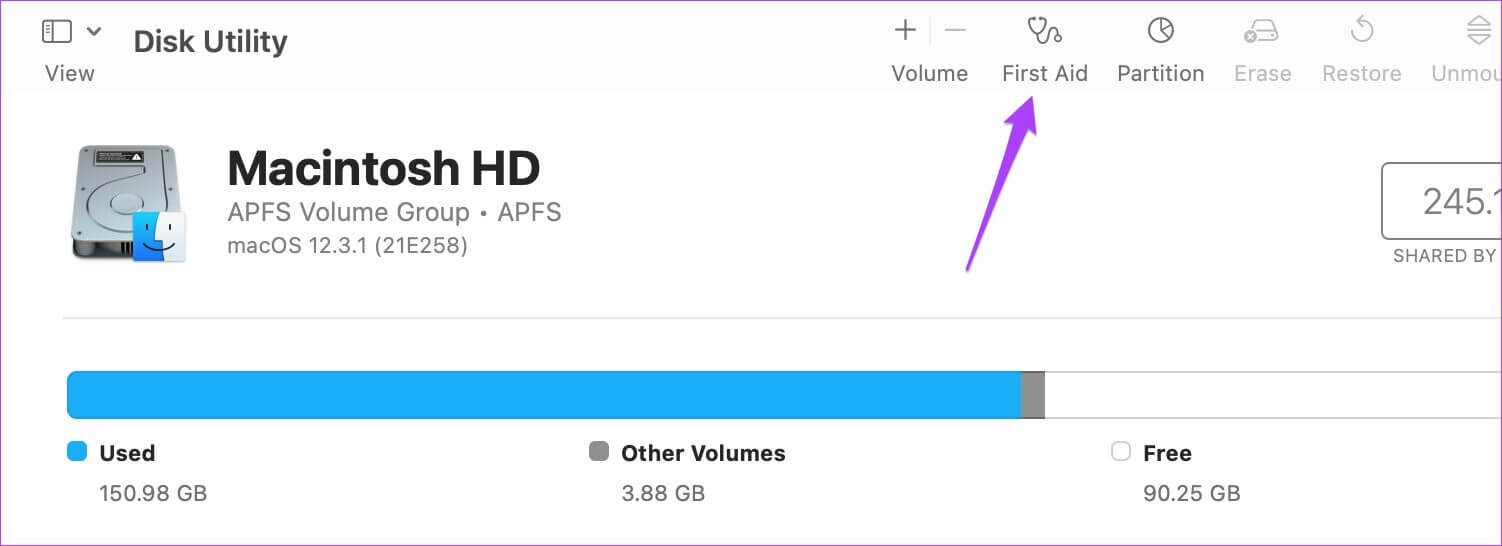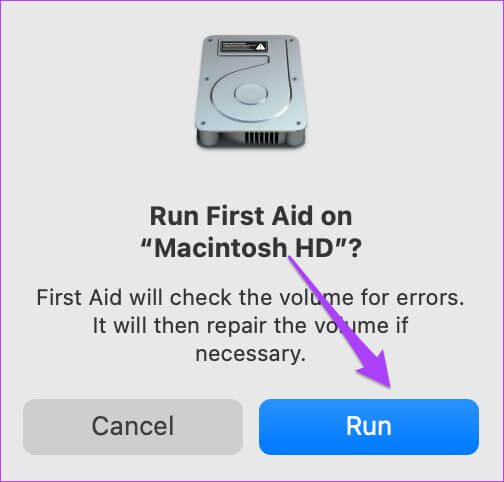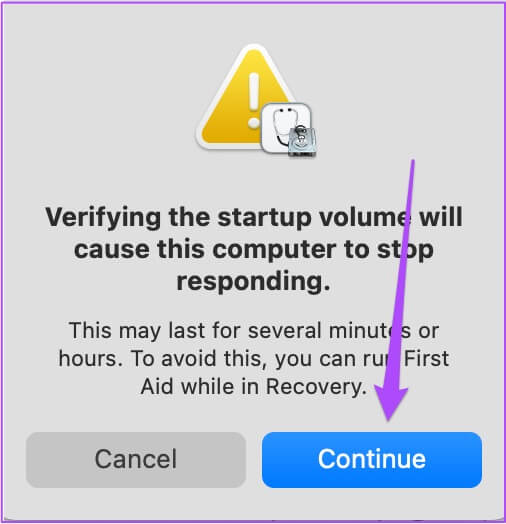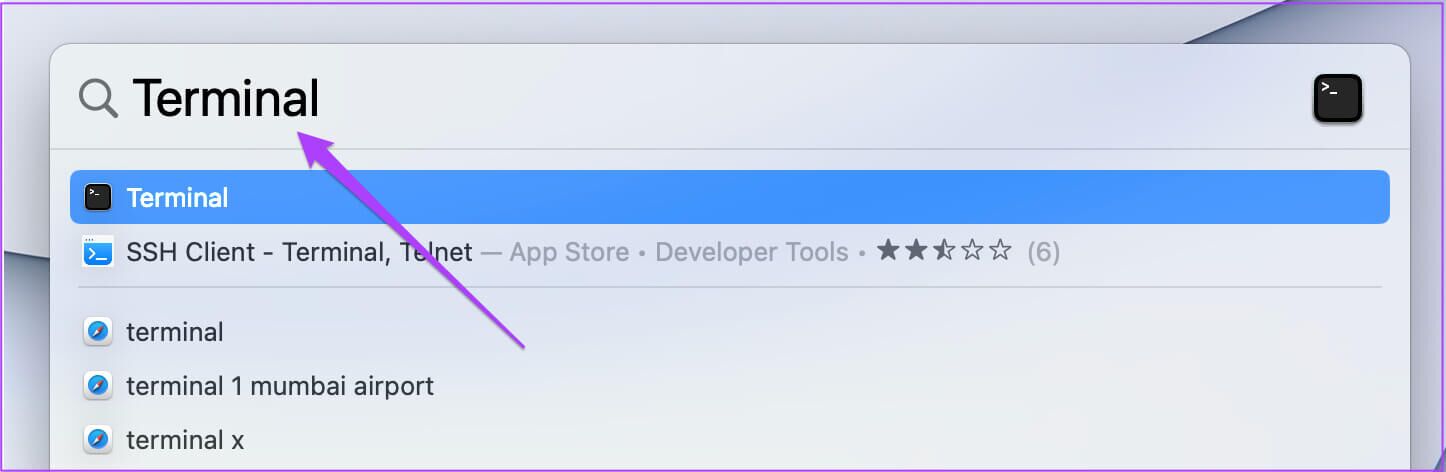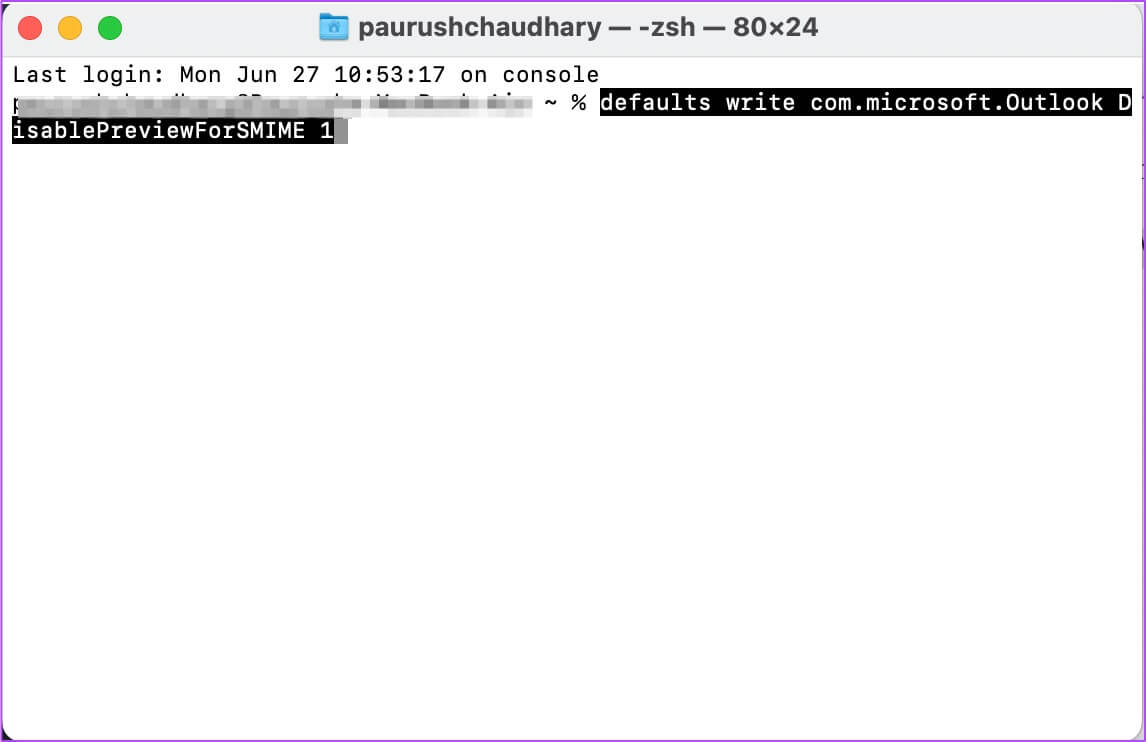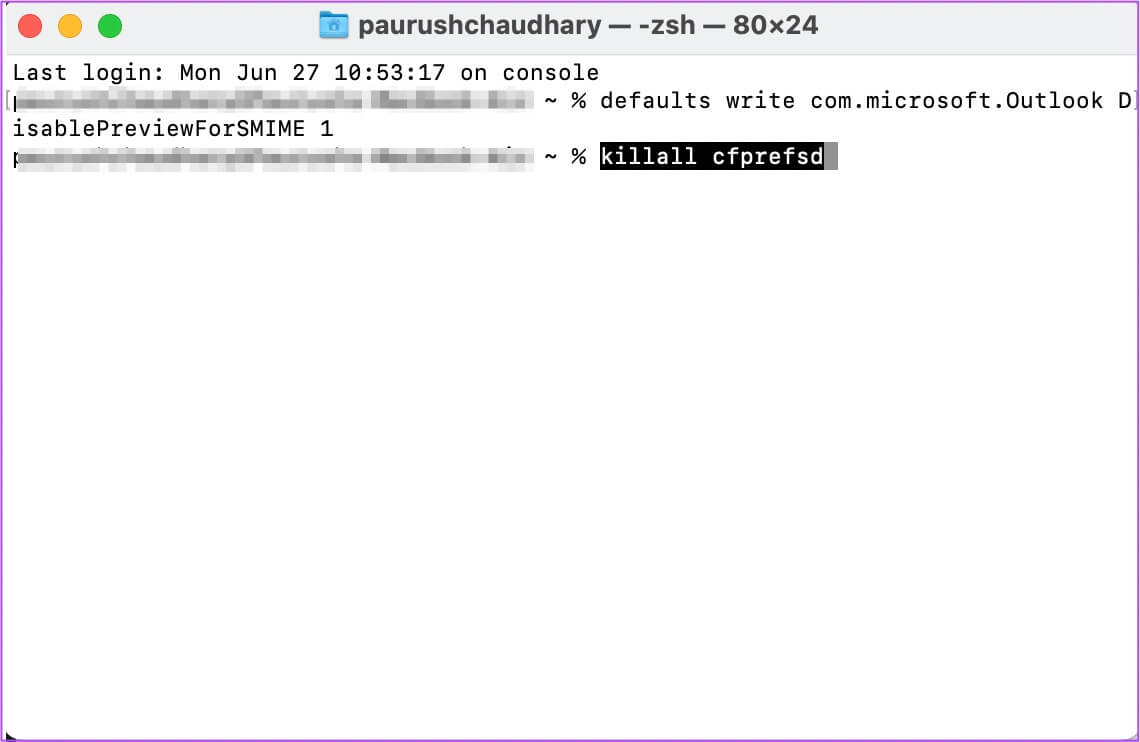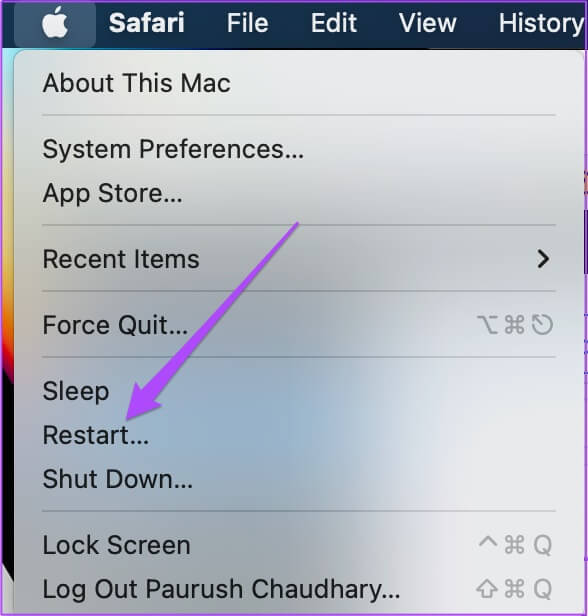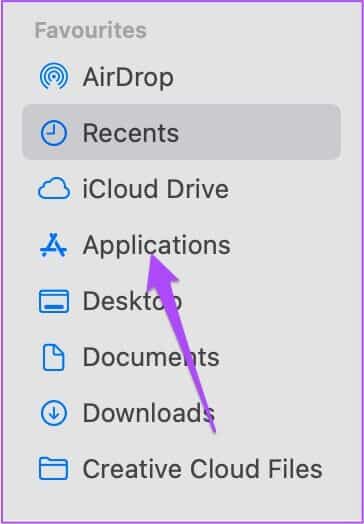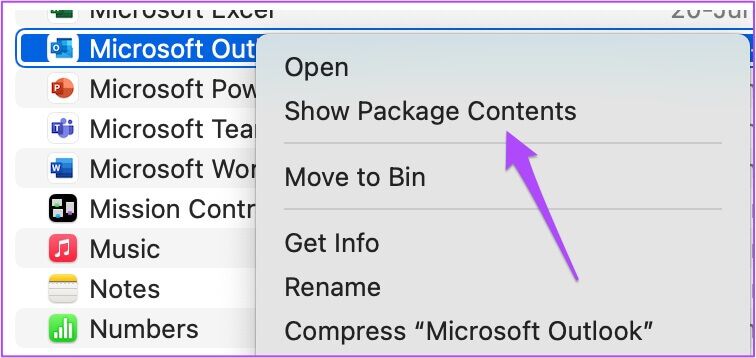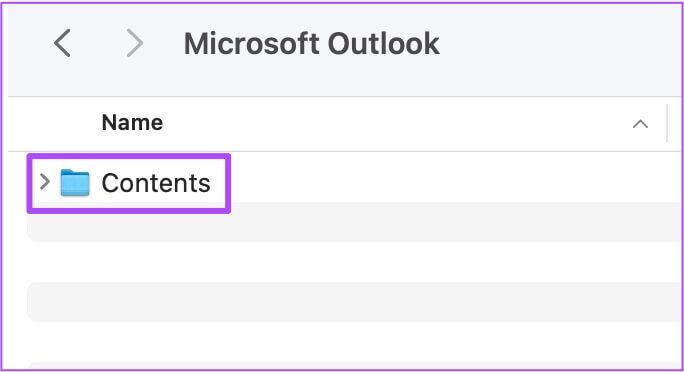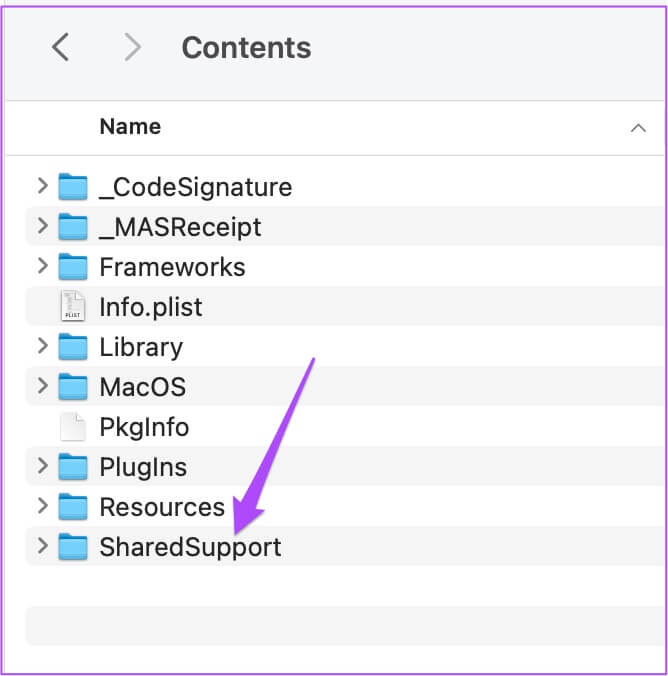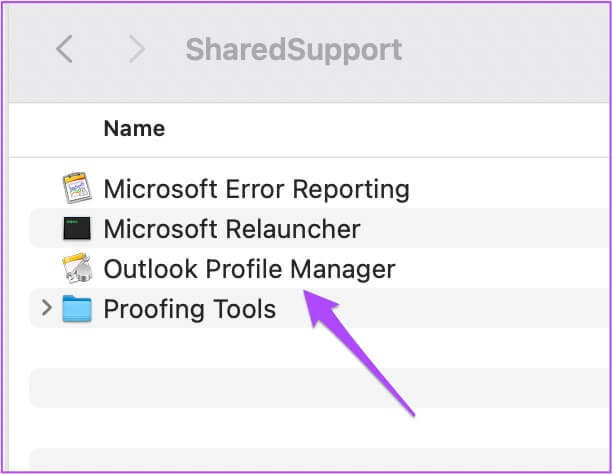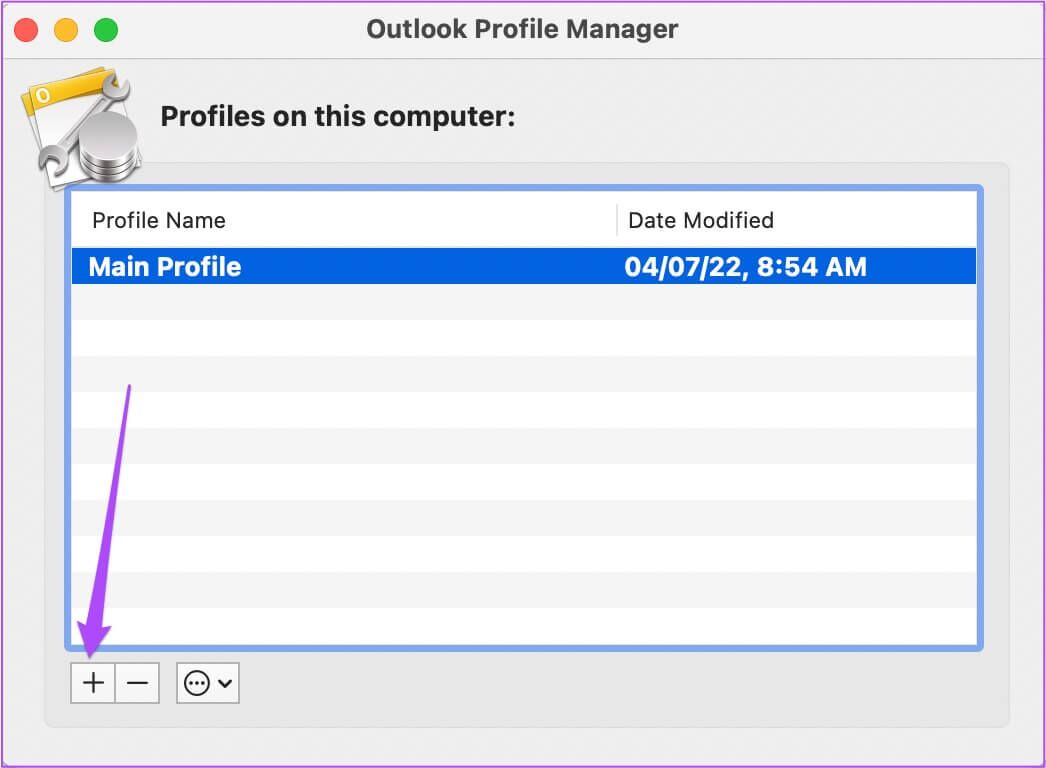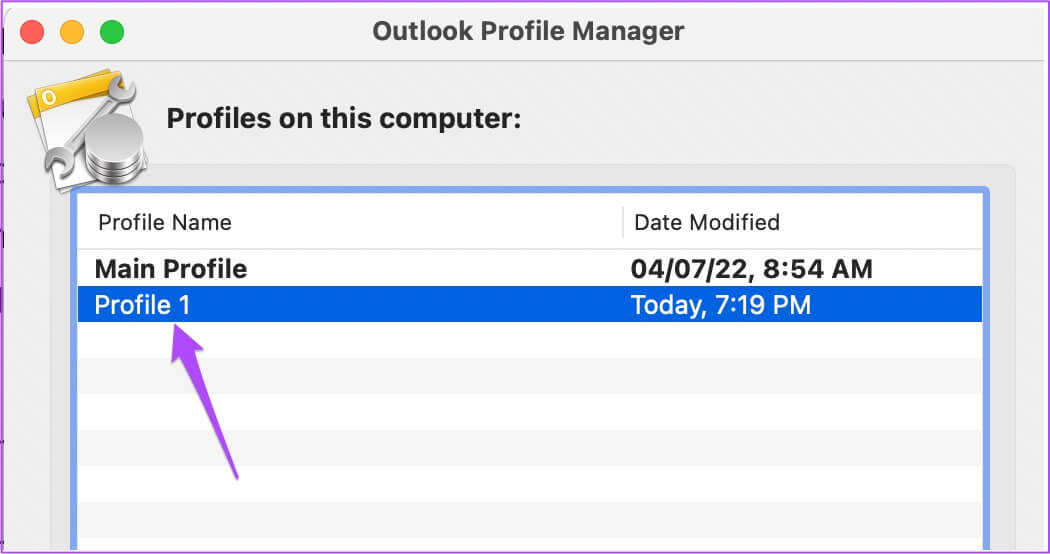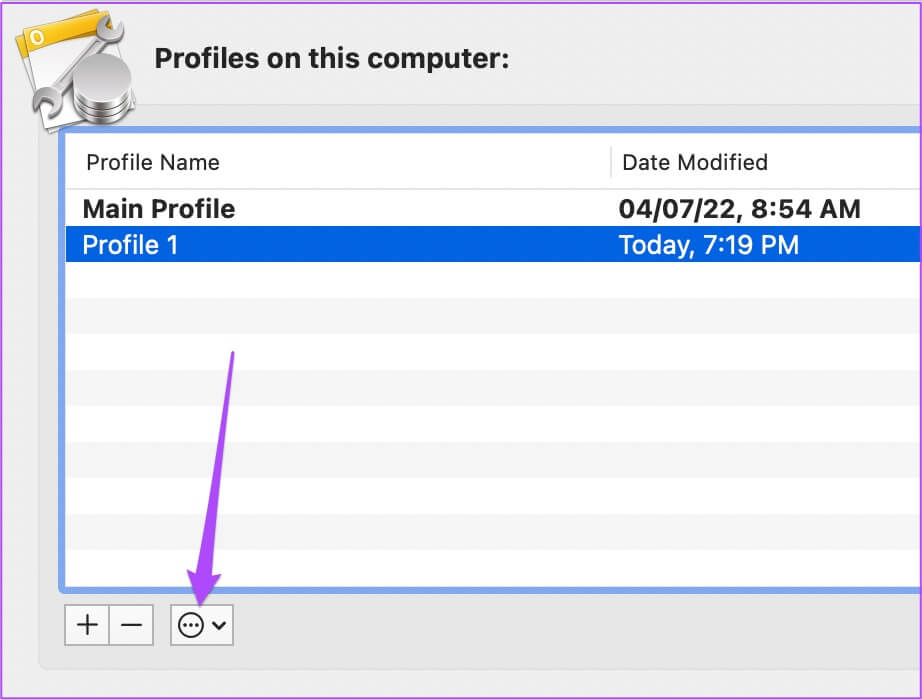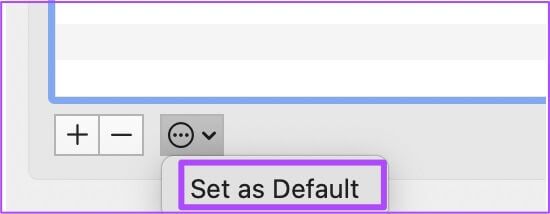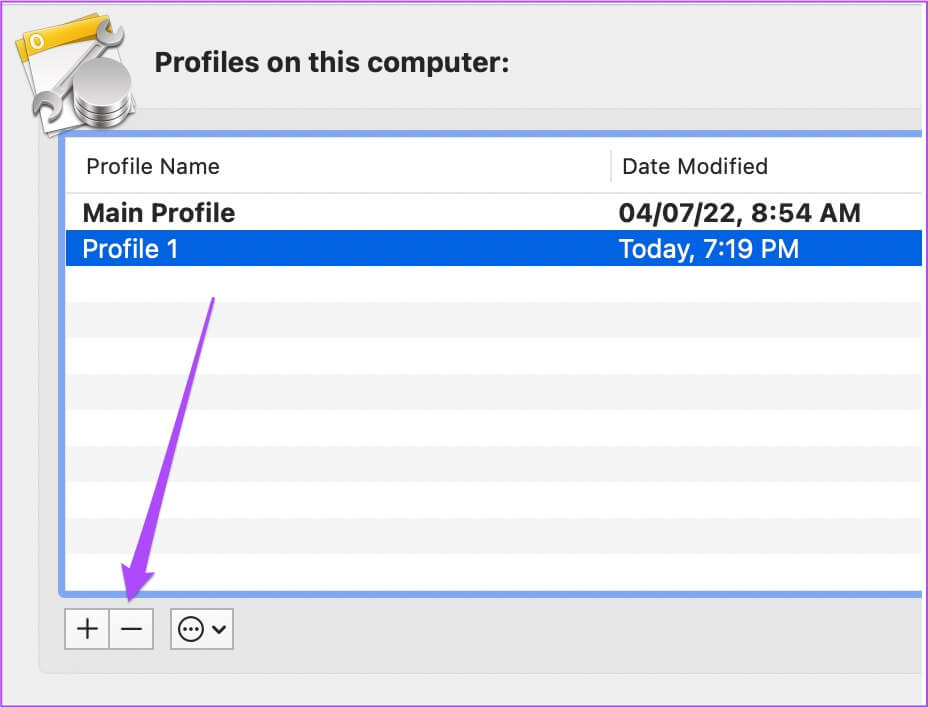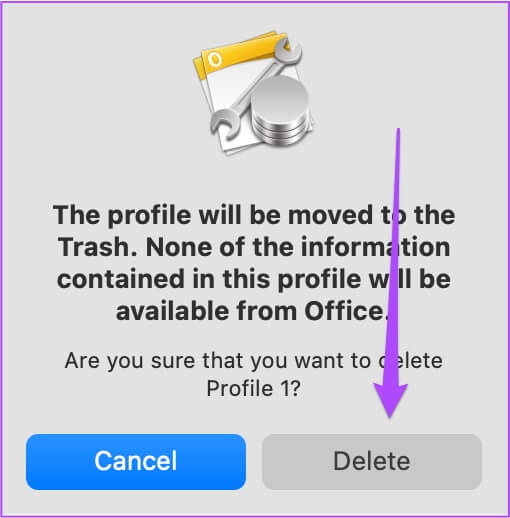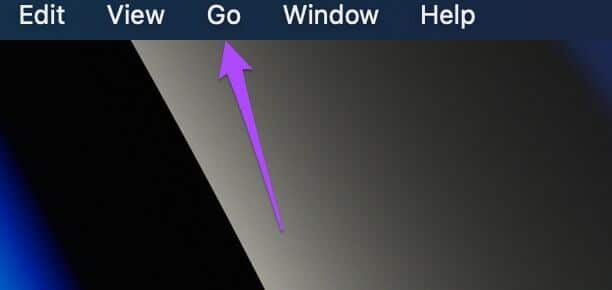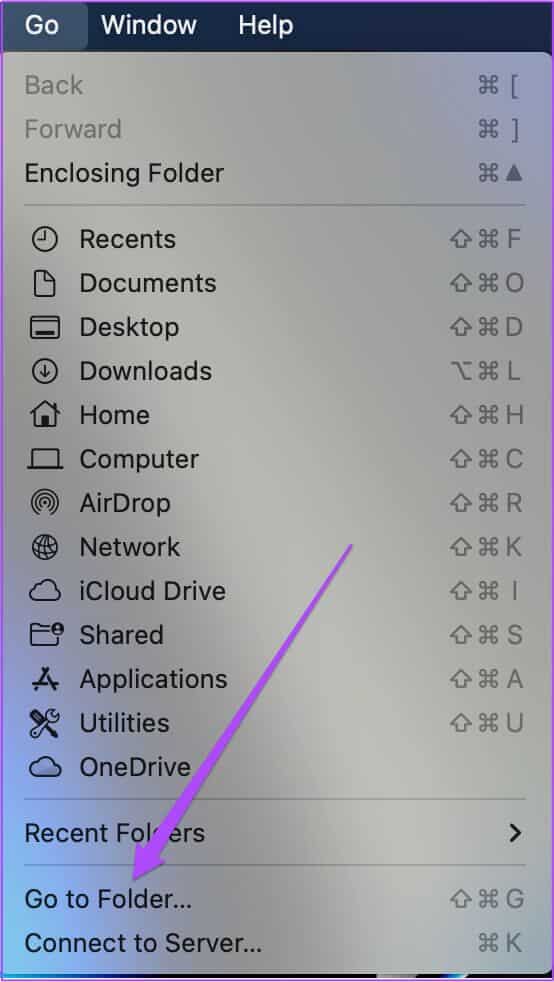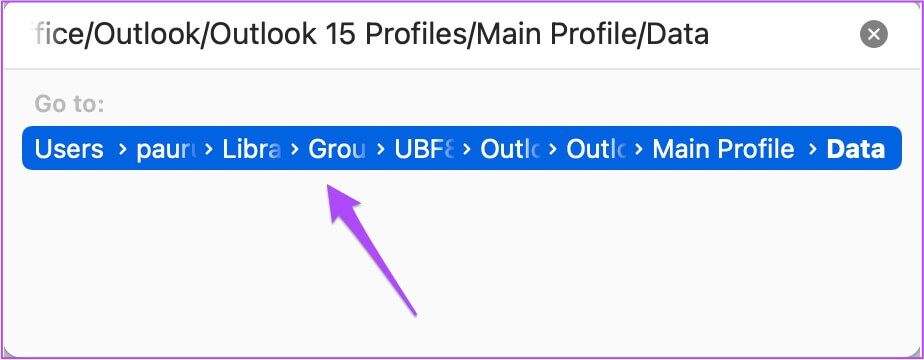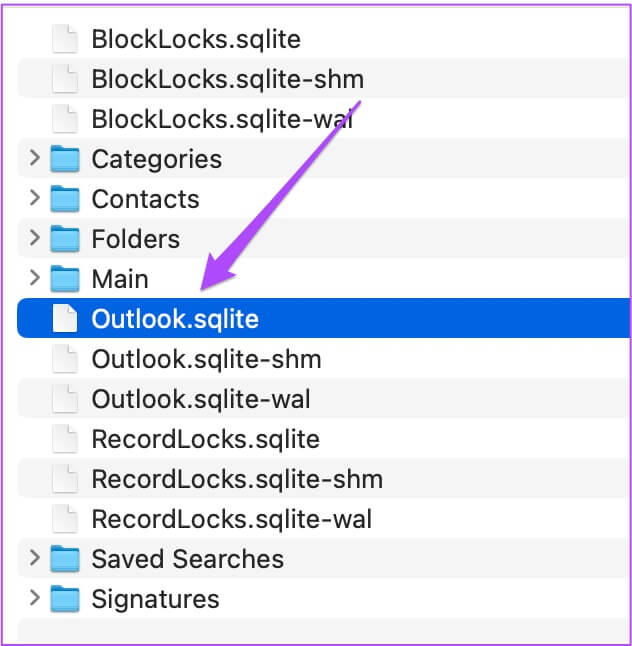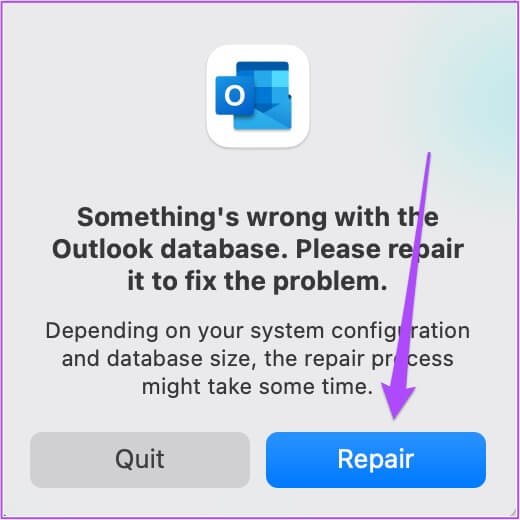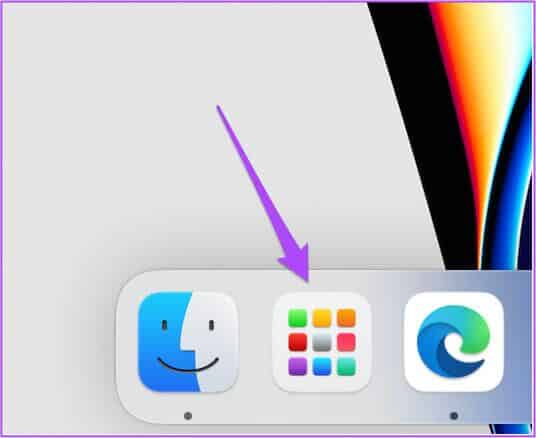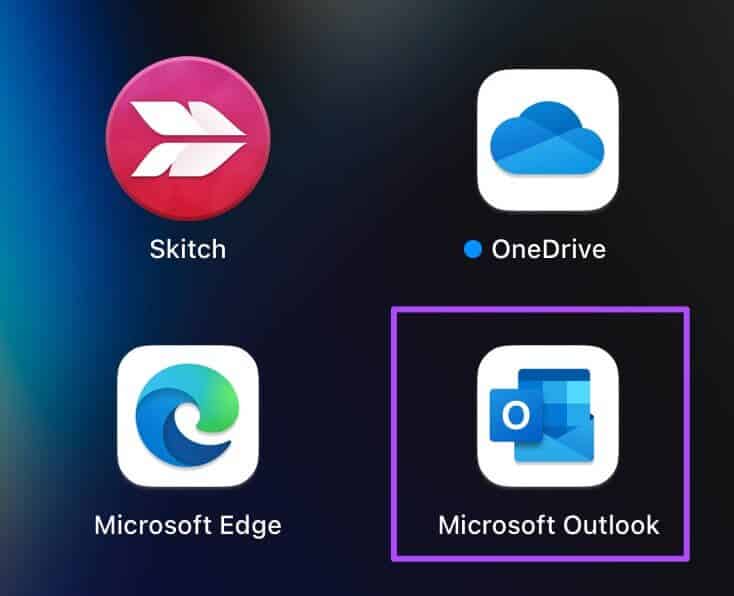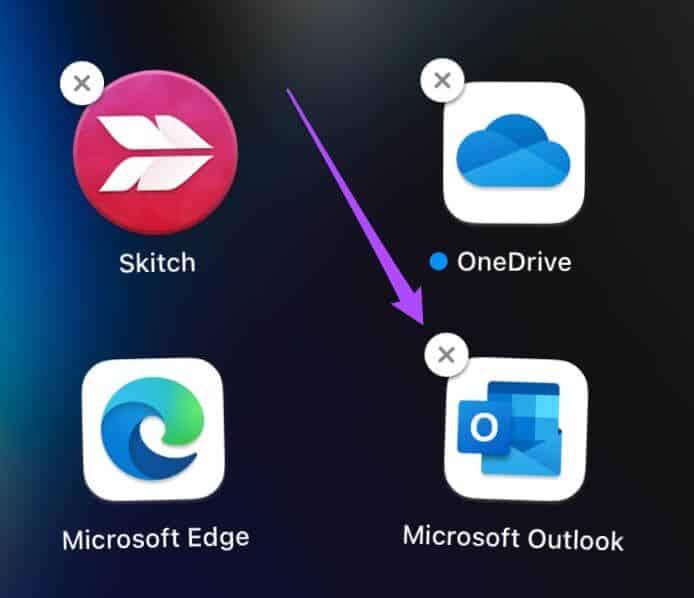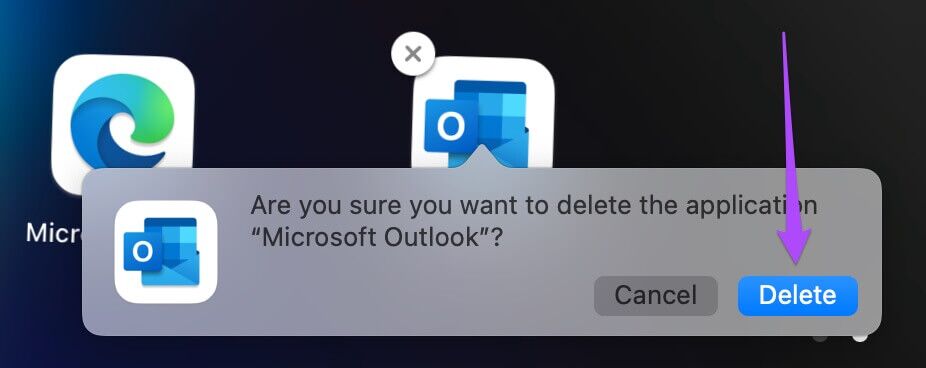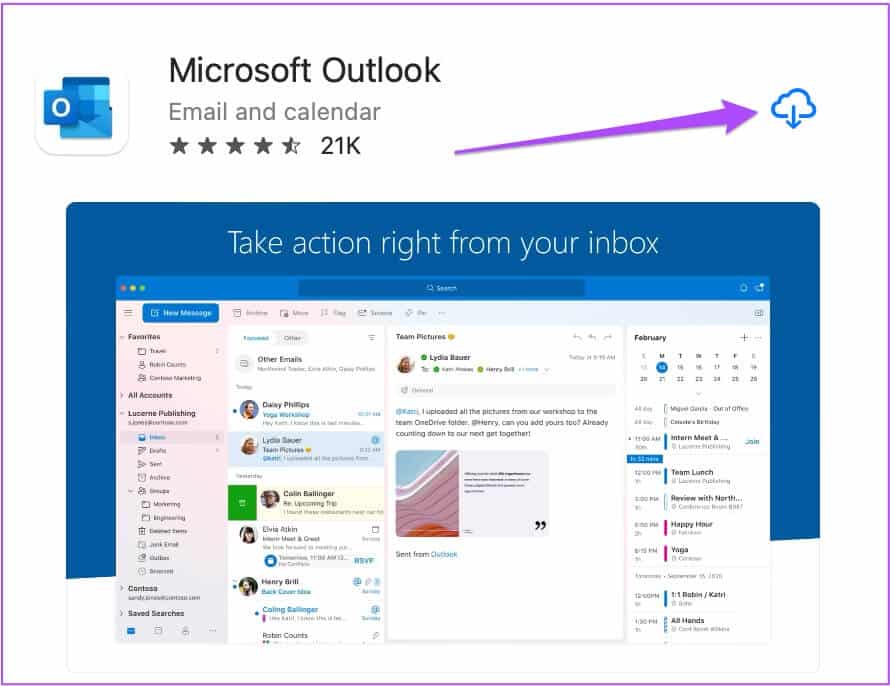如何修復 Outlook 應用程序無法在 Mac 上運行
微軟展望 Apple Mail 應用程序的一個很好的替代品 它提供了您對電子郵件應用程序所期望的幾乎所有功能。 因此,您需要使用您的 Microsoft 帳戶登錄並使用該應用程序來訪問和管理您的電子郵件。 但有時該應用程序會停止對某些 Mac 用戶正常工作,這會進一步擾亂他們的工作流程。 如果您也面臨同樣的問題,以下是修復 Outlook 應用程序無法在 Mac 上運行的解決方案列表。
1. 退出並重新啟動 OUTLOOK 應用程序
要開始故障排除,您需要強制退出並重新啟動 Outlook 應用程序。 這只會重置應用程序以重新開始。 這是強制退出應用程序的方法。
相片1: 點擊 蘋果圖標 在左上角。
相片2: 定位 強制退出 من 選項菜單.
意見3: في 強制終止窗口 , 定位 Microsoft Outlook。
相片4: 點擊 強制終止.
嘗試在 Mac 上重新啟動 Outlook 應用。
2. 更新 OUTLOOK 應用程序
繼續下一個解決方案,您需要檢查 Outlook 應用程序是否已更新。 安裝較新版本將修復阻止應用程序正常運行的錯誤。 按著這些次序。
相片1: 點擊 Command +空格鍵 以顯示 Spotlight搜索 , 並鍵入 App Store 並按下 返回。
相片2: 一旦打開 應用商店窗口 , 點擊 更新 從左側菜單。
意見3: 如果有 可用更新 對於 Outlook,下載並安裝它。
相片4: 嘗試 運行 Outlook 看看它是否工作正常。
3.在磁盤工具中運行急救
Mac 上的磁盤工具應用程序允許您掃描連接到 Mac 的內部和外部存儲設備。 您還可以使用磁盤工具格式化存儲驅動器並創建存儲分區。 如果 Mac 上的 Outlook 應用程序無法運行,我們建議您使用急救功能來檢查和修復潛在的存儲錯誤。 按著這些次序。
相片1: 點擊 Command +空格鍵 打開 熱點搜索 , 並鍵入 磁盤工具 並按下 返回。
相片2: في 磁盤工具窗口 , 點擊 急救。
意見3: 點擊 “就業” 開始急救。
相片4: 點擊 “追踪” 以確認您的選擇。
相片5: 一旦你這樣做 磁盤工具 修復磁盤,關閉窗口並嘗試 啟動 Outlook 應用程序.
4.禁用加密電子郵件的預覽
Outlook 提供了一種加密功能,可讓您保護您在電子郵件中共享的所有機密信息。 當您不相信收件人的電子郵件提供商是安全的時,此功能很有用。 如果 Outlook 應用程序仍然無法在您的 Mac 上運行,您應該嘗試禁用加密電子郵件的預覽功能,這可能會導致應用程序崩潰。 按著這些次序。
相片1: 責任 關閉 Outlook 應用 按照上面的步驟。
相片2: 點擊 Command +空格鍵 打開 Spotlight搜索 , 並鍵入 終端 並按下 返回。
意見3: في 終端.app , 寫 下一個命令 並按下 返回。
默認寫入 com.microsoft.Outlook DisablePreviewForSMIME 1
相片4: 接下來,輸入以下命令並按 背部。
killall cfprefsd
相片5: 關閉 終端.app ,然後單擊 蘋果圖標 在左上角並選擇 重啟.
意見6: بعد 重新啟動你的 Mac , 嘗試 啟動 Outlook 應用程序.
5.創建一個新的透視配置文件
如果 Outlook 應用程序仍然無法運行,則您當前的 Outlook 配置文件可能已損壞。 Outlook 郵件配置文件保存與您的帳戶相關的所有設置和配置。 您可以使用 Outlook 配置文件管理器創建新的 Outlook 配置文件並檢查原始配置文件是否損壞。 按著這些次序。
相片1: 點擊 Command +空格鍵 以顯示 Spotlight搜索 , 並鍵入 發現者 並按下 返回。
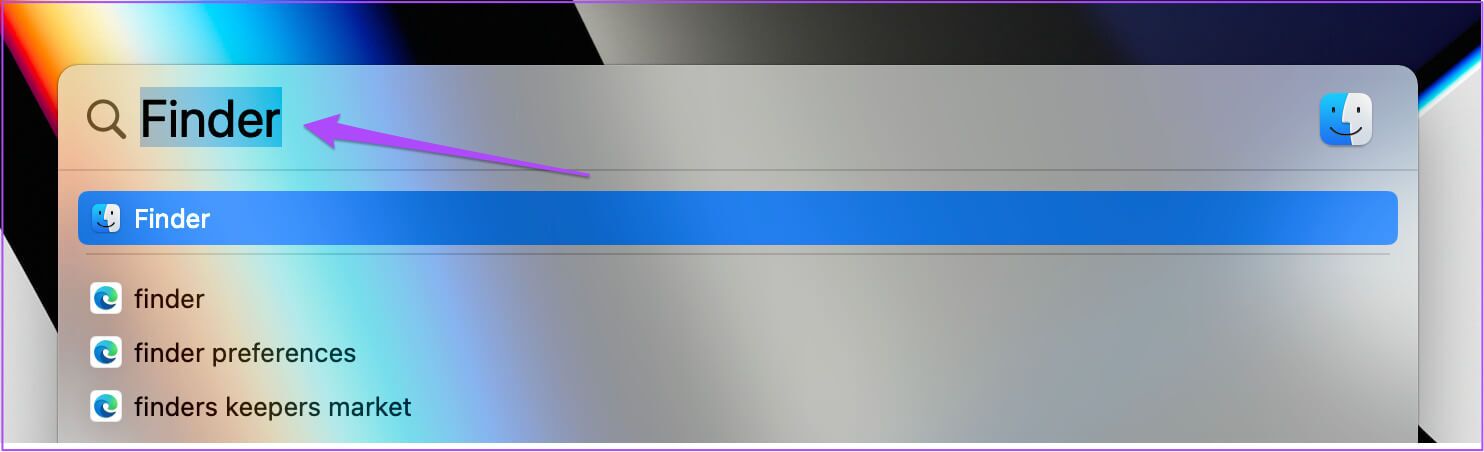
意見3: ابحثعن 微軟Outlook 並右鍵單擊它以顯示 選項。
相片4: 定位 顯示包裹內容。 من 選項菜單.
相片5: 雙擊 內容。
意見6: 雙擊 共享媒體.
相片7: في 聯合支持窗口 , 雙擊 Outlook 配置文件管理器。
相片8: 一旦打開 Outlook 配置文件管理器 , 點擊 加號. 圖標 下面補充 新的配置文件.
意見9: 給 身份證明文件 一個名字並按下 返回。
相片10: 定位 身份證明文件 新創建並單擊 三點 في الأسفل。
相片11: 定位 設為默認.
意見12: 強制終止 並嘗試重新啟動 Outlook。
如果 Outlook 應用程序開始正常工作,則意味著您的原始配置文件已損壞。
但是,您需要修復 Outlook 應用程序,使其不會干擾您的工作流程。 請按照以下步驟進行修復。
相片1: في Outlook 配置文件管理器窗口 , 定位 身份證明文件 這是新創建的。
相片2: 點擊 減號符號 在底部將其刪除。
意見3: 點擊 刪除 以確認您的選擇。
相片4: 關閉 Outlook 配置文件管理器 並打開 發現者。
相片5: 定位 去 . 選項 من 頂部菜單欄。
意見6: 點擊 前往文件夾 من 選項菜單.
相片7: 在裡面輸入以下路徑 搜索框 然後點擊第一個結果:
~/Library/Group Containers/UBF8T346G9.Office/Outlook/Outlook 15 配置文件/主要配置文件/數據
相片8: في 數據窗口 , 定位 Outlook.sqlite 文件 並將其拖到桌面上。
意見9: 打開 展望應用 並點擊 修理 當您看到通知時。
修復 Outlook 配置文件後,它應該開始在您的 Mac 上正常工作。
6. 卸載並重新安裝 OUTLOOK 應用程序
如果您仍然無法在 Mac 上正確使用 Outlook 應用程序,您最後的辦法是卸載並重新安裝該應用程序。 您可以使用您的帳戶重新登錄,應該沒問題。 按著這些次序。
相片1: 點擊 快速啟動 在你的 Mac 上。
相片2: ابحثعن Outlook 應用程序圖標 並長按直到 圖標開始振動.
意見3: 點擊 代碼 X 刪除應用程序。
相片4: 點擊 刪除 再次確認您的選擇。
相片5: 一次 刪除應用程序 , 打開 متجرالتطبيقات 並下載 Outlook 再來一次。
在您的 MAC 上使用 OUTLOOK 應用程序
Outlook for Mac 可能會出現打嗝和故障。 每次 Outlook 無法在您的 Mac 上運行時,請嘗試上述解決方案來修復它。 如果您想提高電子郵件效率,請查看我們的列表最佳 Outlook 鍵盤快捷鍵.