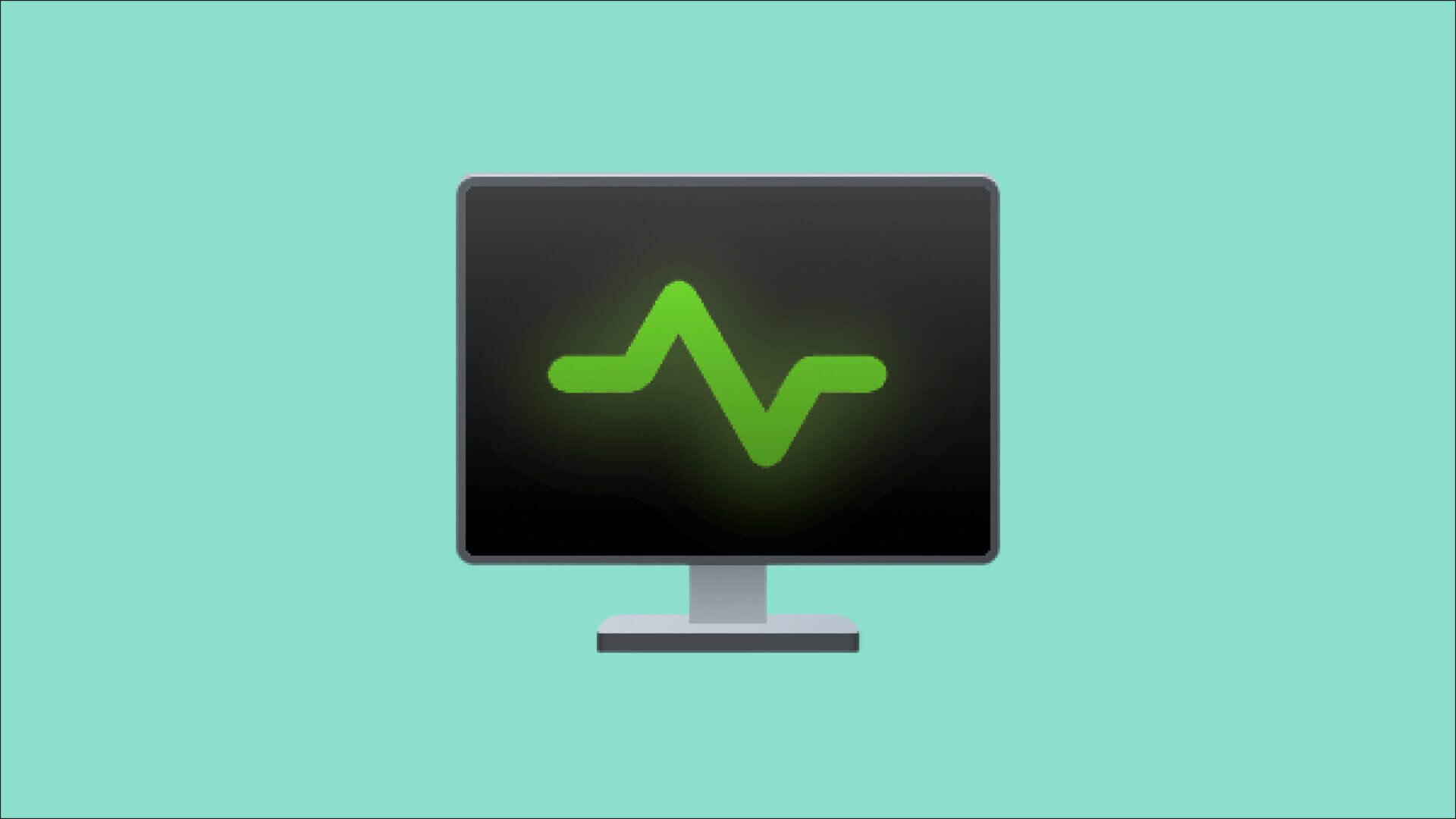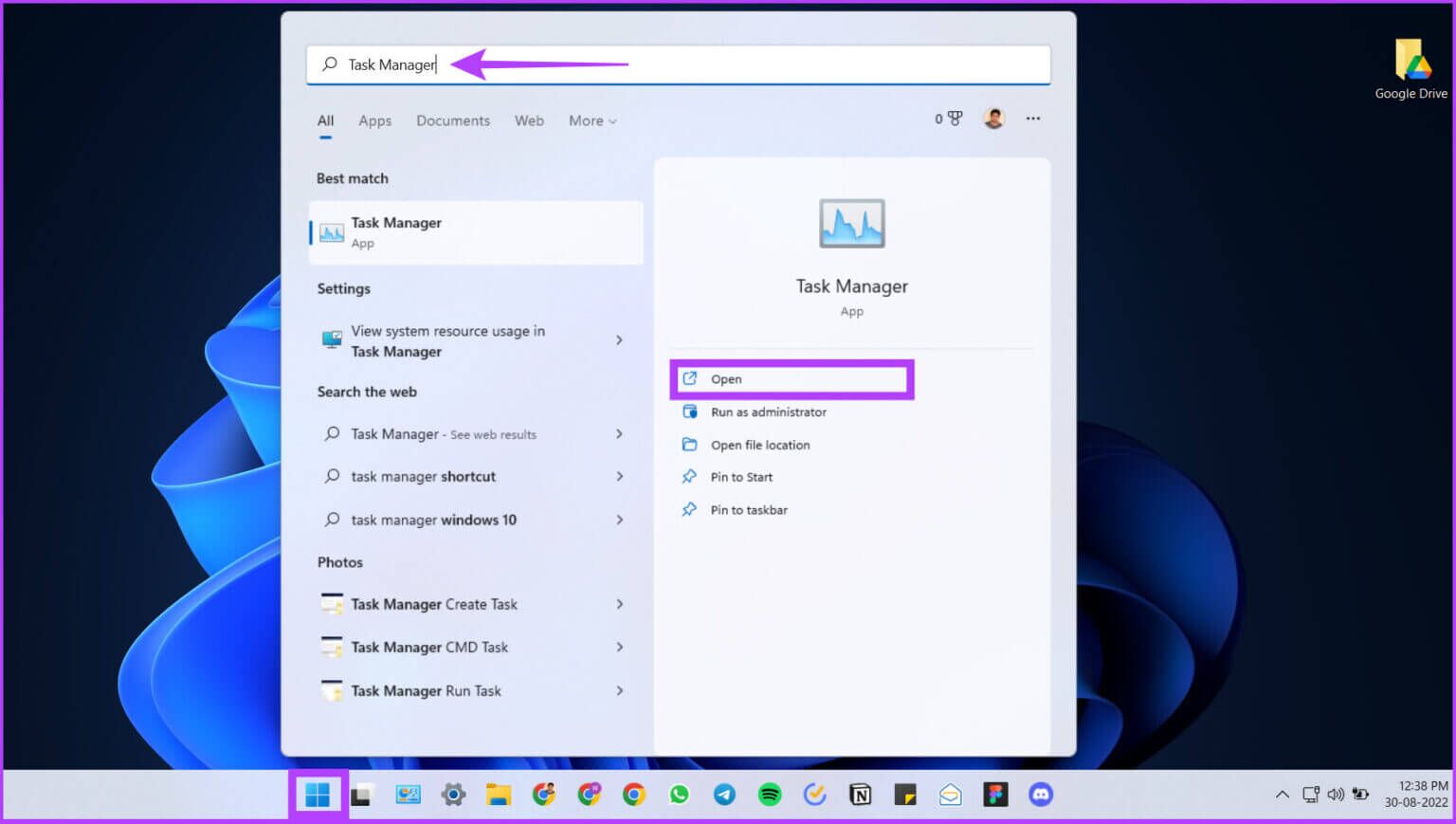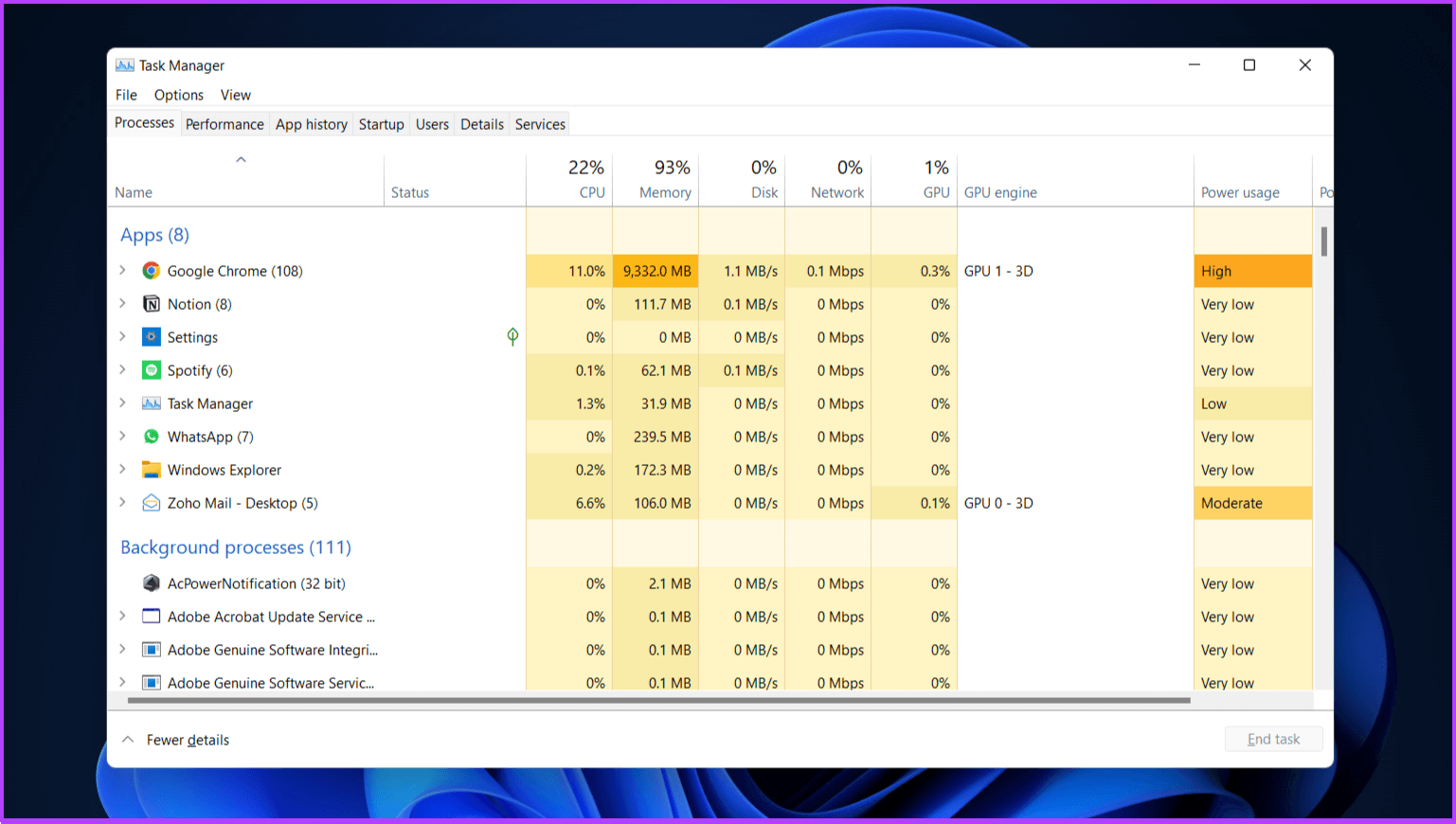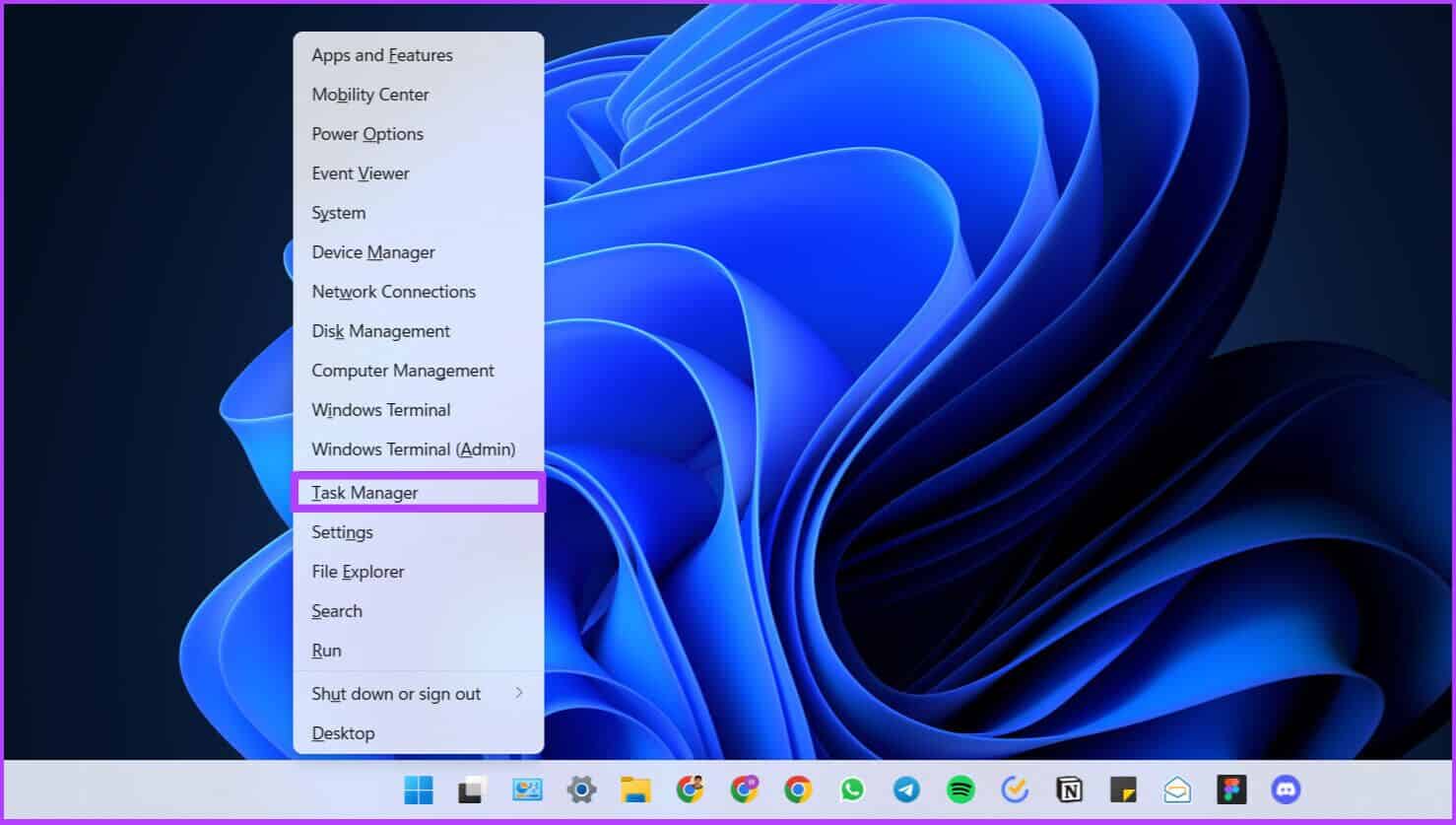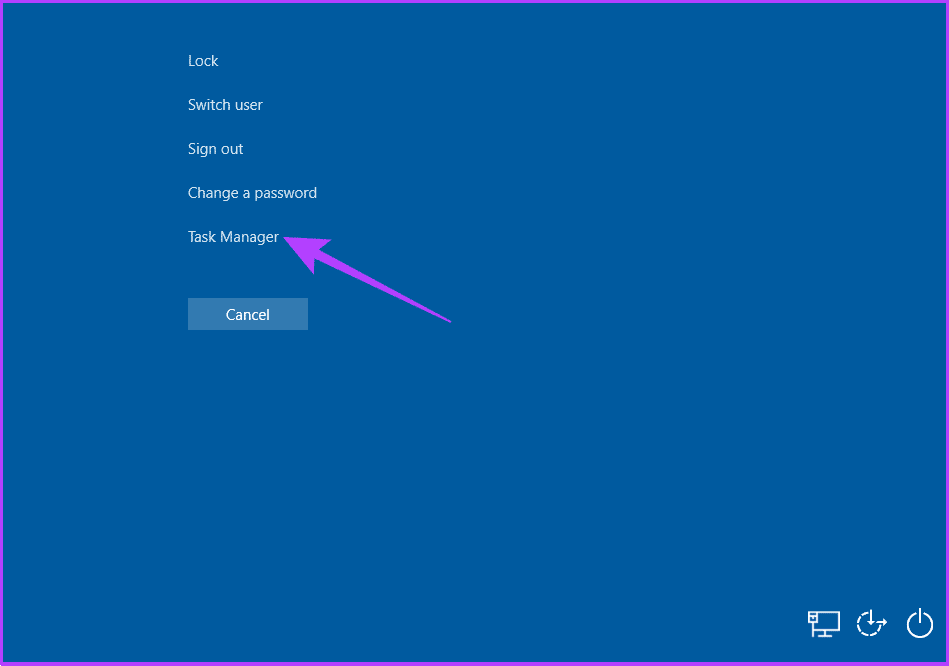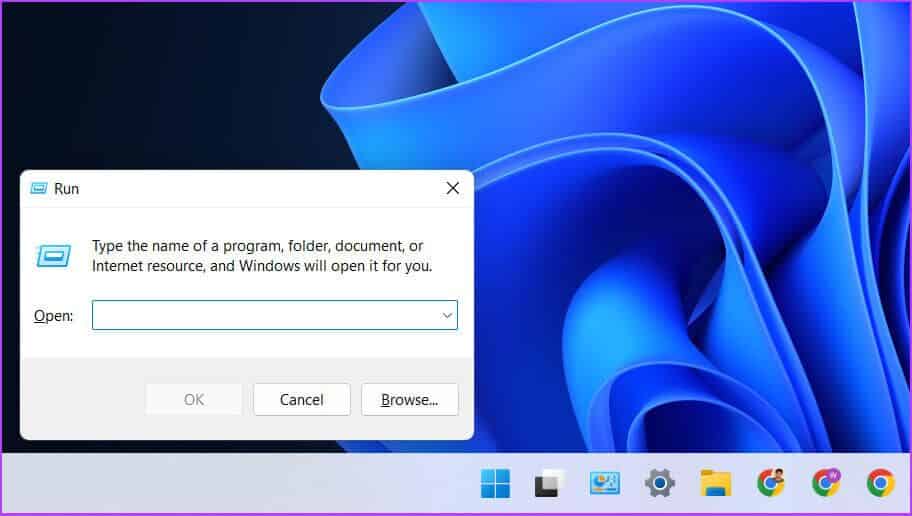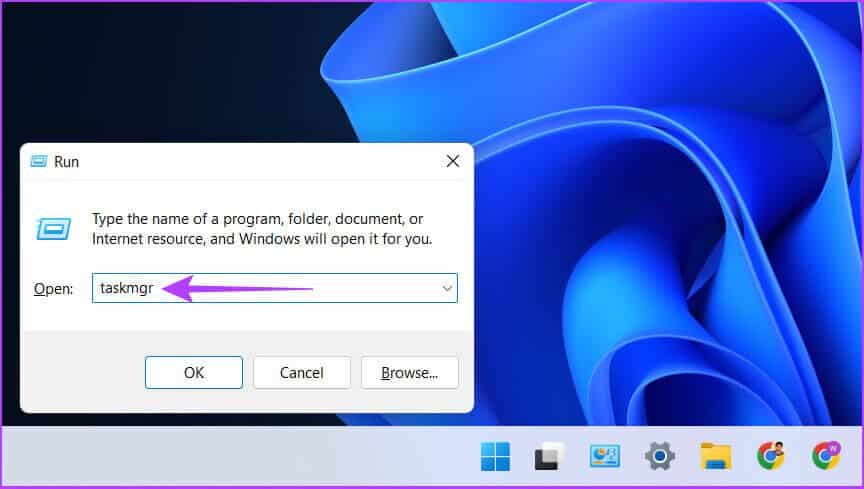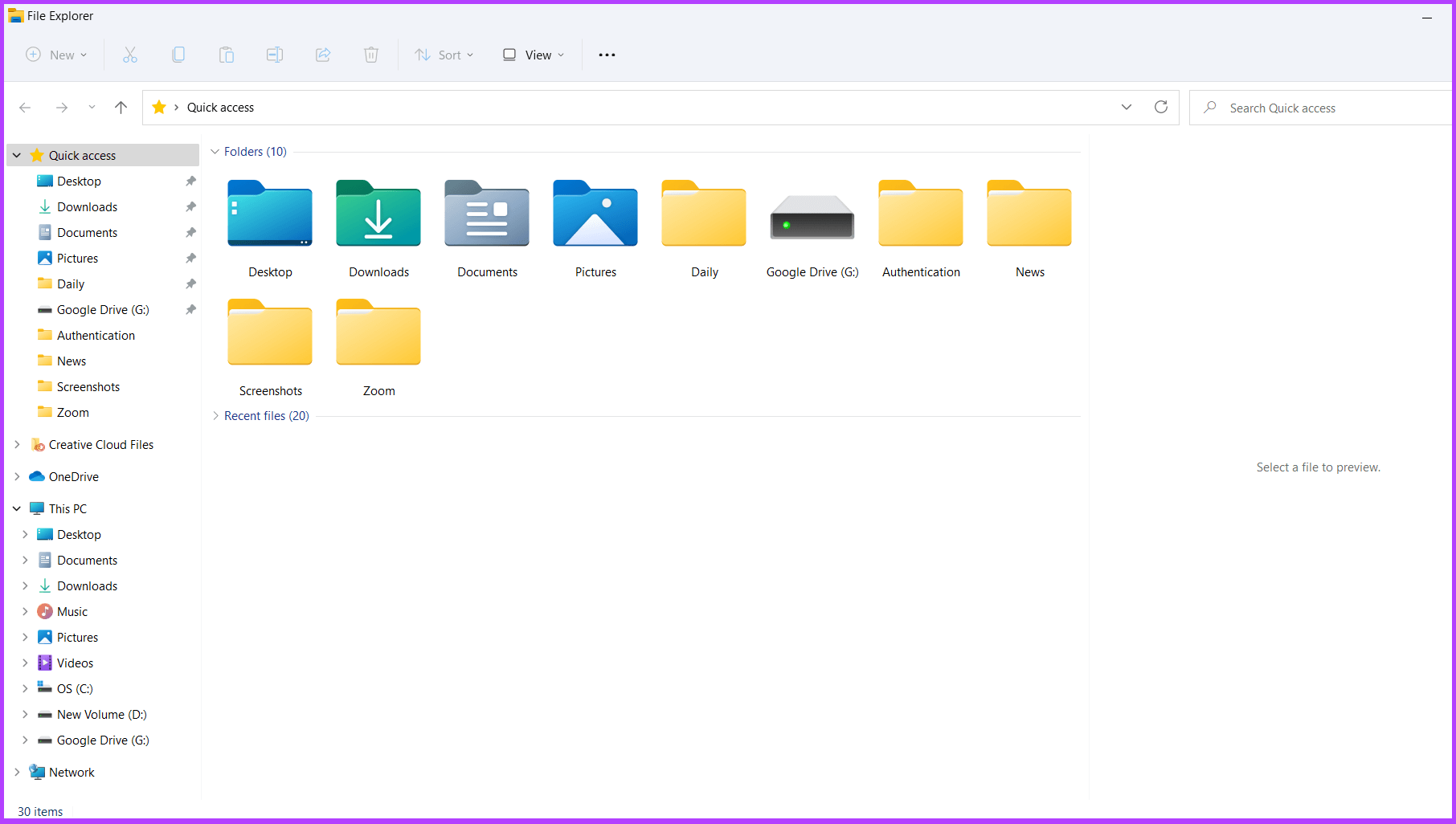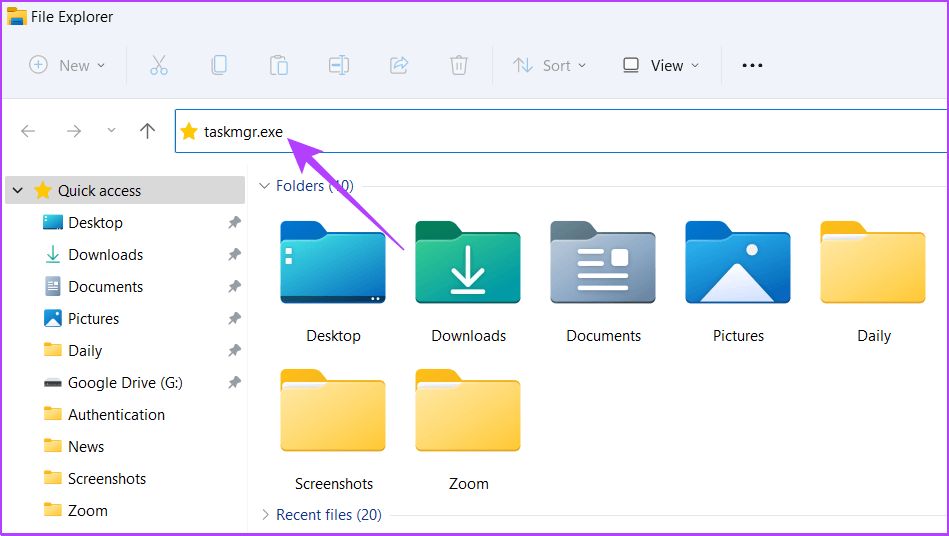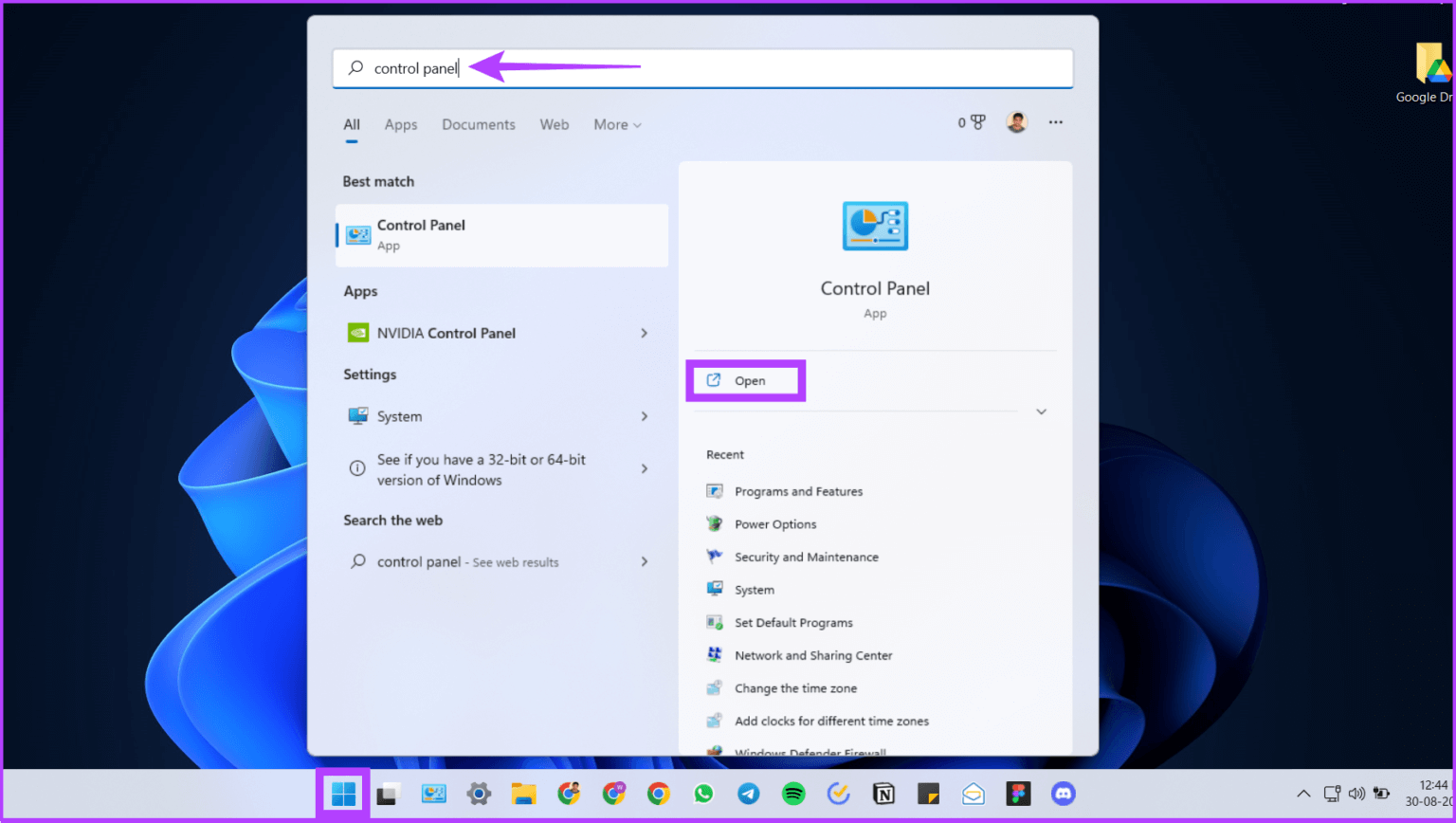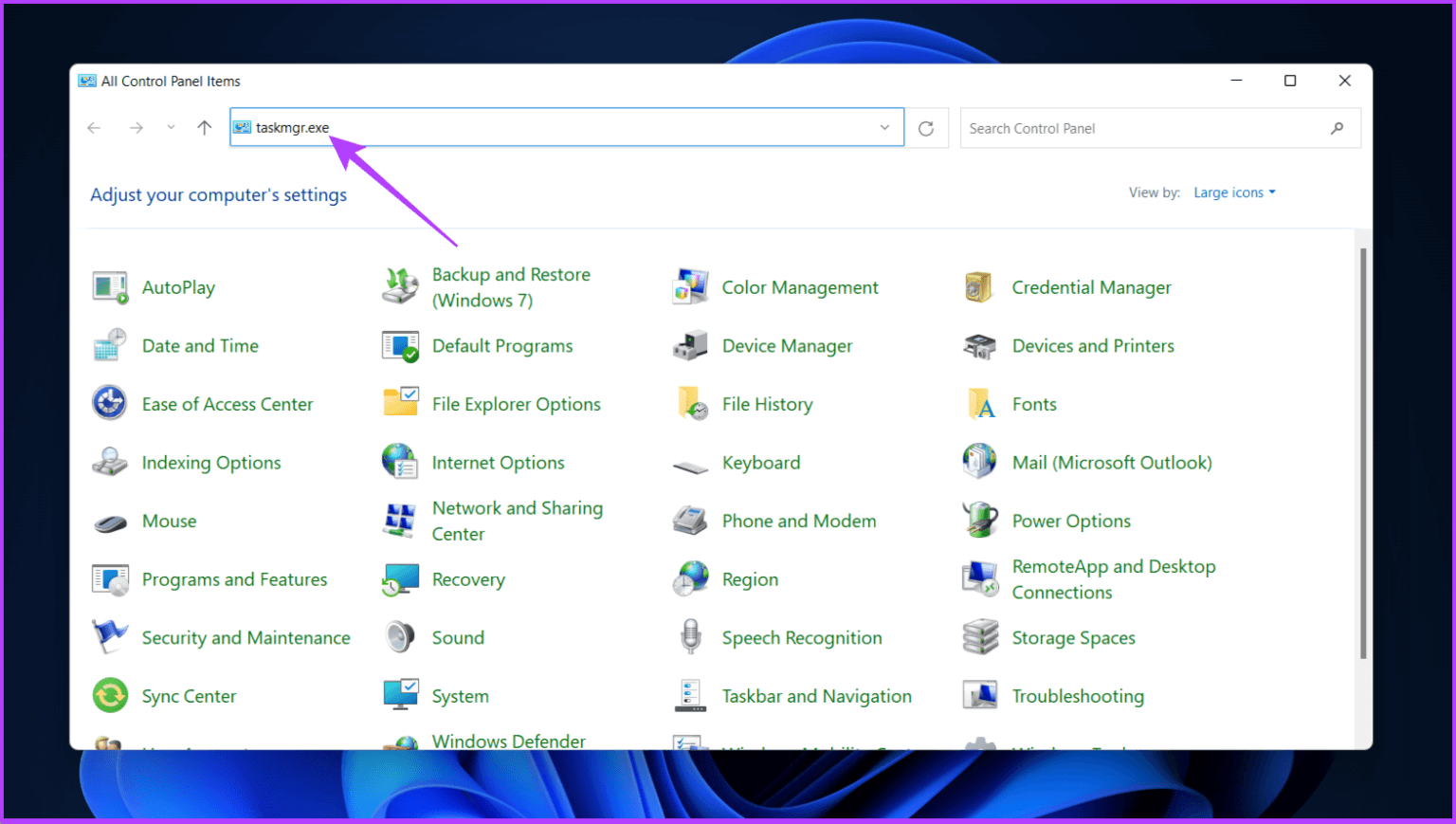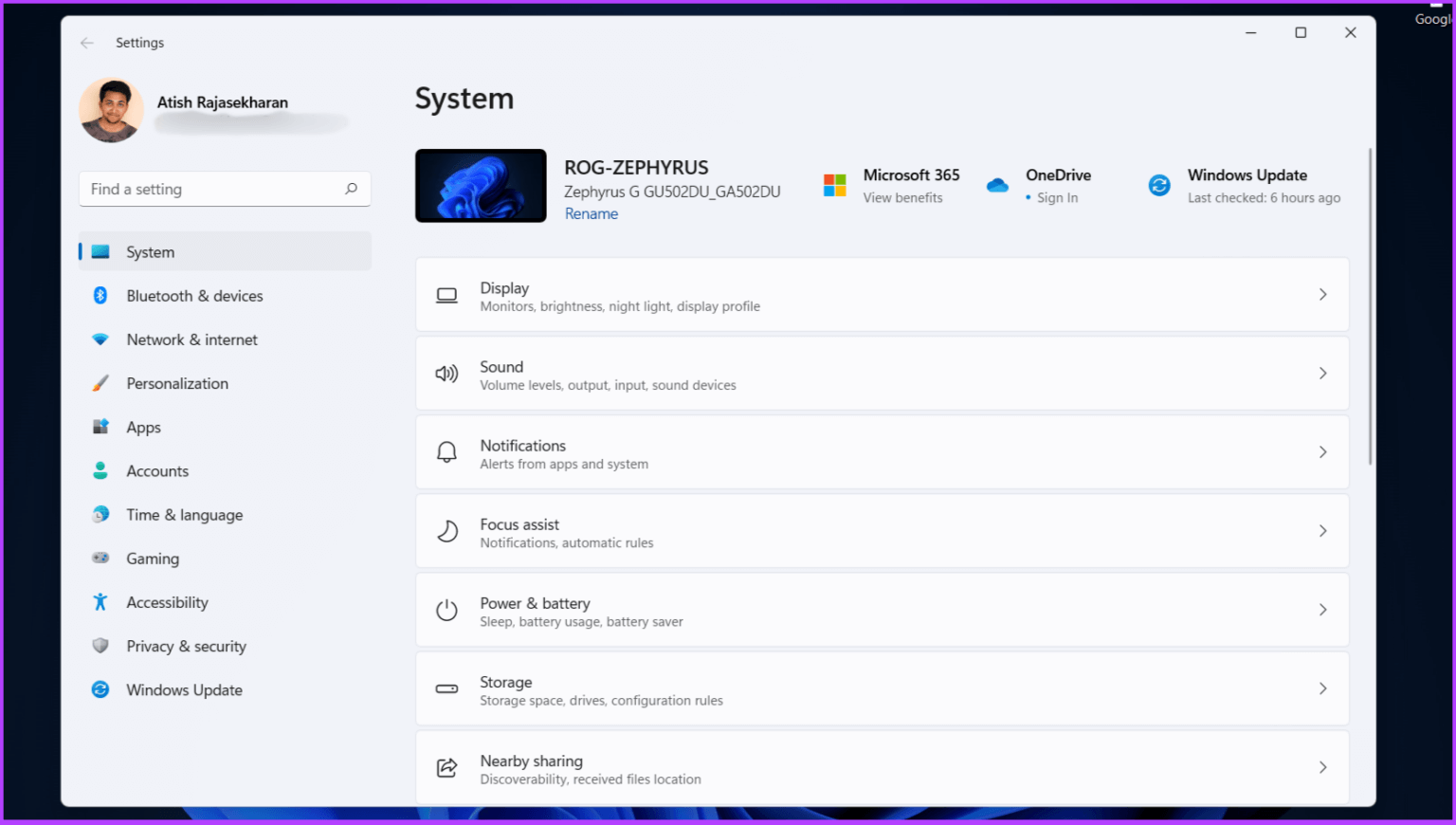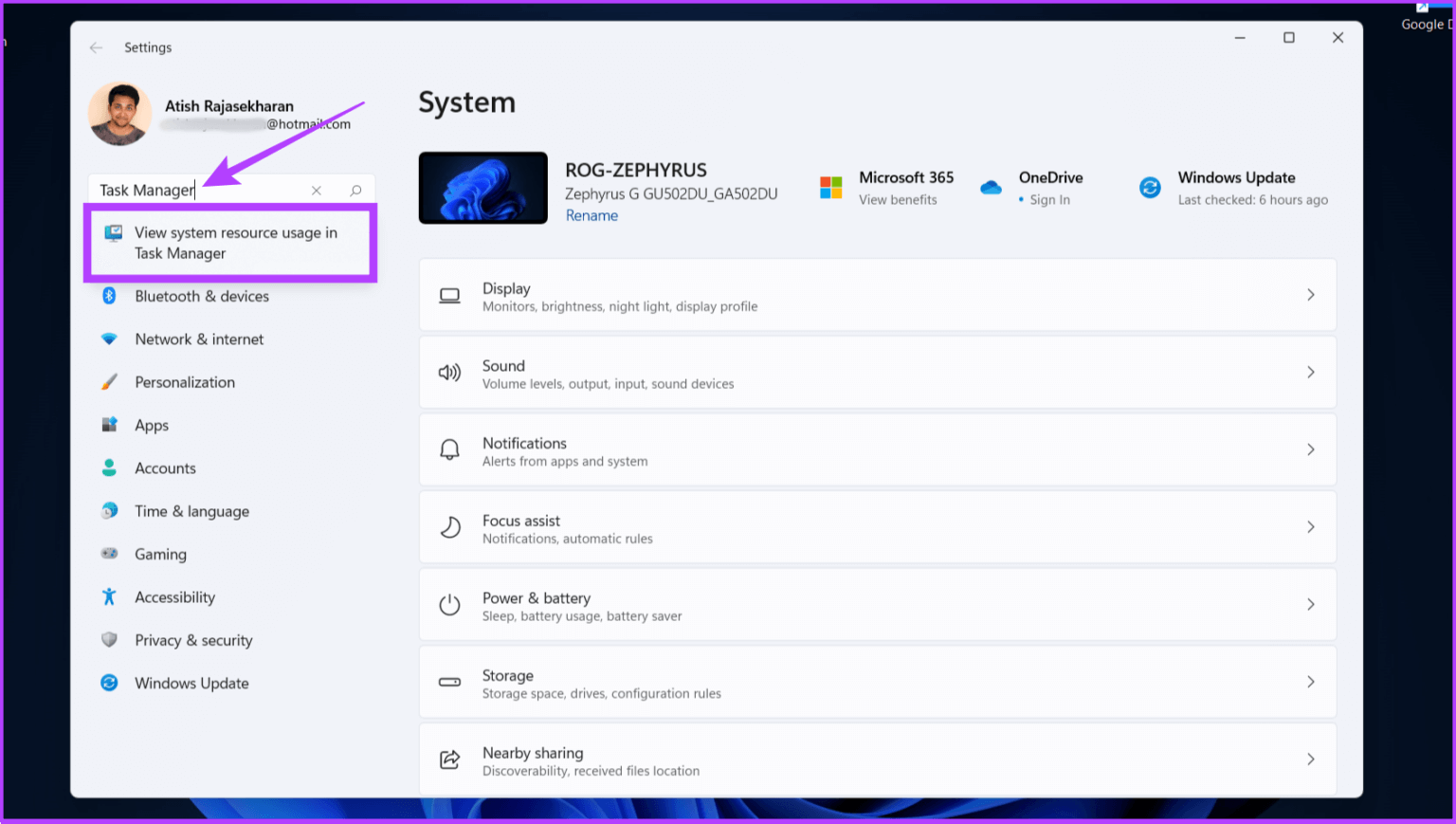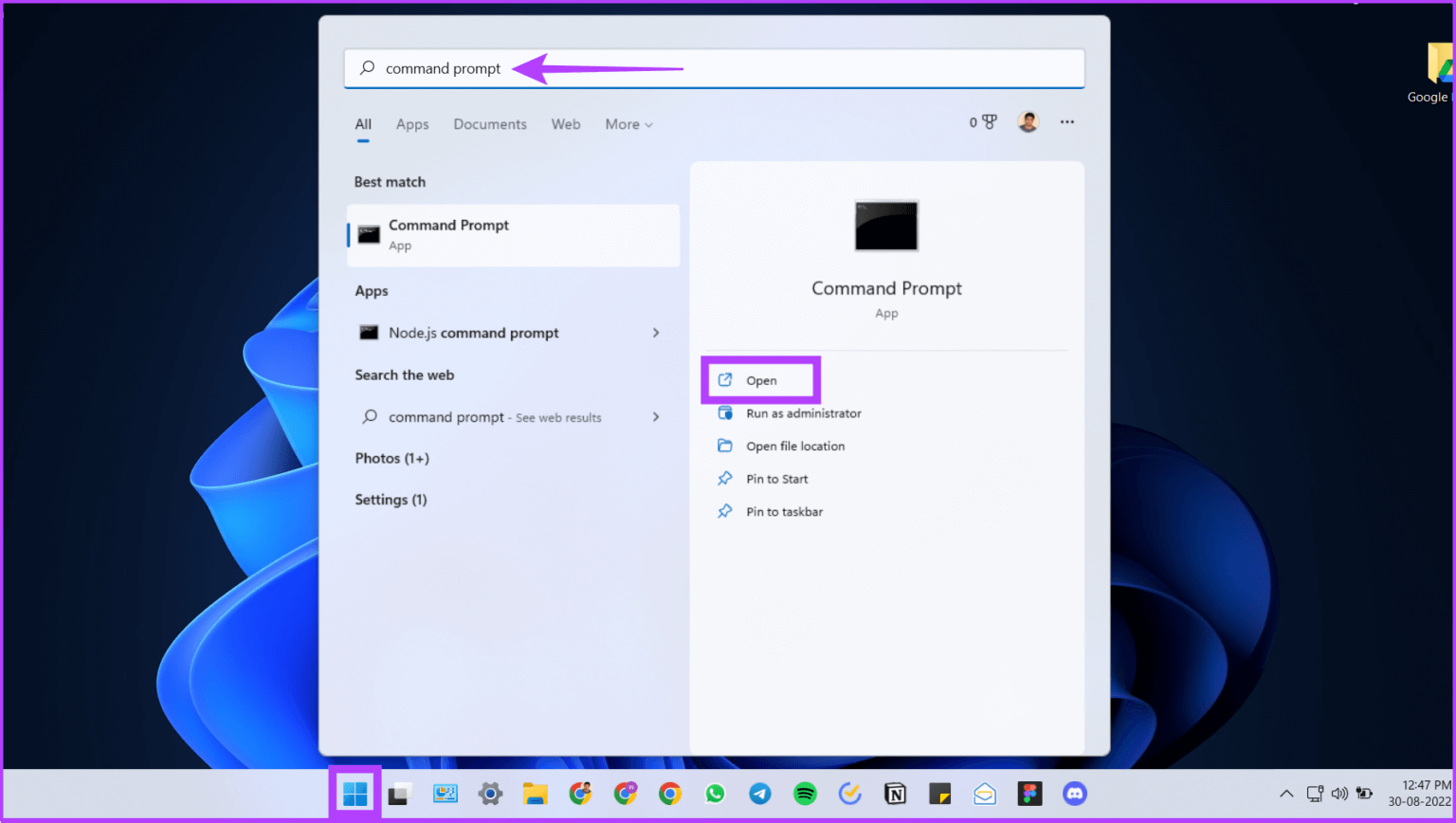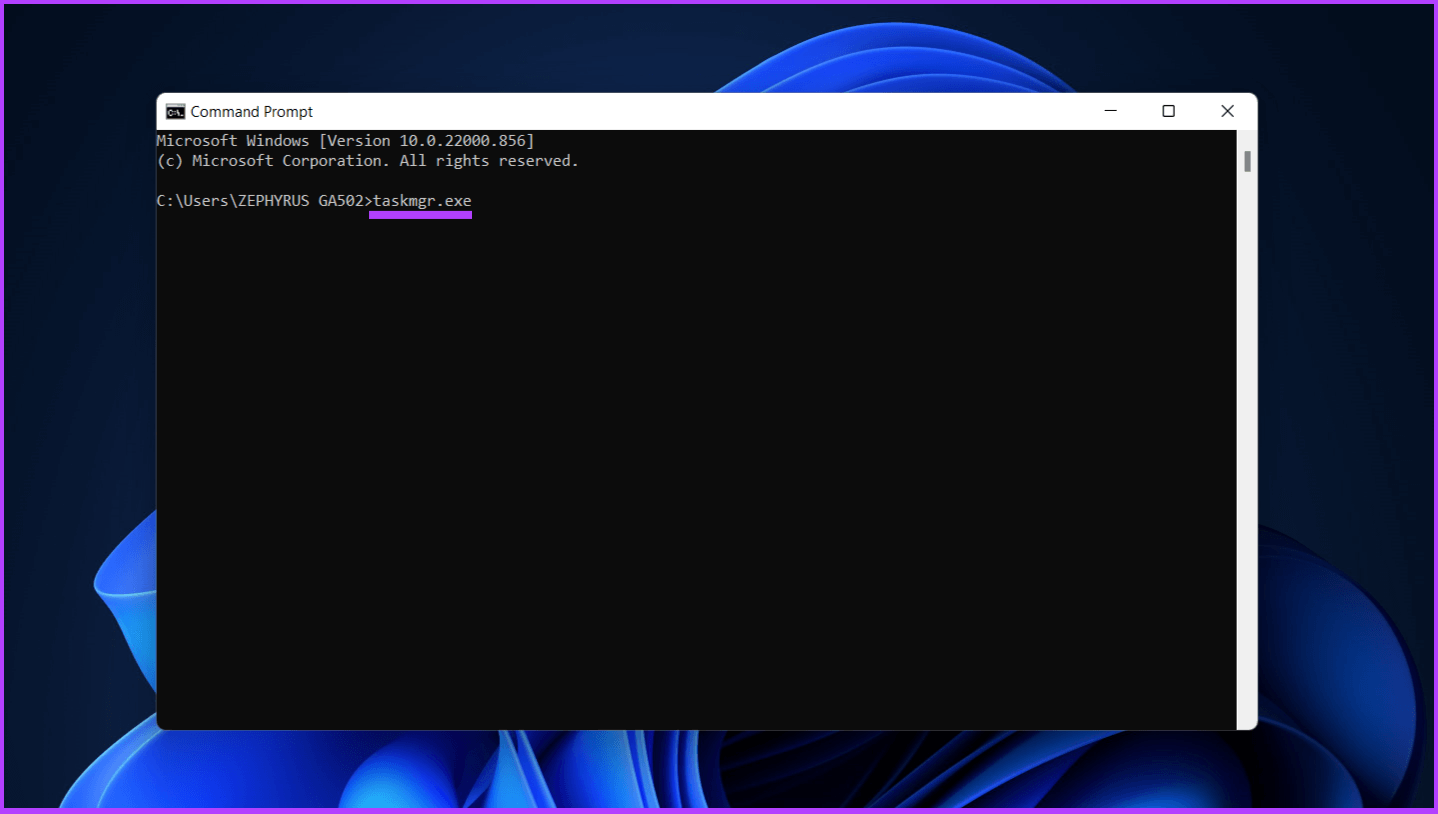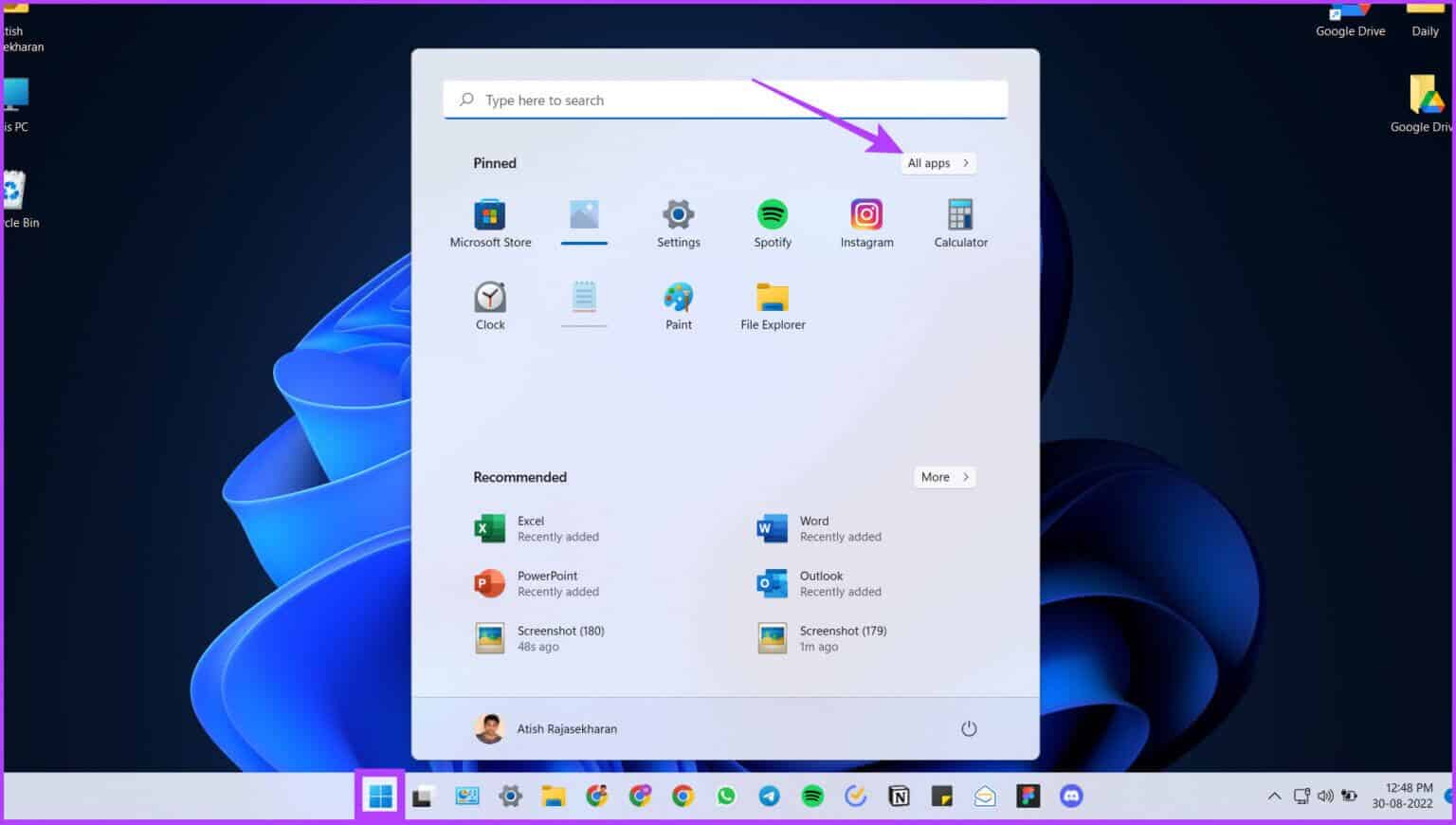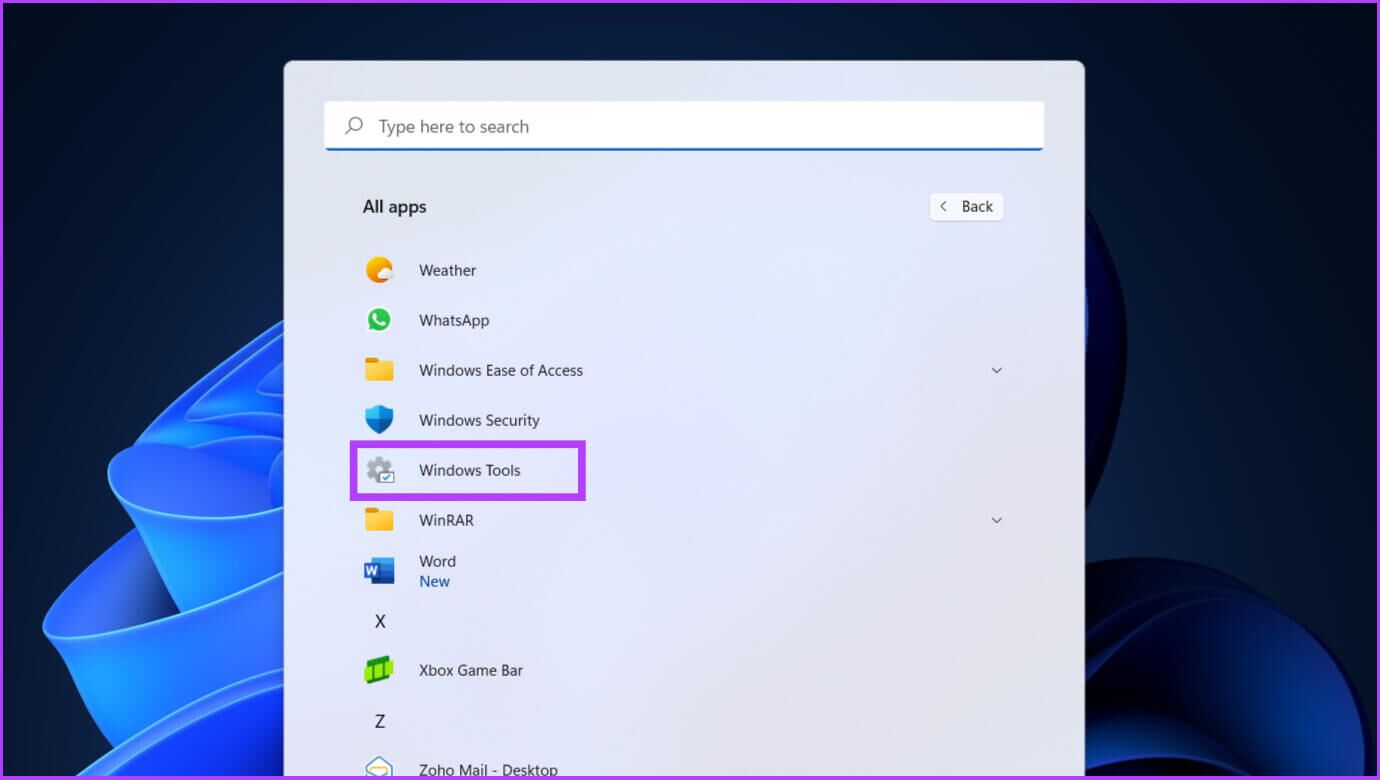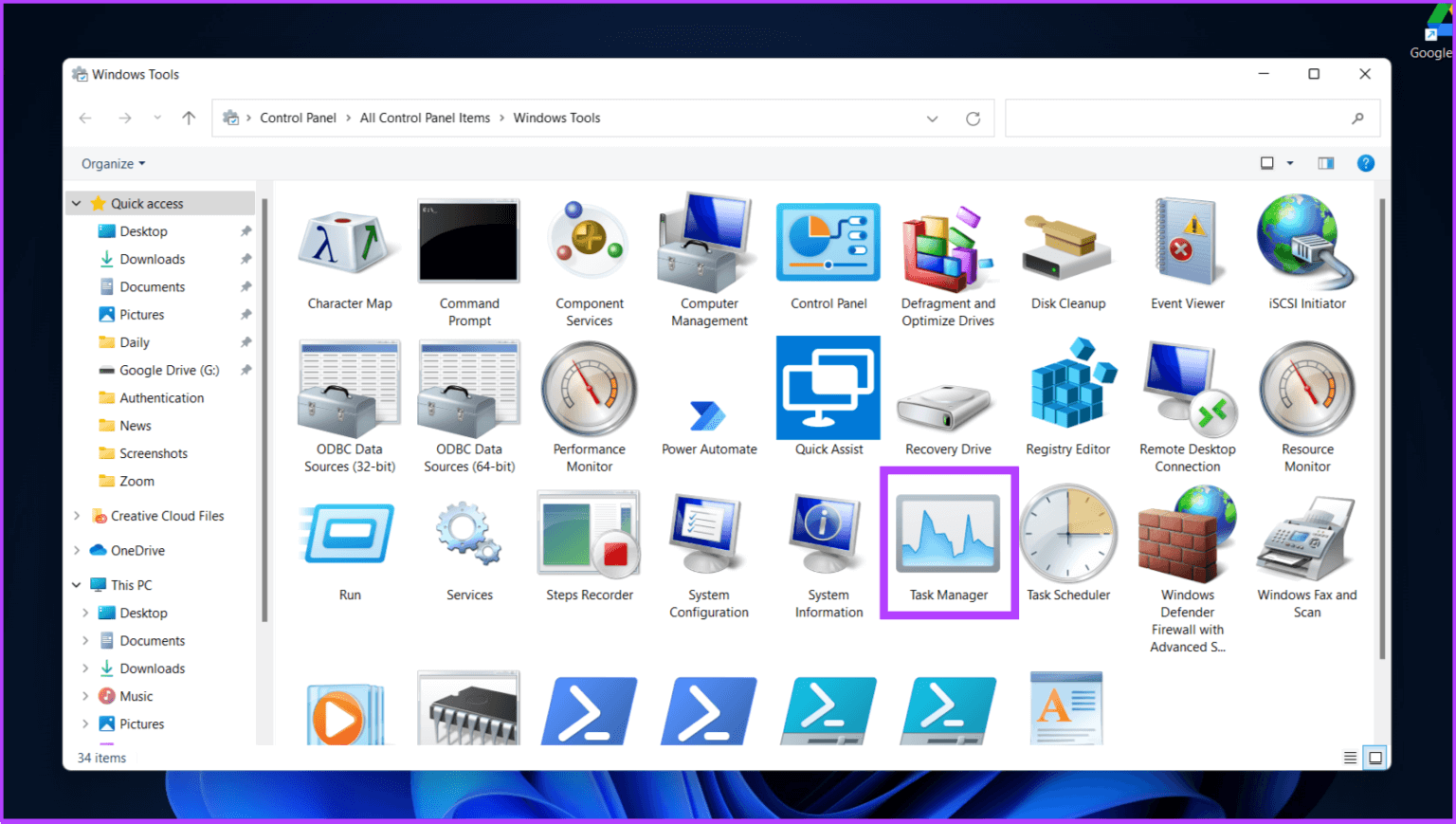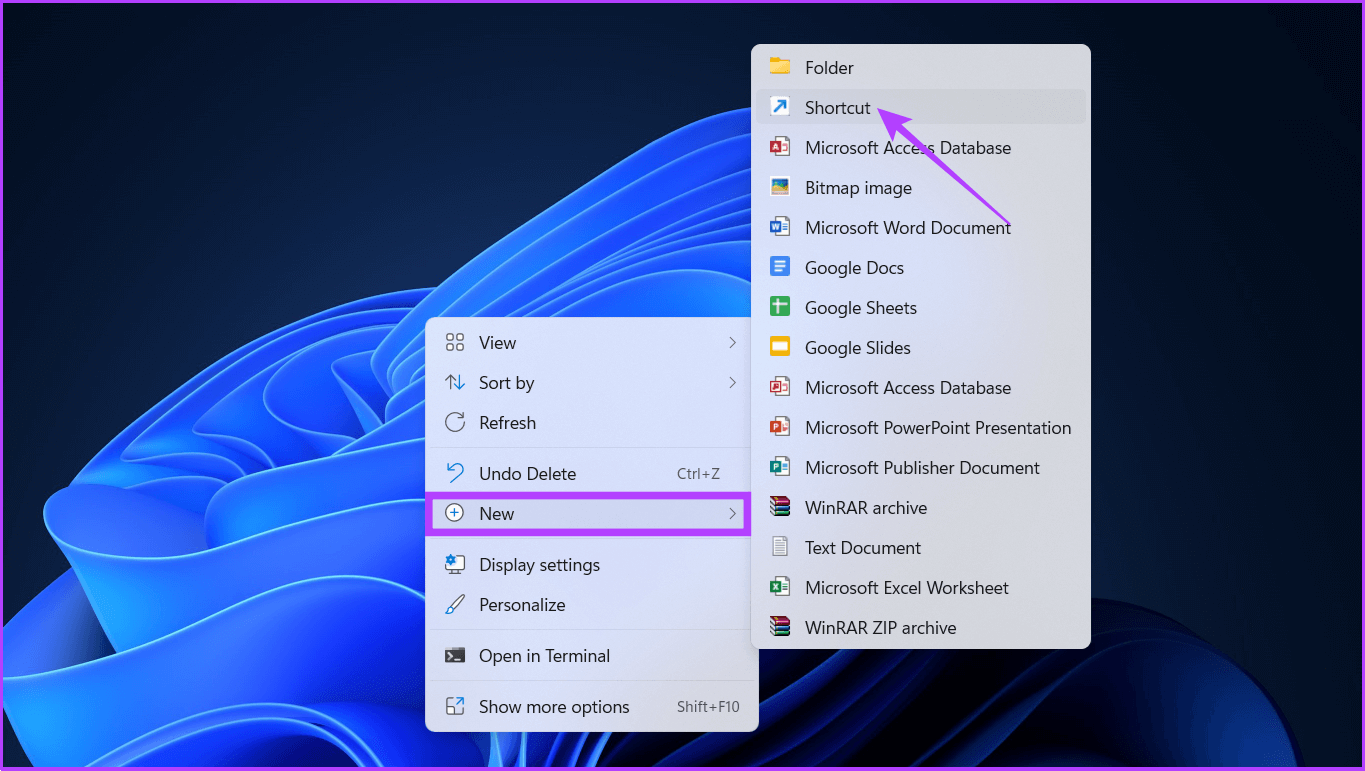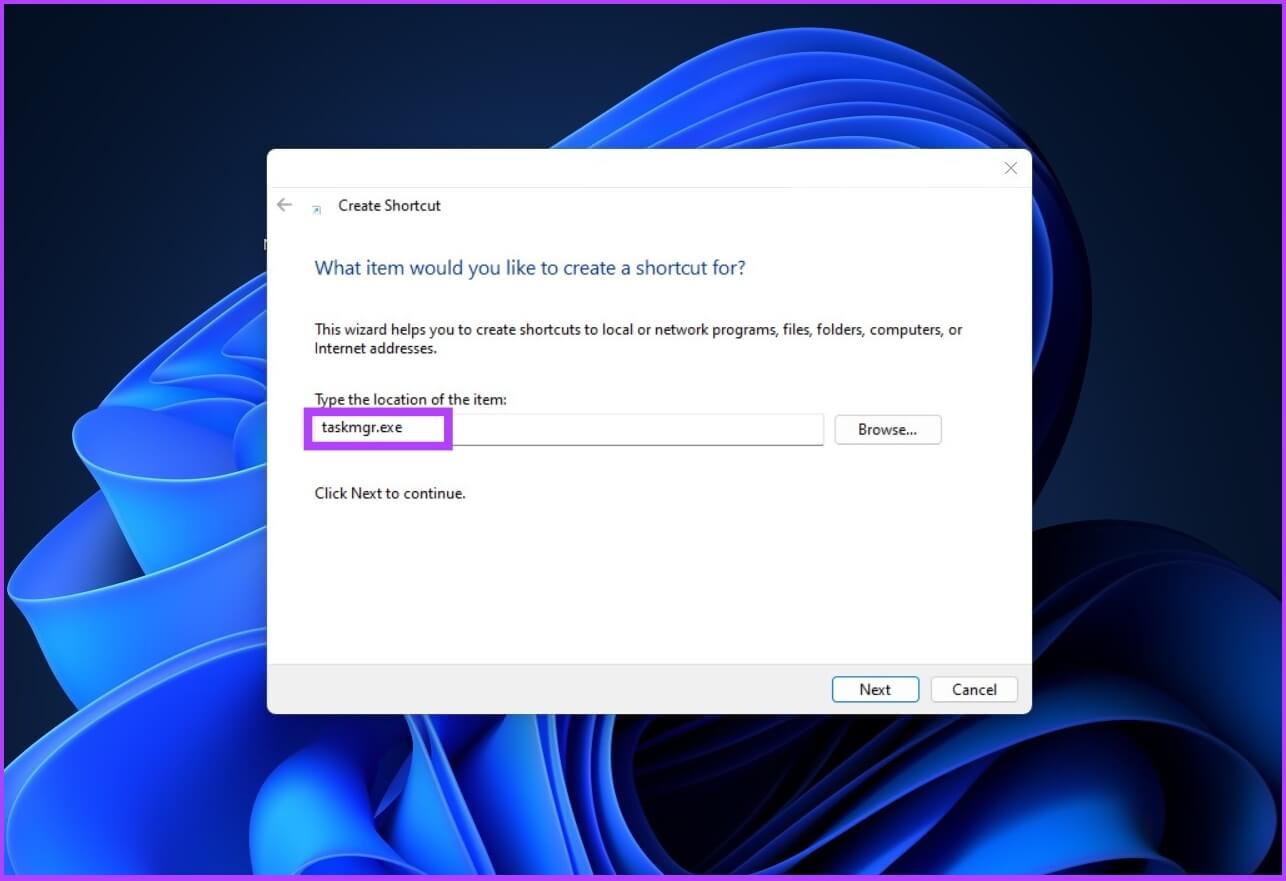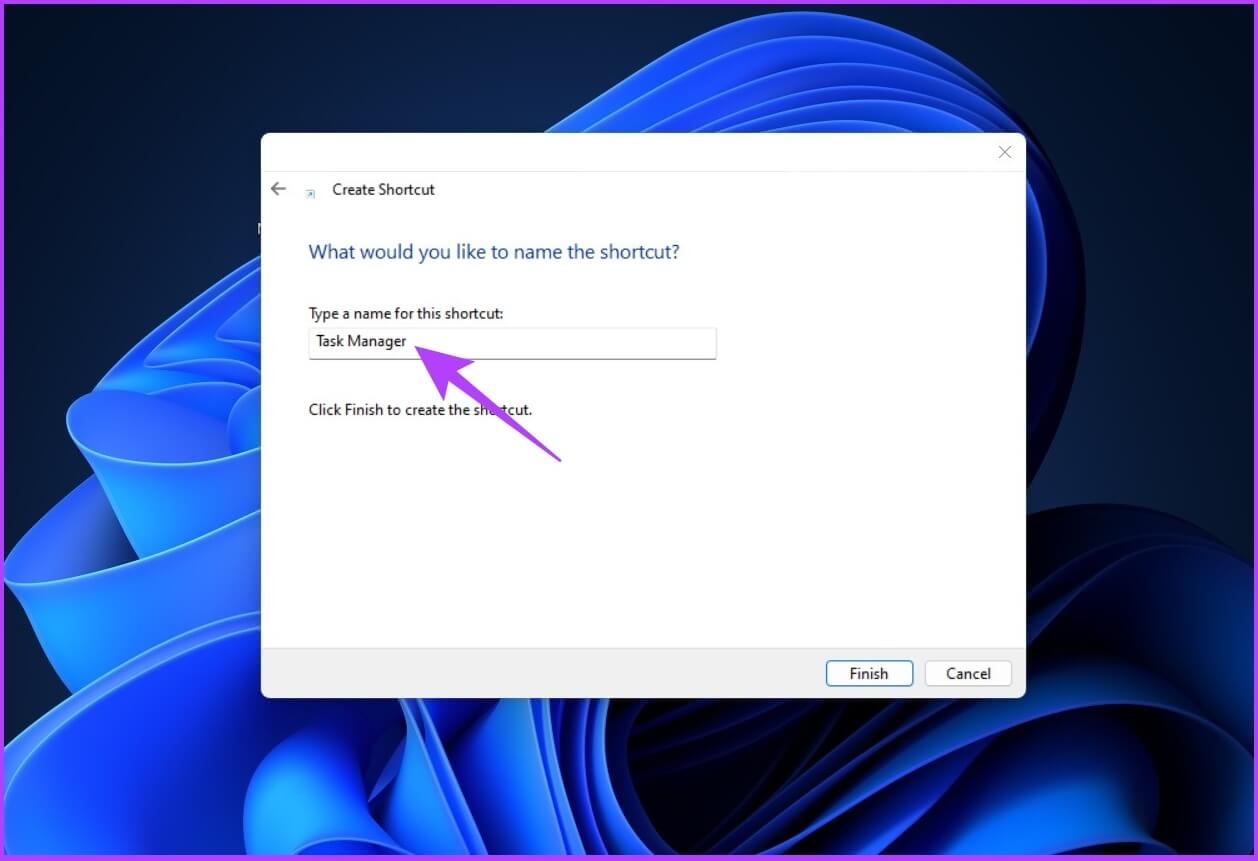在 Windows 9 和 Windows 10 上打開任務管理器的 11 種方法
任務管理器是 Windows 上最常用的程序之一,無論其版本如何。 是Windows操作系統上顯示當前正在運行的程序以及CPU、RAM、顯卡、硬盤、進程等資源使用情況的工具。 任務管理器可用於終止無響應的程序和進程、啟動新任務、監控系統性能以及查看詳細信息。
但是,在您可以使用任務管理器完成工作之前,您必須知道如何打開它。 無論您是新手還是技術專家,我們都整理了這份分步指南,以幫助您了解在 Windows 中打開任務管理器的不同方式和快捷方式。 讓我們從最簡單的方法開始。
1.用WINDOWS搜索打開任務管理器
這是打開 Windows 任務管理器的最簡單方法,沒有復雜性。 以下是有關如何執行此操作的步驟。
相片1: 去列表”開始在 Windows 中或按Windows + S。”
相片2: 現在,輸入 Task Manager 並按下 Enter.
就是這個! 這是在 Windows 上打開任務管理器的最簡單方法。
但是,如果您發現您的任務管理器沒有加載或啟動,請查看我們的指南 關於解決任務管理器不工作問題的最佳方法。
2.在Windows上使用鍵盤快捷鍵打開任務管理器
某些應用程序可能會出現阻塞,導致 Windows 程序停止響應。 在這種情況下,您無法訪問 Windows Search 來查看和停止正在運行的應用程序。 為了解決這個問題,我們有 Windows 熱鍵。 您可以使用三種不同的組合鍵打開任務管理器。 讓我們看看他們。
使用 Win + X 快捷方式打開任務管理器
你所要做的就是按下 贏+ X. 或右鍵單擊 . 按鈕 開始 (Windows) 在任務欄中。 現在,從菜單中,點擊 任務管理 打開它。
給你。 很簡單,不是嗎? 向前進。 如果您無法訪問 Windows 熱鍵,我們的特別指南將為您提供幫助 修復不起作用的鍵盤快捷鍵 在 Windows 上。
使用 Win + X 和 T 快捷方式打開任務管理器。
該方法是上述方法的擴展。 使用此方法,您無需使用鼠標即可直接打開 Windows 任務管理器。
首先,按 贏+ X. 打開 Windows 快速訪問菜單。 現在,按 T. 這將打開任務電路 Windows操作系統。
這種方法比上面提到的方法更簡單、更有效。
使用 Ctrl + Alt + Del Windows 熱鍵打開任務管理器
打開任務管理器的另一種方法是使用 Windows 熱鍵。
點擊 Ctrl+Shift+Del 一起。 它將立即打開 Windows 任務管理器。 但是,某些應用程序可能會阻止用戶以上述方式訪問任務管理器。
在這種情況下,按 Ctrl+Shift+Del 一起選擇 Task Manager 在圖形識別和驗證 (GINA) 屏幕中。 另一個好處是,此熱鍵有助於在使用遠程桌面或在虛擬機上工作時打開任務管理器。
3.在Windows上使用RUN命令打開任務管理器
通過這件事也就不足為奇了 跑 ,可以訪問Windows的核心組件。 以下是訪問任務管理器的方法。
相片1: 去 Windows搜索 並輸入 跑. 或者,您可以直接按熱鍵 “贏+R”。
相片2: 現在,輸入 taskmgr就是 أو taskmgr.exe的 並按下 進入。
就是這個! 您將直接登陸任務管理器。
4. 從文件資源管理器中調出 WINDOWS 上的任務管理器
是的,您可以通過快速的兩步過程從文件資源管理器訪問任務管理器。 下面是如何做到這一點。
相片1: 打開 檔案總管 在您的計算機上或點擊 “贏+E。”
相片2: في 地址欄 , 寫 taskmgr.exe的 並按下 Enter.
給你; 您已從文件資源管理器進入任務管理器; 不是很傳統,但它確實有效。 但是,如果您的文件瀏覽器不工作,我們的指南 如何修復文件資源管理器搜索在 Windows 上不起作用 它肯定會幫助你。
5. 通過控制面板訪問 WINDOWS 任務管理器
控制面板有幾個選項,它還有一個打開 Windows 任務管理器的選項。 請按照以下步驟進行操作。
相片1: 去 控制板 固定到任務欄。
如果您沒有安裝它,請使用 Windows搜索 打開 控制板。
相片2: 在控制面板地址欄中,鍵入 taskmgr.exe的 並按下 Enter.
6.使用設置應用程序調用任務管理器
相片1: 按熱鍵 “贏+我” 打開 窗口設置。
相片2: 寫 任務管理器 在酒吧 設置 然後點擊選項 “在任務管理器中查看系統資源使用情況” 打開任務管理器。
上述所有步驟都很簡單。 現在,讓我們繼續討論看似複雜但易於實現的方法。
7. 使用命令提示符或 Powershell 打開 WINDOWS 任務管理器
沒有命令提示符或 Windows 不完整 終端 أو PowerShell的. 給你 如何使用它打開任務管理器。
相片1: 打開 PowerShell的 أو 命令提示符。
如果您還不知道,我們在指南中描述瞭如何在 Windows 上打開命令提示符的不同方法。
相片2: 現在,輸入 taskmgr.exe的 並按下 Enter.
給你。 您在 Windows 任務管理器中。
8. 使用 WINDOWS 工具在 WINDOWS 11 上打開任務管理器
我們將使用 Windows 工具選項來訪問此方法的任務管理器。 Windows 工具包含適用於系統管理員和高級用戶的工具。 請按照以下步驟操作。
相片1: 按 . 鍵 Windows 然後去 所有應用程序。
相片2: 現在,向下滾動以找到 Windows 工具並打開它。
相片3: 向下滾動並雙擊任務管理器。
打開任務管理器的一種非常規方式,但有時,考慮到您在 Windows 上的位置,這種打開任務管理器的方法很容易。
9.使用快捷功能打開任務管理器
如果您經常使用任務管理器,最好創建一個快捷方式並將其放在桌面上以方便使用。 這是如何做到的。
相片1: 右鍵單擊桌面上的任意位置,然後轉到 جديد ,並選擇 縮寫.
相片2: 現在,輸入 taskmgr.exe的 在位置字段中,然後單擊 下一個.
相片3: 進入 任務管理 作為快捷方式名稱並按 Enter.
將在桌面上創建一個任務管理器快捷方式。 因此,下一次,您將不必費力完成多個步驟或記住熱鍵。 只需雙擊快捷方式並打開任務管理器。
輕鬆打開任務管理器
在 Windows 上打開任務管理器有多種方法,但上述步驟是一些有效的方法。 我們希望本指南能幫助您有效且高效地打開 Windows 任務管理器。 你用什麼方法打開任務管理器? 在下面的評論部分分享您的答案。