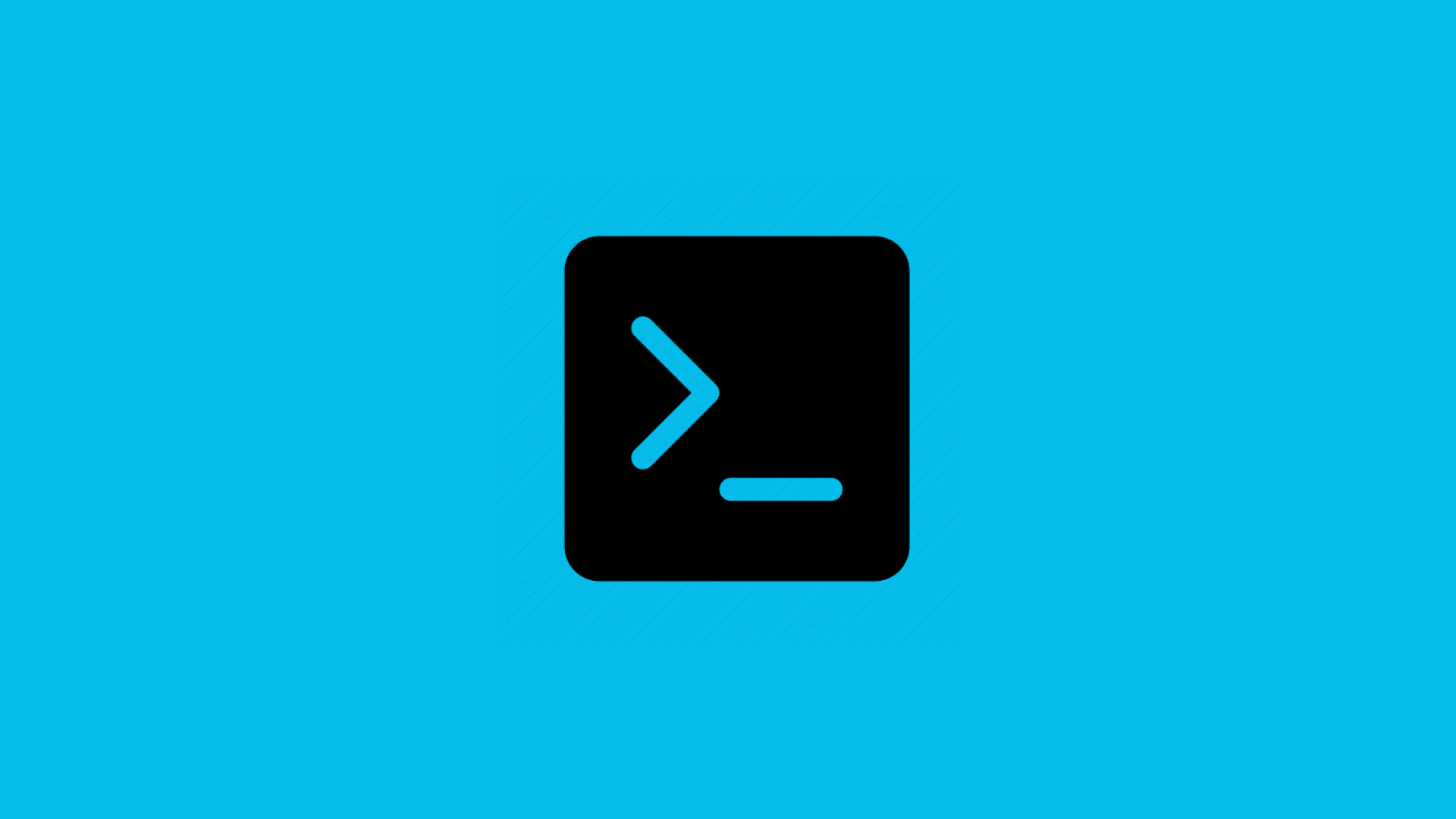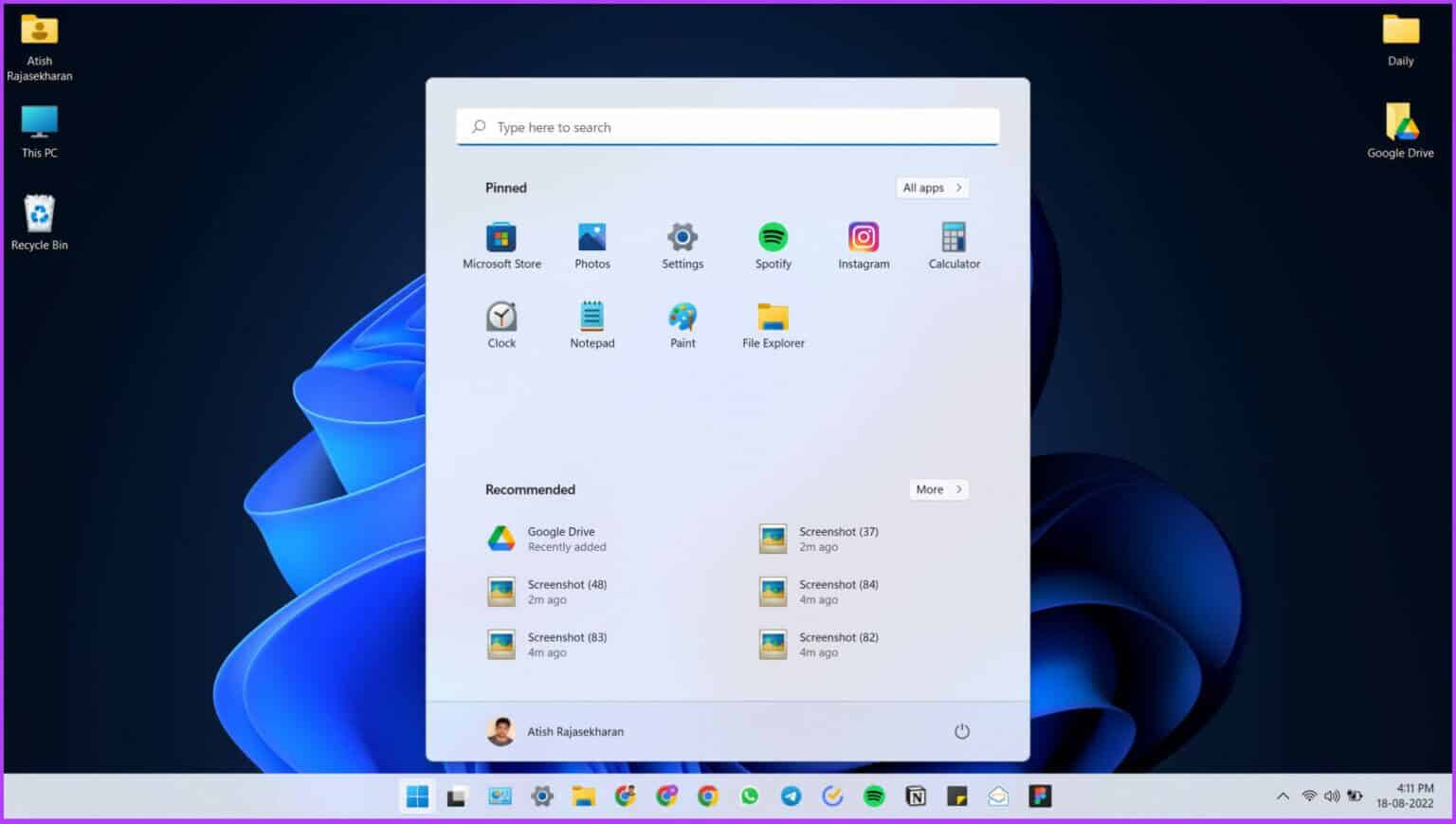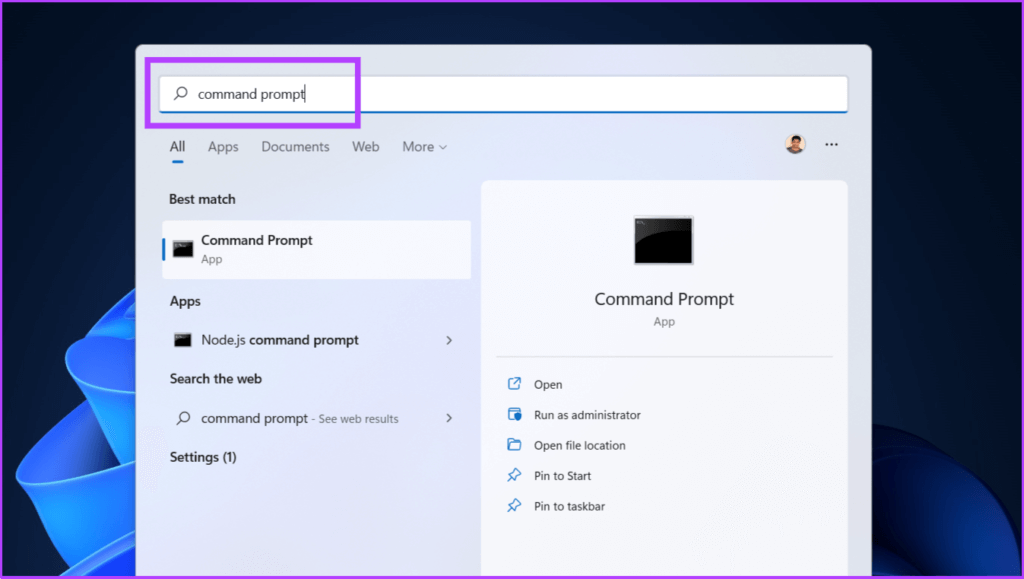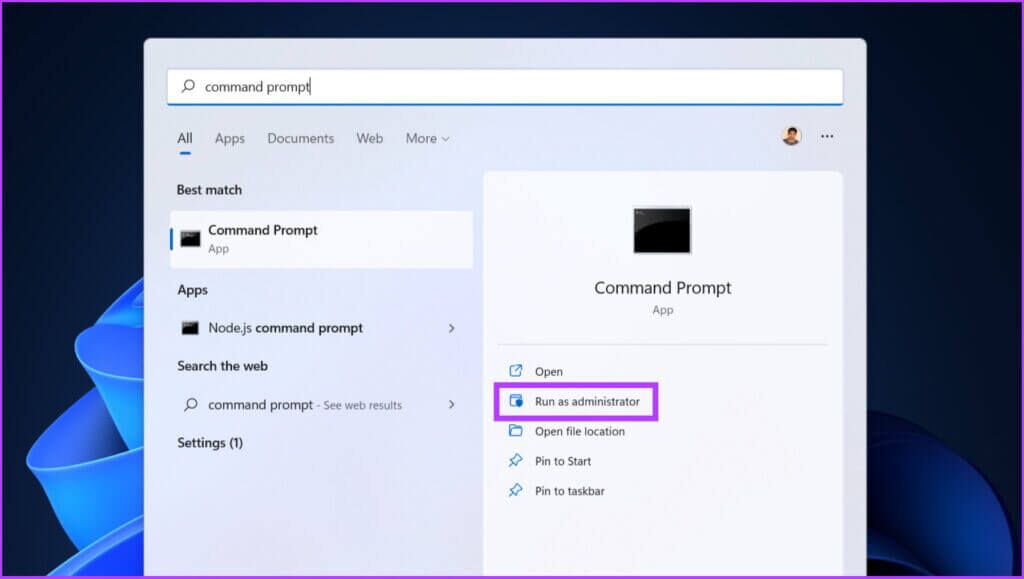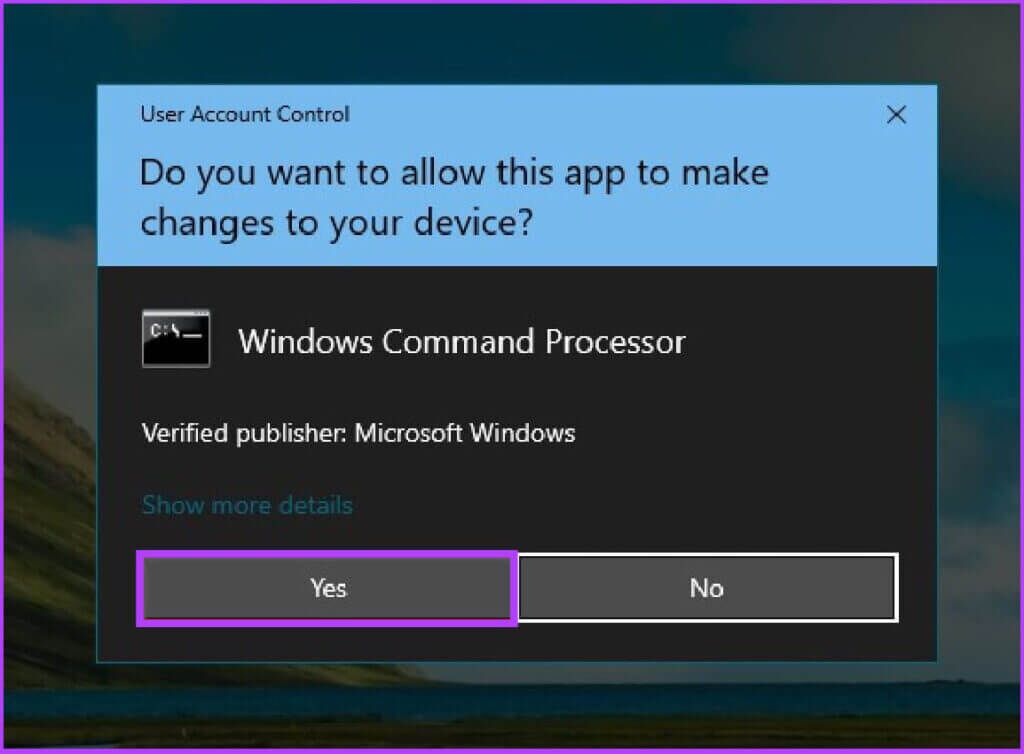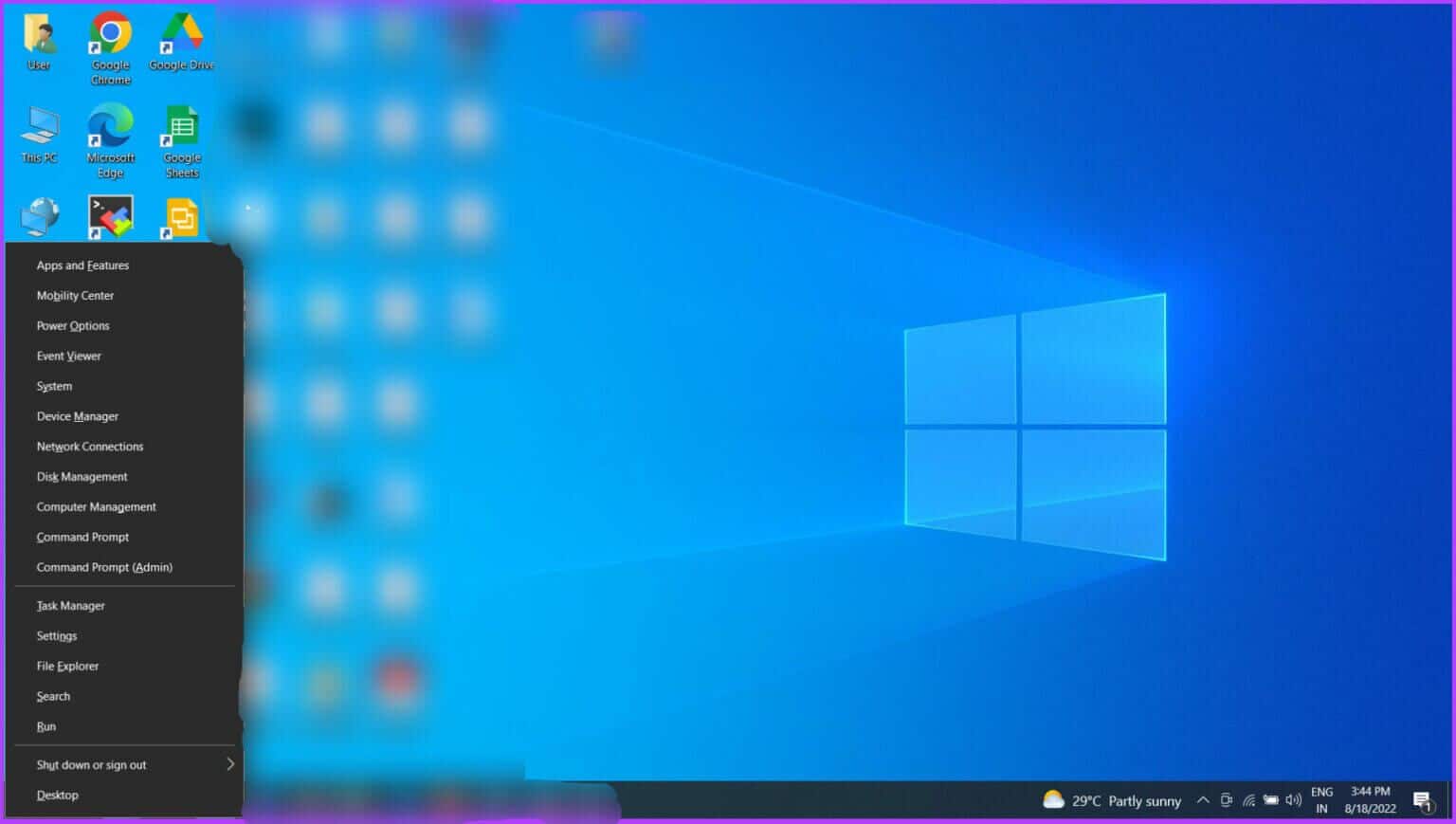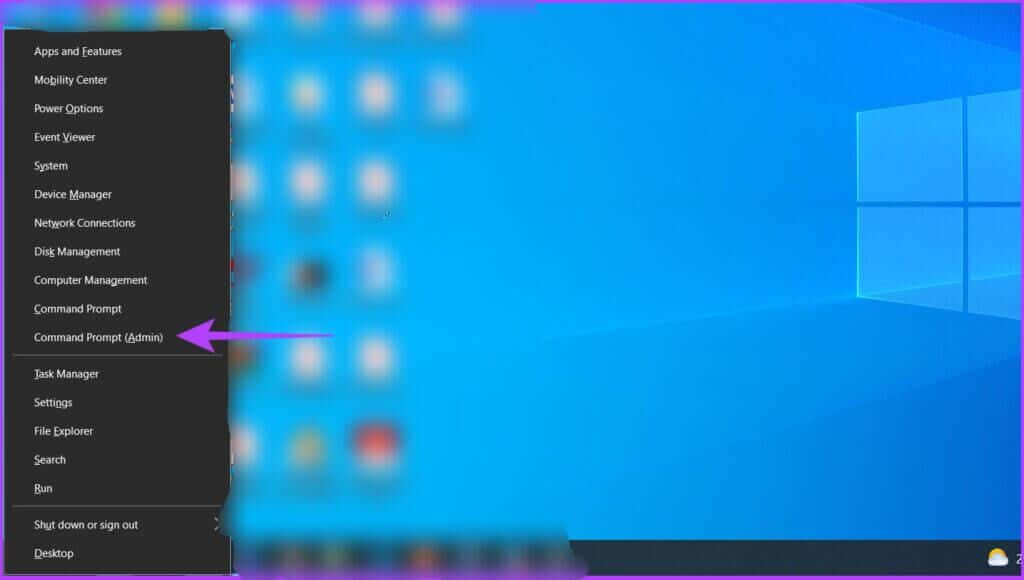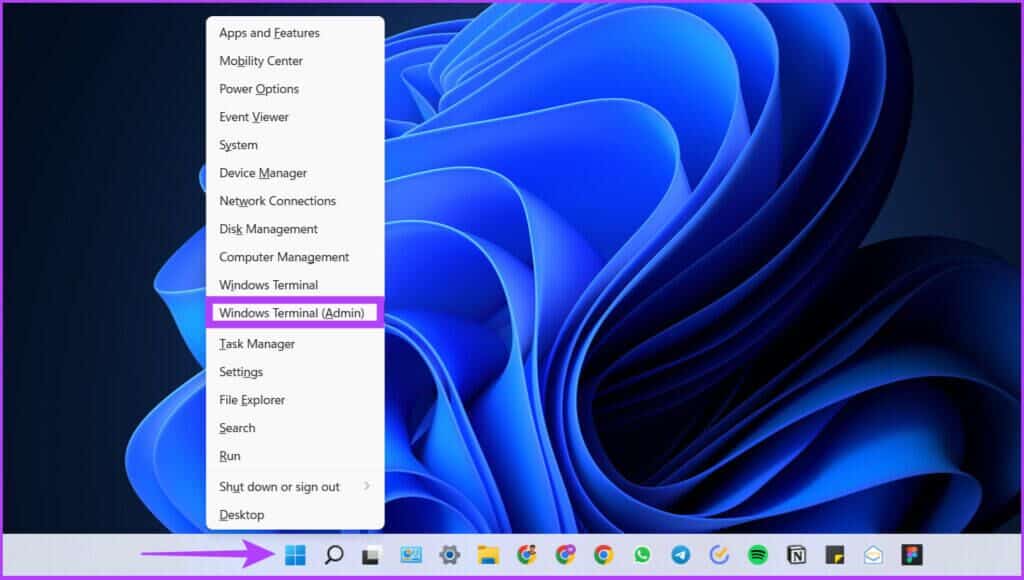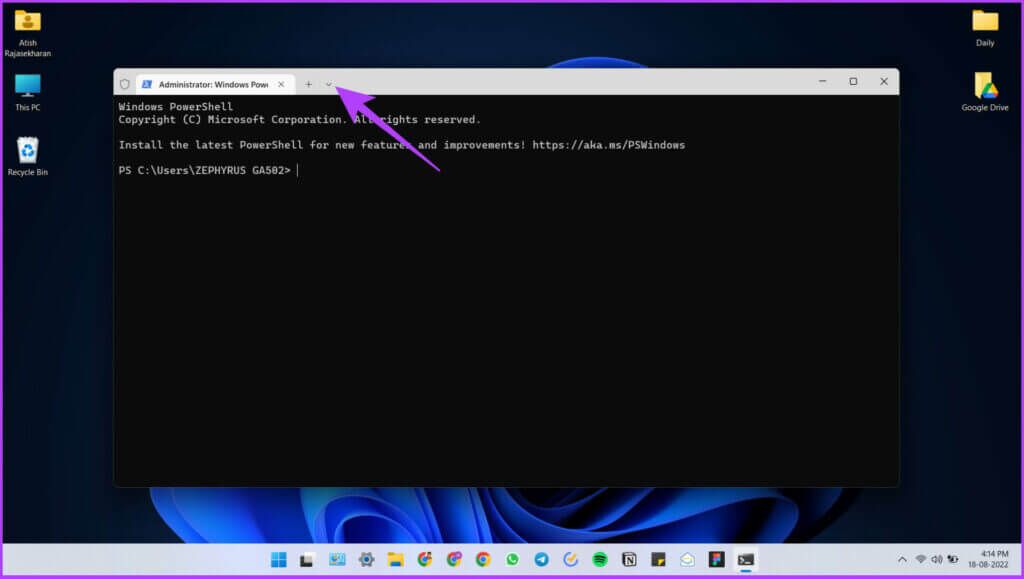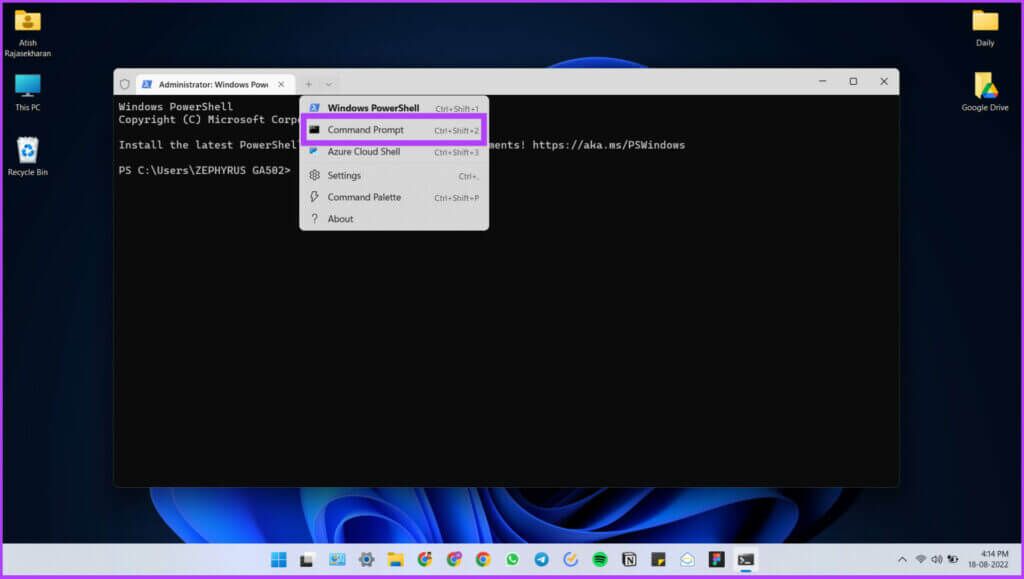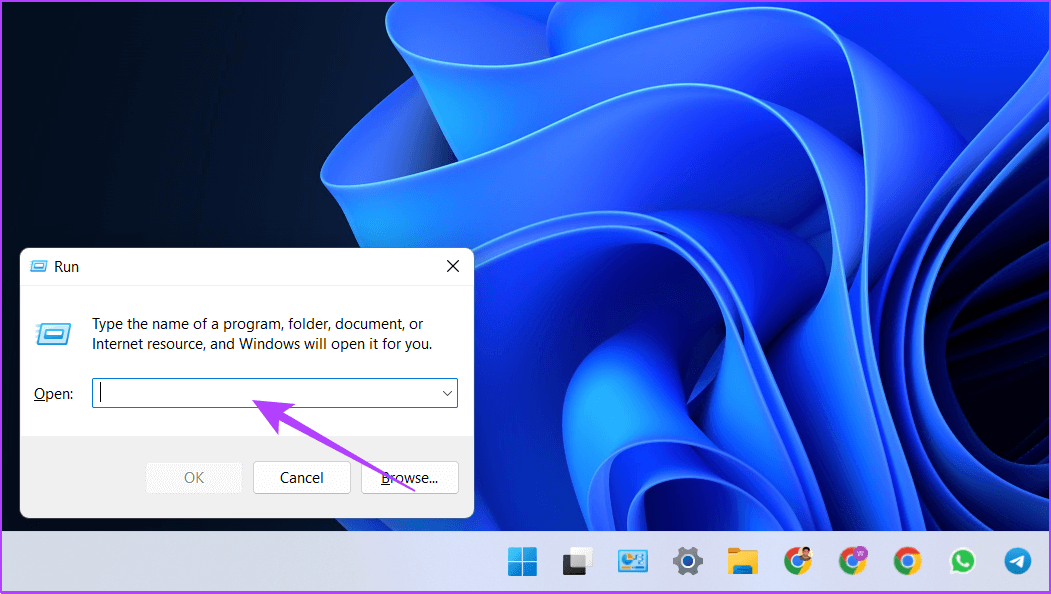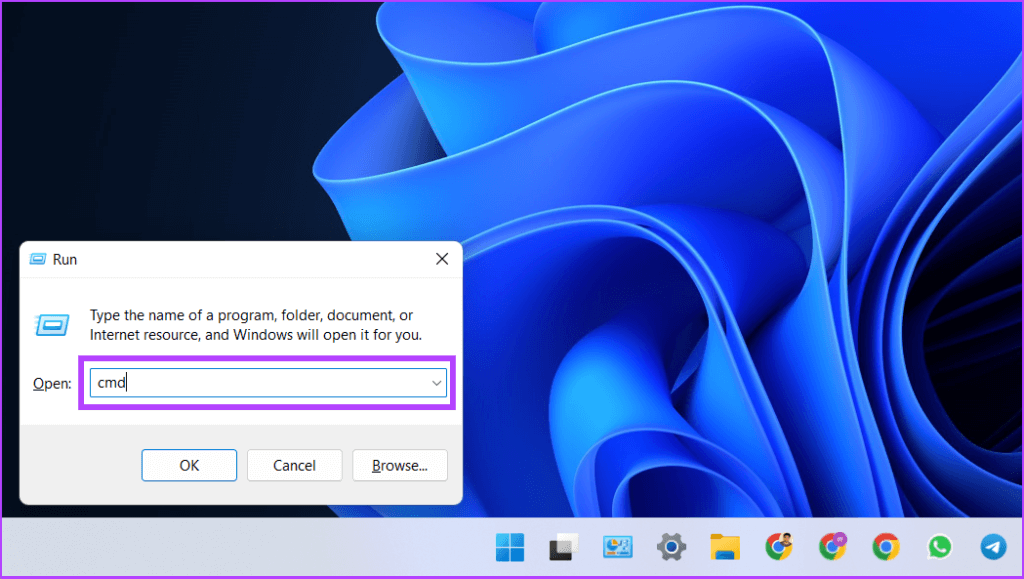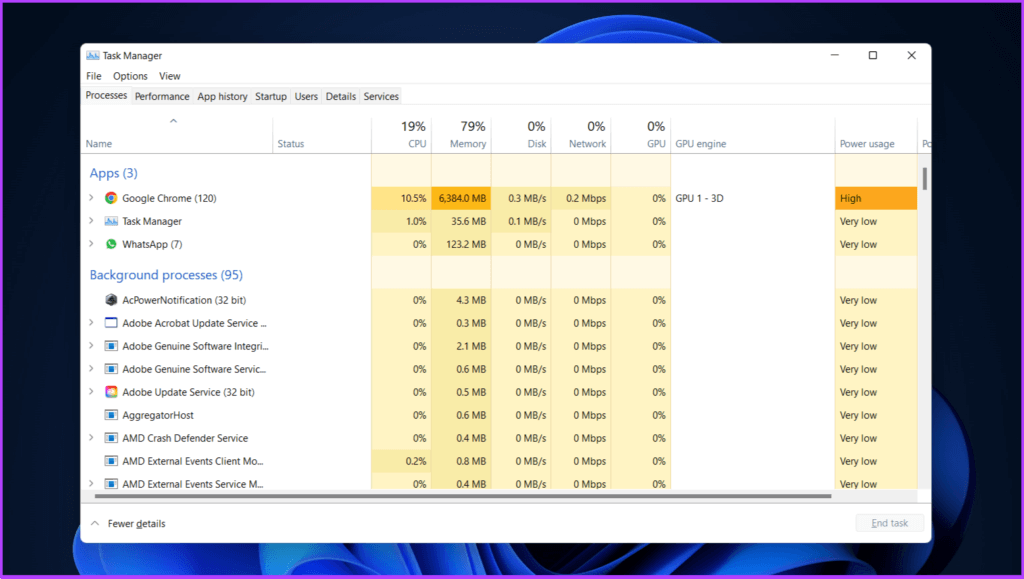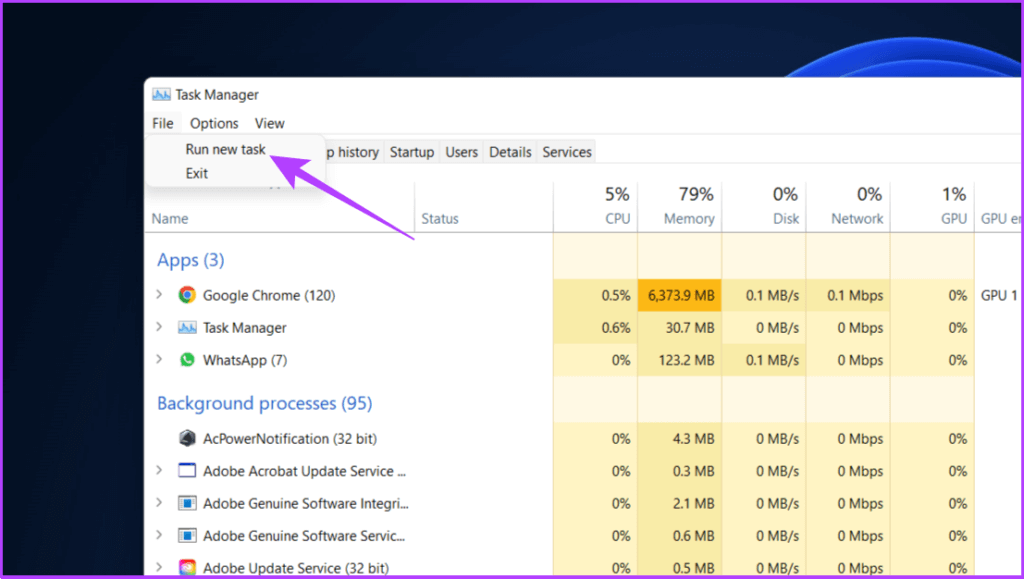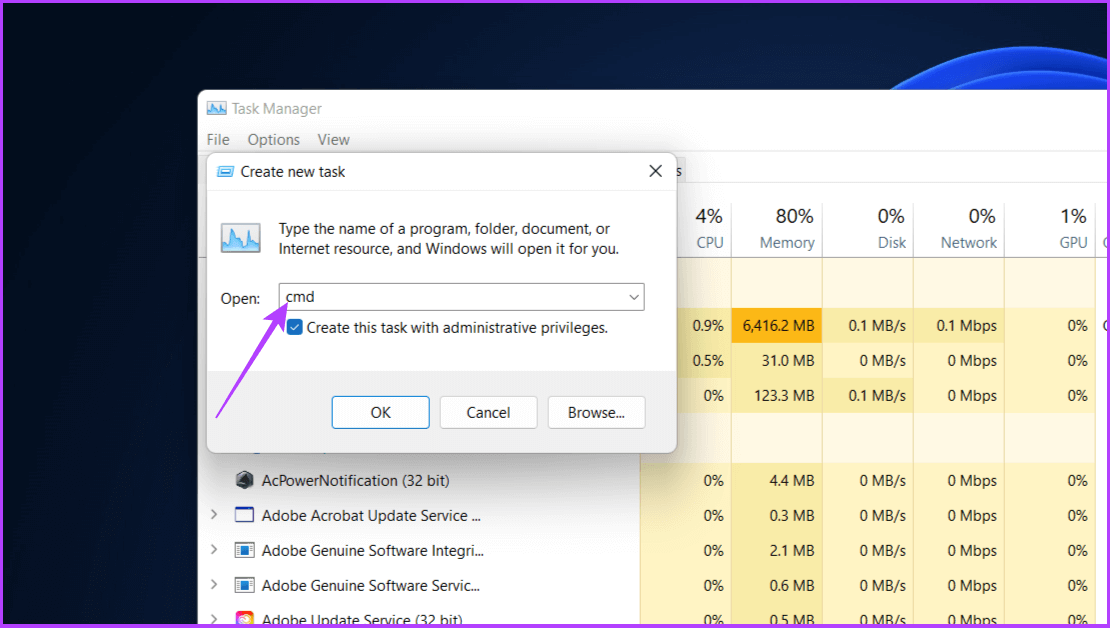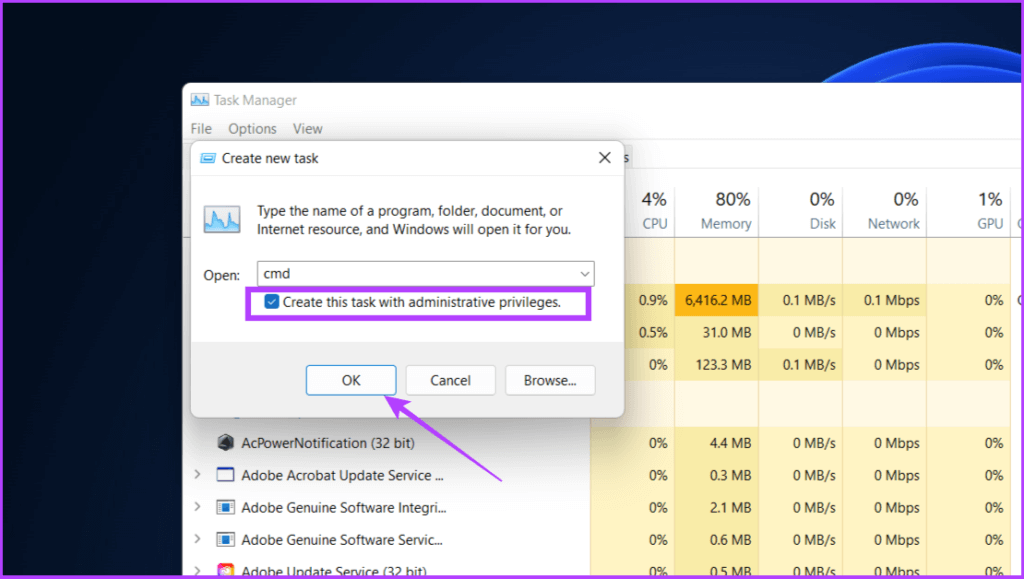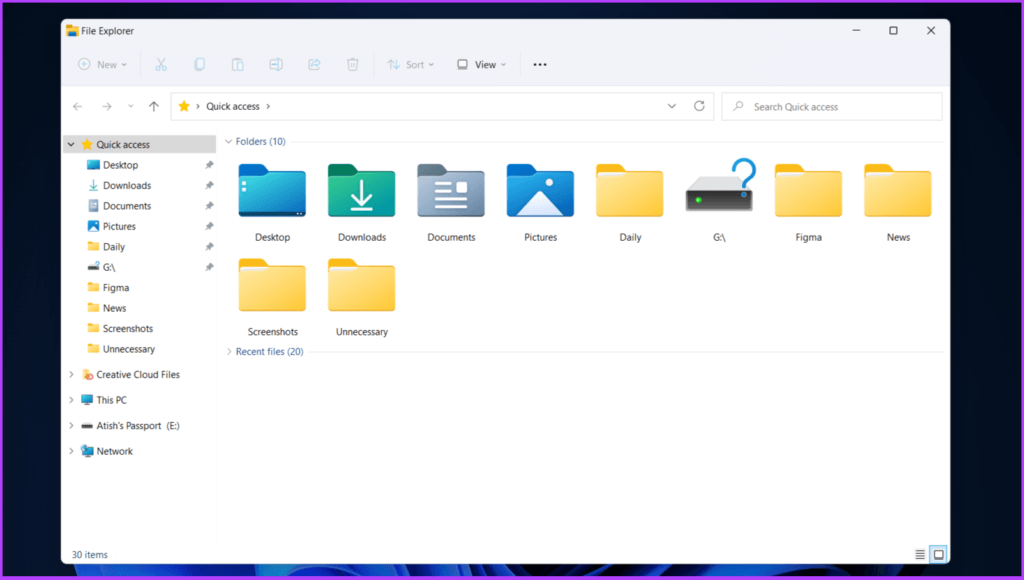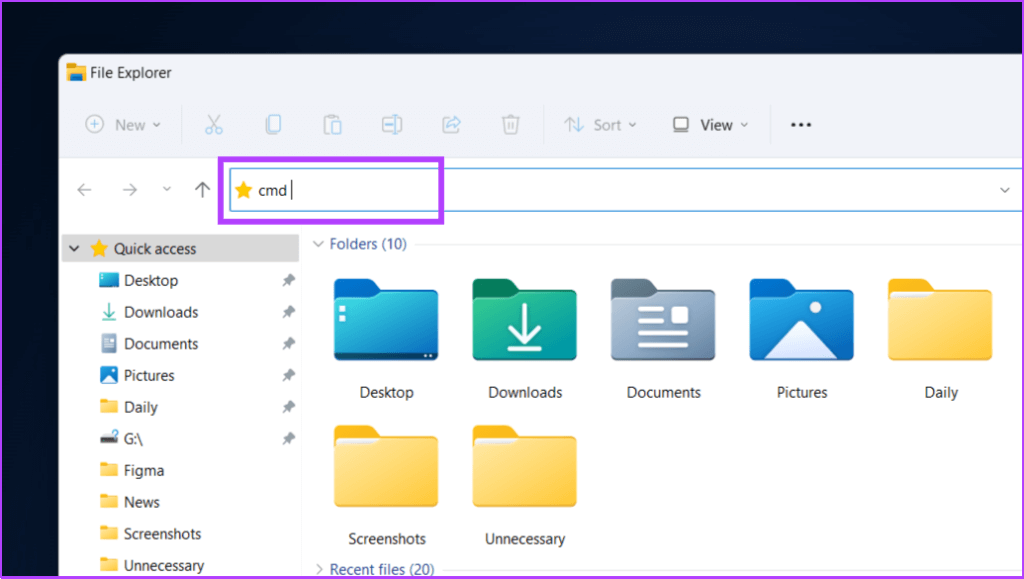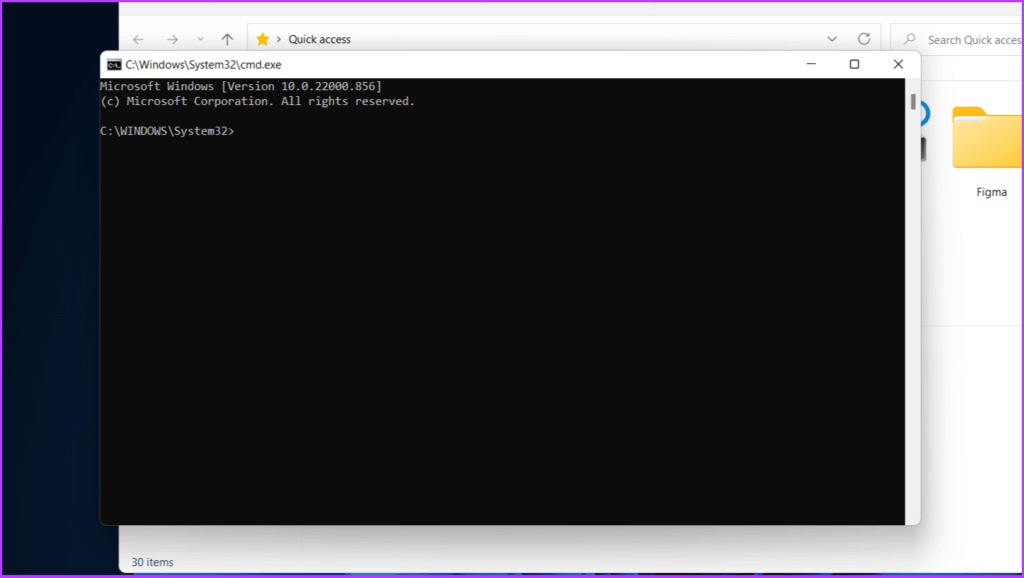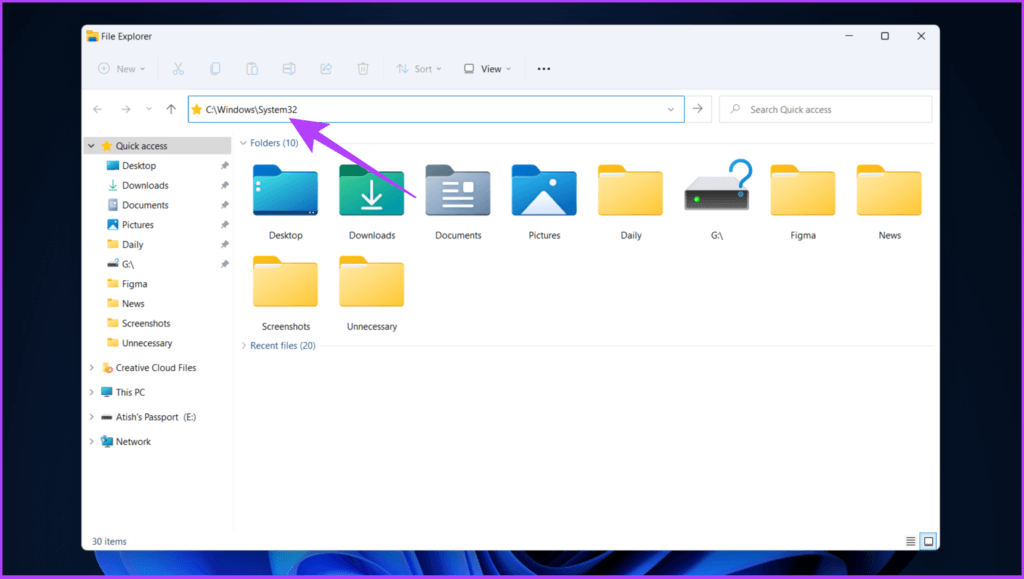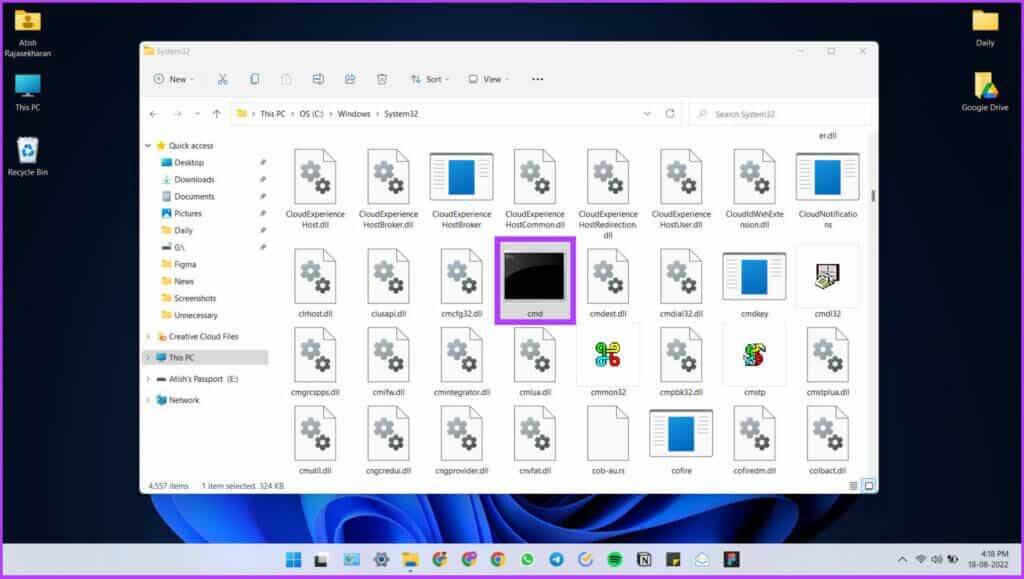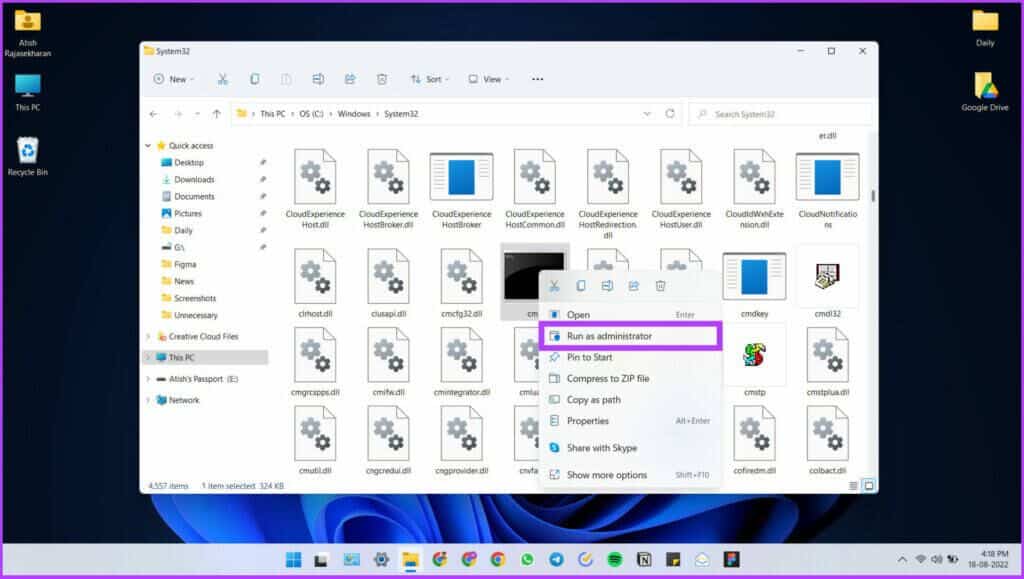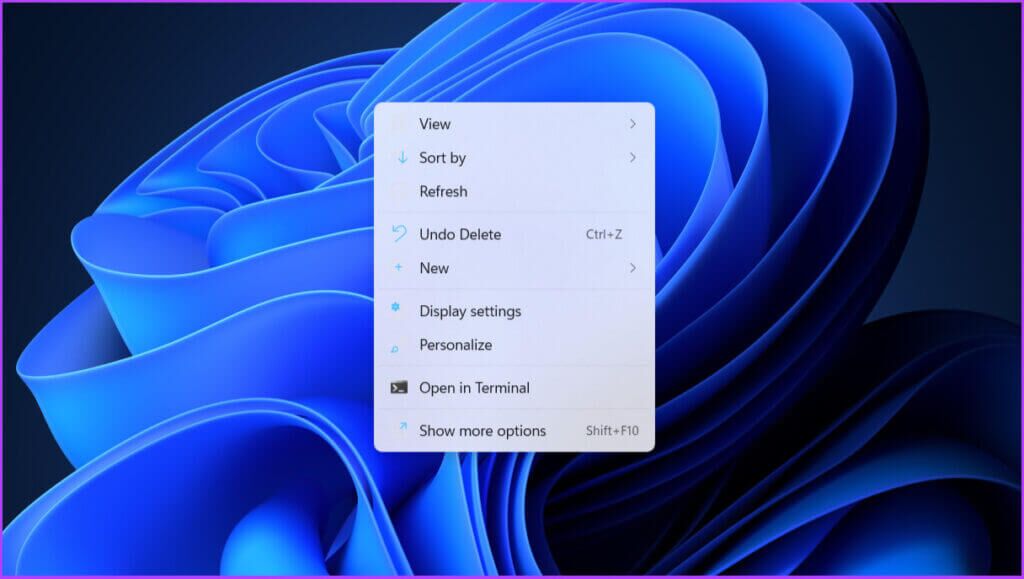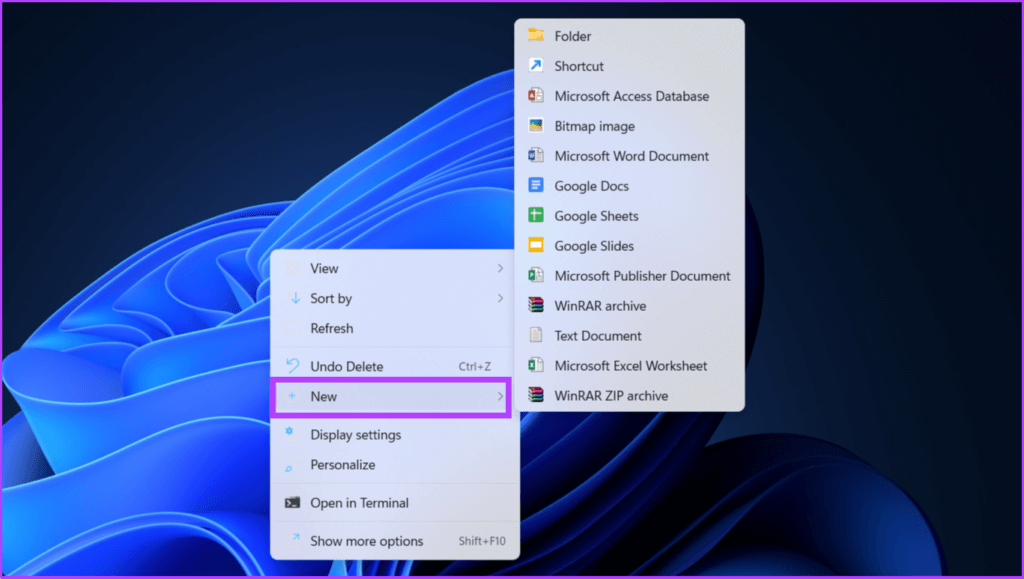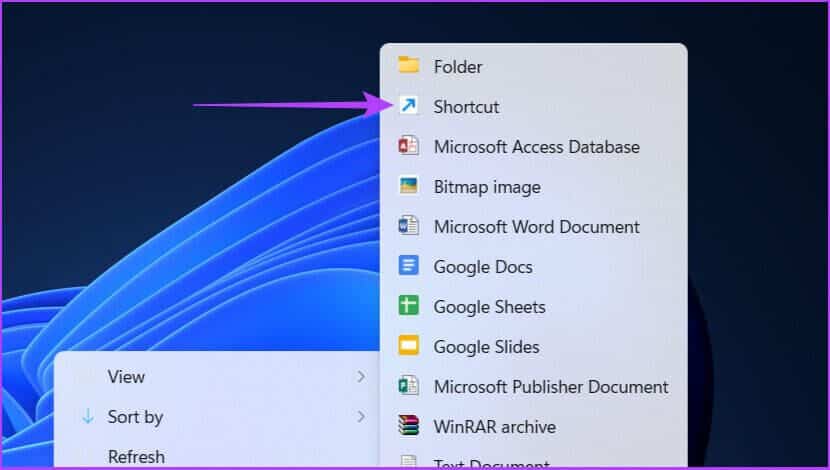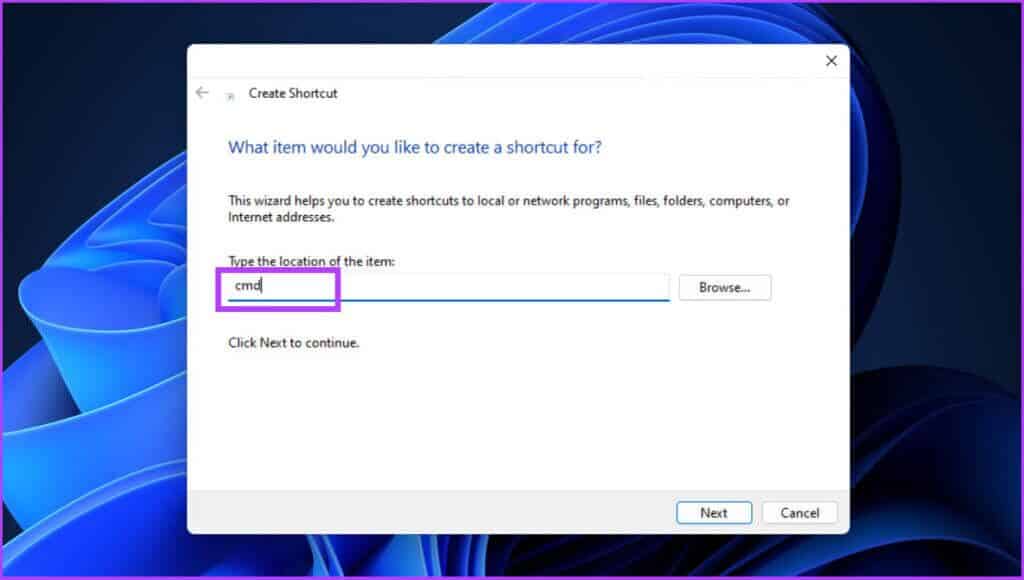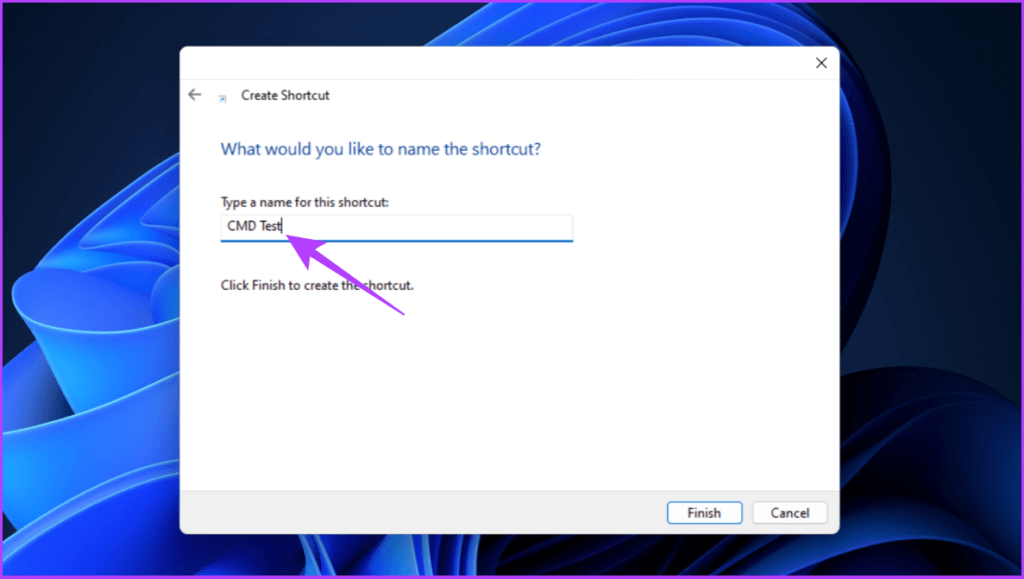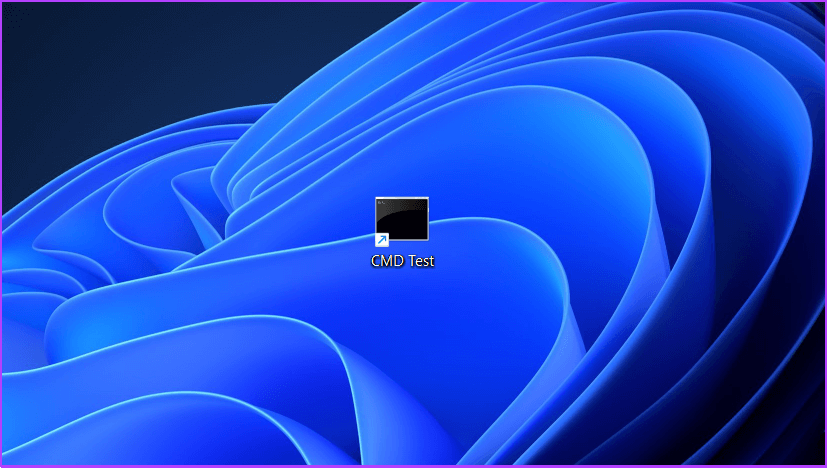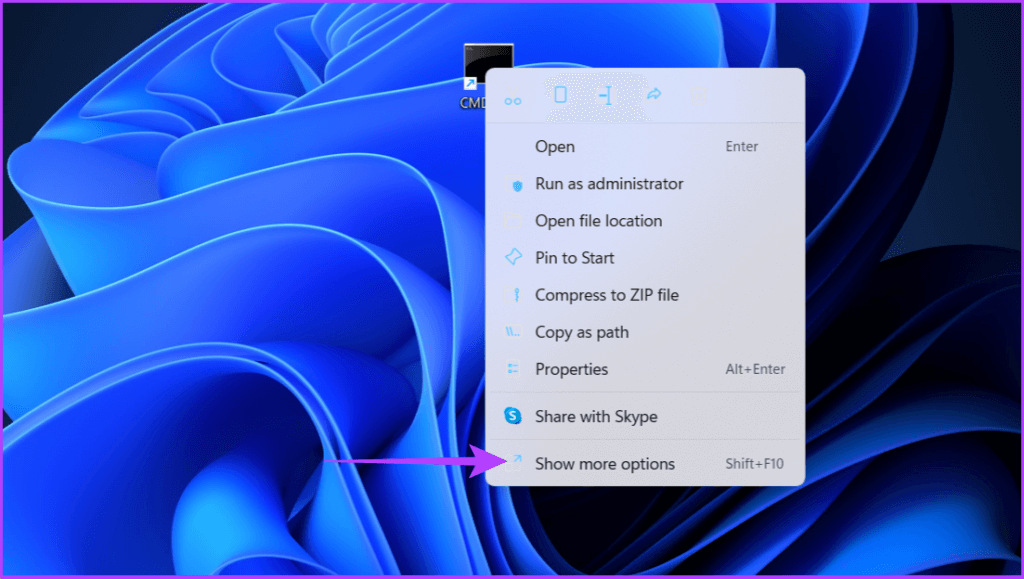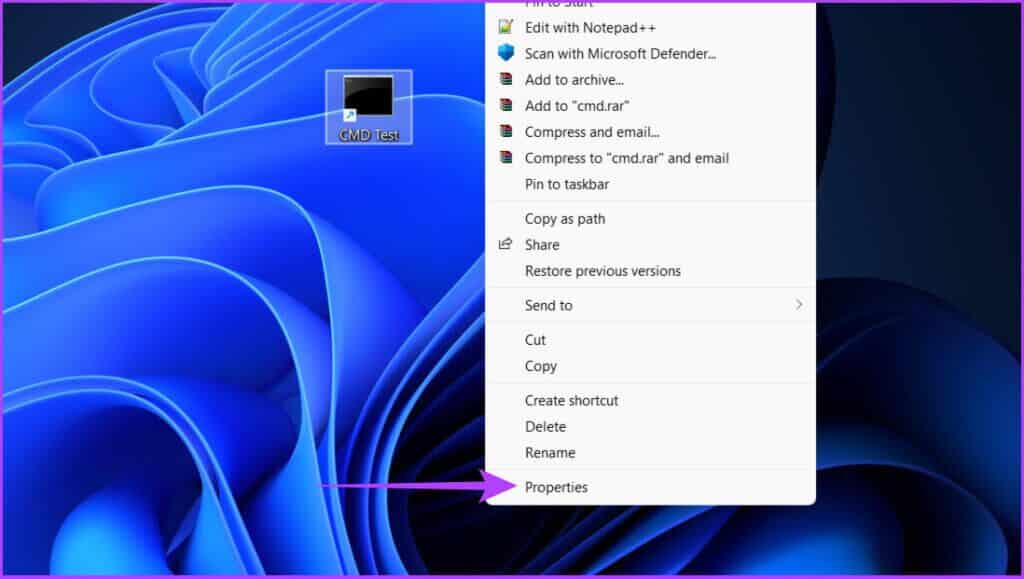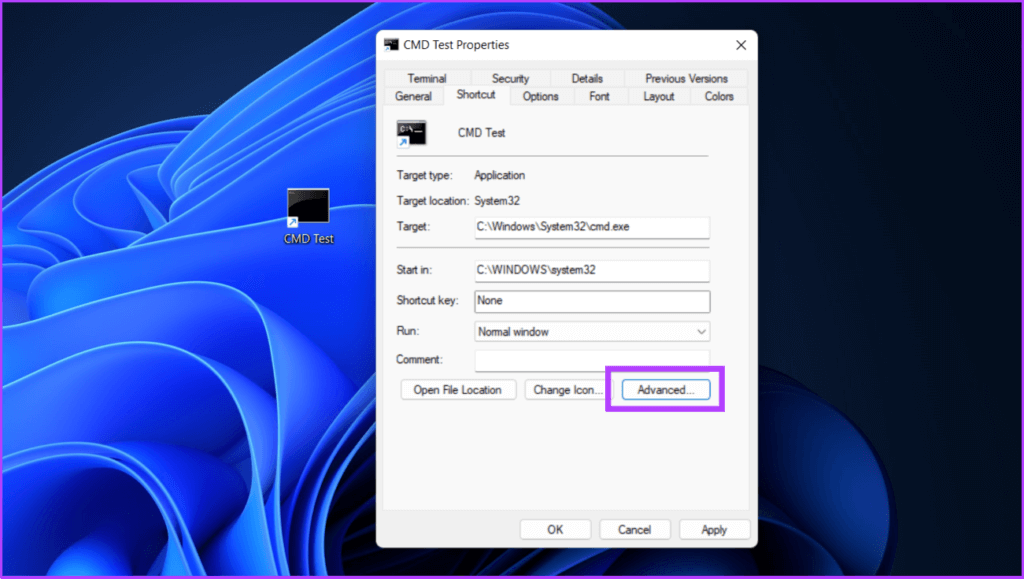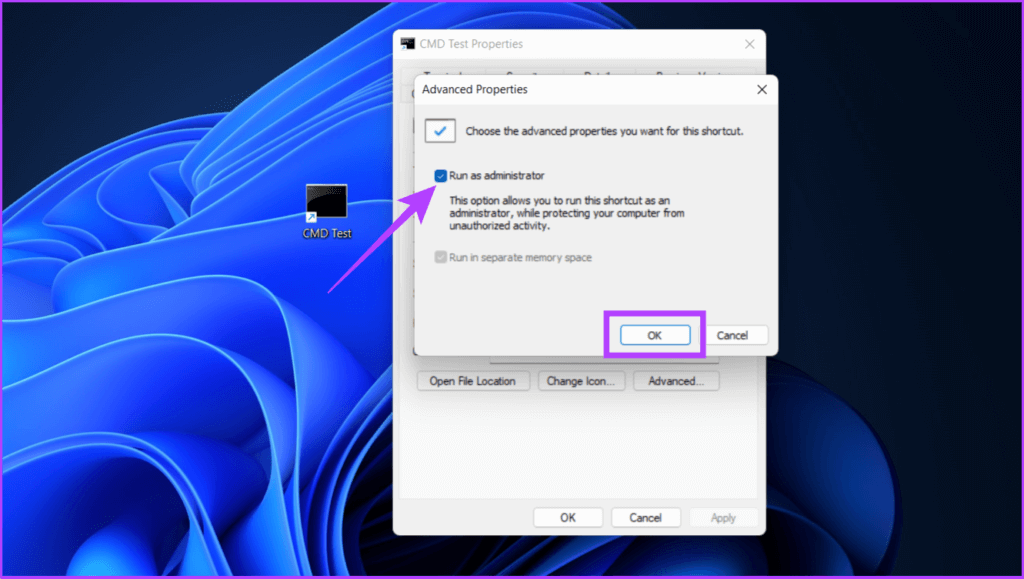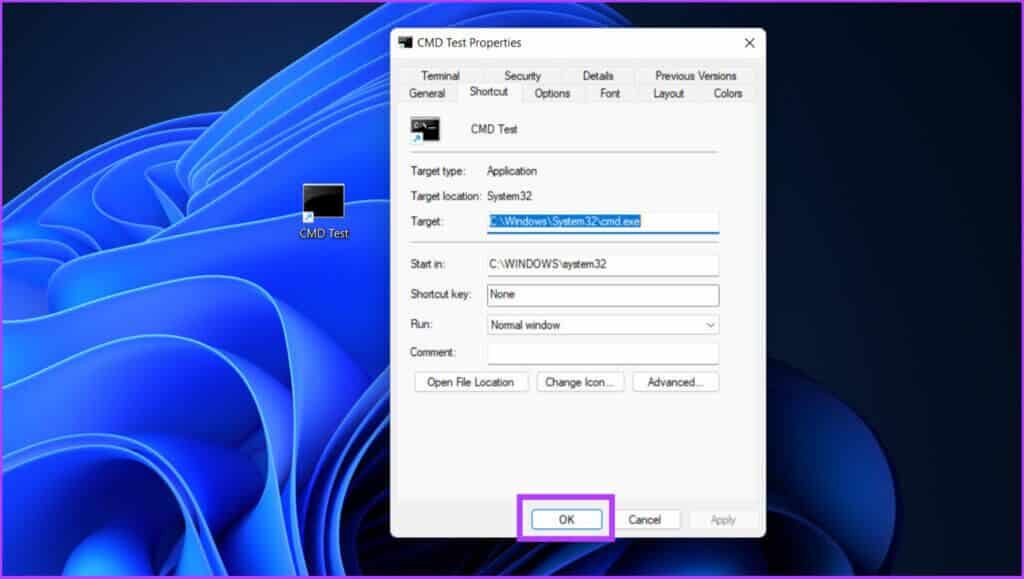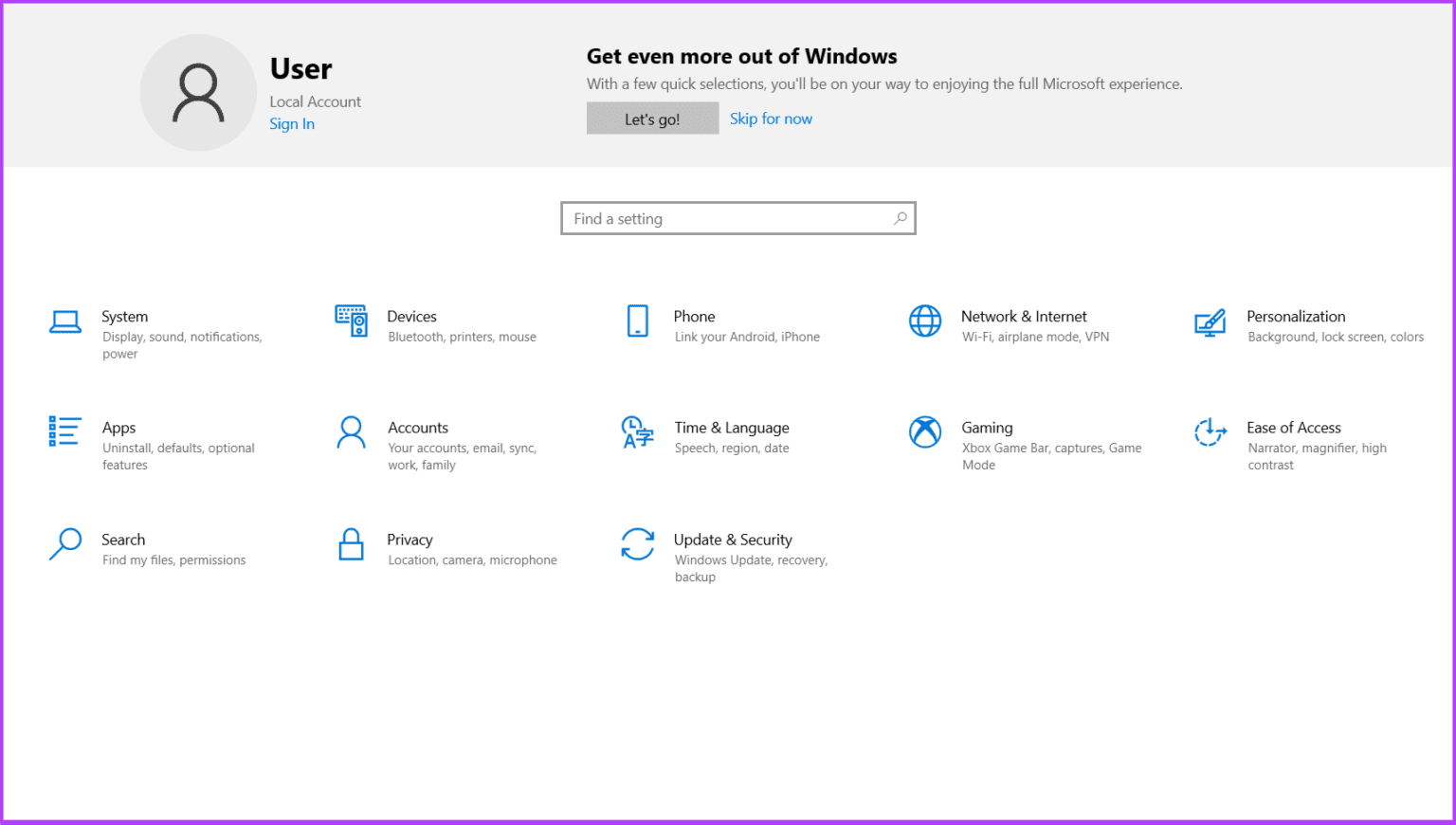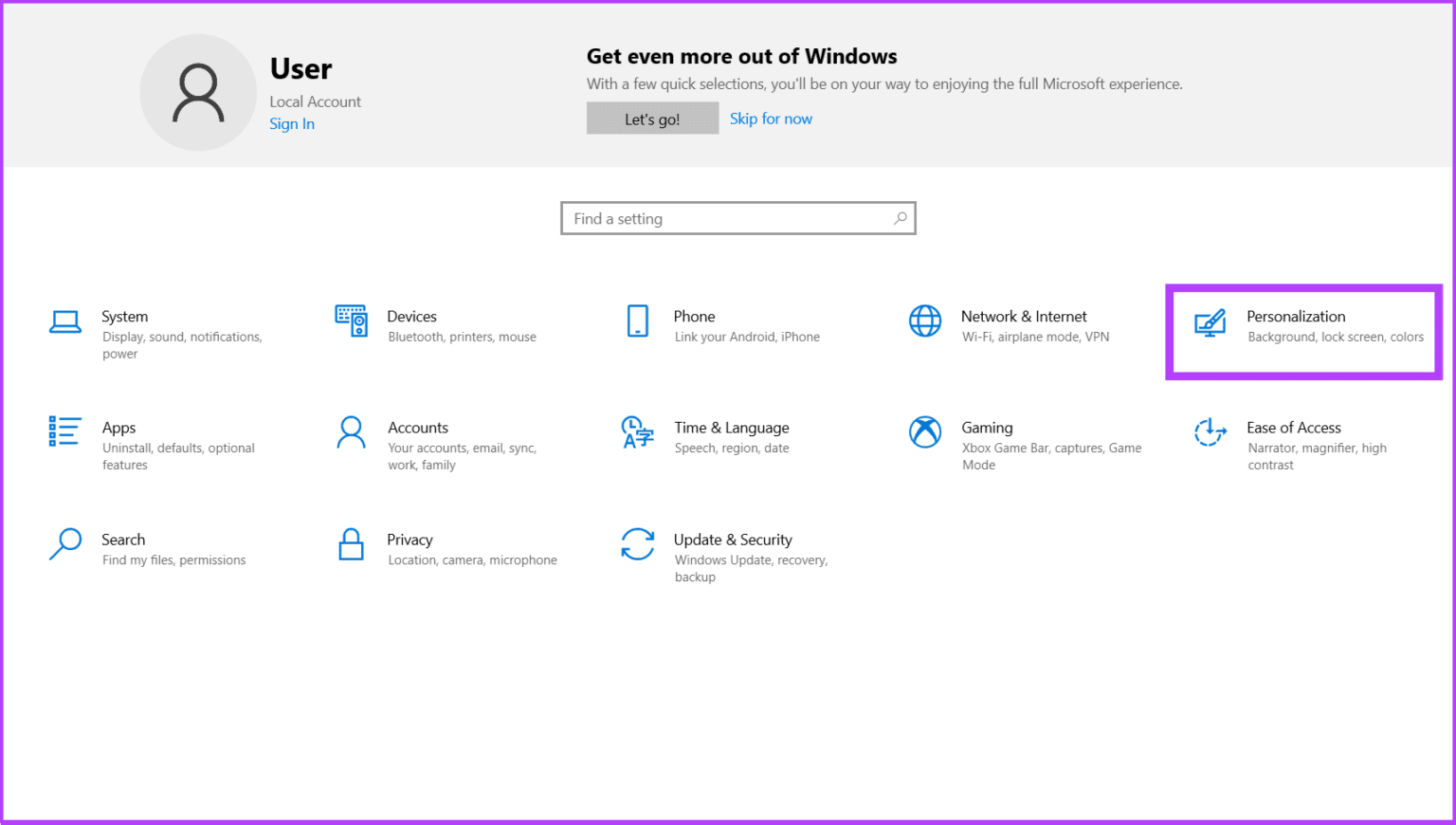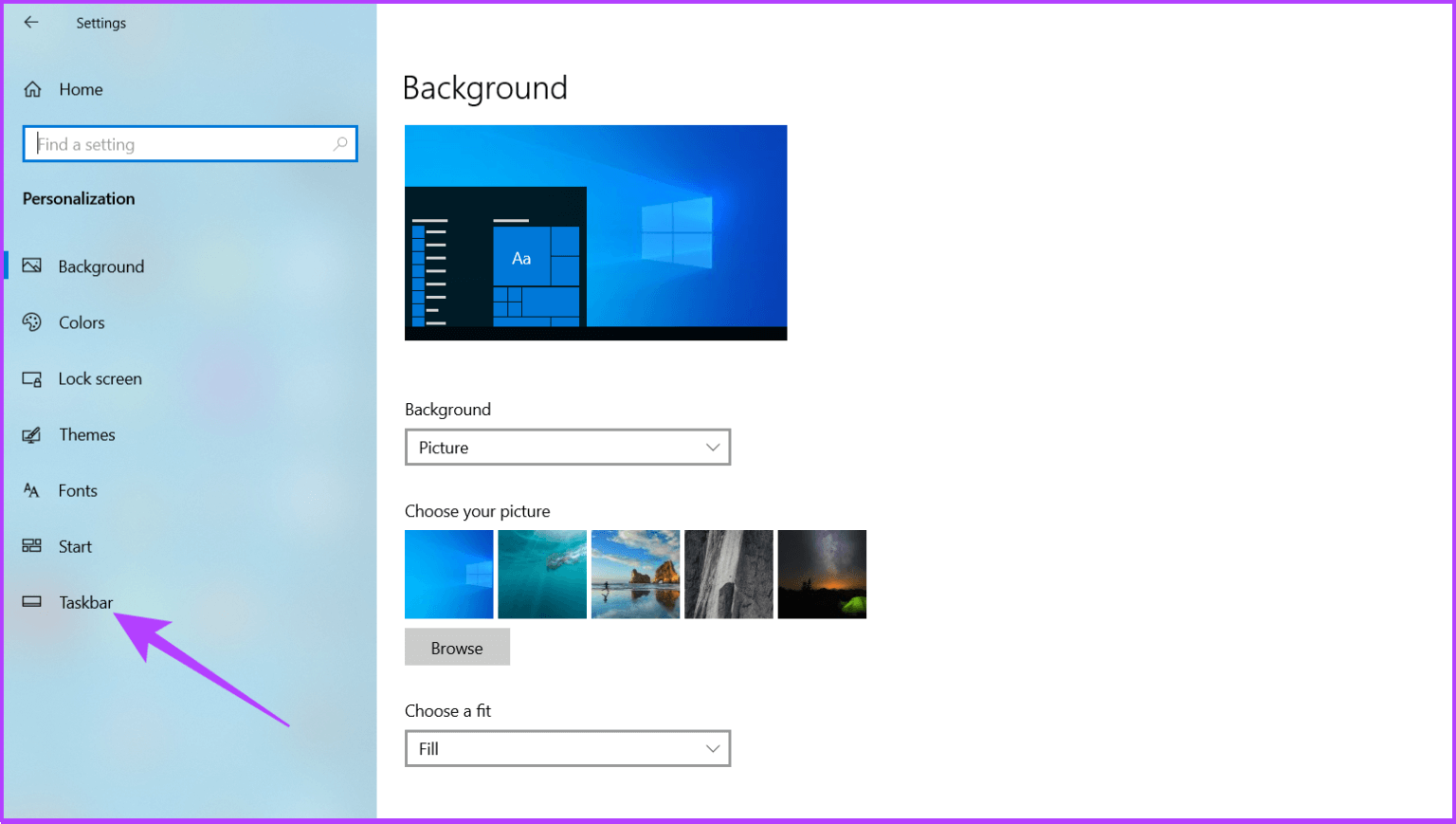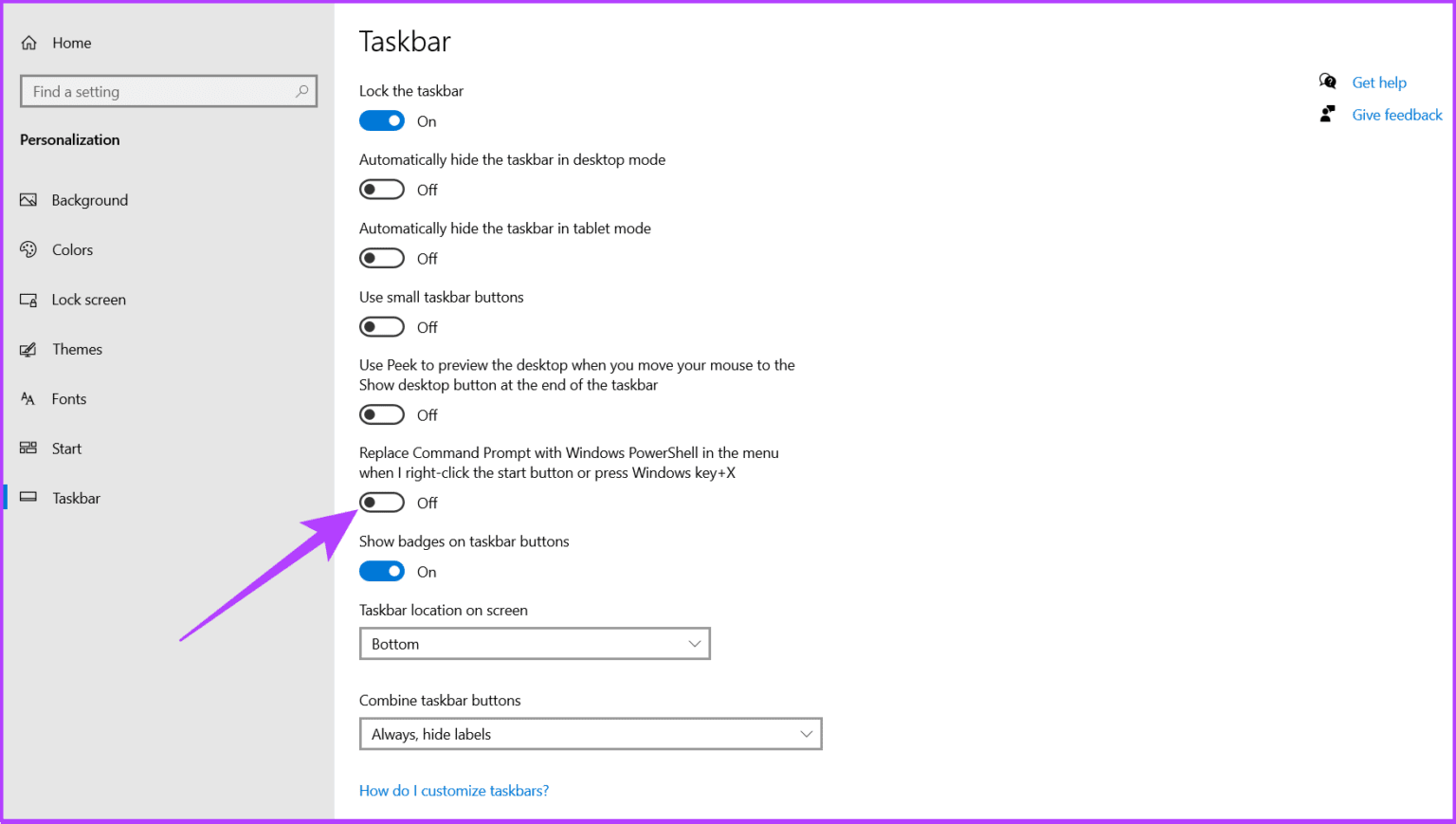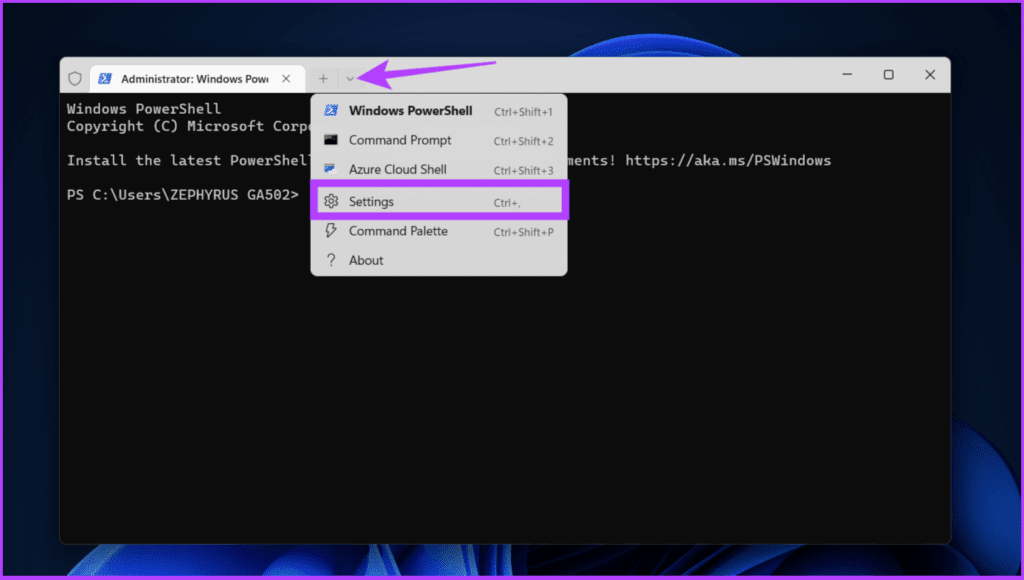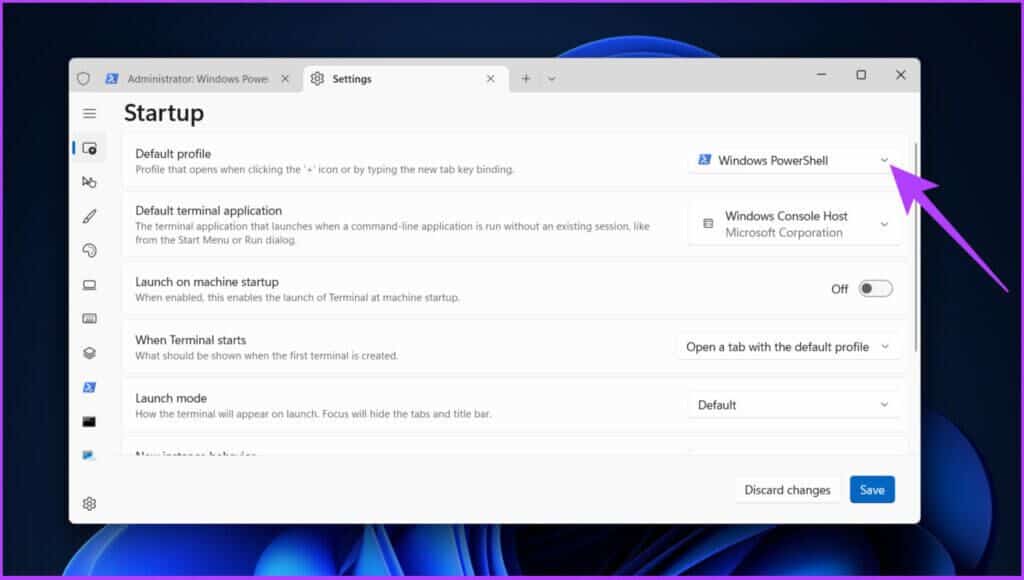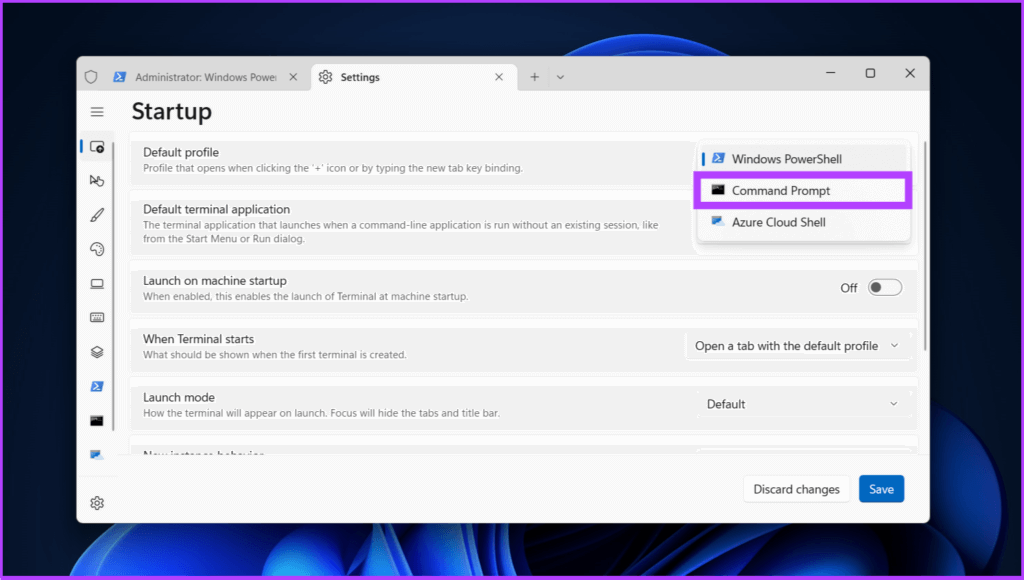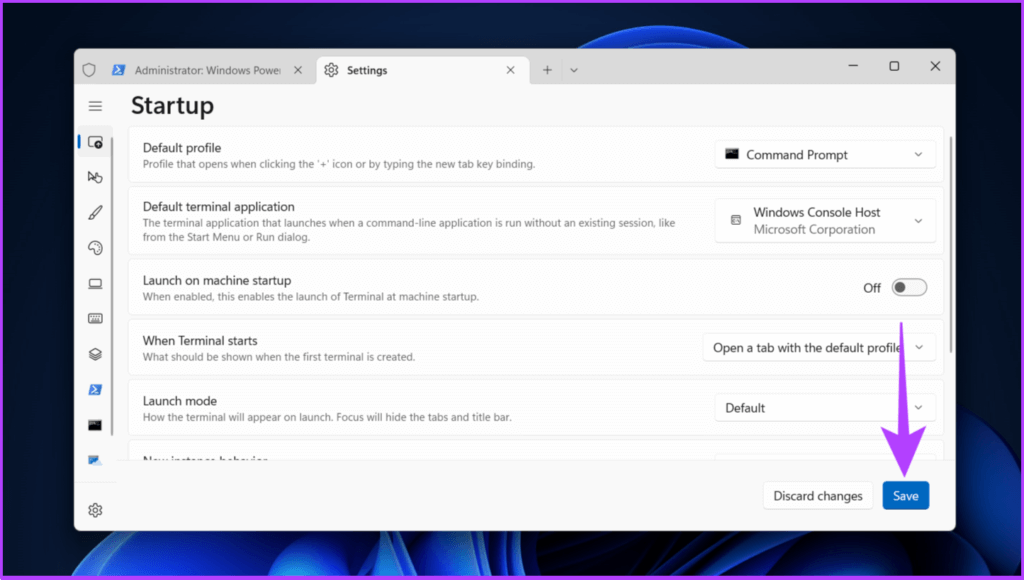在 Windows 7、11 和更早版本中打開命令提示符的 10 種方法
如果您是 Windows 用戶,您可能遇到過 命令提示符 它是 Windows 中的命令行實用程序。 儘管您可能不經常使用該應用程序,但了解如何在 Windows 上打開命令提示符對於執行一般故障排除、自動化或管理功能很有用。
然而,命令提示符並不容易找到,即使它在 Windows 中已經存在好幾年了。 在本文中,我們將向您展示在 Windows 7、11 及更早版本中打開命令提示符的 10 種方法。 讓我們從最著名的開始。
有趣的事實:命令提示符於 1987 年作為 Windows NT 的一部分推出,用於運行捆綁腳本。 因為它是 PowerShell 接管之前 Windows 的默認命令行解釋器。
1.在任何版本的Windows中打開命令提示符的最快方法
這是在 Windows 中打開命令提示符最常用的方式。 無論您使用的是 Windows 11、10 或更早版本,它都適用於所有系統。
相片1: 點擊 開始.
相片2: 寫 命令提示符 在搜索欄中。
相片3: 現在,點擊 “以管理員身份運行在應用程序選項中。
相片4: 定位 نعم 在明顯的主張中。
就是這個。 您現在將在屏幕上看到命令提示符。
2.使用快速訪問菜單打開命令提示符
這是訪問命令提示符的另一個選項。 如果您是 Windows 11 用戶,則必須執行一些額外的步驟才能訪問該應用程序。 這是在任何版本的 Windows 上執行此操作的方法。
對於 Windows 10 及更早版本
相片1: 點擊 贏+ X. 打開快速訪問菜單。
相片2: 點擊 命令提示符 (行政人員)。
您可能會看到選項 Windows PowerShell 和 Windows PowerShell (管理員)也是。
相片3: 定位 نعم 在明顯的主張中。
沒有任何麻煩。
適用於 Windows 11
相片1: 點擊 贏+ X. 打開快速訪問菜單。
相片2: 點擊 Windows 終端(管理員)。
相片3: 定位 نعم 在路由器中。
相片4: 這是來自 Windows 的新終端應用程序(我們已經在下面詳細討論過)。 現在,單擊下拉箭頭。
您想要打開命令提示符的快捷方式嗎? 在此處按 Ctrl + Shift + 2。 這將直接打開命令提示符,無需執行其他步驟。
相片5: 單擊命令提示符。
給你。
3.使用運行命令對話框打開命令提示符
如果您是工程師或學生,這種打開命令提示符的方法將在您的日常生活中派上用場。 同樣,這是一種廣泛使用的打開命令提示符的方法。 這是您需要做的:
相片1: 點擊 WIN + R 打開 運行命令對話框。
相片2: 寫 CMD (您可以使用小寫或大寫字母)。
注意:按 Ctrl + Shift + Enter 打開命令提示符(管理員)。 如果您不想打開命令提示符(管理員),請單擊確定並跳過步驟 3 以打開命令提示符。
相片3: 點擊 نعم 在路由器中。
您在命令提示符下。
4.使用任務管理器在Windows中啟動命令提示符
如果您已經使用 Windows 一段時間了,您可能已經使用過任務管理器。 這個漂亮的工具可讓您監控系統的性能等。 它還使您能夠使用按鈕啟動命令提示符。
您需要執行以下操作:
相片1: 點擊 按Ctrl + Shift + Esc鍵 打開任務管理器。
相片2: 轉到標籤“一份文件”(左上角)並單擊 “執行新任務”。
相片3: 你會被一扇窗戶迎接 “創造新使命”。 寫 CMD (您可以使用小寫或大寫字母)。
相片4: 選擇選項 “使用管理權限創建此任務” 並按下 好的.
現在,命令提示符將打開。 所以,你來了。 如果由於某種原因您無法打開任務管理器,請查看我們的指南 如何修復任務管理器無法在 Windows 11 上運行 أو Windows的10。
5.使用文件資源管理器地址欄打開命令提示符:更容易
您可能已經指定了文件路徑 在 Windows 中使用文件資源管理器。 但是,很少有人知道它也有助於打開命令提示符。 事實上,這是最簡單和最被低估的方法之一。 讓我告訴你怎麼做。
相片1: 點擊 贏+ E 打開 文件管理器。
相片2: 現在,輸入 CMD 在地址欄中(您可以使用小寫或大寫)。
相片3: 點擊 Enter 打開命令提示符。
輕鬆閱讀? 關於此方法,您需要了解的一件事是,通過此方法打開的命令提示符取決於用戶,即它不會以管理員身份打開。
如果您想以管理員身份打開命令提示符,您可能需要使用本文中提到的其他方法,例如以下方法。
6.使用文件資源管理器打開命令提示符
打開命令提示符的方法與上述方法不同。 我們將使用 System Application 文件夾打開命令提示符。 這是如何做到的。
相片1: 點擊 贏+E 打開文件資源管理器。
相片2: 將 C:\Windows\System32 複製並粘貼到地址欄中以導航到 系統文件夾 32.
相片3: 向下滾動並右鍵單擊文件 命令.exe。
相片4: 選擇 “以管理員身份運行”。
就是這個! 但這很簡單。
如果您不想在 System 32 下搜索 CMD 文件的麻煩,請在桌面上創建一個快捷方式並將其放置在您喜歡的任何位置。 按照下一個方法學習如何做到這一點。
7.使用桌面快捷方式打開命令提示符
此方法在桌面上創建命令提示符快捷方式以便於訪問。 如果您每天使用該應用程序,這是最後但非常有效的方法。
相片1: 右鍵單擊桌面。
相片2: 定位 جديد
相片3: 定位 縮寫.
相片4: 現在,輸入 命令文件 (您可以使用小寫或大寫)並單擊下一步。
相片5: 提供縮寫名稱(例如:CMD Test)並單擊 結尾.
將在您的桌面上創建一個快捷方式文件,您可以根據自己的喜好拖動該快捷方式文件。 您需要雙擊快捷方式打開命令提示符。
注意:此快捷方式將以用戶而非管理員身份打開命令提示符。
要以管理員身份運行此命令提示符快捷方式:
相片1: 右鍵點擊 鼠標右鍵 單擊快捷方式文件,然後單擊顯示更多選項。
相片2: 現在,選擇 特徵。
相片3: 點擊按鈕先進的“。
相片4: 核實 以管理員身份運行選項 並按下 好的.
相片5: 點擊 تطبيق 然後 好的 在屬性窗口中。
現在,您只需雙擊快捷方式文件即可以管理員身份打開命令提示符。 太棒了,不是嗎? 既然您知道如何打開應用程序,請查看您可以使用的很酷的命令提示符技巧。
現在,如果您使用的是 Windows 10 或 Windows 11,您會發現 Power Users 菜單中缺少命令提示符。 想知道在這種情況下如何進入命令提示符? 轉到下一部分。
如何從 WINDOWS POWERSHELL 更改為命令提示符
儘管它們之間沒有太大區別,但許多人仍然更喜歡命令提示符而不是 PowerShell。 如果您是其中之一,則無需擔心。 我們為您提供了以下簡單的步驟。
注意:Windows 11 和 Windows 10 的步驟是不同的。下面對兩者進行了說明。
適用於 Windows 10
相片1: 點擊 “贏+我” 打開應用程序 設置 Windows操作系統。
相片2: 定位 個性化.
相片3: 點擊 任務欄。
相片4: 關閉 ”將命令提示符替換為 Windows PowerShell。”
就是這個! 這很簡單。 但是,在 Windows 11 中,情況略有不同,但相對簡單。 讓我來幫助你。
適用於 Windows 11
微軟在 Windows 11 中添加了 Windows Terminal 作為默認命令行界面,可以輕鬆訪問各種命令。 但是,它默認使用 PowerShell 打開。 按照以下步驟更改默認選項並使用命令提示符打開 Windows 終端。
相片1: 右鍵單擊按鈕“開始在 Windows 中,然後單擊 “Windows 終端(管理員)”。
相片2: 單擊下拉菜單選項並選擇 設置.
相片3: 點擊旁邊的下拉菜單 默認配置文件選項。
相片4: 現在,選擇 命令提示符。
相片5: 最後,點擊 孑孓 在右下角。
更改此設置後,下次打開 Windows 終端或通過單擊加號 (+) 按鈕添加新選項卡時,您最喜歡的命令行界面將打開。 如果要返回 PowerShell 或終端,請將命令提示符搜索替換為所需的命令行應用程序。
輕鬆訪問 WINDOWS 中的命令提示符
我希望本指南可以幫助您在 Windows 上順利打開命令提示符。 當您使用它時,您可能想查看我們關於如何使用命令提示符功能鍵快捷鍵來像專業人士一樣使用它們的文章。
請在下面的評論部分告訴我們您的設備正在運行哪個 Windows 操作系統,以及您希望如何打開上述命令提示符。