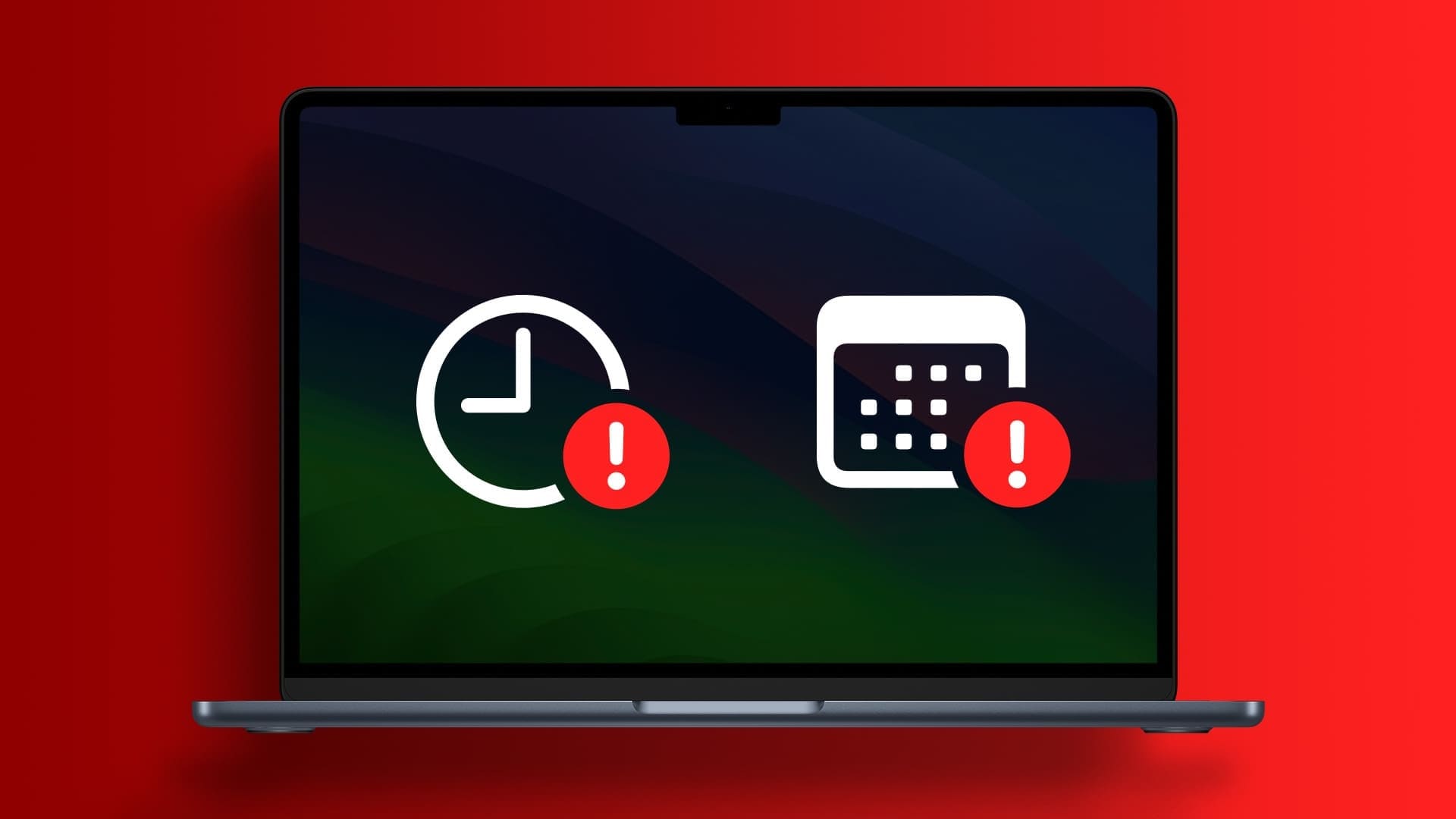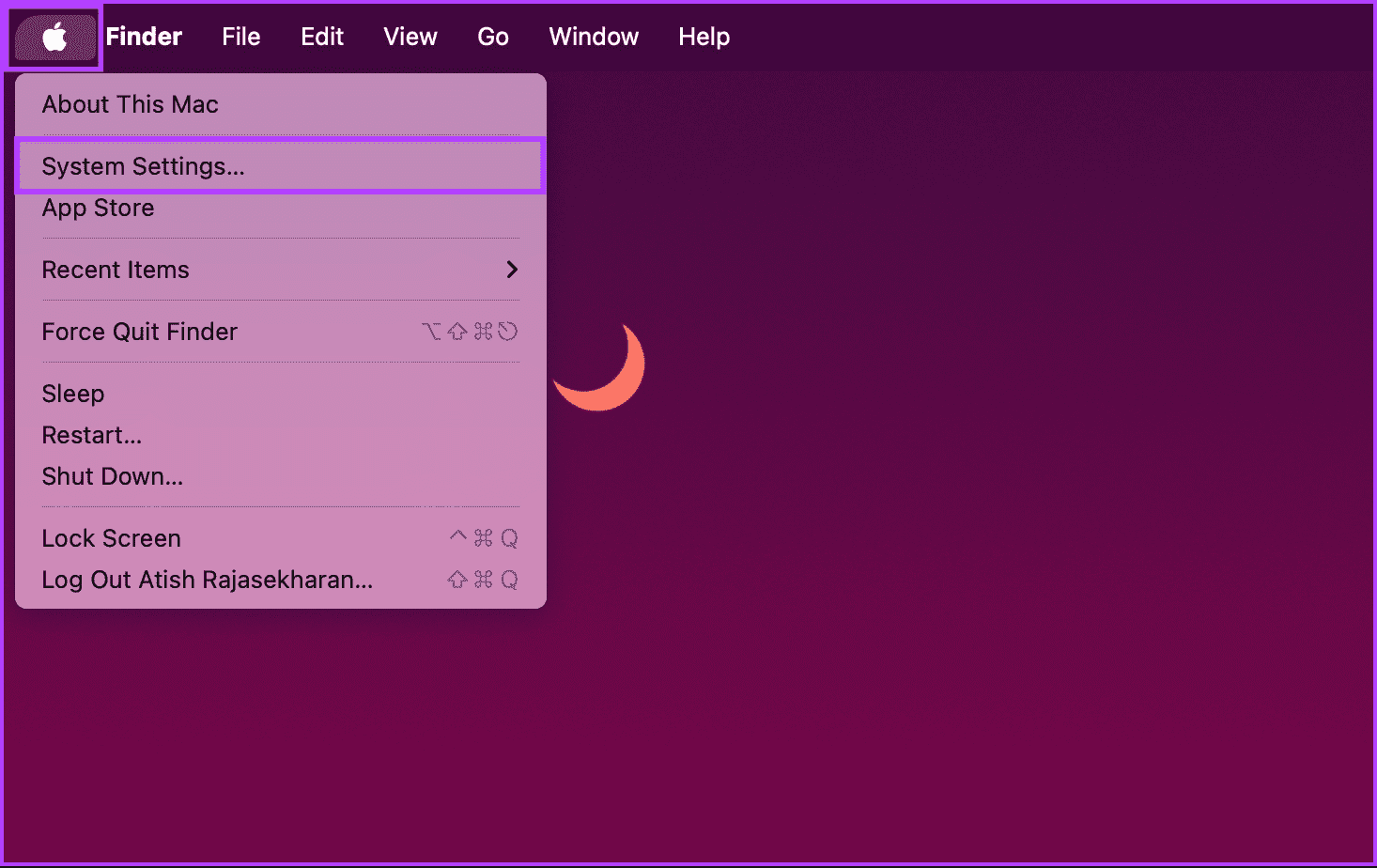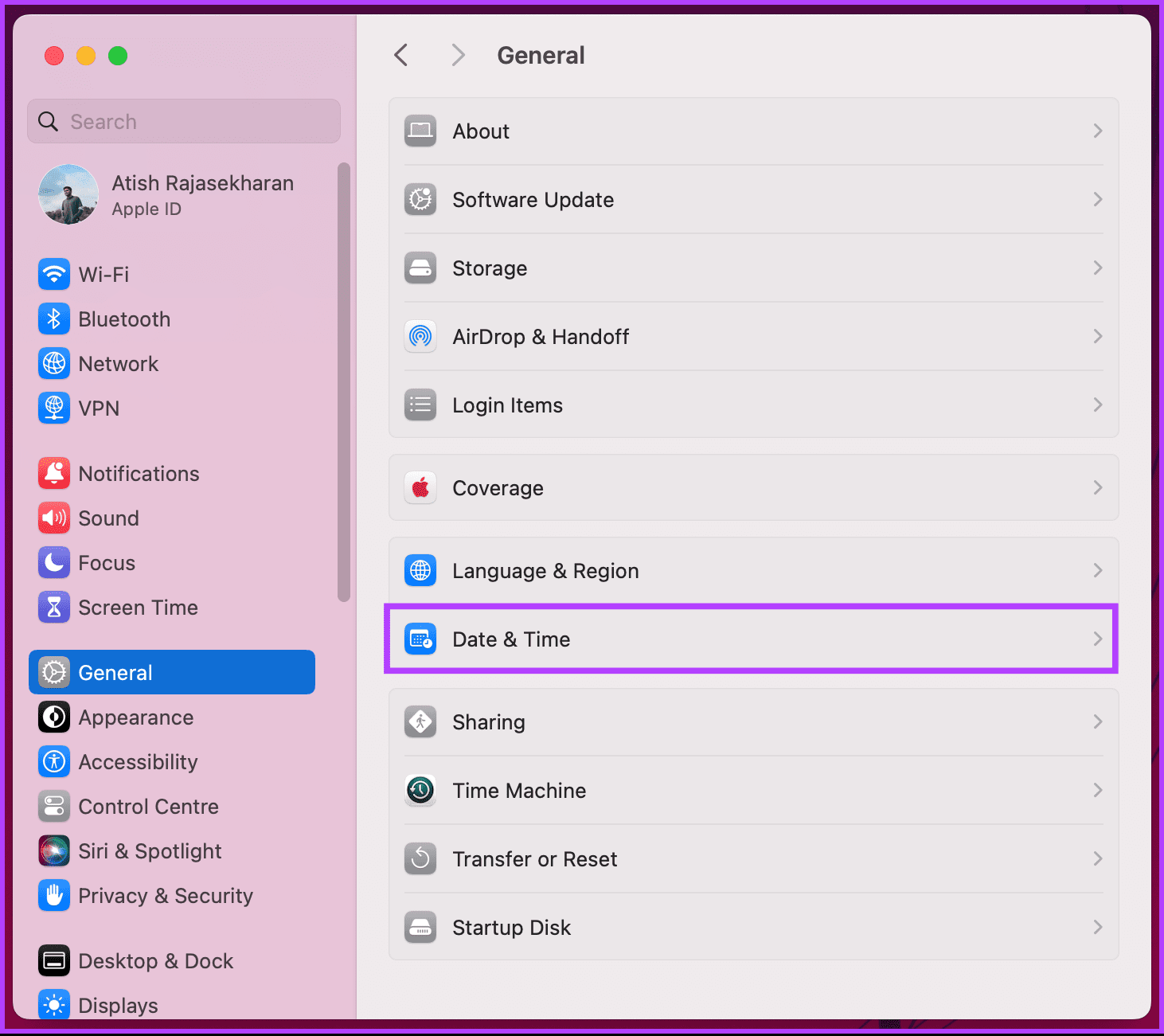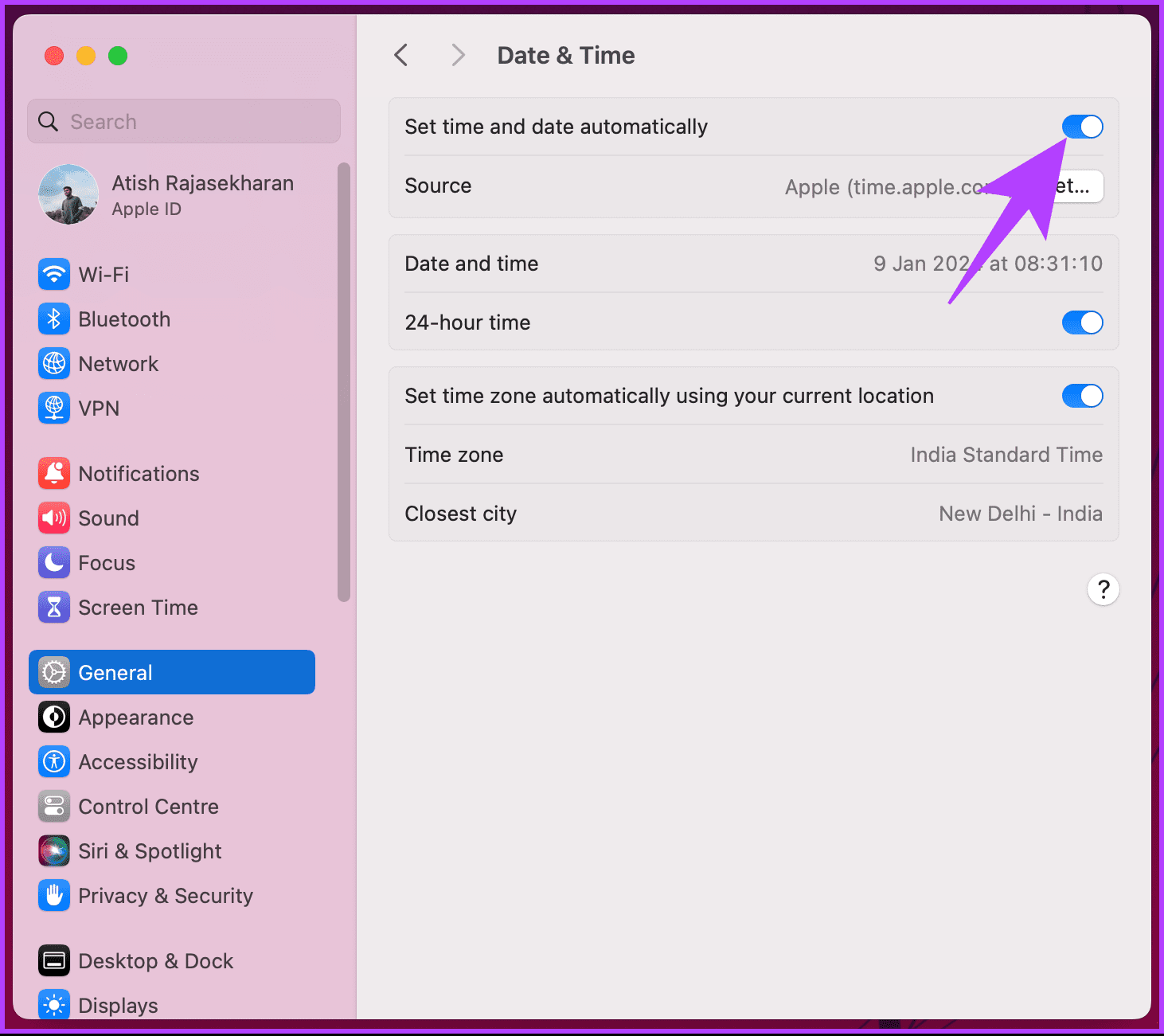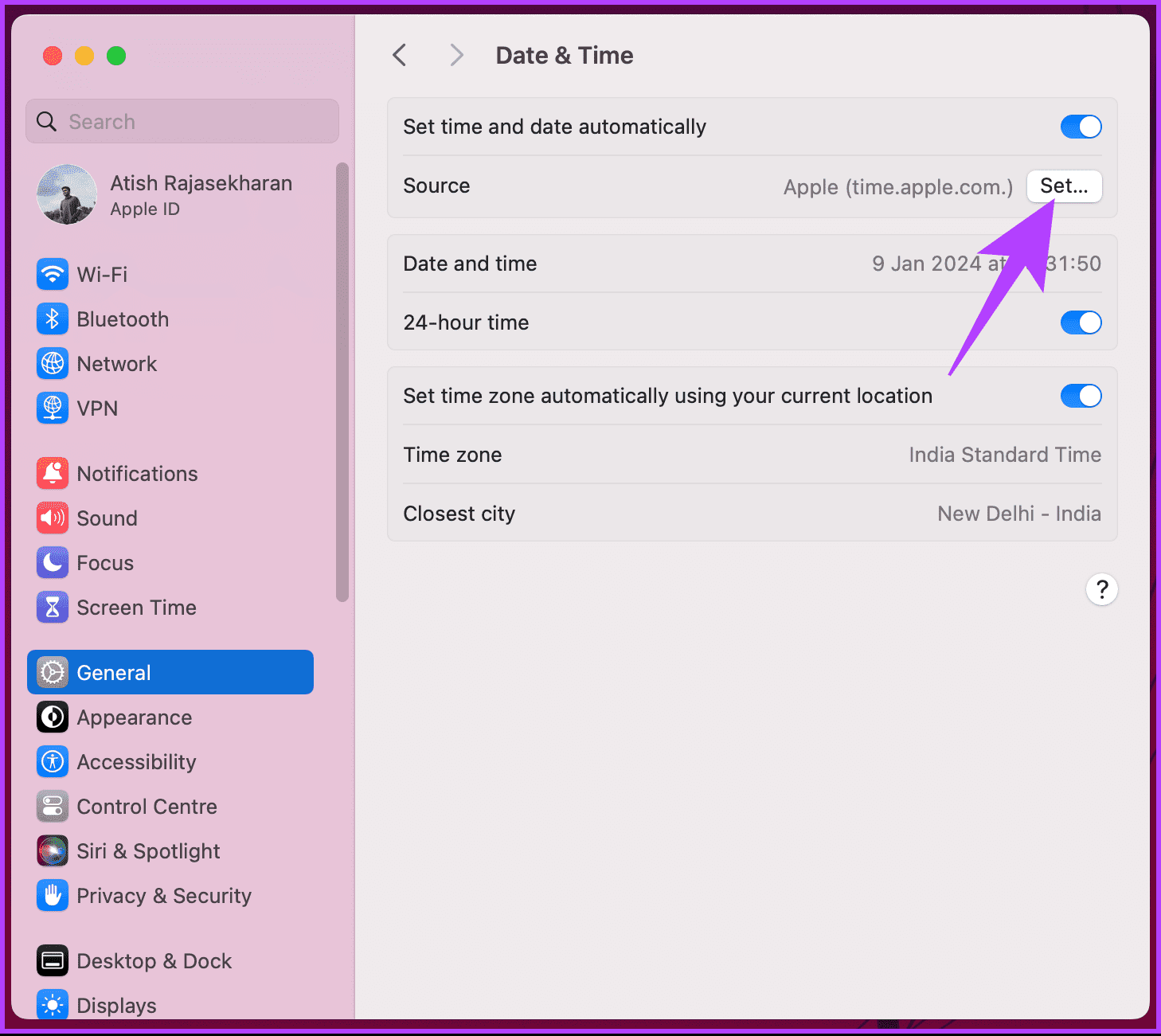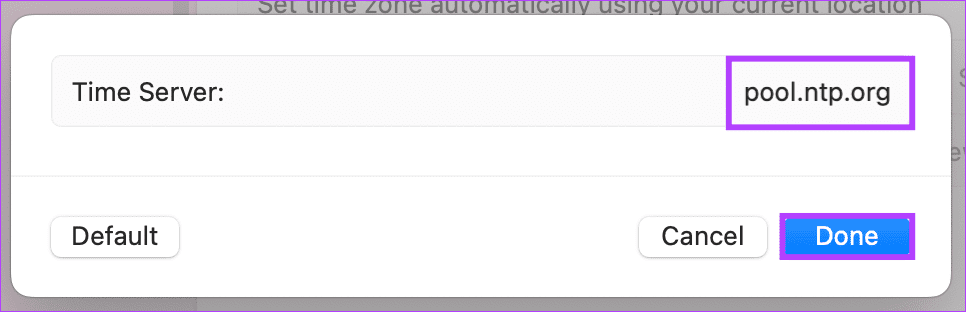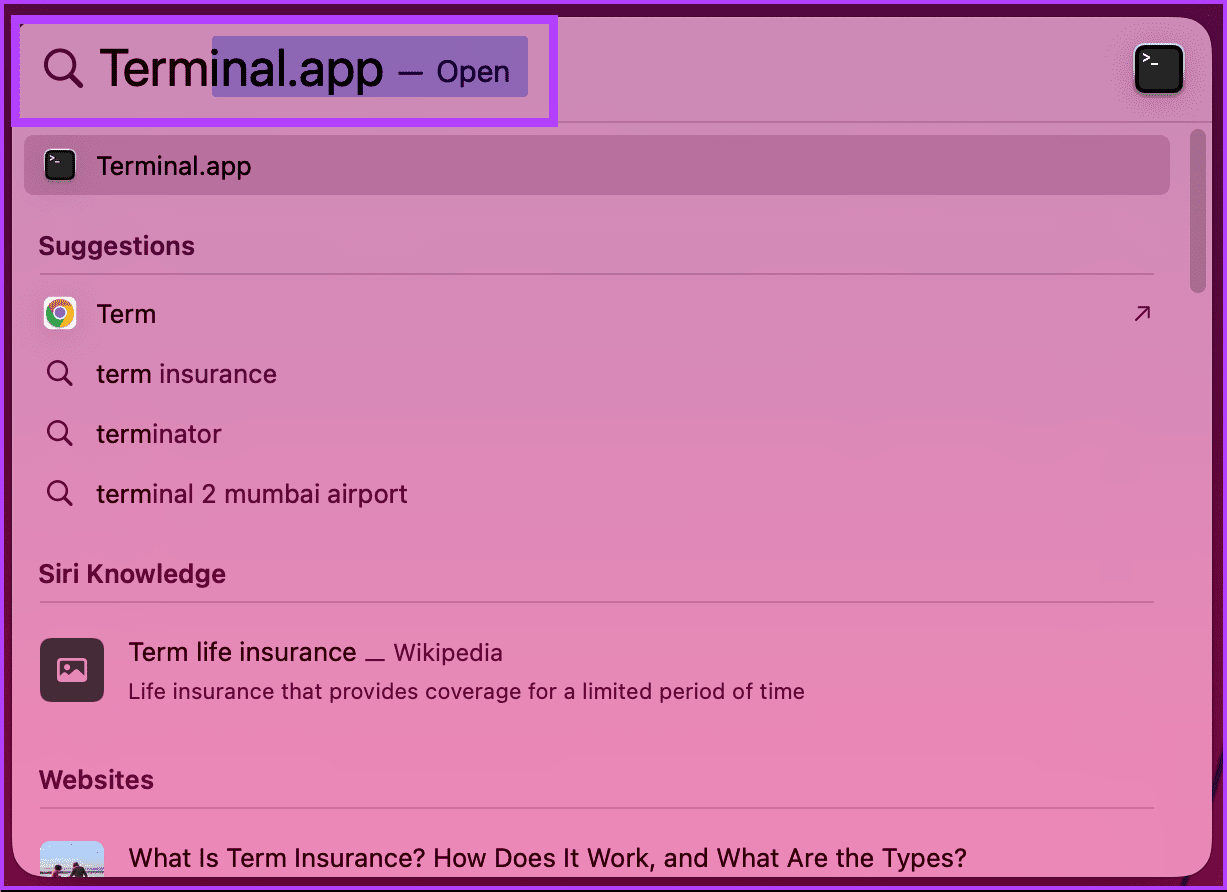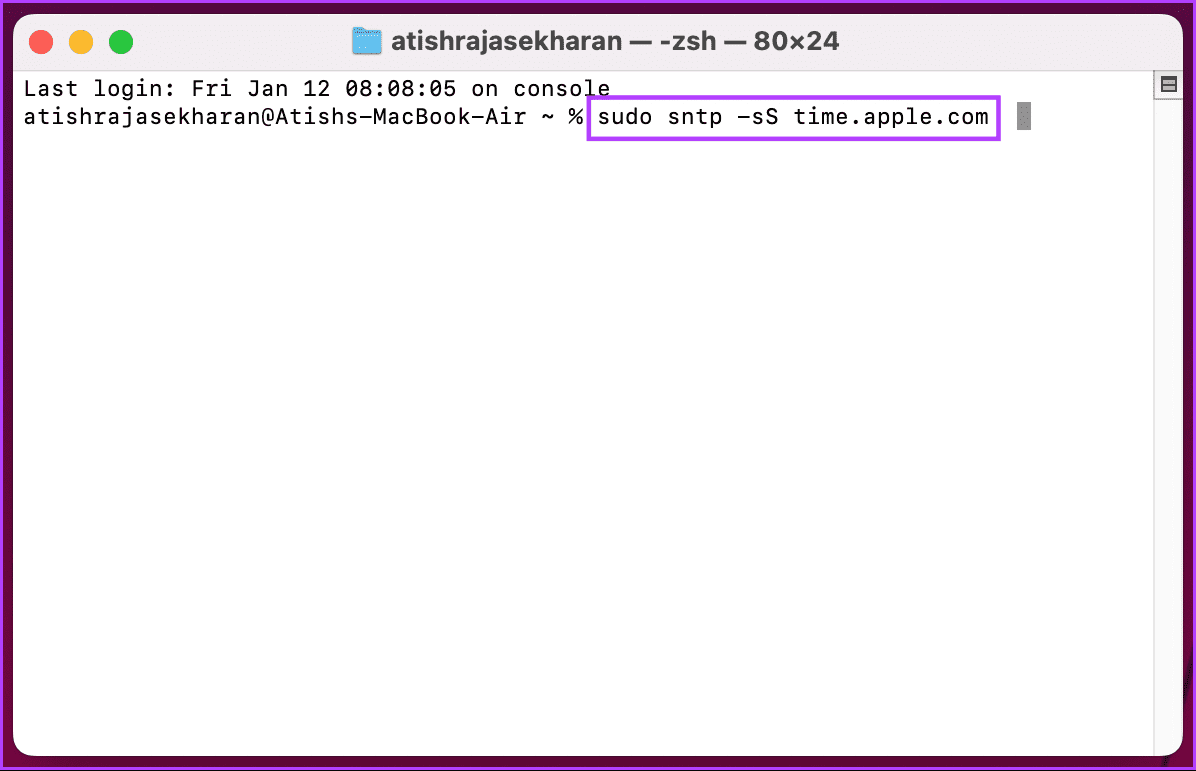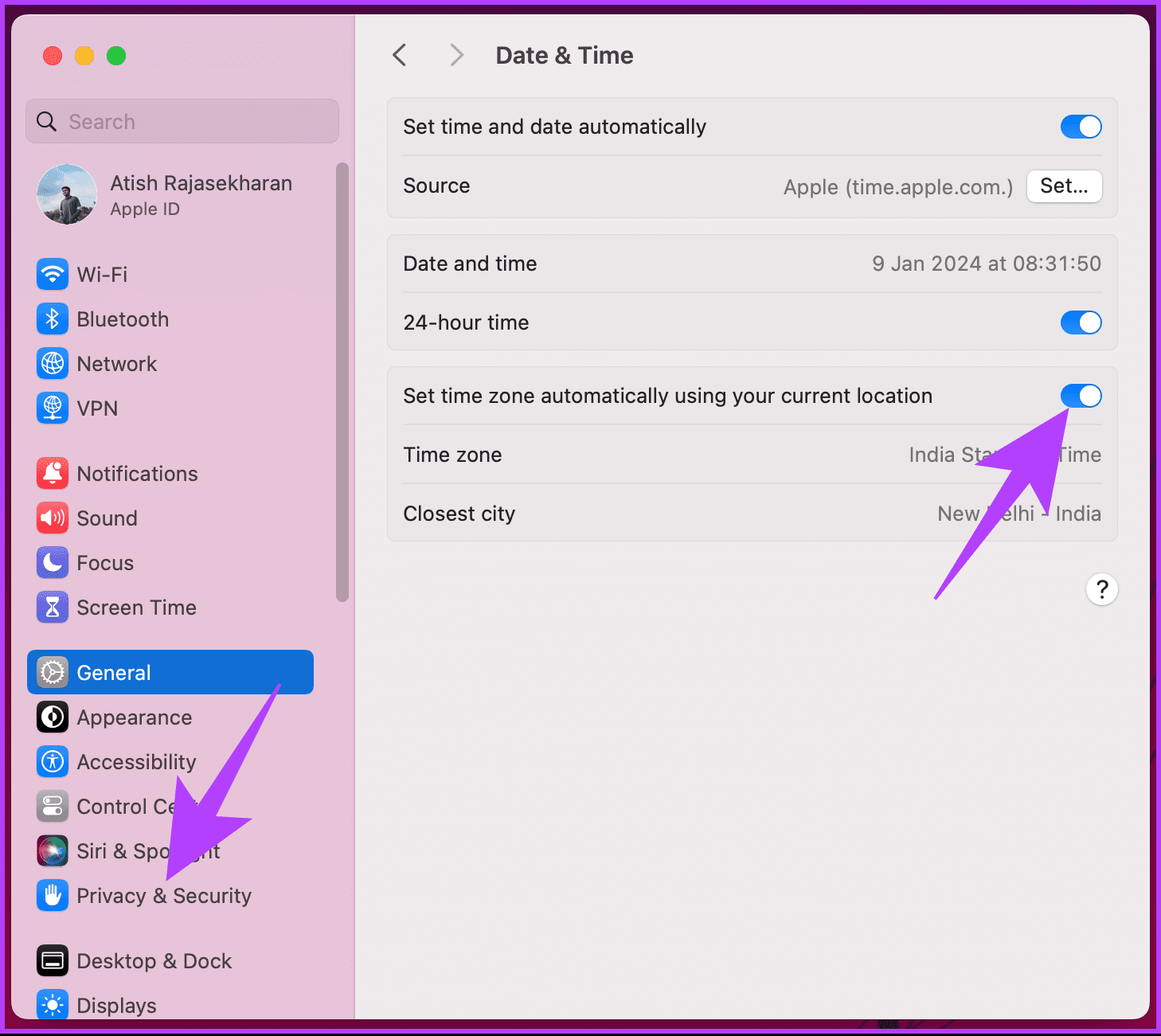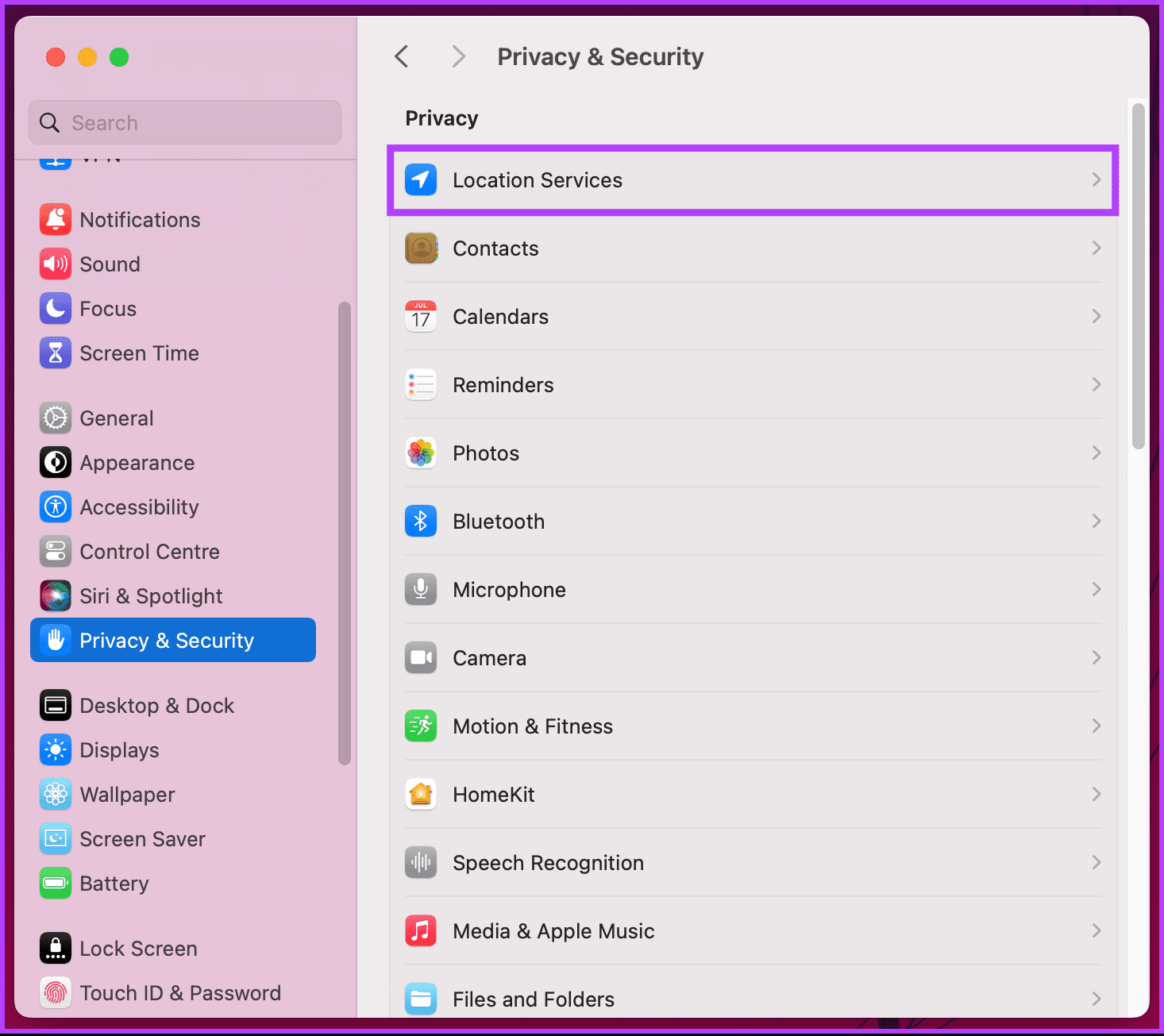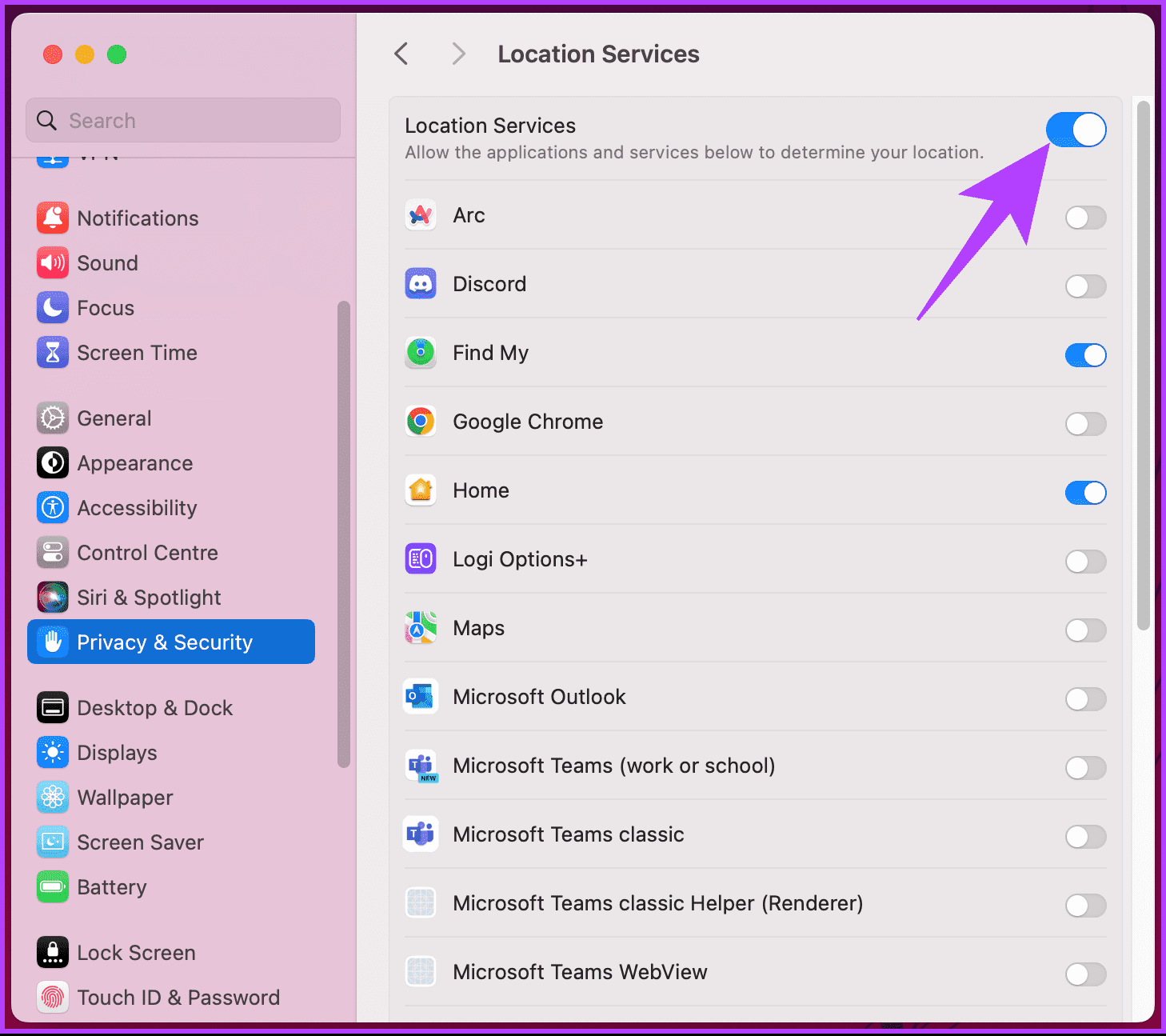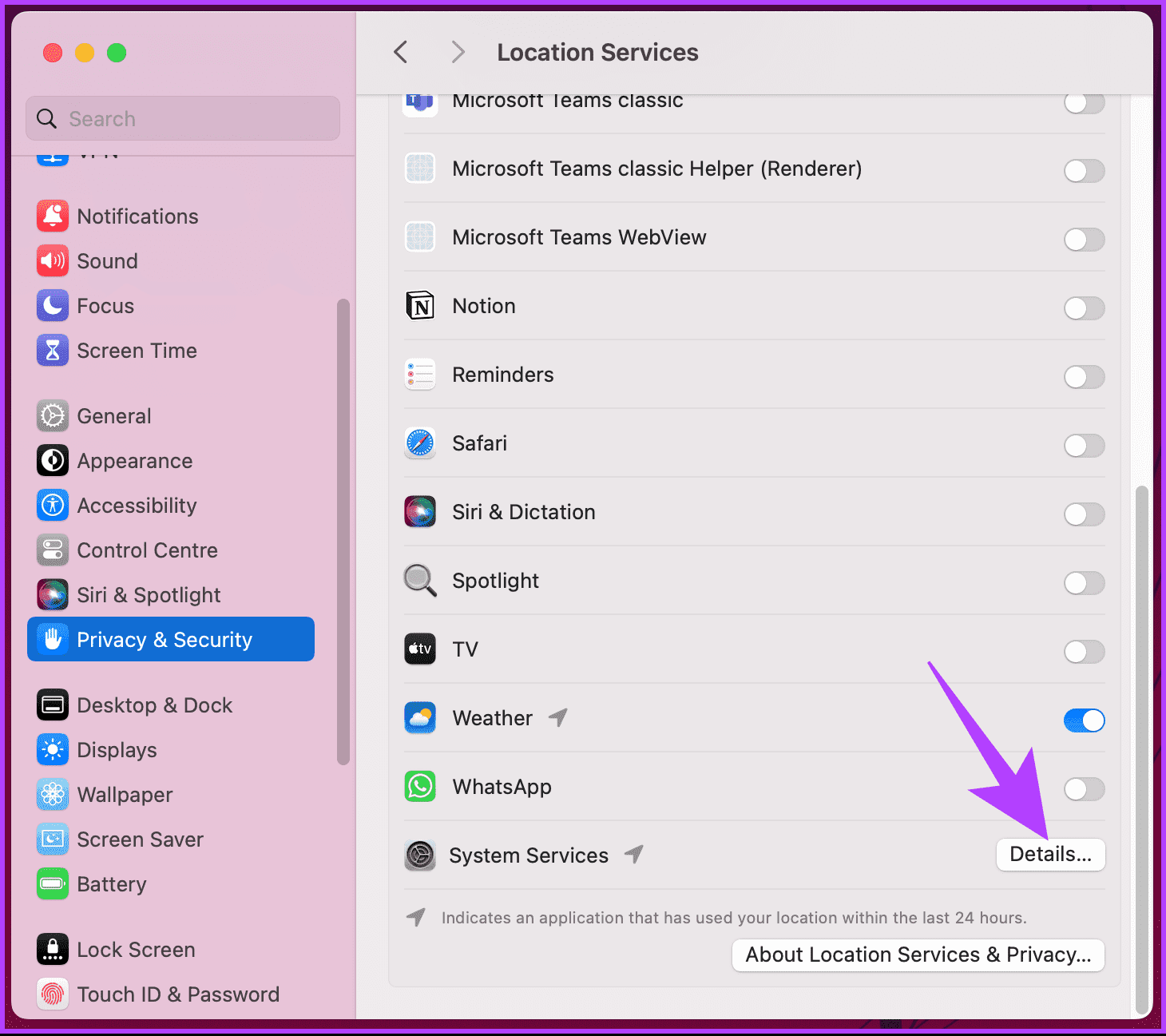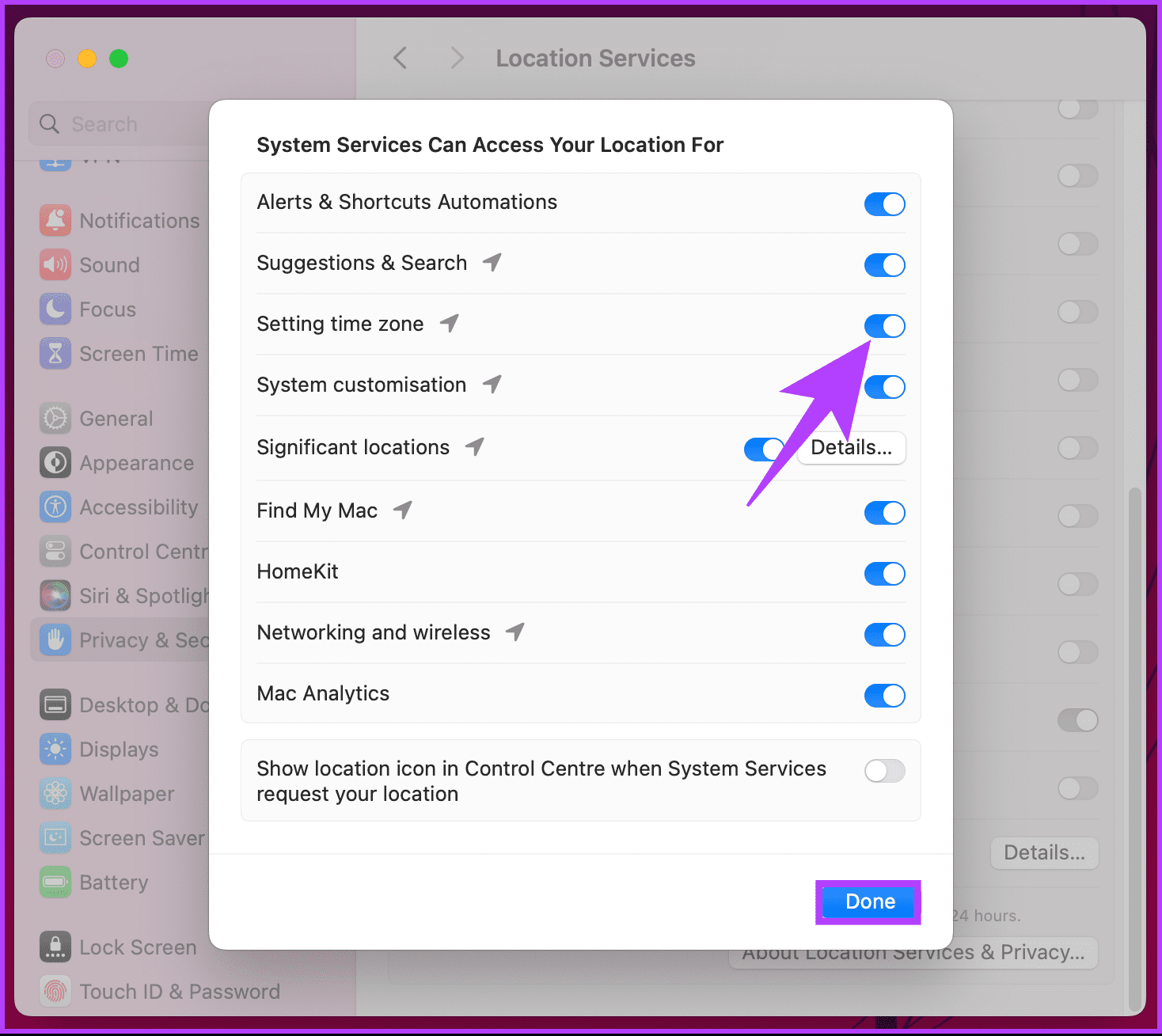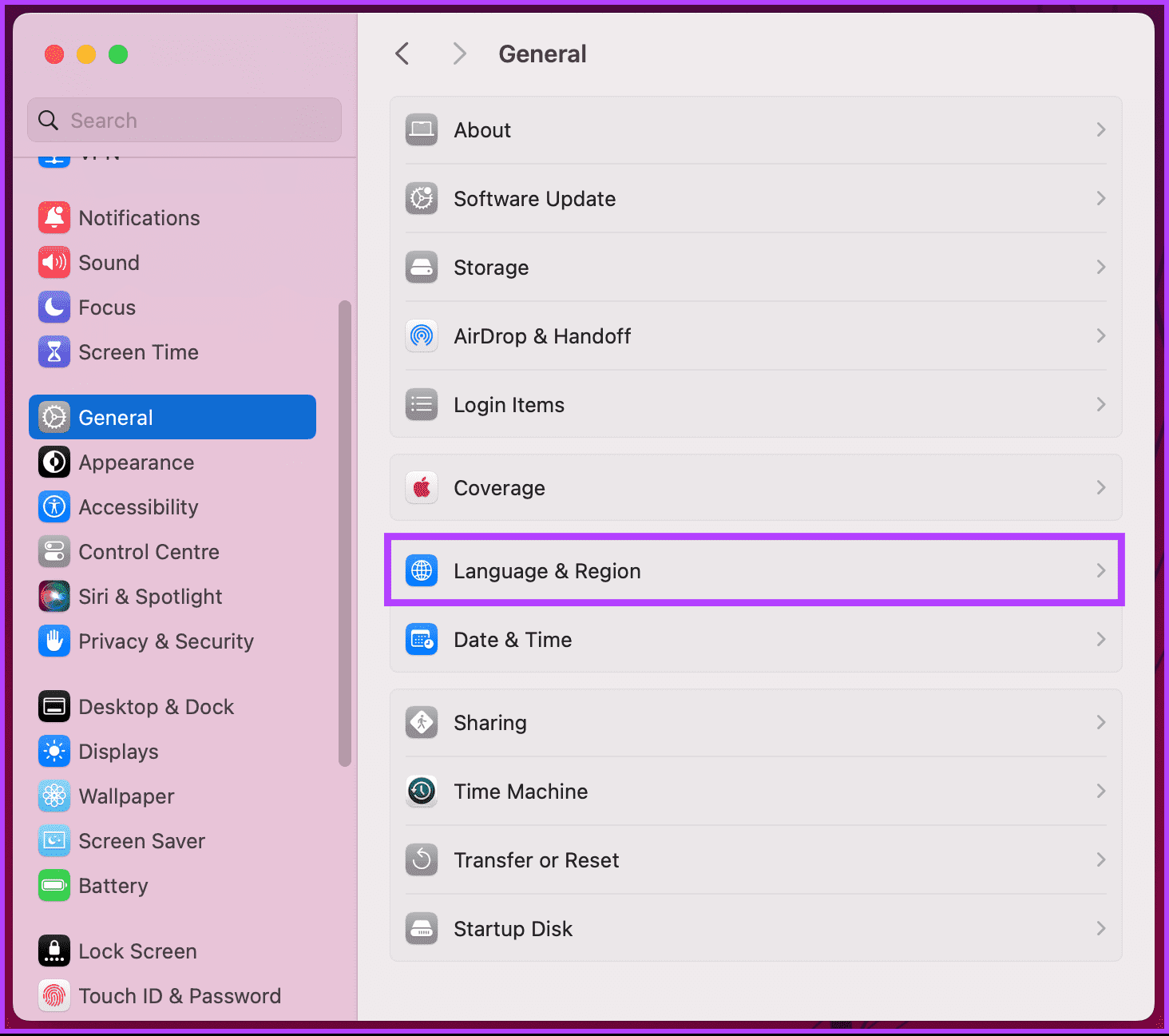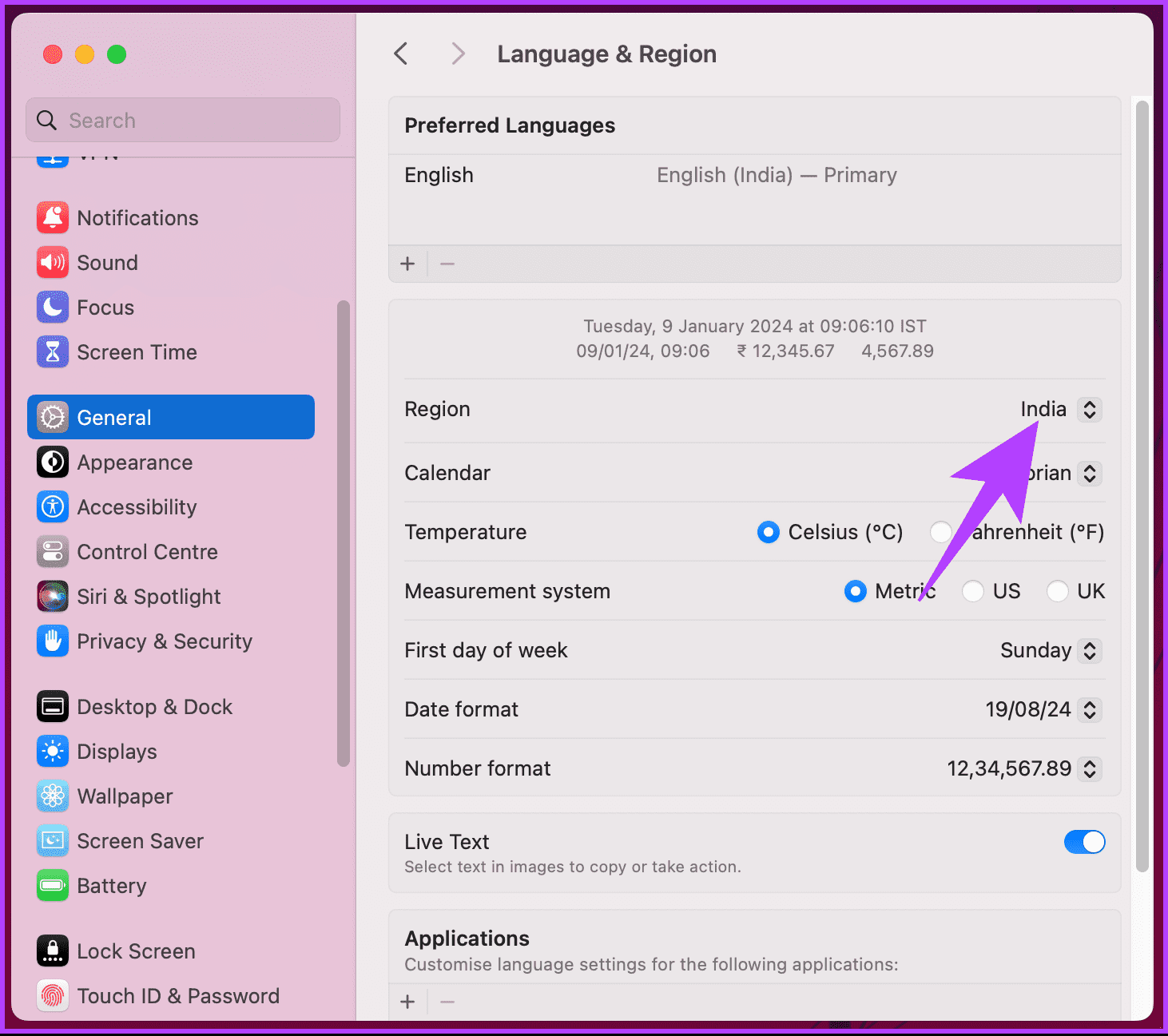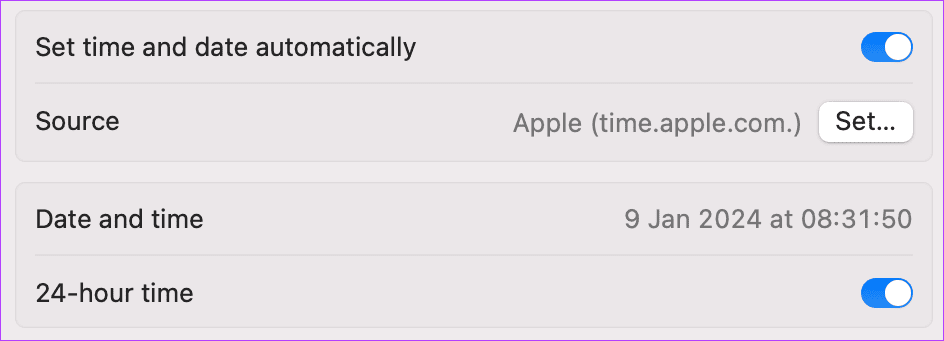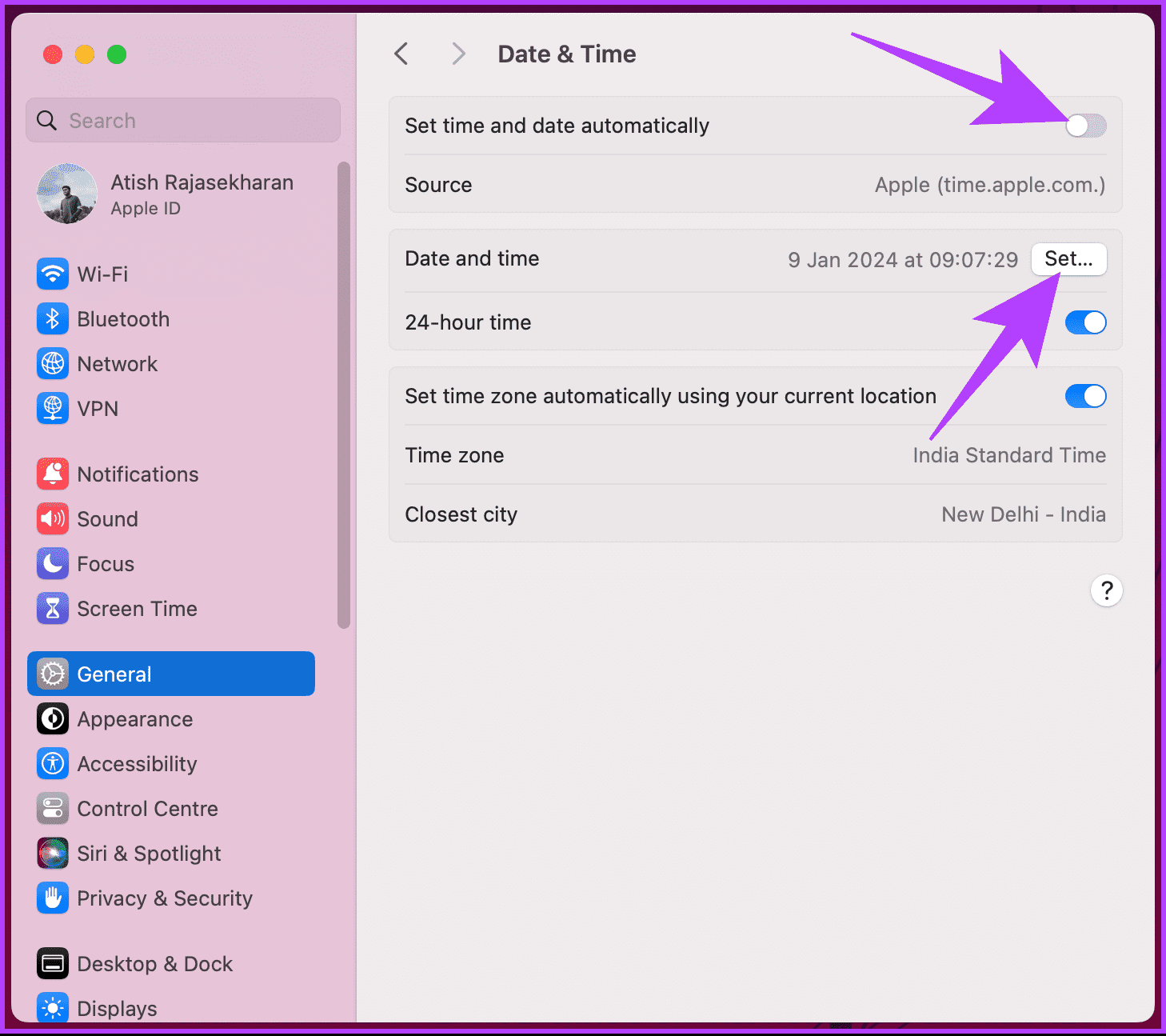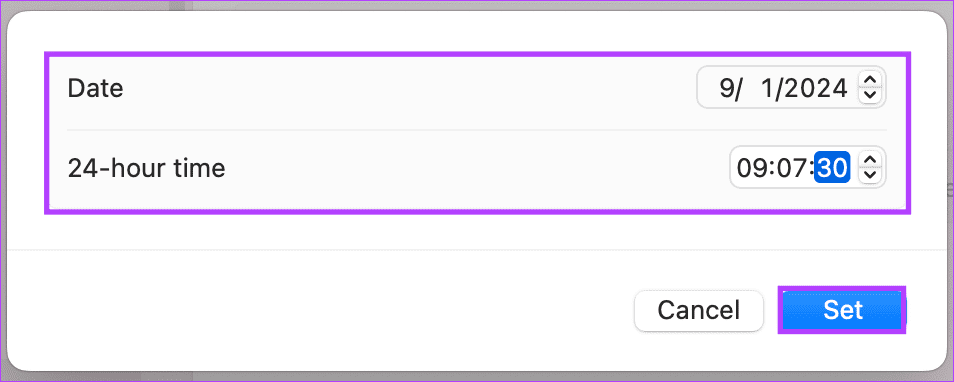修復 Mac 上錯誤日期和時間的 6 種方法
您是否曾經看過 Mac 的時鐘卻發現它顯示的時間錯誤?沒有什麼比日程安排的改變讓你失去一整天的時間更煩人的了。但不要害怕!本文將指導您如何快速有效地修復 Mac 上的錯誤日期和時間。
那麼,為什麼您的 MacBook 有時會忘記今天是星期幾呢?原因可能有多種:自動時間設定功能錯誤、時區配置錯誤、網路問題、CMOS 電池耗盡,甚至隱藏的 PRAM 故障。有了這個,讓我們看看解決問題的步驟。
1.設定自動更新的日期和時間
在 Mac 上設定自動更新的日期和時間是修復 Mac 顯示不正確資訊的最簡單方法。請按照以下步驟執行此操作。
相片1: 輕按 Apple قائمة 菜單 並選擇 系統配置 從下拉菜單中。
相片2: 轉到常規並選擇“日期和時間”。
注意:系統可能會要求您輸入管理員密碼。
進入第 3 步: 最後,在 “日期和時間”, 切換到 自動設置時間和日期。
就是這樣。根據您所在的時區,Mac 的時間將自動更新。如果您的 MacBook 仍然顯示錯誤的日期和時間,請繼續下一個方法。
另請閱讀:如何在 iPhone 和 Mac 上建立 Safari 設定文件
2.檢查Mac上的時間伺服器
一般來說,電腦(包括 Mac)依賴其內部時鐘,但它會隨著時間的推移而變化,累積顯著的差異。這就是時間伺服器發揮作用的地方。連接到互聯網的專用電腦保留其所在地區的準確官方時間。
怎麼運作的?那麼,您的電腦會定期檢查(通常每隔幾分鐘)時間伺服器,該伺服器通常由作業系統或網路設定。時間伺服器發送準確可靠的時間。然後,您的電腦會調整其內部時鐘以進行匹配,使其與世界保持同步。設定方法如下。
相片1: 輕按 Apple قائمة 菜單 並選擇 系統配置 從下拉菜單中。
相片2: 轉到常規並選擇一個選項 “日期和時間”。
進入第 3 步: 啟用選項 “自動調整時間和日期”如果還沒有的話。現在,點擊按鈕“指定」在來源旁邊。
系統將要求您使用管理員密碼進行身份驗證。您可以輸入密碼或使用 Touch ID 解鎖。
相片4: 最後,刪除目前條目,用新的時間伺服器取代它,然後在彈出視窗中按一下「完成」。以下是一些您可以利用的時間伺服器。
pool.ntp.org(建議)
時間.cloudflare.com
time.windows.com
時間.google.com
無論您使用哪個時間伺服器,此方法都應該修復 Mac 上的錯誤日期和時間。更新源的另一種方法是使用終端機;繼續閱讀。
3. 使用終端更新 MAC 上的時間來源
這個方法可能看起來很複雜。但是,如果您按照以下步驟操作,將會非常簡單且容易做到。
第1步: 按 . 鍵 “命令+空格” 按鍵盤開始搜尋 聚光燈, 並輸入 終端, 然後按 . 鍵 返回。
第 2 步:一個圖書 命令 如下,然後按回車鍵。
sudo sntp -sS time.apple.com
注意:可能會要求您輸入密碼。
就是這樣。完成後,重新啟動 Mac。一旦返回,日期和時間應該更新。如果此修復無法解決持續存在的問題,以下方法將為您提供協助。
4.啟用位置服務
位置服務是自動設定日期和時間(特別是時區)的最簡單、最有效的方法。請按照下面提到的步驟操作。
相片1: 點擊列表 蘋果 並選擇 系統配置 從下拉菜單中。
相片2: 轉到常規並選擇一個選項 “日期和時間”。
進入第 3 步: 切換到使用您目前的位置自動調整時區。”
如果您的 Mac 顯示一則訊息:「開啟定位服務以確定您目前的位置“繼續執行以下步驟。
相片4: 去 “隱私和安全「從側面看。
相片5: 選擇 現場服務。
進入第 6 步: 現在,切換到 位置服務選項。
相片7: 啟用後,向下滾動到螢幕底部並點擊 文件 除了系統服務之外。
相片8: 最後在模式下 “系統服務可以存取您的位置,” 切換到 “選擇時區。”
進入第 9 步: 啟用後,轉到常規並選擇一個選項 “日期和時間」。現在,將其關閉並切換到“自動設定時間和日期”。
這應該最終可以解決任何持續存在的日期和時間問題。如果這無法解決 Mac 的錯誤日期和時間問題,請繼續下一個修復。
5. 檢查您的時區和區域設置
這是「自動設定時間和日期」不起作用或顯示錯誤日期和時間的最常見原因之一。幸運的是,更改此設定很容易。請按照以下說明進行操作。
相片1: 輕按 Apple قائمة 菜單 並選擇設定 系統 從下拉選項中。
相片2: 轉到常規並選擇一個選項 “語言和地區”。
進入第 3 步: 最後,在 “語言和地區”, 點擊“區域”旁邊的下拉式選單,然後選擇您所在的國家/地區。
注意:此外,您還可以變更其他 Mac 選項,例如測量系統、日期或數位格式等。
啟動此設定後,Mac 上的日期和時間應該會被修復。如果您的 Mac 仍然顯示錯誤的日期和時間,我們只有一個選擇:手動更改 MacBook 上的日期和時間。
另請閱讀:如何在 macOS 上將 USB 隨身碟格式化為 FAT32
6. 手動更改 MAC 上的日期和時間
如果上述方法都無法解決 MacBook 顯示不正確的日期和時間的問題,您只有一個選擇 - 手動設定日期和時間。
然而,在 Mac 上手動設定日期和時間有很多缺點。首先,如果您在旅行,日期和時間不會自動更正。如果您所在的位置使用夏令時,Mac 的時鐘將不會自動調整。
但考慮到所有自動選項都不適合您,這是修復 Mac 上錯誤日期和時間的最後也是最好的選項。
相片1: 輕按 Apple قائمة 菜單 並選擇 系統配置 從下拉菜單中。
相片2: 轉到常規並選擇一個選項 “日期和時間”。
進入第 3 步: 現在,關閉該選項 自動設置時間和日期。
注意:系統可能會要求您輸入管理員密碼。
相片4: 現在,點擊按鈕 “指定” 旁邊 “日期和時間”。
相片5: 在彈出的視窗中,設定正確的日期和時間,然後點擊 「僱用」。
這應該可以暫時解決 Mac 上的日期和時間問題。但是,從長遠來看,最好將其設定為自動更新。因此,請嘗試啟用“自動設定日期和時間”選項以檢查問題是否已解決。
如果問題仍然存在,請嘗試重新啟動 Mac,或更新至 最新的 macOS 版本,或嘗試安全啟動來檢查 是否有任何第三方軟體導致了這種不太可能出現的錯誤。如果什麼都不起作用, 聯繫 Apple 支持 解決問題。
有關在 MAC 上修復日期和時間的常見問題解答
1. 為什麼我的 Mac 不斷將日期和時間重設為錯誤的值?
如果您的 Mac 不斷重置日期和時間,這可能表示 CMOS 電池有問題。主機板上的這個小電池可能需要更換。請造訪您的授權服務提供者尋求協助。
2. 設定日期和時間可以解決其他系統問題嗎?
校正日期和時間對於各種系統功能和應用程式至關重要。然而,它可能無法解決所有問題。如果問題仍然存在,請考慮對系統的其他方面進行故障排除或尋求專業協助。
快速確定日期和時間
在 Mac 上保持準確的日期和時間設定對於流暢的應用程式功能和同步至關重要。現在您已了解如何修復 Mac 上的錯誤日期和時間,請修正任何差異以確保您的 Mac 跟上時鐘的節奏。您可能還想閱讀如何 在 macOS 上設定環境變數。