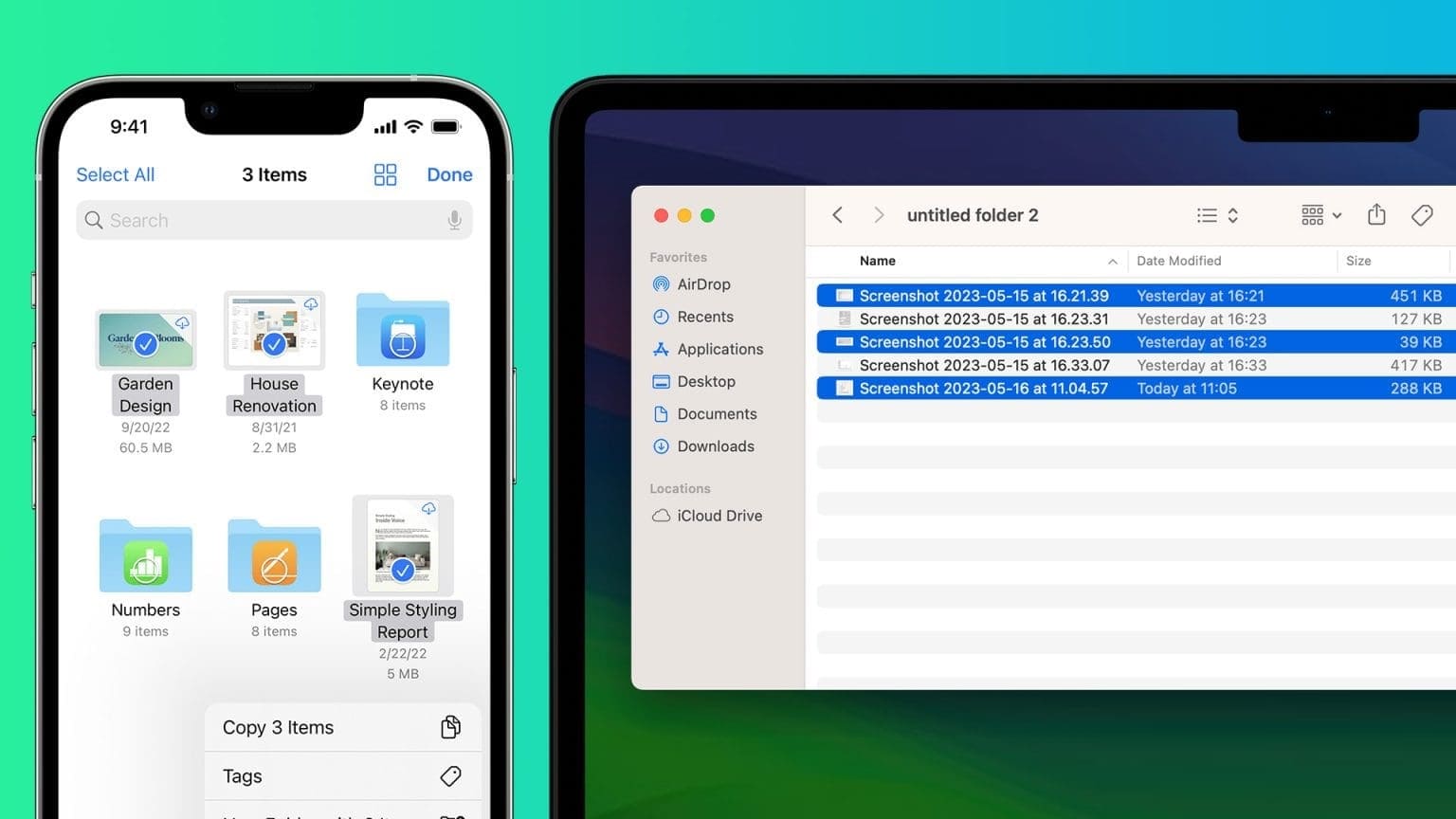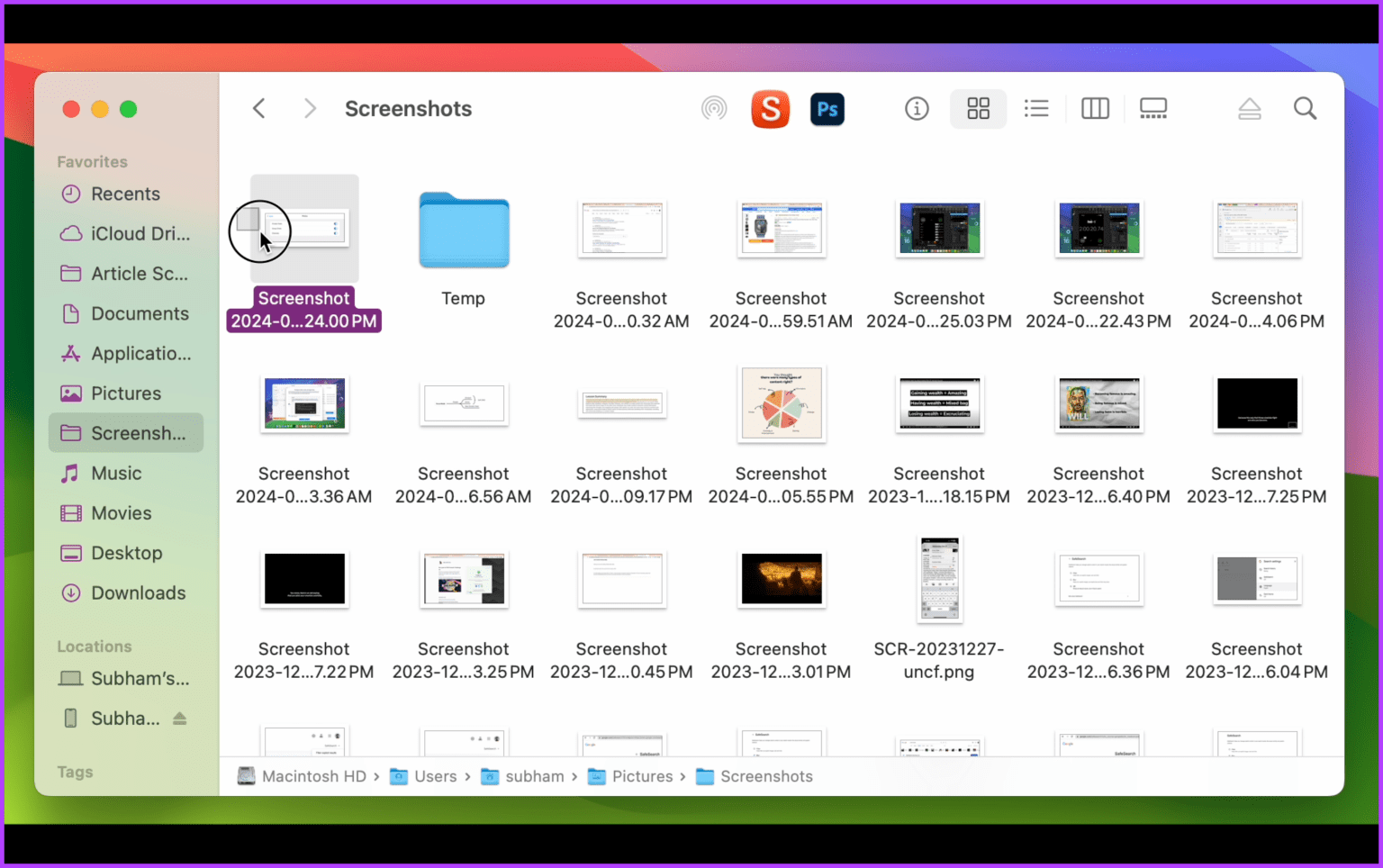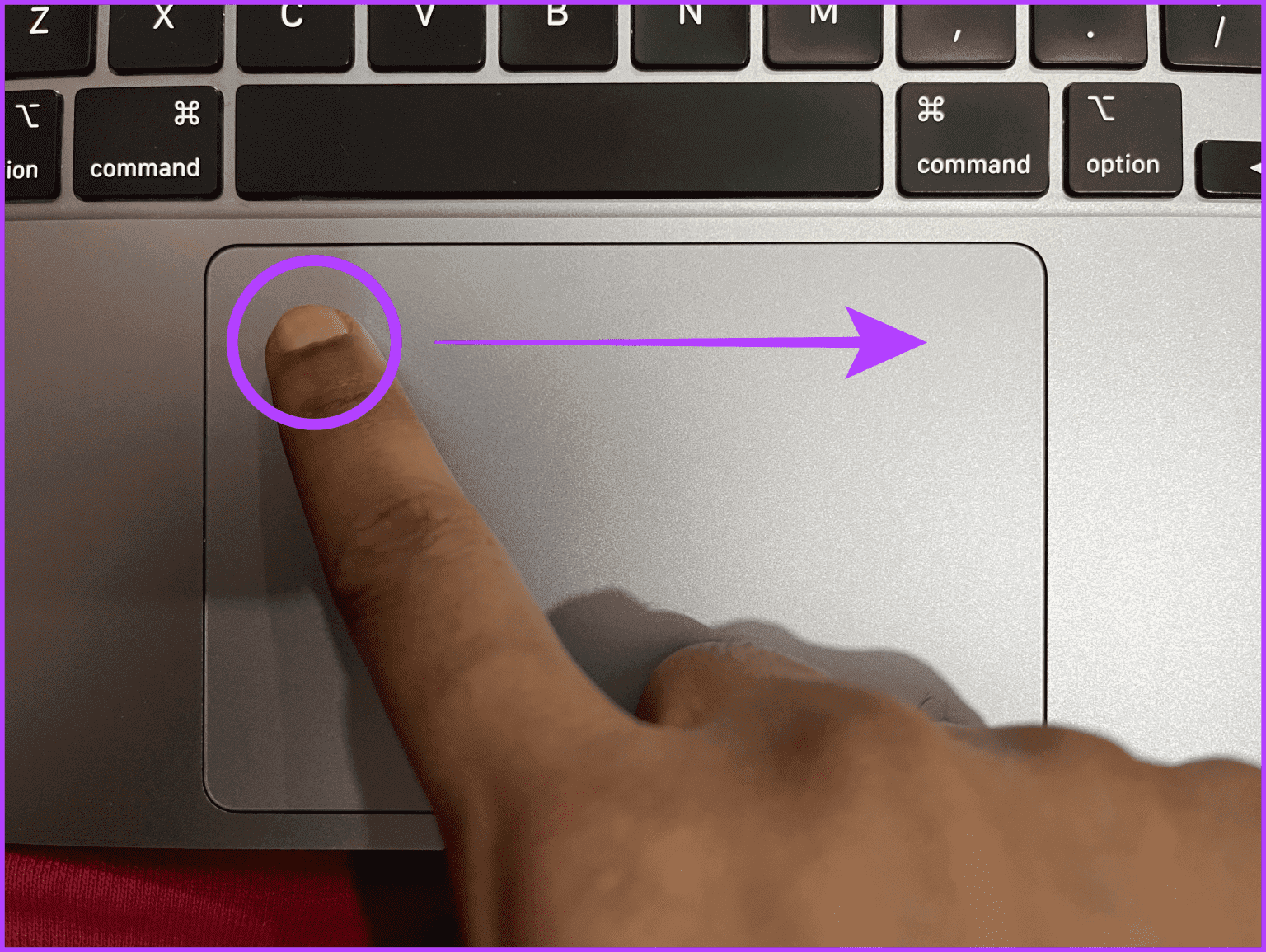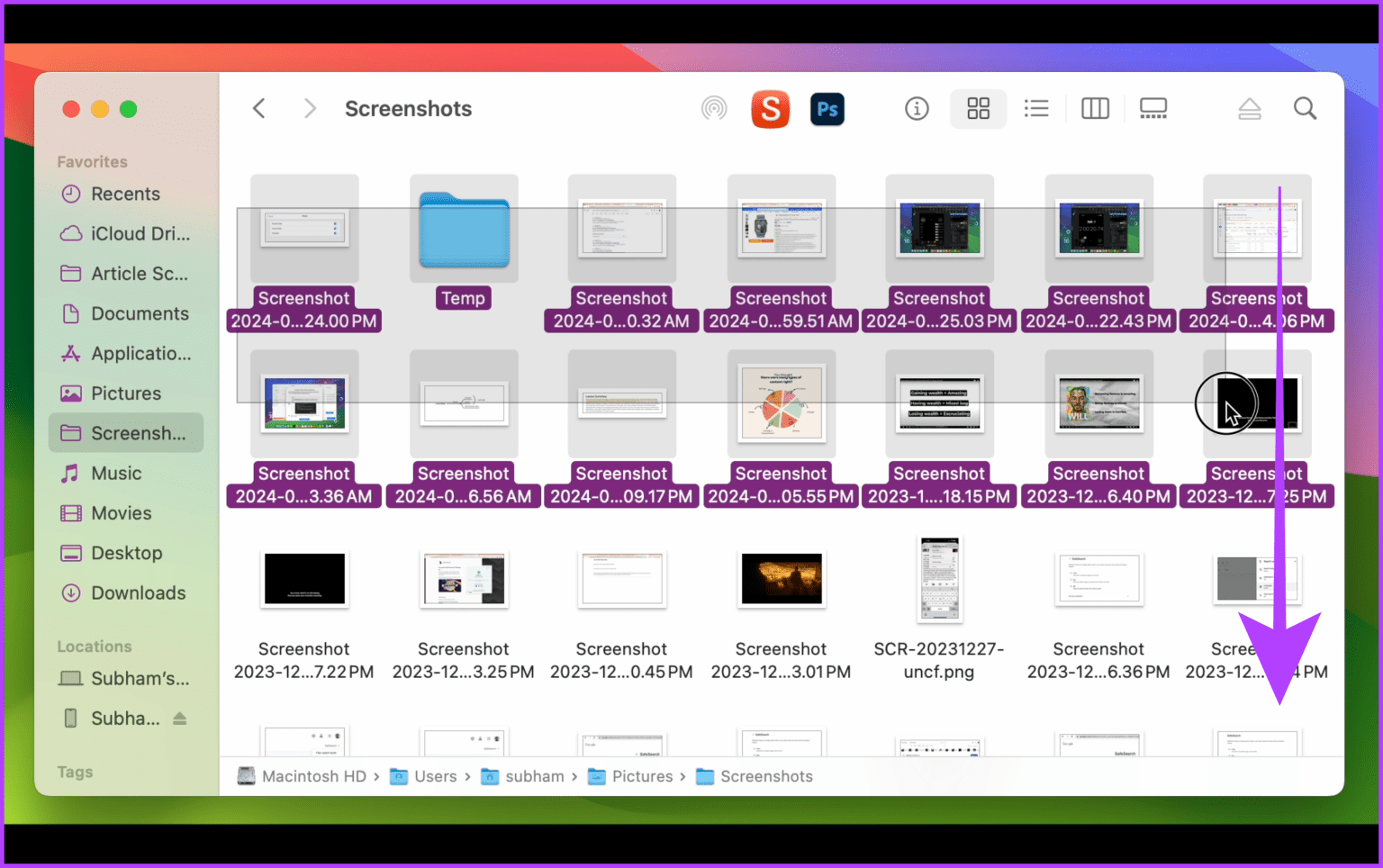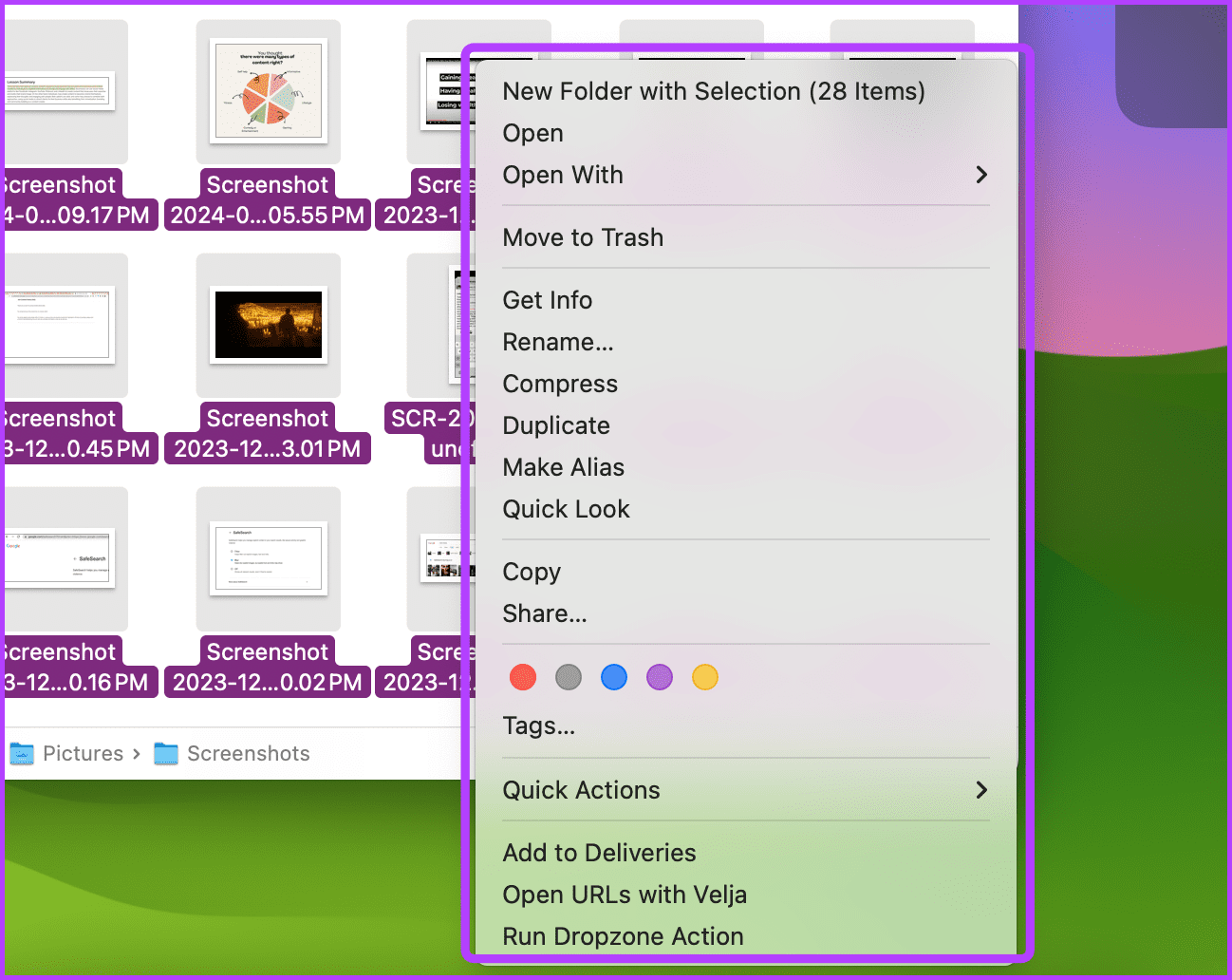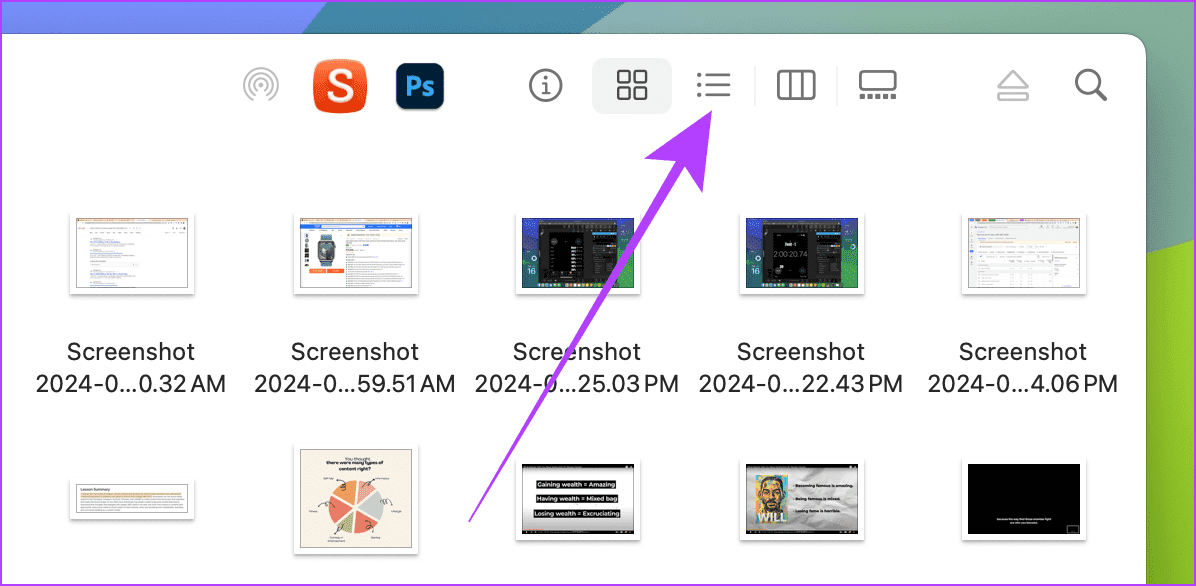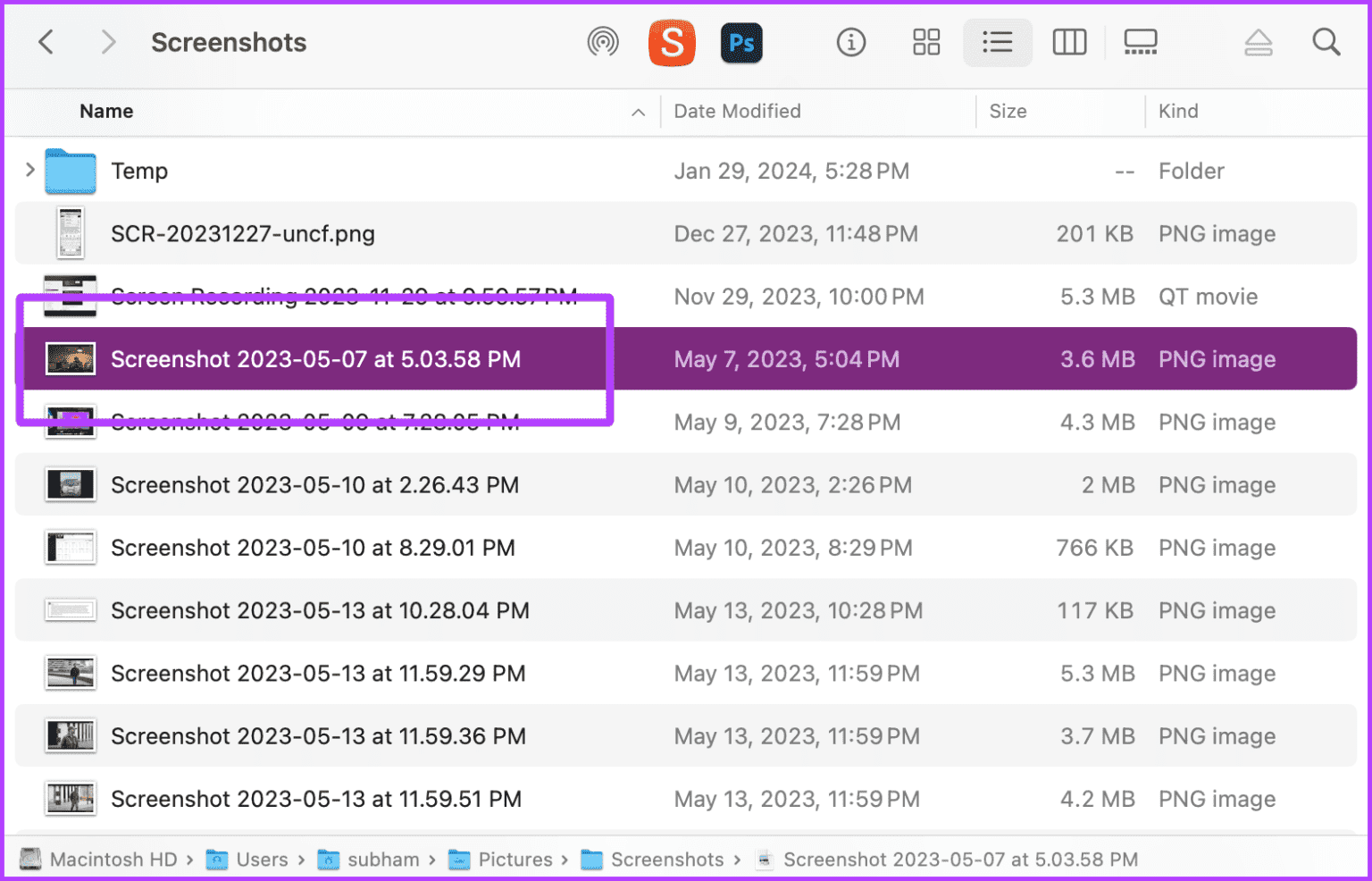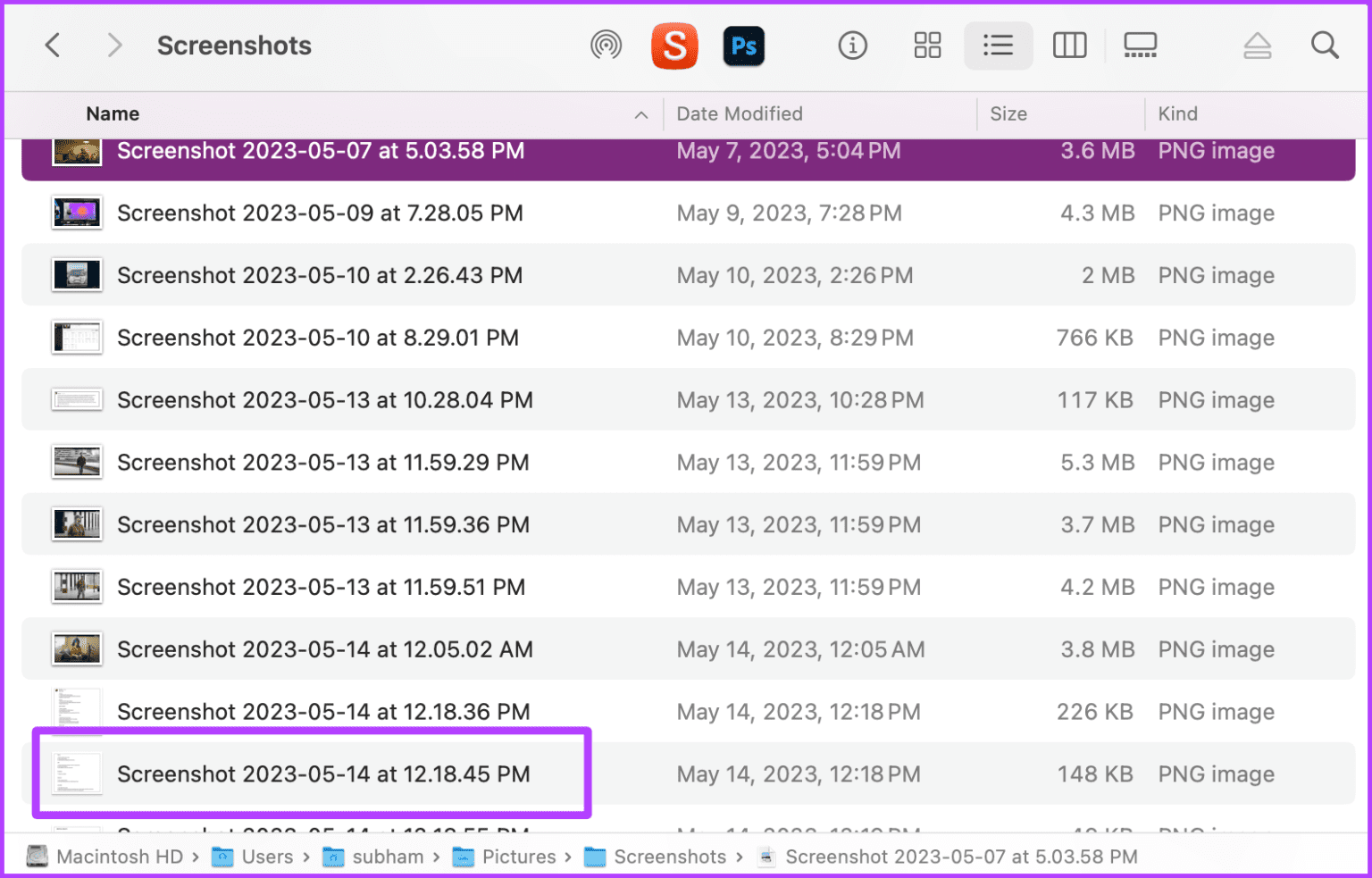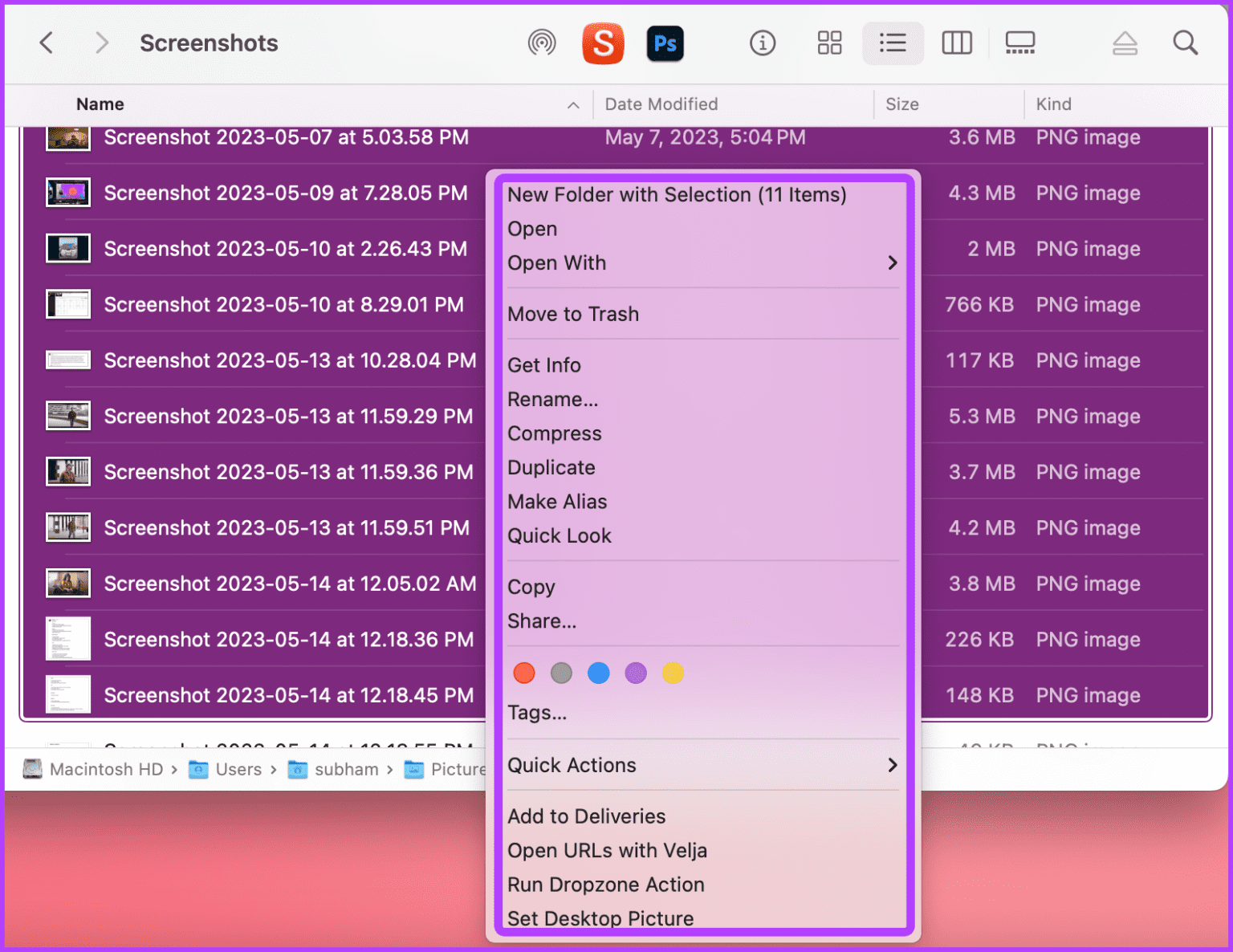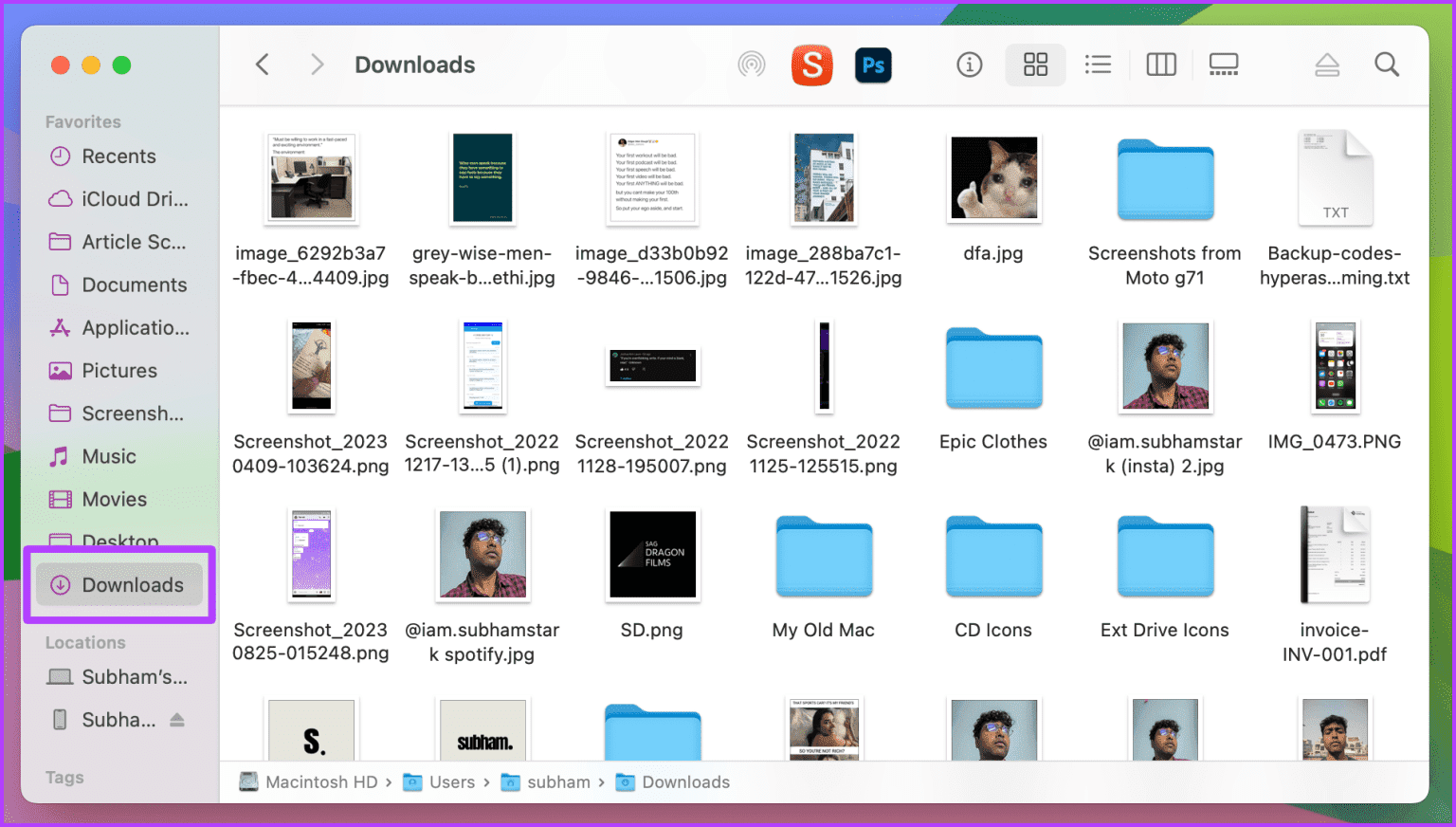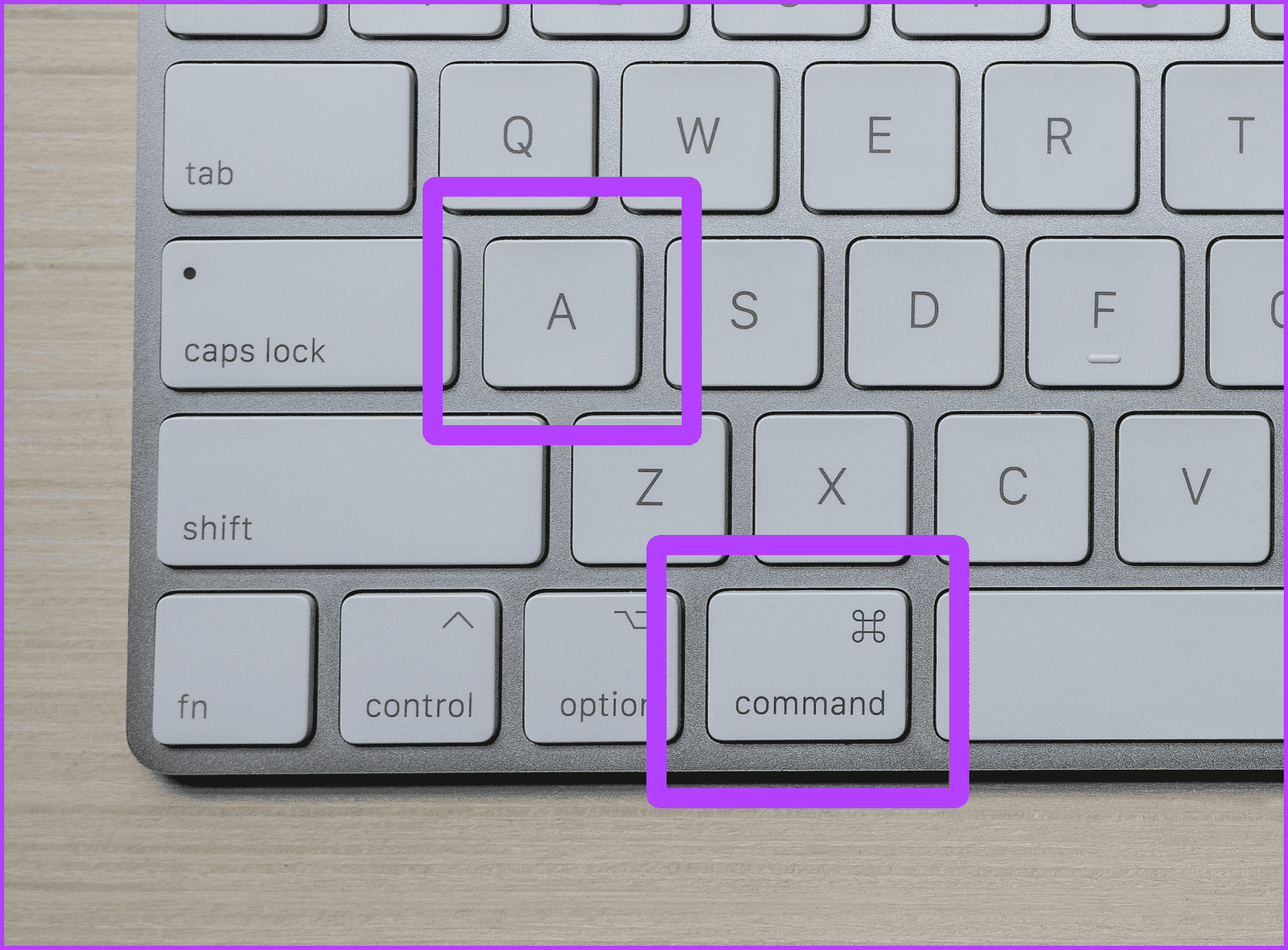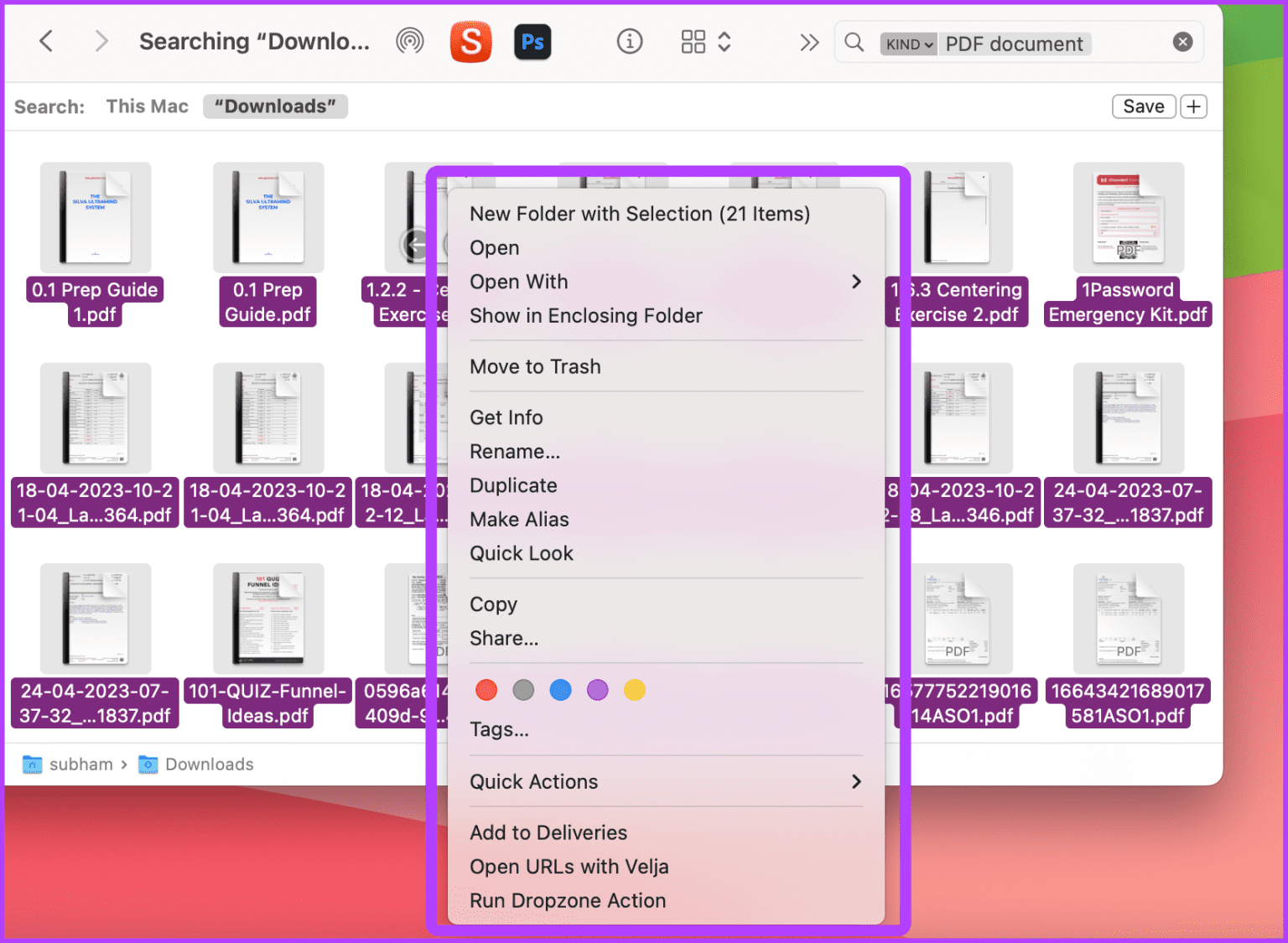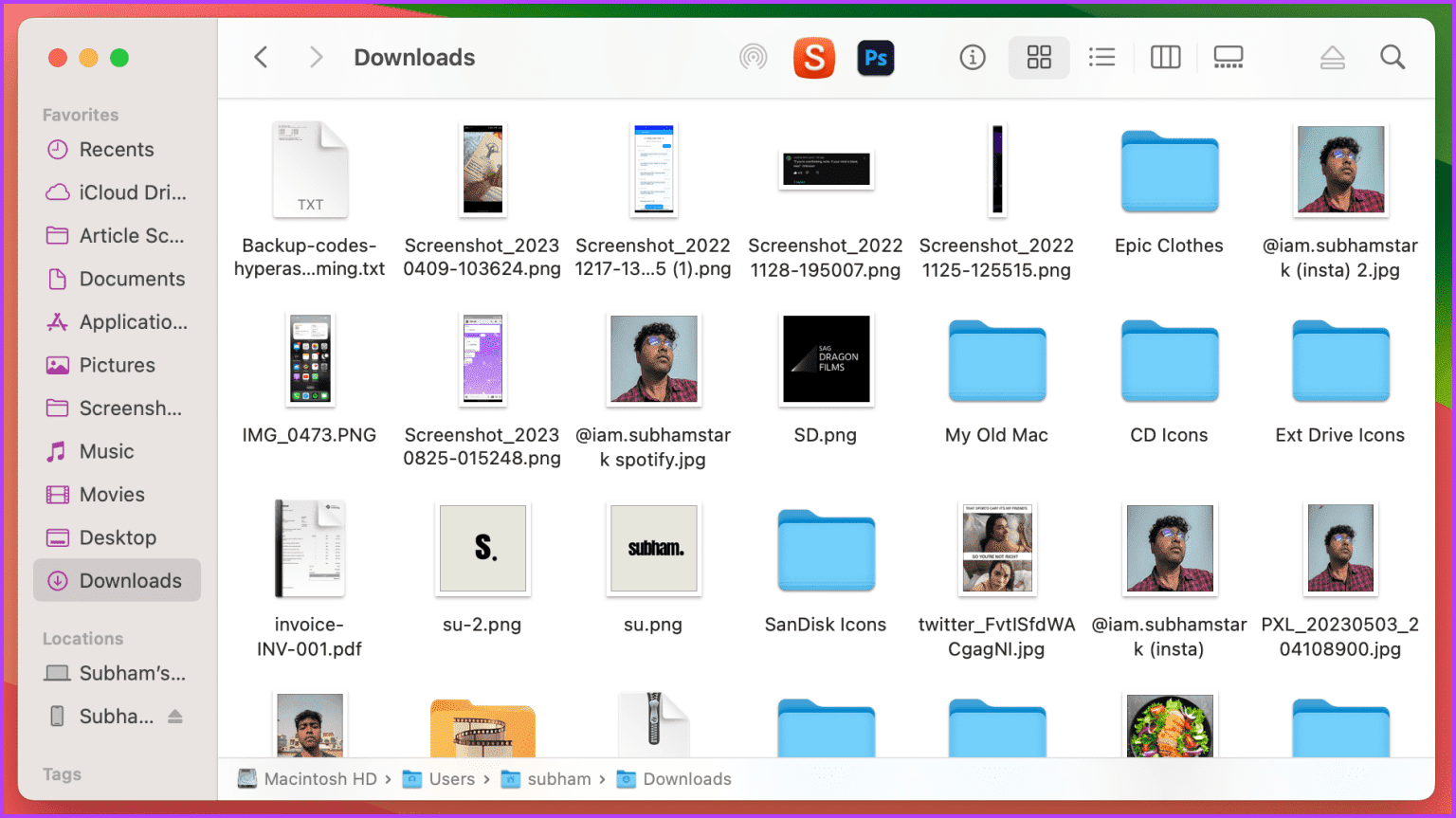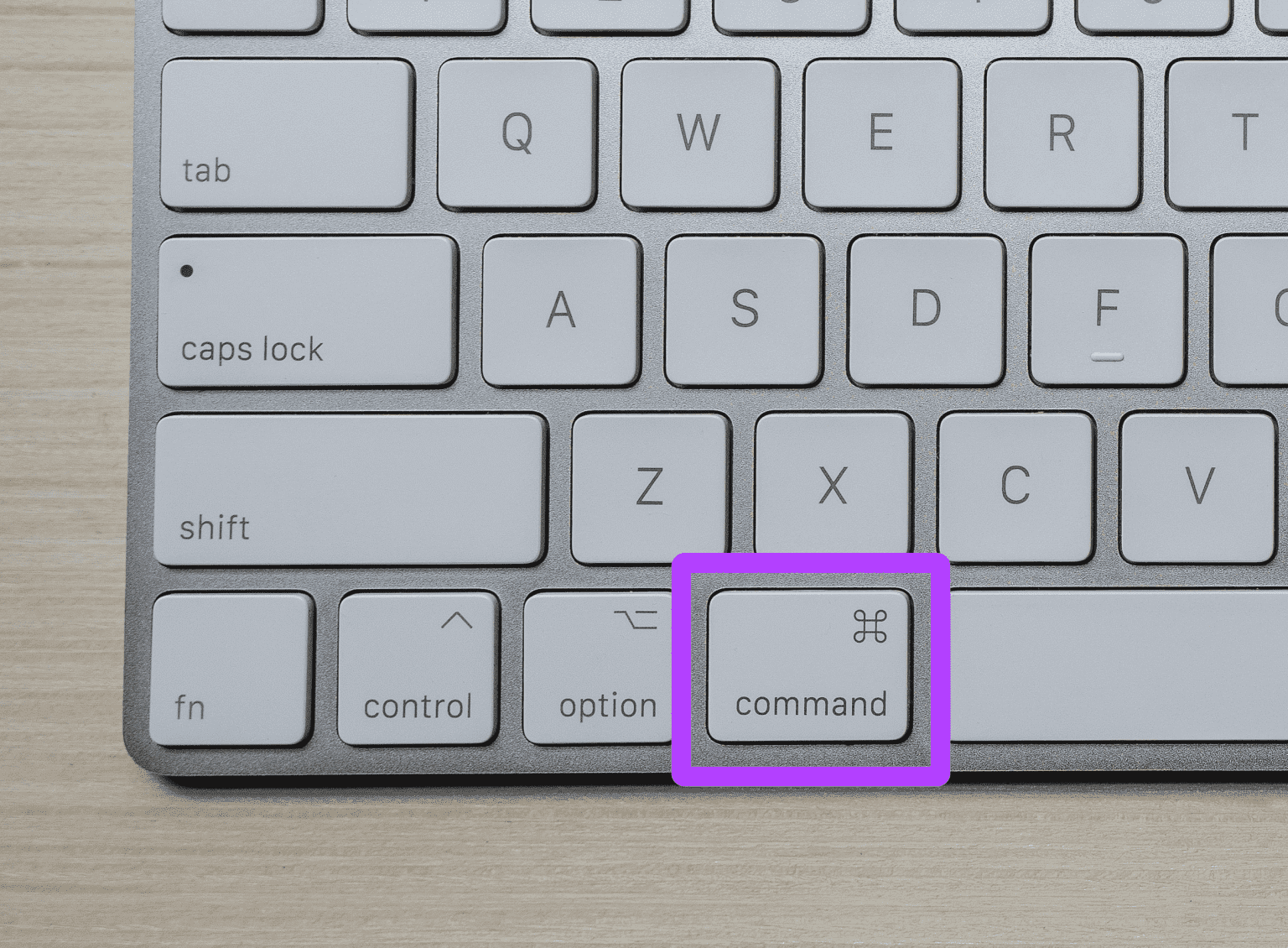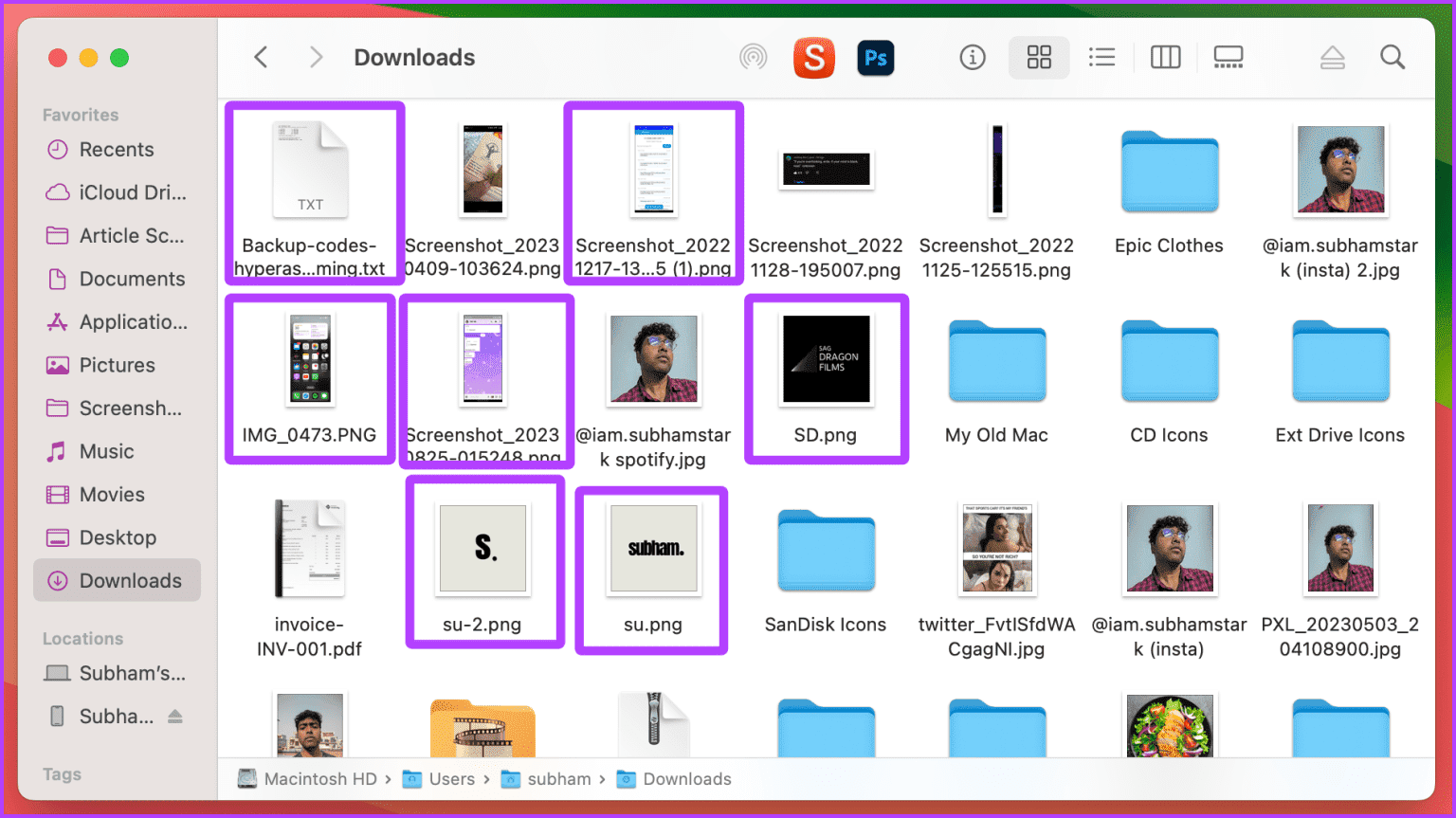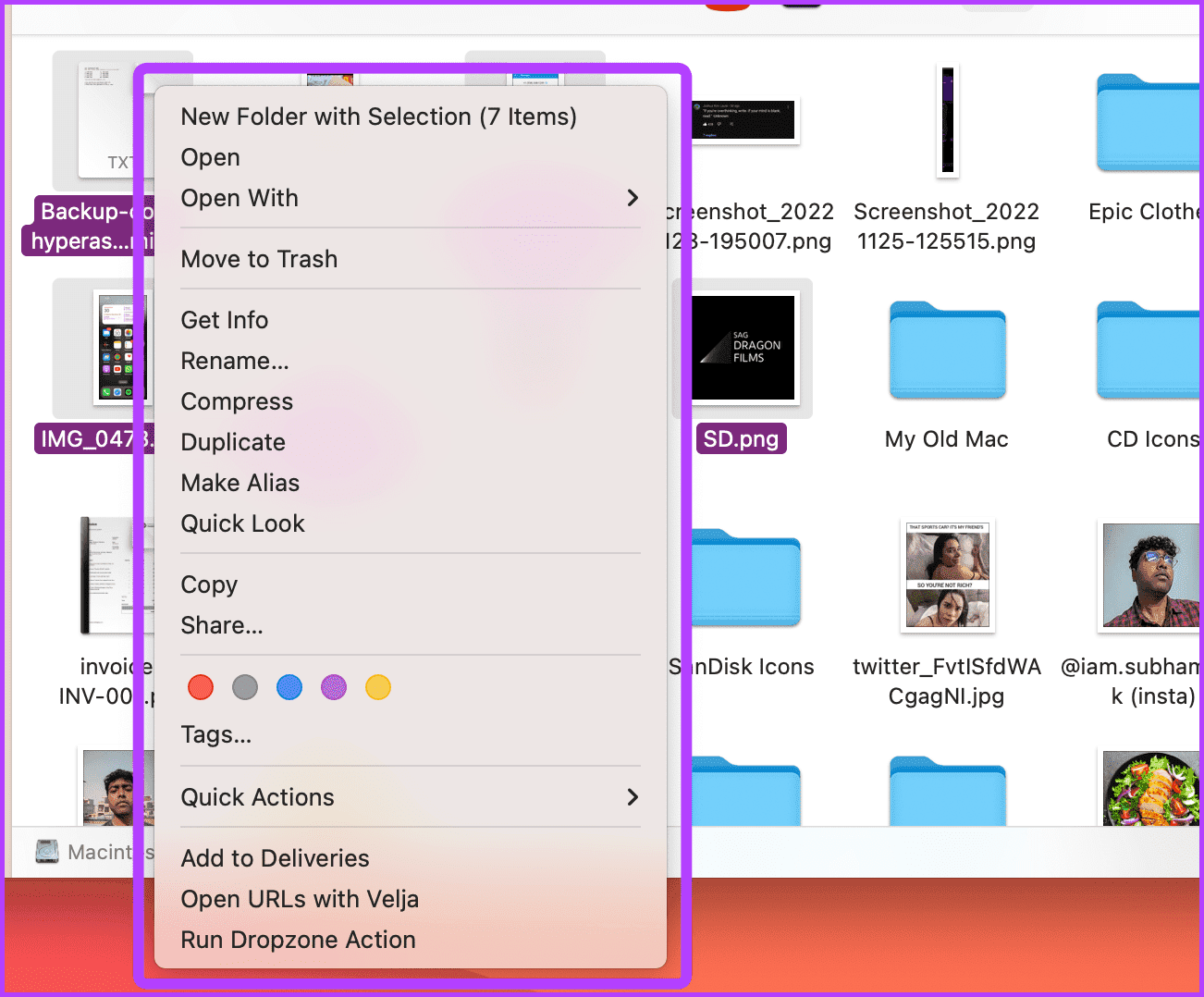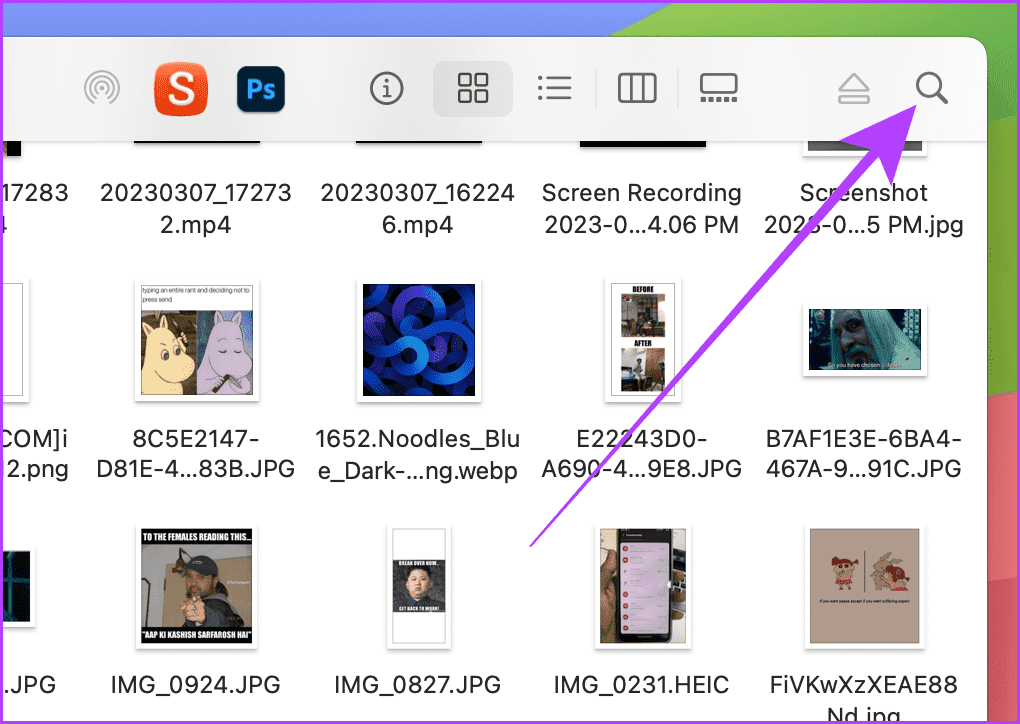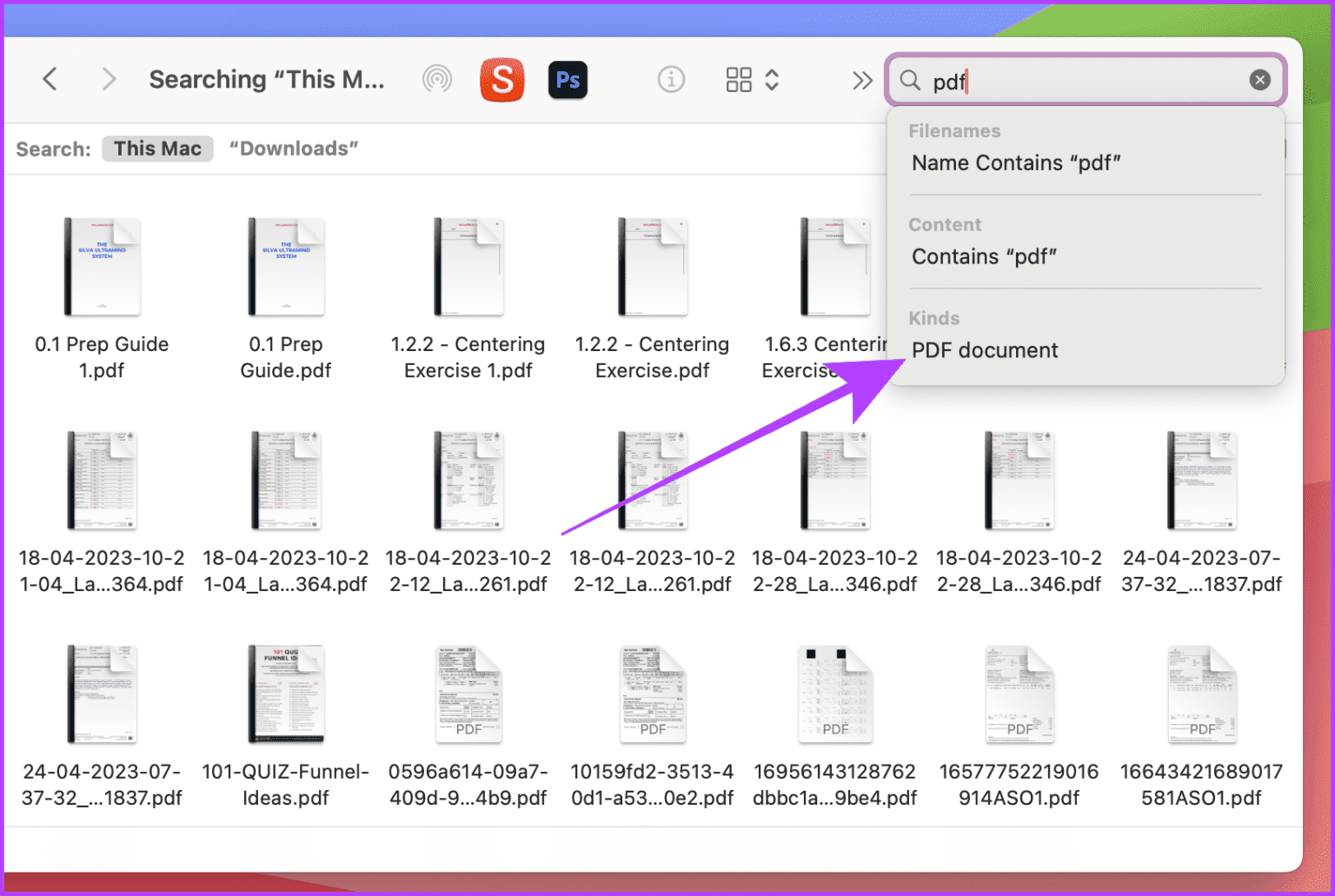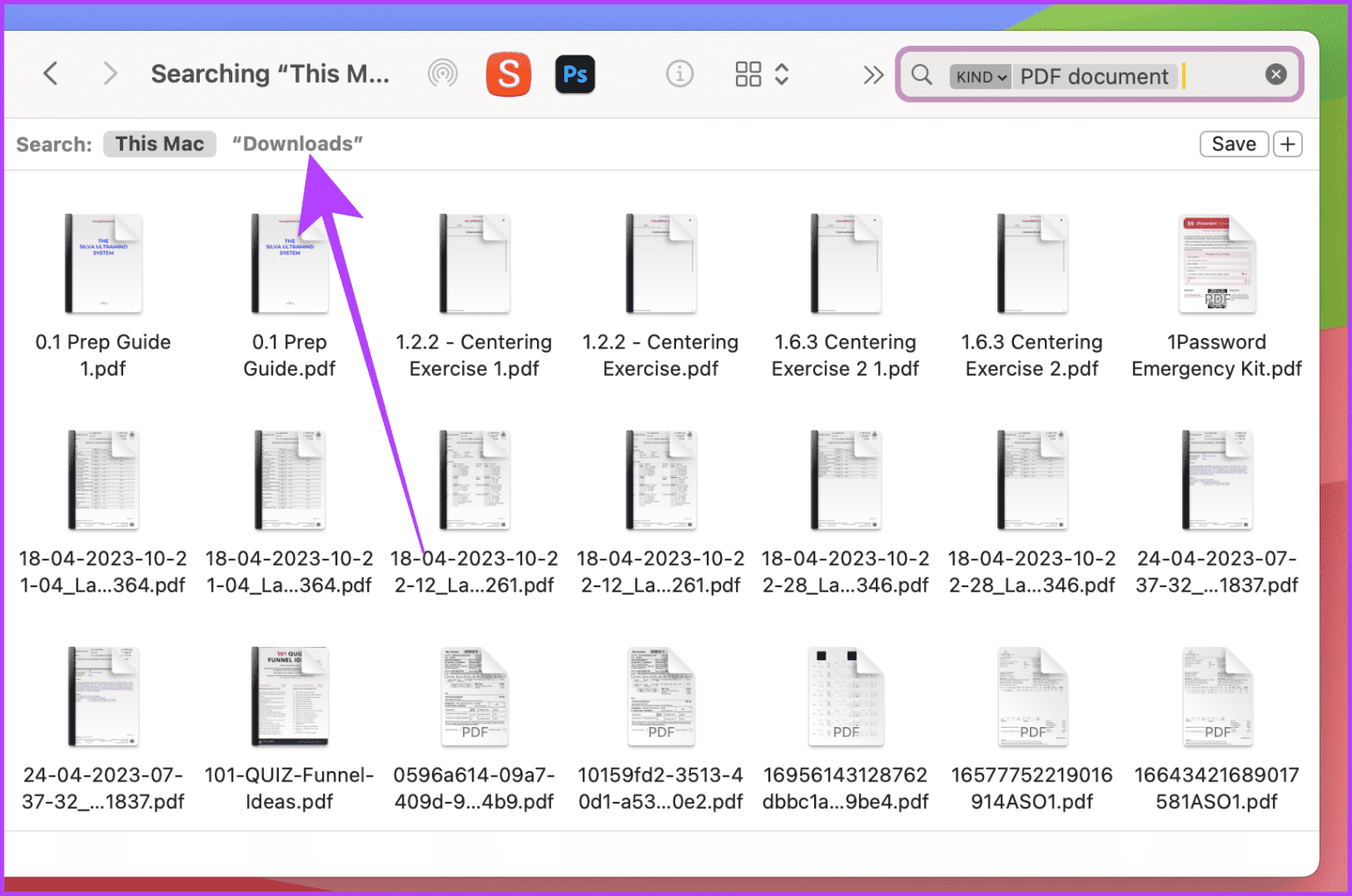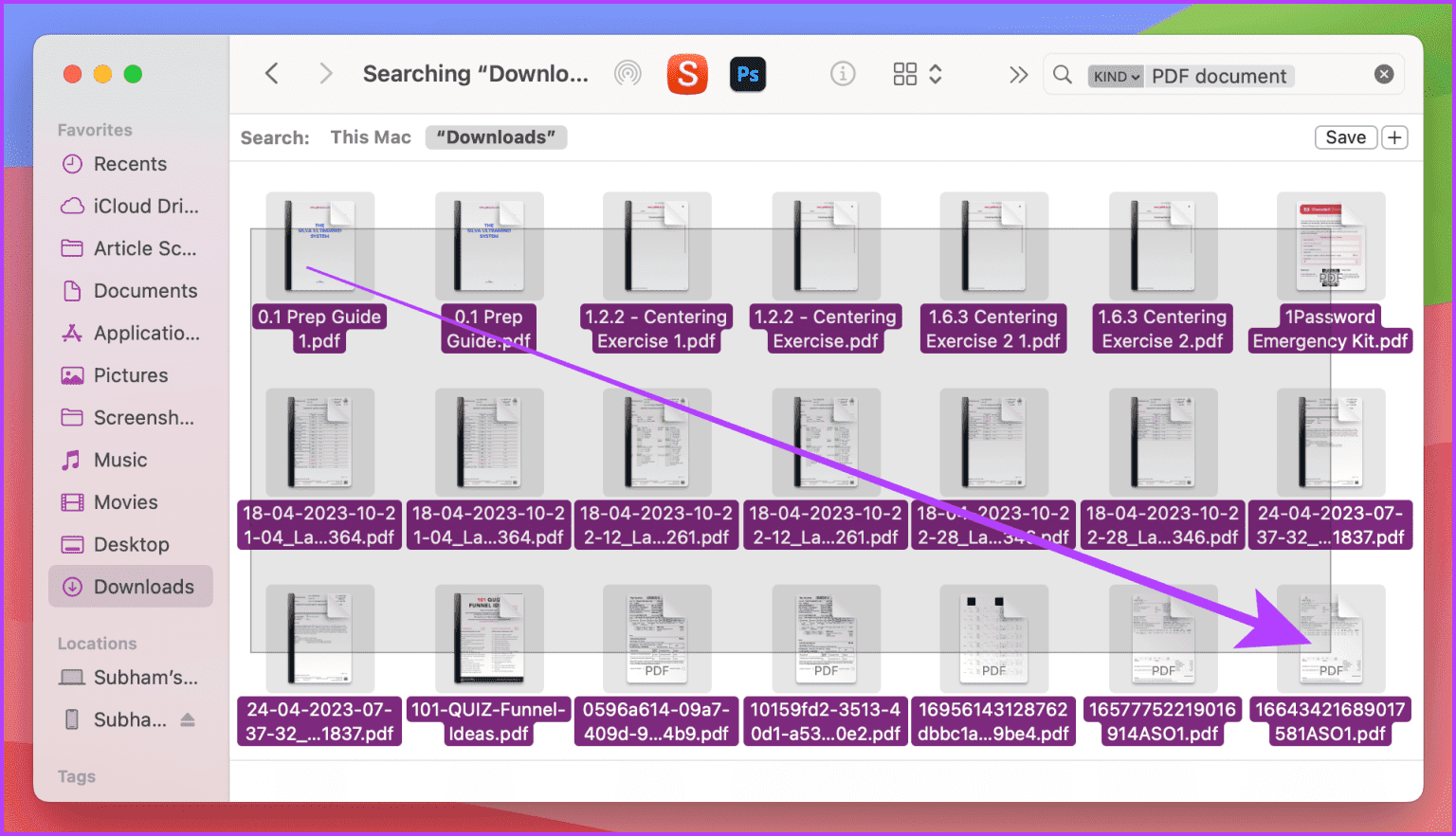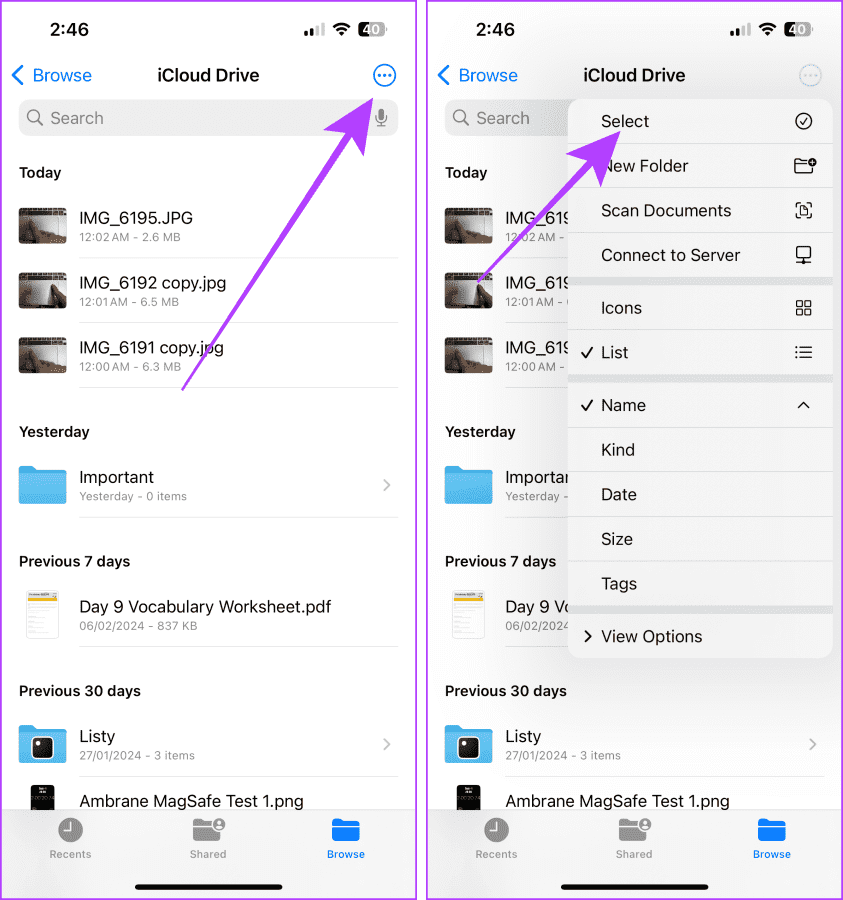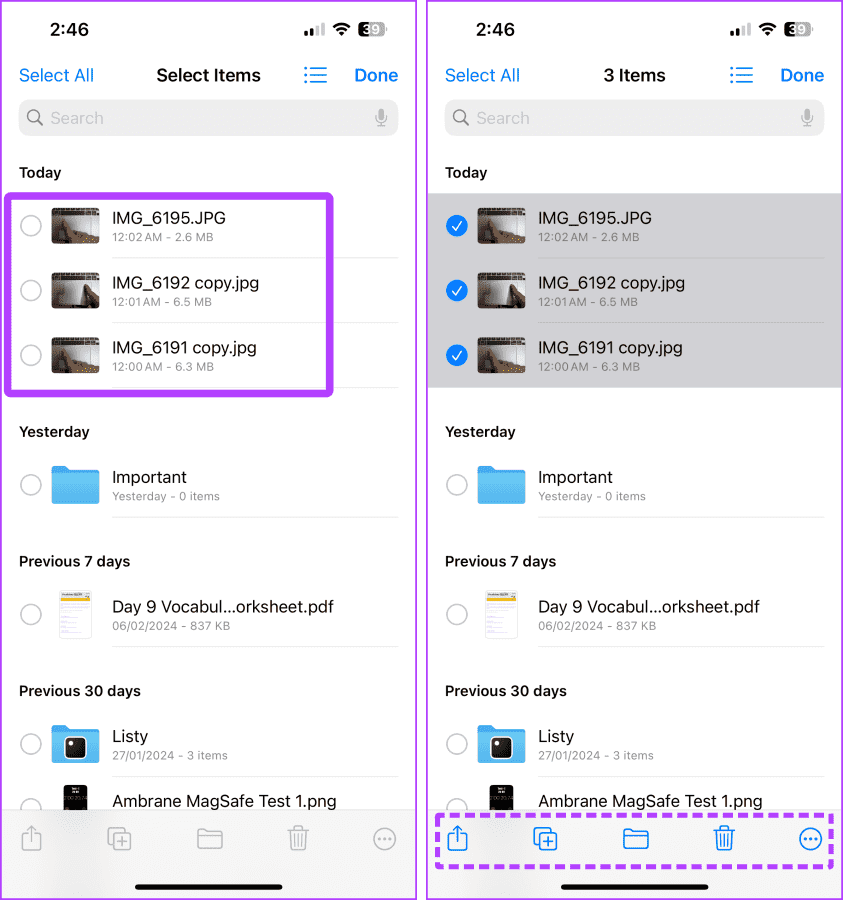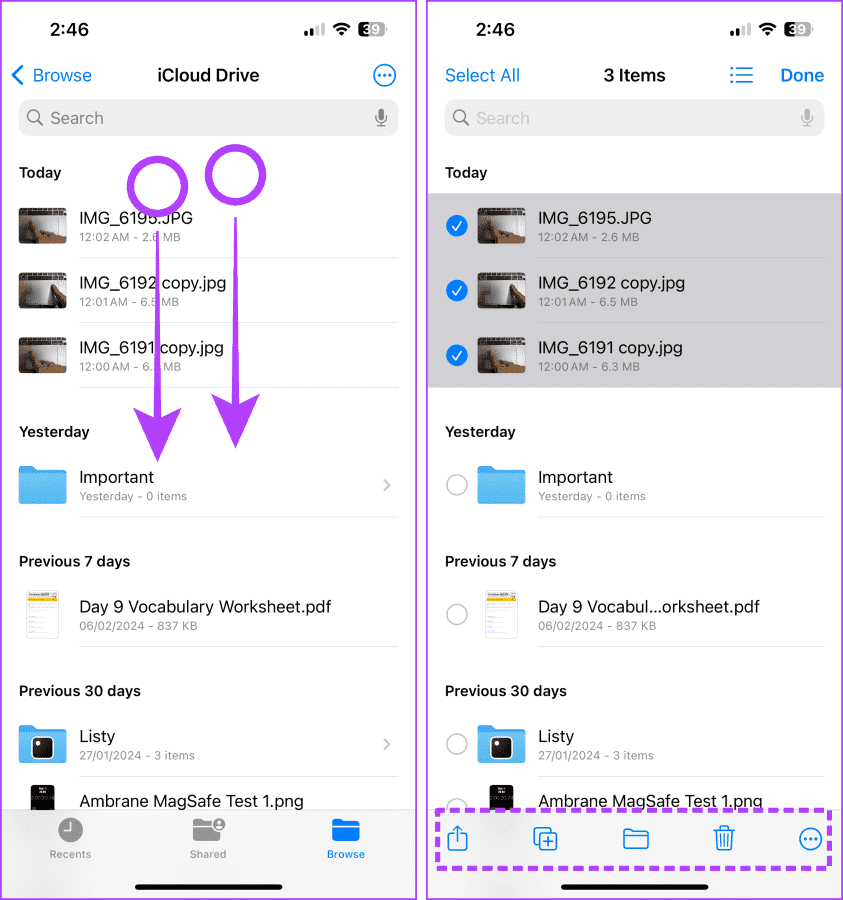在 Mac 和 iPhone 上選擇多個檔案/專案的 7 種方法
如果您不知道如何一次選擇多個文件,則處理文件可能會很困難。無論您是整理照片、大量編輯文件還是隔空投送一批文件,輕鬆有效率地識別它們都是關鍵。讓我們深入了解如何在 Mac 和 iPhone 上選擇多個檔案/項目。
文件/專案只能進行小規模的一項一項管理。但在本文中,我們將分享 7 種選擇多個文件的方法,以簡化您的工作流程,並告別一一點擊的枯燥。讓我們詳細了解這些方法。
選擇 MAC 上的多個檔案或項目
有多種方法可以識別 Mac 上的文件或項目。無論您是想一次選擇資料夾中的所有內容、部分項目還是同一類型的所有項目,這裡有五種最簡單的方法。讓我們深入了解如何操作。
方法一:點選並拖曳選擇項目
一次選擇多個文件的基本方法是單擊滑鼠指標並將其拖曳到這些項目上。以下是具體操作方法。
相片1: 啟動應用 發現者 在 Mac 上,從擴充座導航到要選擇檔案的位置。
第2步:將滑鼠指標放在項目附近,然後按一下並向要選擇的項目緩慢拖曳。
進入第 3 步: 不斷向右或向左拖曳滑鼠遊標以相應地選擇項目。
相片4: 按住遊標並向下拖曳以選擇更多項目。
相片5: 現在,您已選擇所有項目。右鍵單擊任何選定的項目以顯示上下文功能表並對選定的項目執行所需的操作。
方法 2:使用 Shift 鍵依序選擇項目
雖然您可以在 Mac 上單擊並拖曳來選擇多個文件,但如果文件列表很長,則可能會顯得很長。或者,您可以切換到清單視圖並使用此方法選擇所有連續檔案。我們來看看步驟吧。
相片1: 起床 運行查找器, 然後去 網站, 然後使用頂部工具列切換到清單視圖。
相片2: 點選清單中要選擇的第一項。
進入第 3 步: 現在,按住 換檔鍵 在鍵盤上。
相片4: 捲動到清單中的最後一項,然後按一下它以選擇第一項和最後一項之間的所有項目。
相片5: 右鍵單擊任何選定的文件以顯示上下文功能表以執行所需的操作。
方法 3:選擇 Mac 上的所有資料夾項目
有時,您可能需要選擇資料夾中的所有檔案或項目。在這種情況下,上述方法都不會有效。相反,請立即選擇所有項目。以下是在 Mac 上執行此操作的方法。
相片1: 起床 啟動查找器 在 Mac 上,導覽至您要選擇所有項目的資料夾。
相片2: 點擊 命令 + A 在 Mac 鍵盤上。就是這樣。
提示:您也可以透過前往功能表列 > 編輯 > 全選來執行此操作。
進入第 3 步: 右鍵單擊任何選定的文件以開啟上下文功能表並執行所需的操作。
方法4:從資料夾中選擇所需的項目
如果您想要選擇一個資料夾中的多個文件,但它們分散在整個資料夾中,請使用此方法選擇 Mac 上的任何不連續文件。以下是要遵循的步驟。
相片1: 啟動應用 發現者 導航到您要選擇項目的位置。
相片2: 按住 . 鍵 CMD 在鍵盤上。
進入第 3 步: 現在,上下滾動以找到項目並點擊它們以選擇它們。
相片4: 選擇項目後,右鍵單擊任何選定的項目以開啟上下文功能表並執行所需的操作。
方法 5:一次從資料夾中選擇一種類型的項目
在 Mac 上,一次選擇一種(或多種)項目。如果您一次選擇所有 PDF 檔案、JPEG 檔案等進行批次刪除、複製、重新命名等操作,此方法會很有用。以下是執行此操作所需的步驟。
相片1: 在 Mac 上啟動 Finder 應用程序,然後導航到要選擇一種類型的所有項目的位置。
相片2: 現在,點擊視窗右上角附近的搜尋圖示(放大鏡圖示)。
進入第 3 步: 在搜尋欄中搜尋您要選擇的文件類型。點擊搜尋結果中的物種。
相片4: 按一下 並選擇資料夾名稱 Mac.
相片5: 現在,按一下並拖曳滑鼠指標以選擇所需的所有項目。
提示:如果要選擇所有項目,請按鍵盤上的 Cmd + A。您也可以結合上述方法來按照您想要的方式選擇項目。
進入第 6 步: 右鍵單擊任何選定的項目可開啟所需操作的上下文功能表。就是這樣。
必讀: 如何修復 Finder 搜尋在 Mac 上不起作用的問題
在 IPHONE 上選擇多個檔案或項目
就像使用 Mac 一樣,您也可以在 iPhone 上輕鬆選擇多個項目。儘管由於多個開發者的原因,在 iPhone 上選擇多個項目的過程因應用程式而異,但過程是相似的。這是執行此操作的兩種最簡單的方法。
方法一:傳統方法
使用這種傳統方法,您可以在 iPhone 上的任何應用程式中選擇多個項目。例如,我們使用「文件」應用程序,但您也可以將此方法用於郵件、便箋、語音備忘錄等。我們來看看步驟吧。
相片1: 打開一個應用程序 文件, 導覽至要選擇多個項目的位置,然後按一下烤肉串選單(三個點)。
相片2: 點選選擇誰 下拉式選單即可開始。
進入第 3 步: 現在,點擊 元素 您希望指定的內容。就是這樣。
此外,您可以點擊底部欄上的選項對所選檔案執行操作。
方法二:拖曳選擇項目
如果使用兩根手指向下滑動,您可以更快地選擇 iPhone 上的多個項目。此方法適用於大多數應用程式(甚至大多數第三方應用程式)。以下是如何毫不費力地做到這一點。
相片1: 打開 應用 您要在其中選擇項目。
相片2: 刷下 用兩根手指 按一下要選擇的項目。就是這樣。現在,所有項目都將被選中。您可以繼續滾動並選擇,直到您滿意為止。
完成後,按一下底部欄中的選項即可對所選項目執行所需的操作。
文件選擇變簡單
時間是提高生產力的關鍵,透過這七種方法,您可以將生產力提升到一個新的水平並節省時間。因此,可以輕鬆選擇 Mac 和 iPhone 上的檔案或項目。