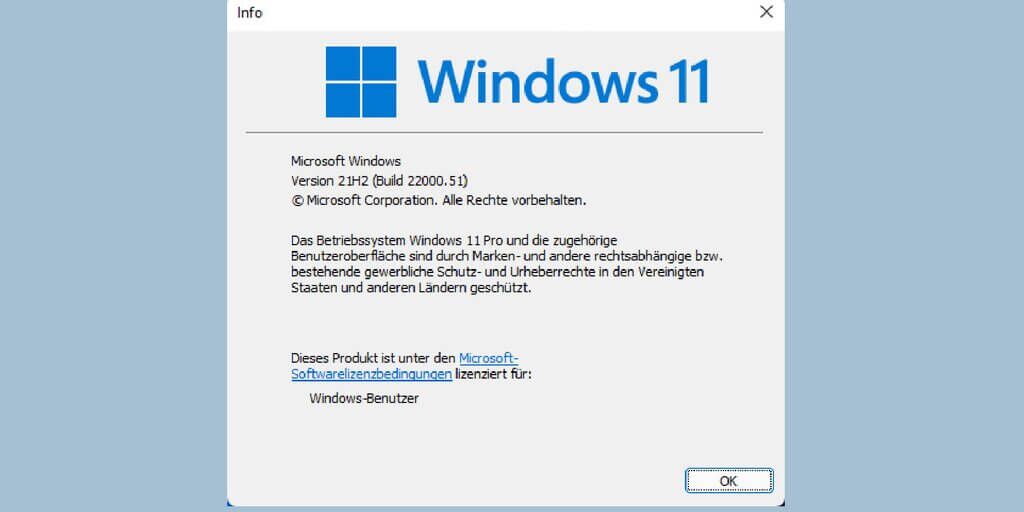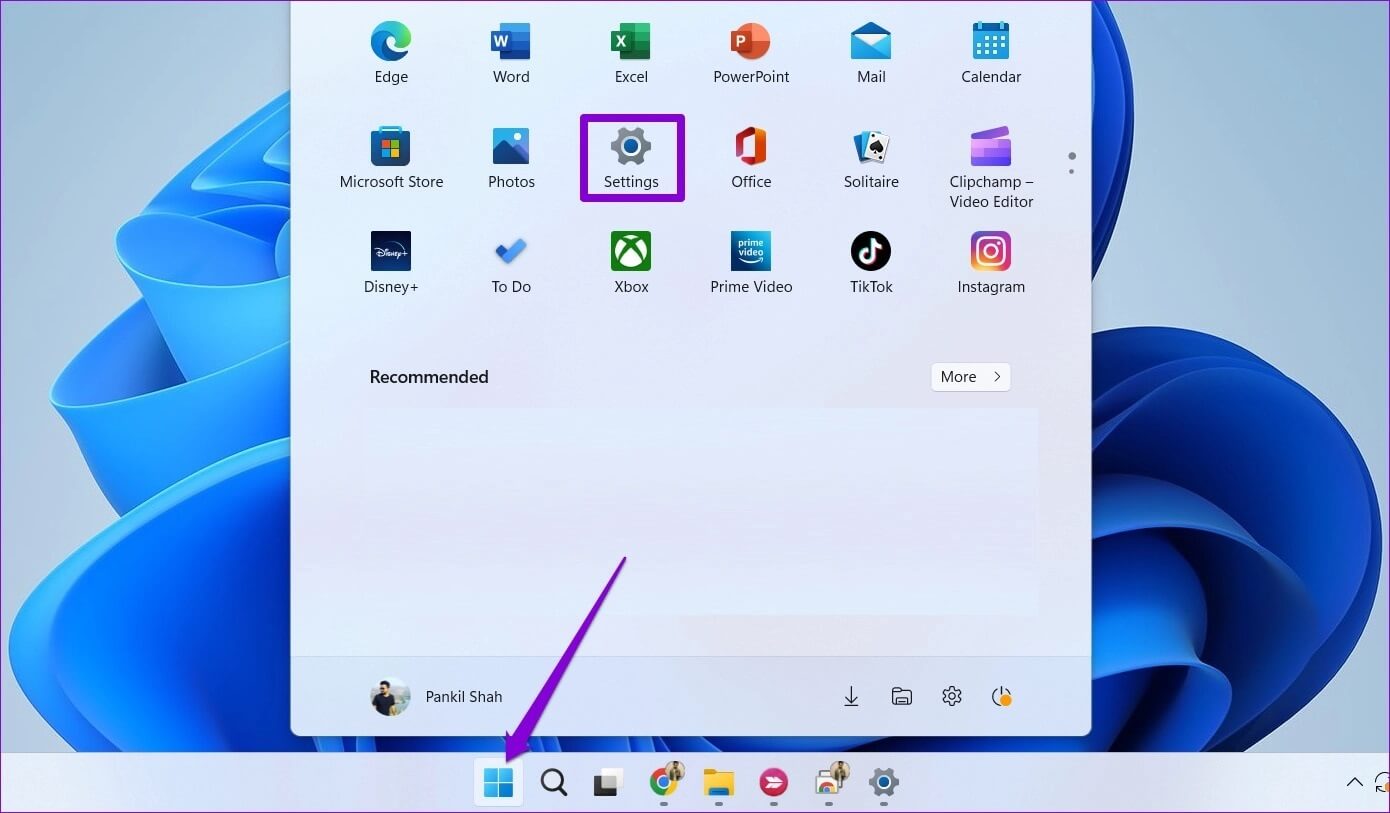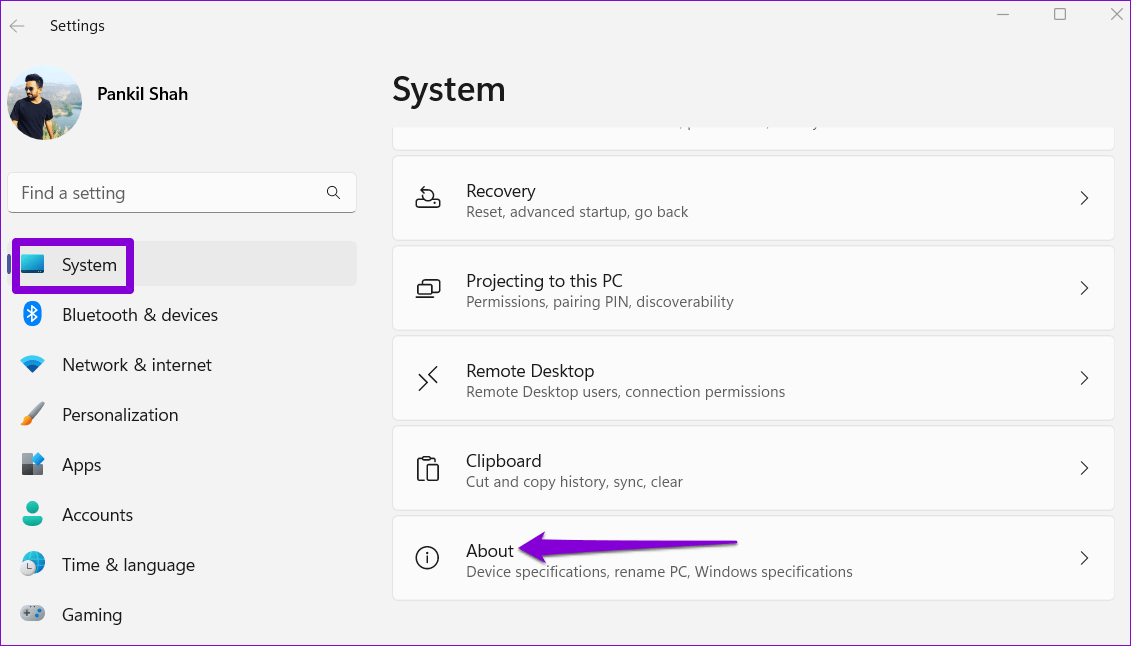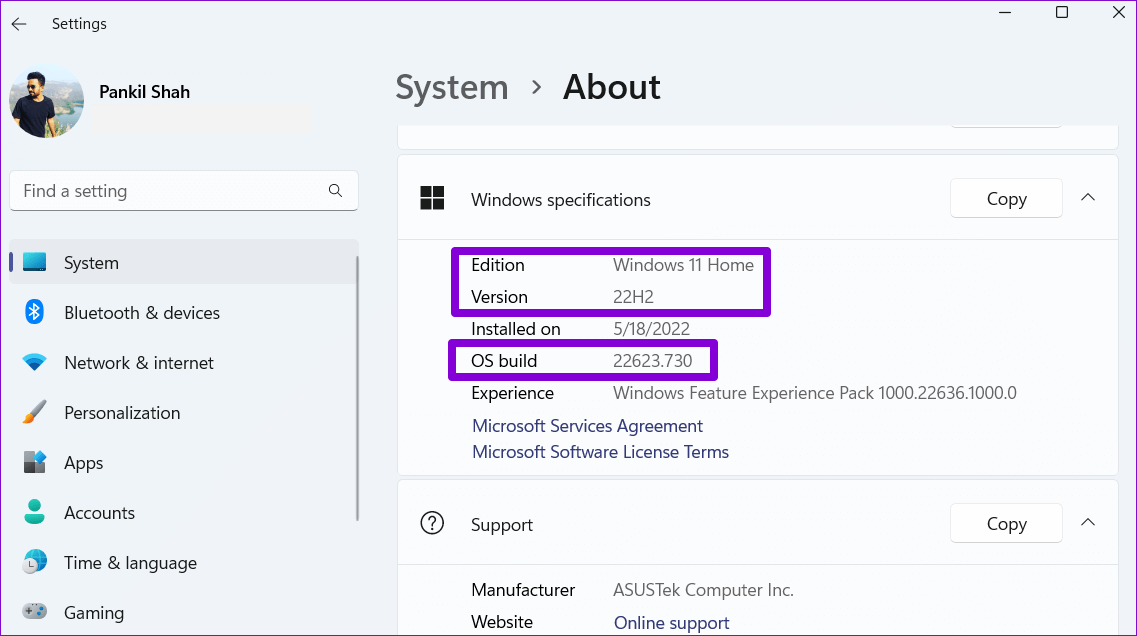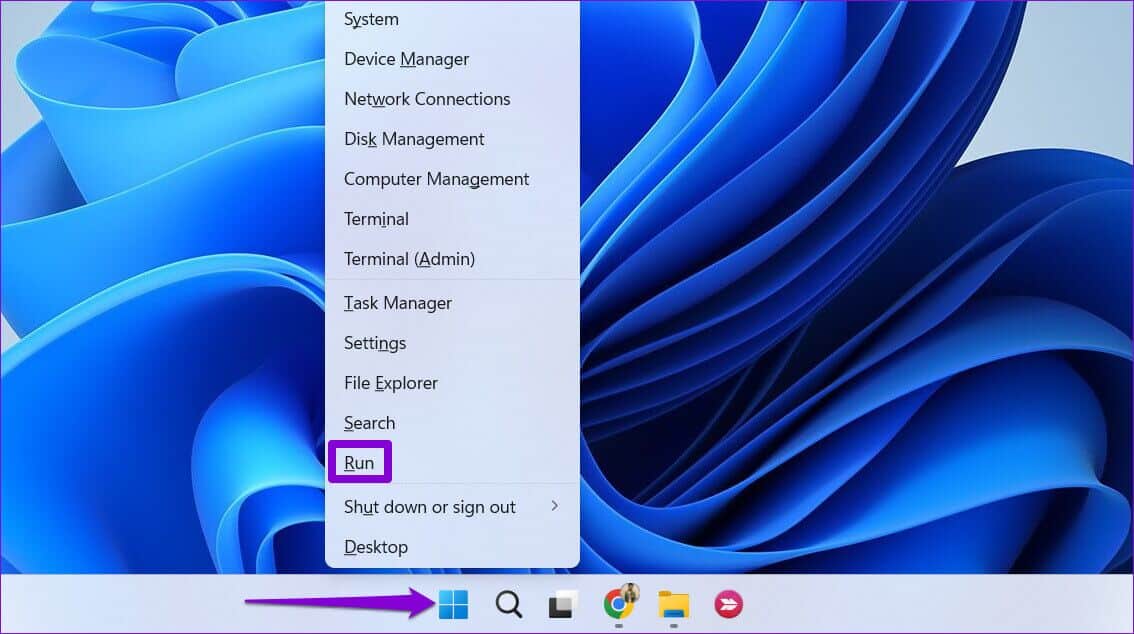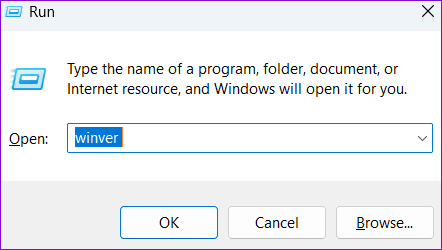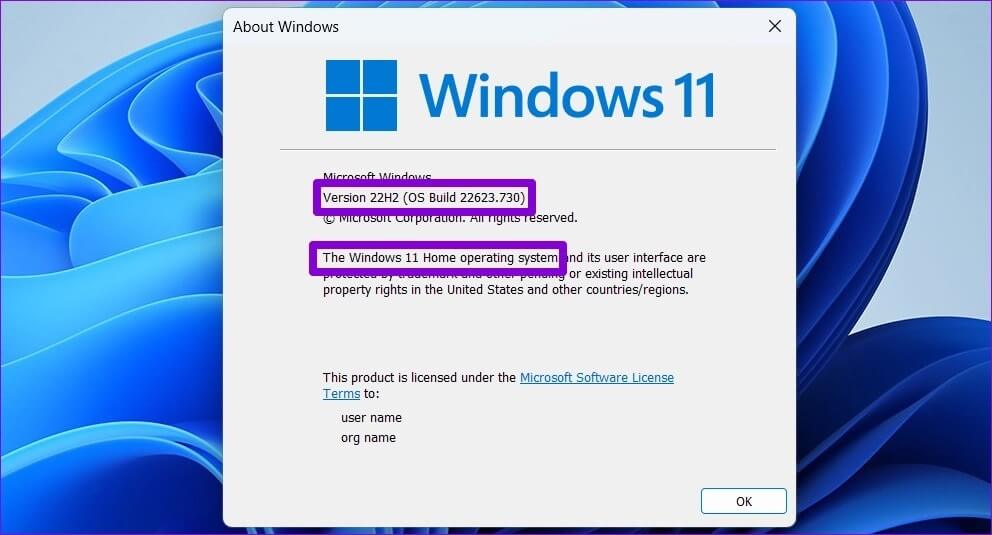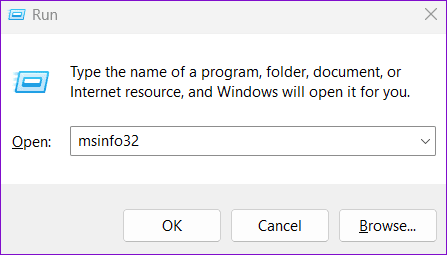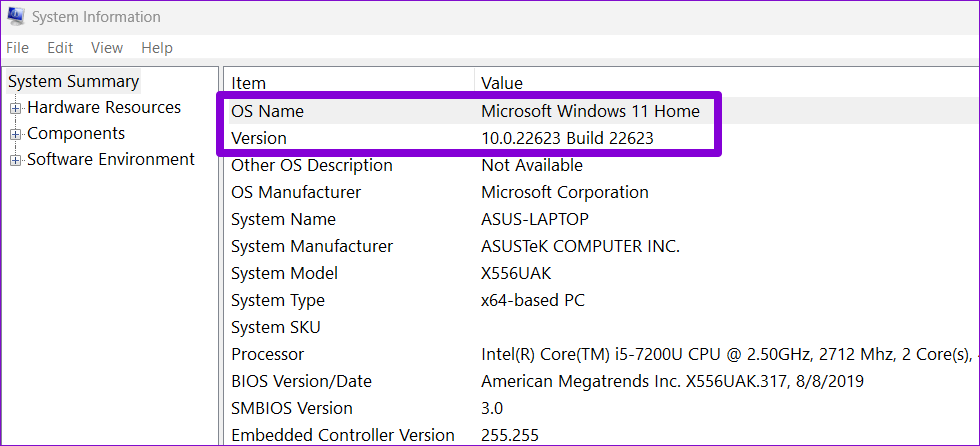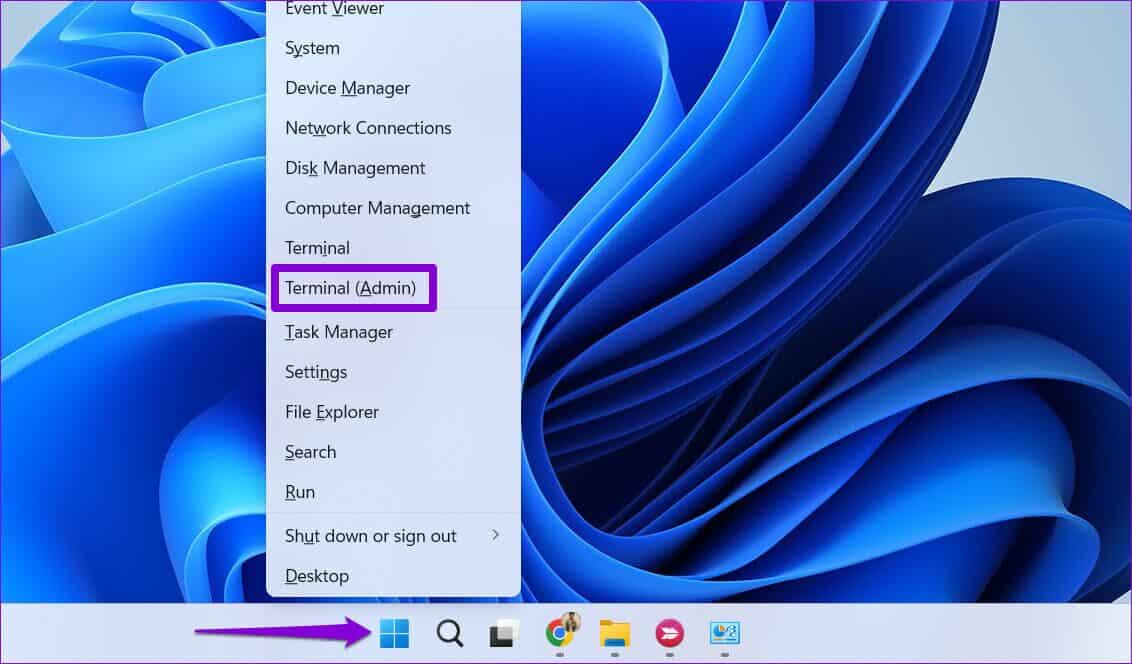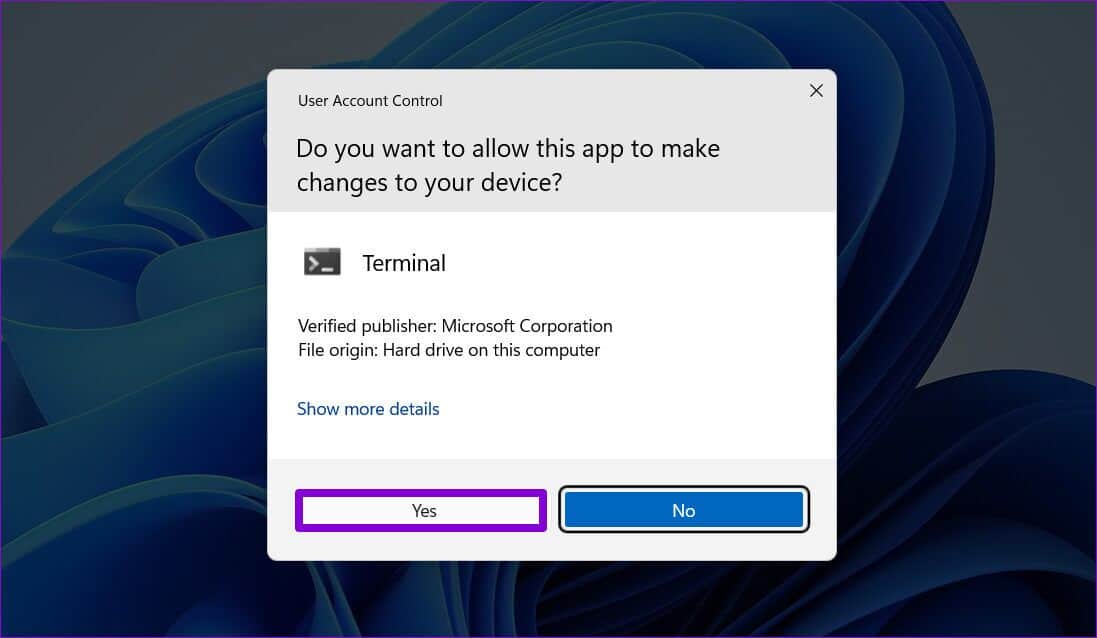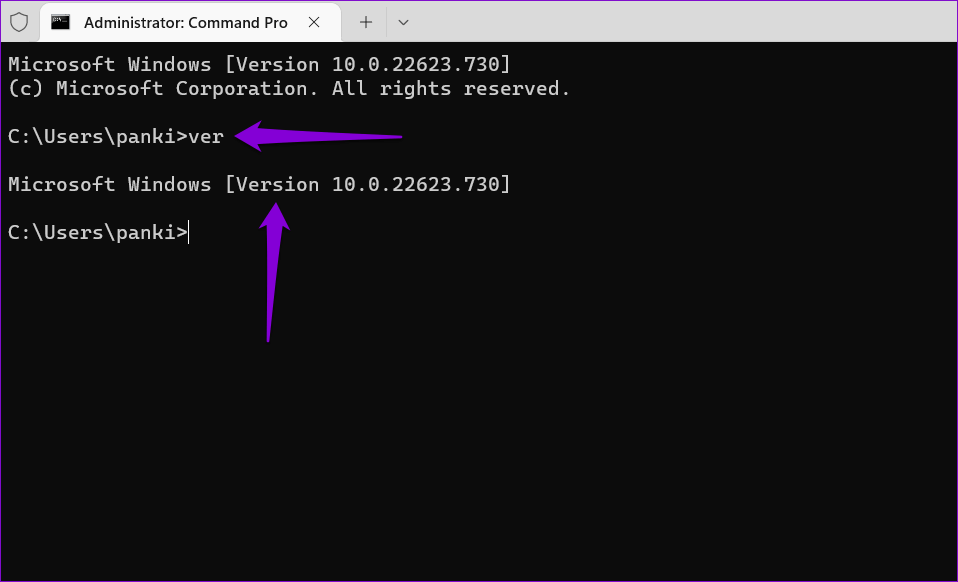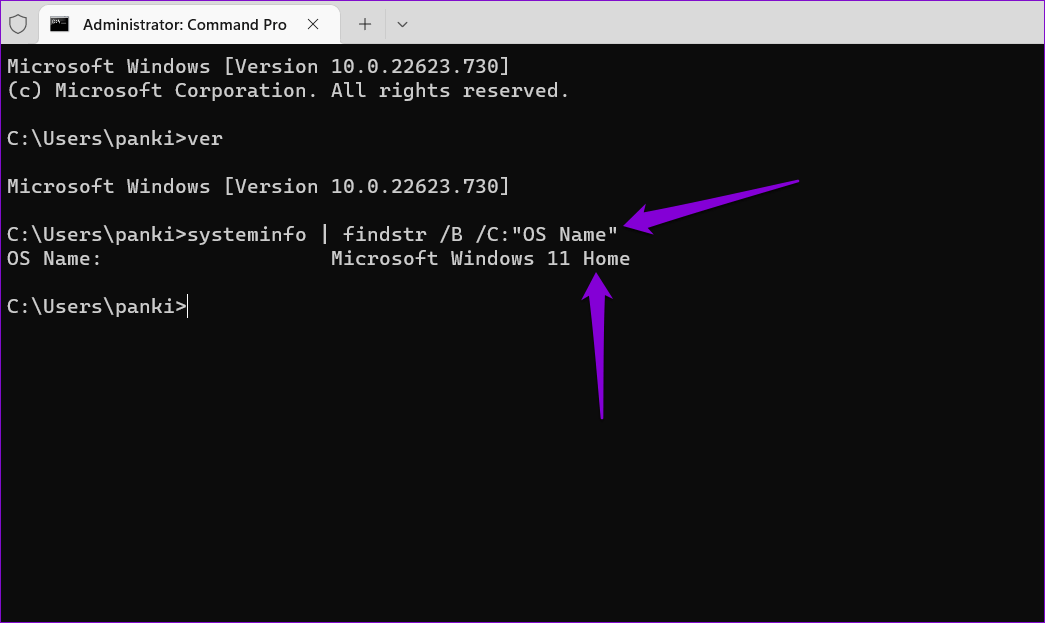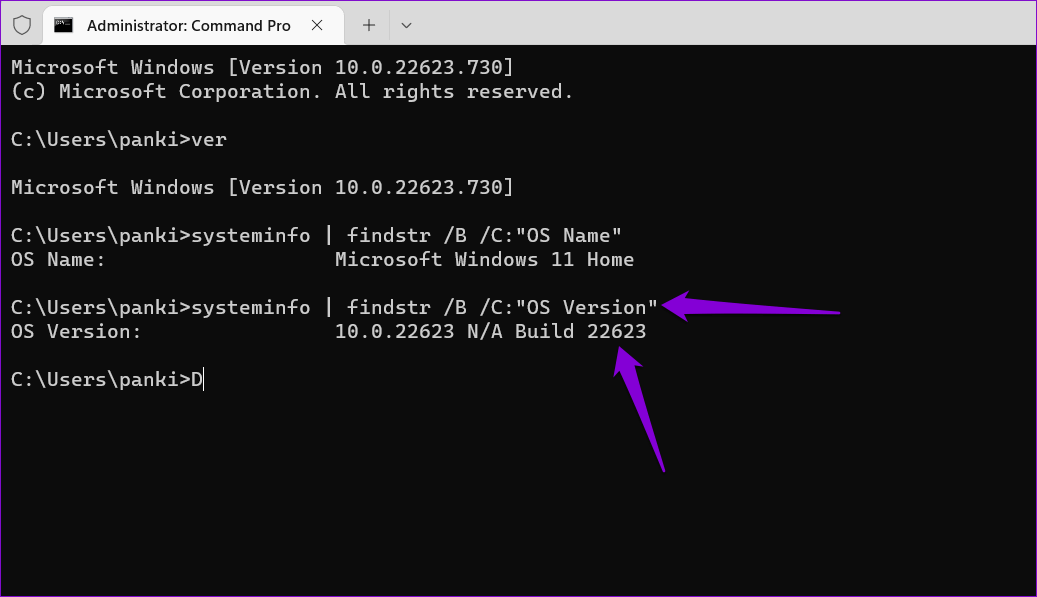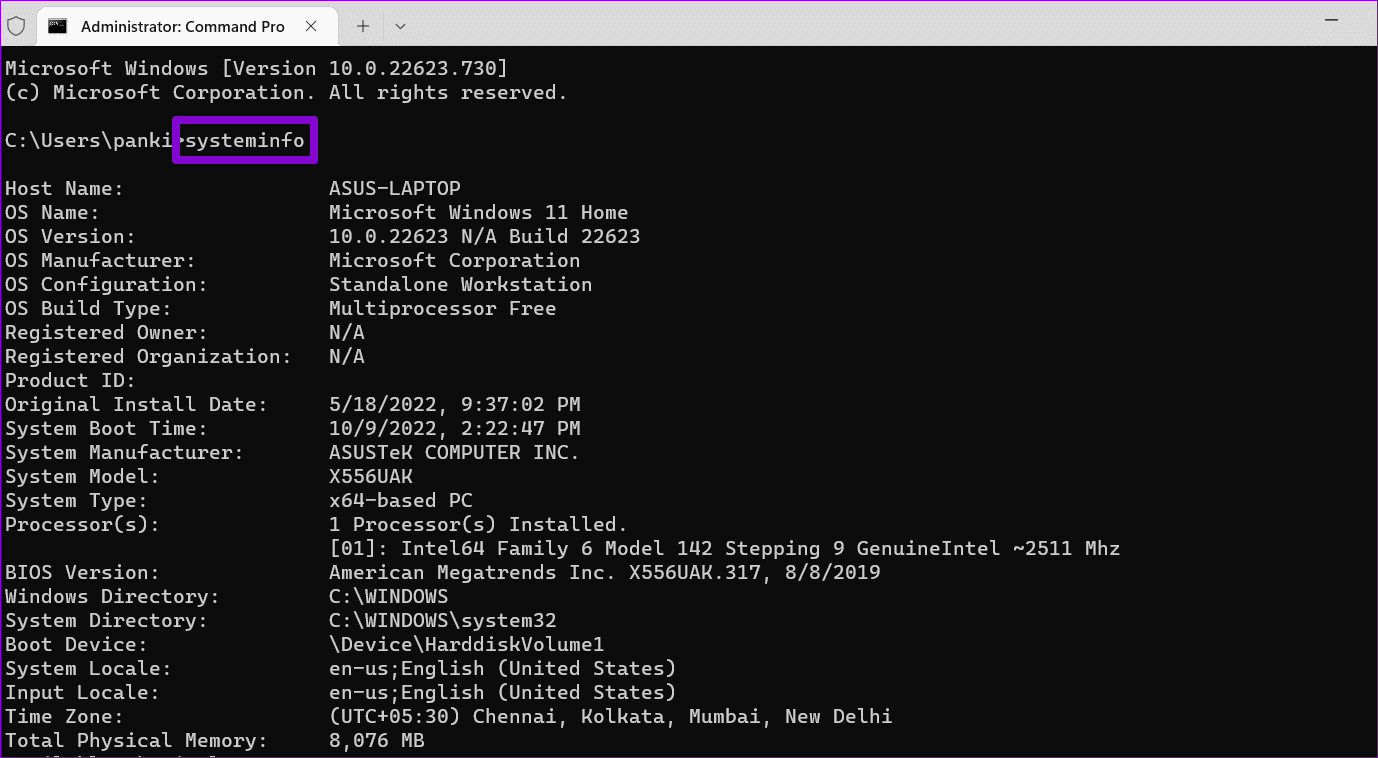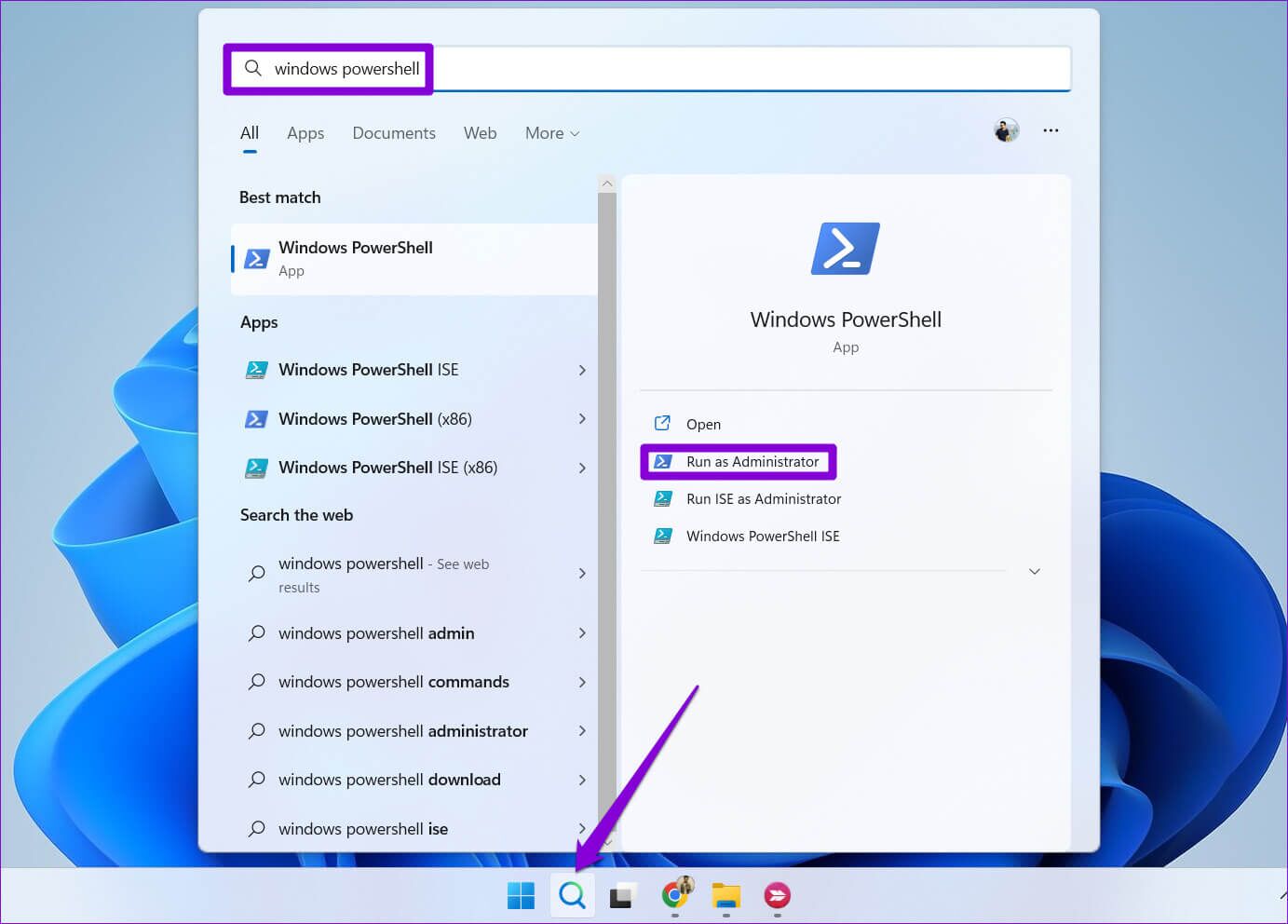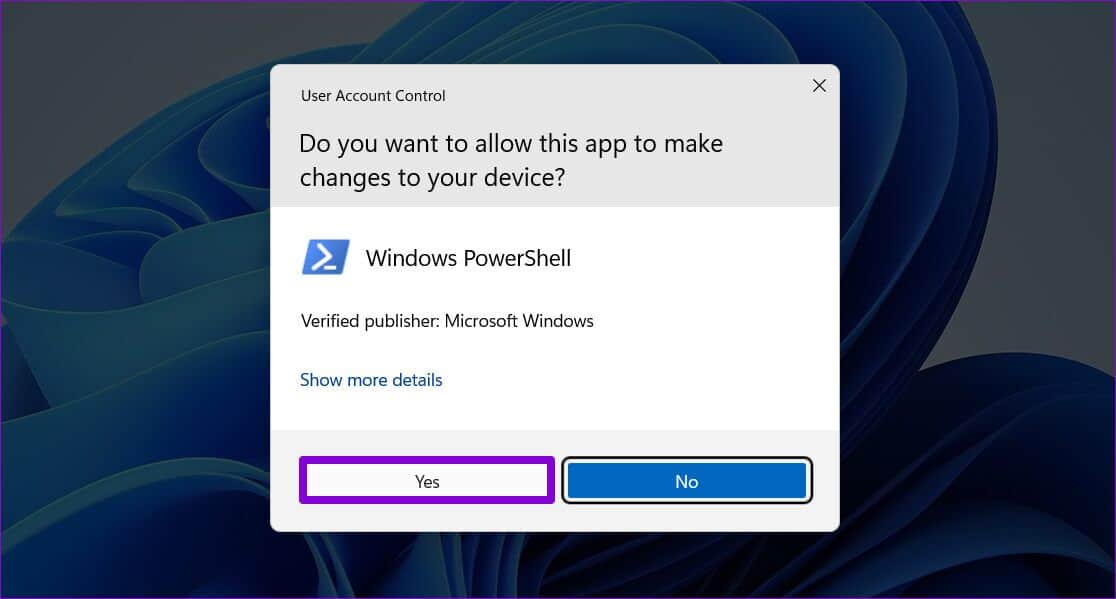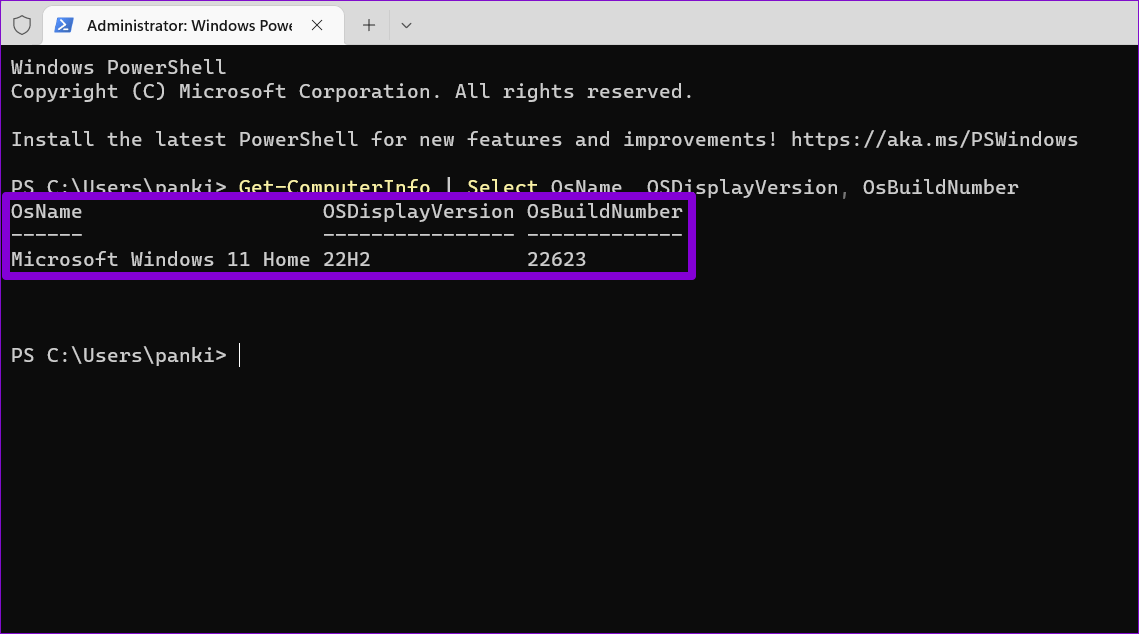在 Windows 5 中檢查類型、版本和構建的 11 大方法
最好在之前檢查您的計算機規格和操作系統版本 安裝任何軟件 新設備或設備驅動程序。 這可以幫助您確定您的計算機是否滿足運行此程序的最低要求。 同樣,如果您要解決任何系統問題,了解您的 PC 上運行的是哪個版本的 Windows 11 很有用。
有幾種方法可以檢查 Windows 11 中的操作系統版本、版本和內部版本號。在這篇文章中,我們將詳細指導您完成所有這些方法。 那麼,讓我們開始吧,好嗎?
1.使用設置應用程序檢查操作系統信息
設置應用程序提供了一種簡單的方法來檢查您的 Windows 版本、版本和內部版本號。 您需要按照以下步驟訪問“設置”應用的“關於”部分。
相片1: 單擊開始按鈕,然後單擊齒輪圖標以啟動設置應用程序。 或者,您也可以使用 Windows 鍵 + I 快捷鍵。
相片2: 在選項卡中 系統 向下滾動以點擊 大約。
相片3: 本節內 窗戶規格 , 你會找到 操作系統版本、版本和版本號. 你可以點擊按鈕 “副本” 將此信息複製到剪貼板。
您還可以從同一列表中找到有關 PC 硬件規格的詳細信息。
2.使用WINVER命令查看操作系統信息
Winver 是 Windows 版本的縮寫,是一個簡單的命令,可顯示有關計算機上 Windows 版本的信息。 您可以將此命令與正在運行的實用程序一起使用,以獲取有關計算機上 Windows 的更多詳細信息。
相片1: 右鍵單擊圖標 開始 並選擇 就業 從列表中。
相片2: 寫 WINVER 在文本框中,然後按 進入。
相片3: 在面板中 關於 Windows 打開,你會發現 有關操作系統版本、版本和內部版本號的詳細信息。 然後點擊 “行” 關閉窗口。
3.從系統信息中查看操作系統信息
系統信息應用程序是在 Windows 11 中檢查操作系統版本、版本和內部版本號的另一種方法。它為您提供有關計算機硬件和軟件的所有必要詳細信息。 這是訪問它的方法。
相片1: 按 . 鍵 的Windows + R 打開對話框 跑。
相片2: 寫 msinfo32 在該領域 已提交 並按下 進入。 這將打開 系統信息應用。
相片3: 在選項卡中 系統概要 , 你會找到 操作系統版本、版本和內部版本號R就在上面。
您可以從左側窗格展開硬件資源和軟件環境以查找其他系統規格。
4.使用命令提示符查看操作系統信息
命令提示符 它是在 Windows 上執行各種管理任務的流行工具。 它還可以幫助您了解有關您的計算機正在運行的 Windows 11 版本的各種詳細信息。
要使用命令提示符檢查操作系統信息,請使用以下步驟。
相片1: 右鍵單擊圖標 開始 或按 . 鍵 的Windows + X 打開菜單 超級用戶。 從列表中選擇終端(管理員)。
相片2: 定位 نعم 當出現用戶帳戶控制 (UAC) 提示時。
相片3: 輸入以下命令並按 Enter 顯示操作系統的版本號。
看
第4步:運行以下命令進行驗證 操作系統版本。
系統信息 | findstr /B /C:"操作系統名稱"
相片5: 粘貼以下命令並按 Enter 以查看內部版本號。
系統信息 | findstr /B /C:"操作系統版本"
或者,您可以運行以下命令一次查看所有系統詳細信息。
SYSTEMINFO
5. 使用 WINDOWS POWERSHELL 檢查操作系統信息
喜歡命令提示符 您可以使用 Windows PowerShell 檢查系統規格。 以下是您可以按照以下步驟在 PowerShell 中檢查操作系統版本、版本和內部版本號。
相片1: 按 . 鍵 的Windows + S 打開搜索菜單。 類型 Windows PowerShell中 在框中,然後單擊 以管理員身份運行。
相片2: 定位 نعم 當 . 出現時 用戶帳戶控制 (UAC) 路由器。
相片3: 粘貼以下命令並按 Enter 顯示操作系統版本、版本和內部版本號。
獲取計算機信息 | 選擇 OsName、OSDisplayVersion、OsBuildNumber
了解您的計算機
在某些情況下,了解您的計算機的操作系統版本、版本和內部版本號可能很有用。 您可以使用上述任何一種方法來查找該信息。 在購買新的計算機軟件或遊戲之前,請務必查看此信息。
同樣,您還可以找到計算機硬件信息,例如 內存大小 أو 內存插槽 可用,有幾種不同的方式。