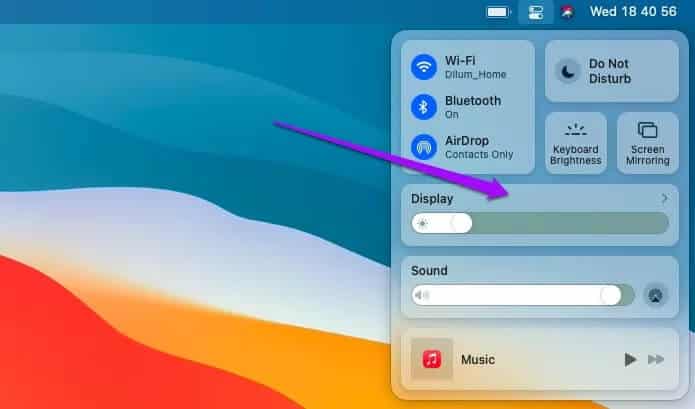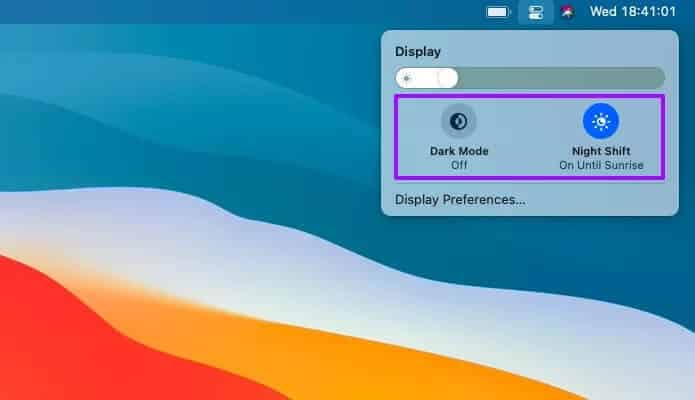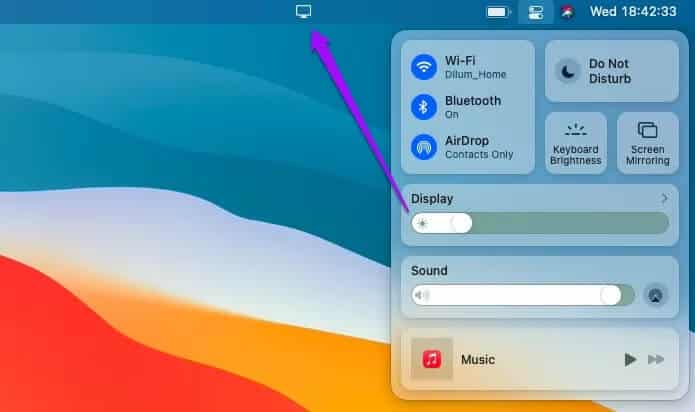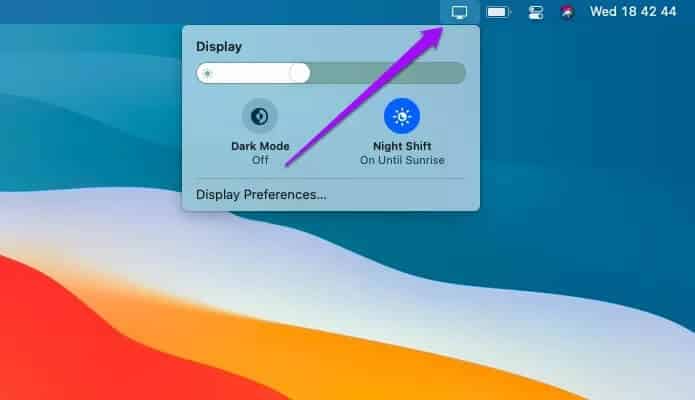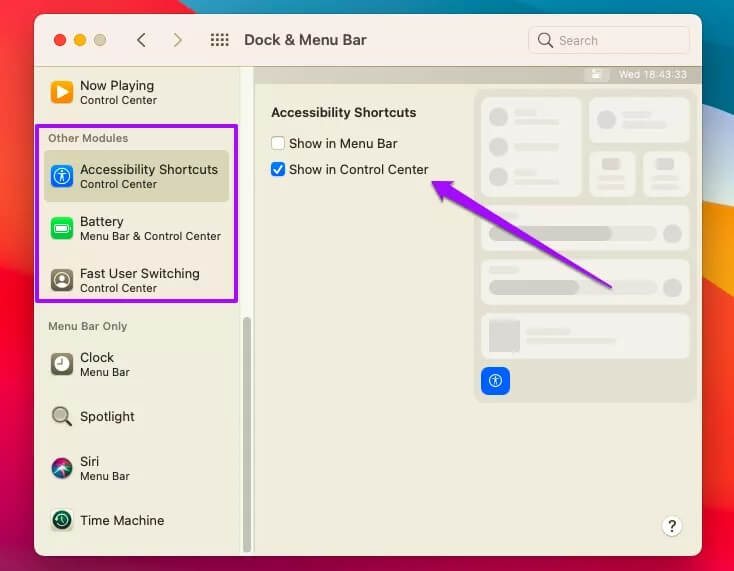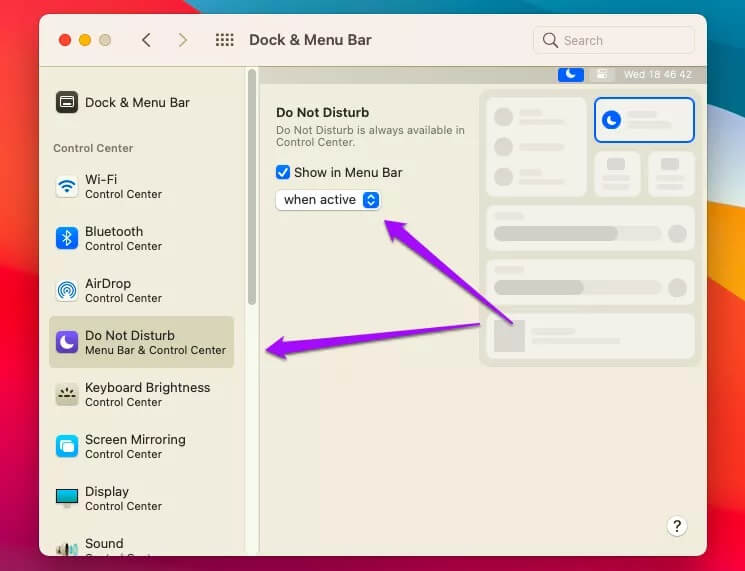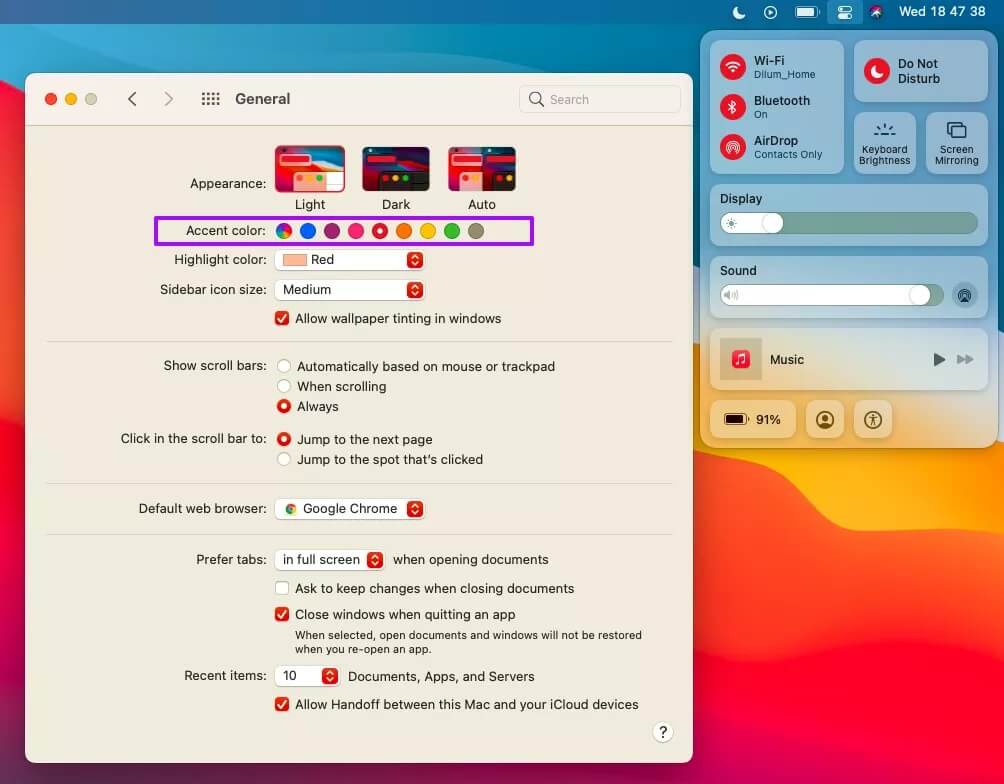在 Mac 上配置和使用控制中心的 6 大方法
控制中心是 iPhone 上一個非常有用的功能。 這只是一關 , 不管你在哪裡,讓你 管理網絡連接等方面 並輕鬆播放音樂、顯示設置等。 對於在 Mac 上運行新的 macOS Big Sur 的人來說,他們還可以在那裡享受新的控制中心。
將您的 Mac 升級到 Big Sur 後,您會注意到菜單欄右上角的控制中心圖標(看起來像兩個疊在一起的滑塊)。 您可以隨時選擇它來啟動控制中心。
它也與您在 iPhone 上獲得的非常相似。 您可以獲得與頂部列出的 Wi-Fi、藍牙和 AirDrop 等功能相關的選項。 它帶有用於調節屏幕亮度和音量的滑塊。
由於控制中心是您經常使用的區域,因此這裡有幾種配置方法。
1. 發現其他選項
控制中心中的每個項目都帶有額外的選項層。 例如,沒有用於啟用或禁用 Internet 的 Wi-Fi 控件。 在插入項目的直接區域外單擊,它將展開以顯示其他設置和選項。
對於 Wi-Fi,您將看到可以輕鬆連接的其他 Wi-Fi 網絡的列表。 另一方面,屏幕顯示了激活或停用暗模式和夜班的酷炫快捷方式——就像在 iPhone 和 iPad 上一樣。
2.你可以回來
在控制中心內展開項目後,沒有可見的指示符可以返回。 您仍然可以單擊頂部的任何空白區域以切換到正常的控制中心視圖。 或者,您可以單擊相同的控制中心圖標來執行此操作。
3.將控件拖到菜單欄
您是否討厭一直使用控制中心? 為什麼不將您經常使用的控件添加到 Mac 菜單欄? 首先單擊並按住以進行控制。 然後將其拖放到菜單欄中。 此選項將保留在菜單欄上。
選擇菜單欄中的控件,您將自動看到它的所有選項 - 這包括您在控制中心內展開它時獲得的內容。
注意:將項目拖到菜單欄不會將其從控制中心中刪除。
如果您想稍後從菜單欄中刪除控件,請在按住 Command 鍵的同時將其拖動到桌面。
4.添加更多項目來控制中心
與 iPhone 和 iPad 上的對應物不同,Mac 上控制中心的自定義非常有限,至少在撰寫本文時是這樣。 但是,您仍然可以向菜單欄添加一些額外的控件。
打開 Apple 菜單並選擇系統偏好設置。 通過選擇 Dock & Menu Bar 圖標來執行此操作。 接下來,向下滾動側選項卡到“其他模塊”部分。 您可以選擇電池、輔助功能和快速用戶切換選項,然後選中控制中心框中顯示旁邊的框。 他們將顯示控制中心按鈕。
如果您想稍後刪除它們,只需返回 Dock 和菜單欄屏幕並取消選中在控制中心顯示框。
5.僅在菜單欄處於活動狀態時顯示
您可以使某些控件出現在菜單欄中,但僅限於它們處於活動狀態時。 這對於諸如“請勿打擾”,除非它處於活動狀態,否則它不會出現並使菜單欄混亂。
前往首選項 系統 > 應用抽屜和菜單欄 ,並選擇 控制. 如果您尚未將其拖到菜單欄中,請先選中在菜單欄中顯示旁邊的框。 然後選擇標記為“激活時”的選項。
6.使用不同的音色
您可以從控制中心內的默認藍色圖標切換,並通過更改 Mac 的突出顯示顏色來增加趣味性。 打開 System Preferences,選擇 General,然後從 Accent Color 部分選擇一種顏色。
當然,這最終也會改變 Mac 內各處的按鈕、菜單項等的顏色。
保持控制
macOS Big Sur 控制中心不像你在 iPhone 和 iPad 上得到的那樣精緻,但它是全新的,所以你可以期待一些粗糙的邊緣。 快捷方式支持、更多控件以及移動事物的能力也將使其使用起來更有趣。
我們希望 Apple 在未來的更新中繼續改進它。 順便說一句,你有沒有 查看 macOS Big Sur 中的新工具?