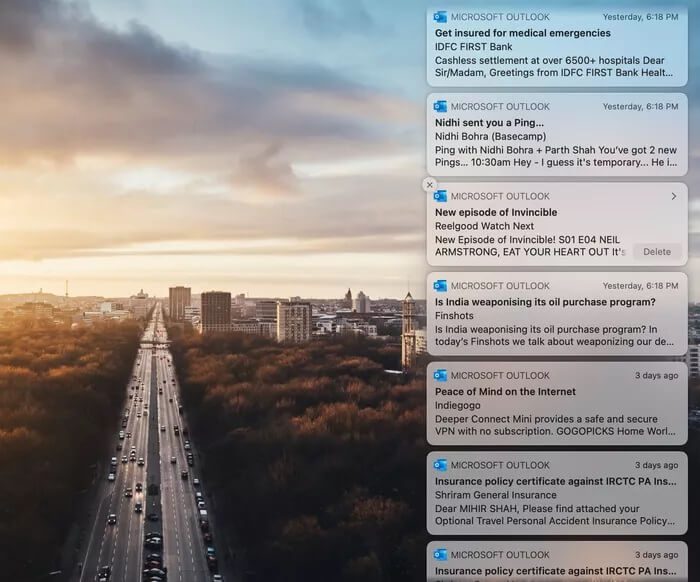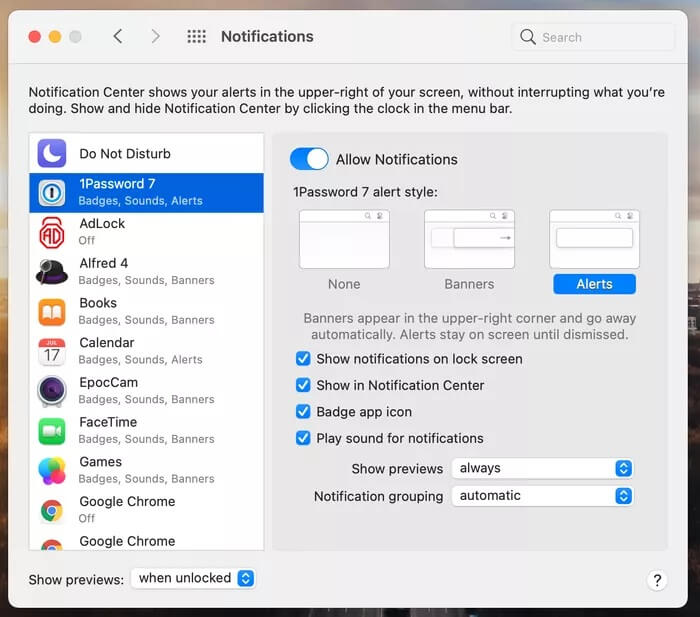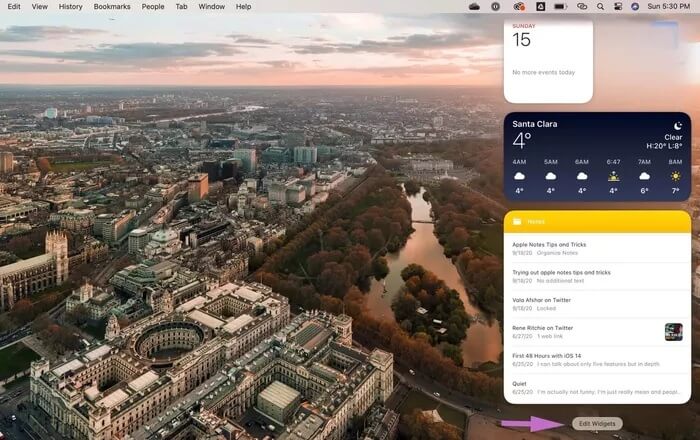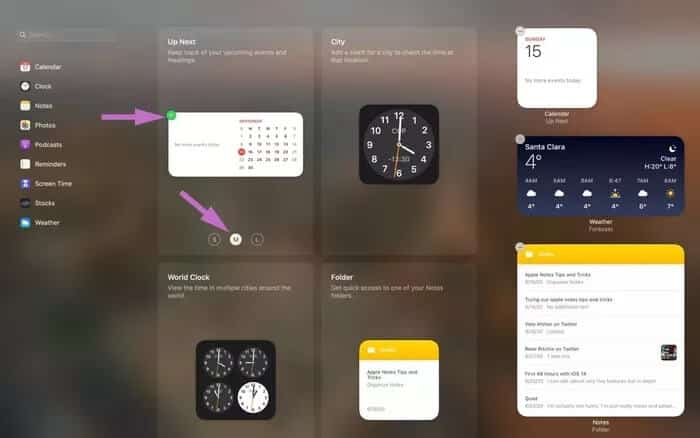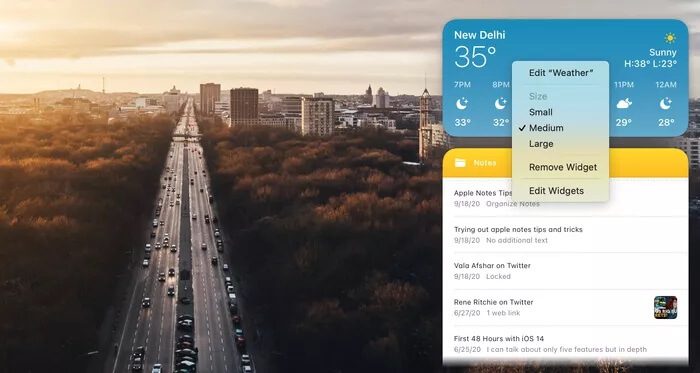如何在 Mac 上自定義通知中心
macOS Big Sur 為 Mac 用戶引入了視覺更新。 除了新的 Finder 菜單、應用程序側邊欄中的半透明效果和新圖標外,通知中心也進行了重大更新。 與 iOS 和 iPadOS 不同,Mac 上的通知中心結合了通知和小部件。 一起閱讀以掌握 Mac 上的通知中心。
Mac 上的通知中心收集來自各種應用程序的所有數據並將其存儲在一個地方。 您還可以添加內置的 Apple 小部件或不同大小的第三方小部件。 您還可以使用通知中心在 Mac 上打開“請勿打擾”模式。
在 MAC 上訪問通知中心
通知中心位於 Mac 的右側。 有兩種方法可以在 Mac 上輕鬆訪問它。
- 轉到 Mac 菜單欄的右上角,然後單擊日期/時間以打開菜單。
- 如果您在 Mac 上使用觸控板,請將兩根手指放在觸控板右邊緣附近,然後向左輕掃以激活通知中心。 您可以向右滑動以關閉菜單。 該技巧也適用於第三方應用程序。
在 Mac 上自定義通知中心
擺脫 Mac 上默認通知中心的混亂非常容易。 問題在於 macOS 處理通知的方式。 它會通知您收到的通知,但當您從應用程序中讀取它們時,macOS 不會關閉它們。 通知將保留在中心,直到您從通知中心打開它們。
如果您有來自應用程序的多個通知,則通知會被分組。 例如,如果您的新聞警報處於活動狀態,則每個新聞媒體的通知將被分組,如果您單擊一個,該組將展開,以便您可以看到所有通知。
只需單擊組通知即可展開它們。 此外,如果您將鼠標懸停在通知上,左下方會出現一個刪除按鈕,您可以使用該按鈕將其關閉。
使用系統偏好設置菜單
與 iOS 類似,Apple 也允許您自定義 Mac 上的通知類型。 如果你使用 Outlook 和 Slack 整天,你不需要通知中心來處理傳入的通知。 請按照以下步驟從 Mac 上的“系統偏好設置”菜單中對其進行自定義。
相片1: 使用鍵 命令+空格 並打開一個菜單 熱點搜索。
相片2: 寫 喜好 系統 並打開菜單。
相片3: 去 通知> 並選擇您要自定義的應用程序。
相片4: 您可以從無、橫幅或警報中進行選擇。 啟用徽章圖標。 或者完全禁用應用程序的警報。
從通知中心添加或刪除小部件
macOS Big Sur 更新大大提升了小部件。 你可以 添加、調整大小或刪除小部件 從通知中心。 許多第三方應用程序已經存在小部件支持,並且越來越多的應用程序開發人員正在將小部件添加到他們的 macOS 應用程序中。
默認情況下,您會在通知面板中看到一些默認的日曆和天氣小部件。 按照以下步驟將更多小部件添加到 Mac 的通知面板。
相片1: 打開你的 Mac 並輕點 白天 在右上角。
相片2: 向下滾動並單擊編輯小部件。
相片3: 在左側,將打開一個新的菜單抽屜,其中包含 Mac 支持的所有 UI 元素。 這些工具分為三種尺寸——小、中、大。 選擇合適的尺寸,您將在屏幕上看到該工具的實時預覽。
相片4: 將鼠標懸停在該工具上,您將看到一個圖標“+直接添加 工具 إ 通知面板。
相片5: 或者,您可以簡單地將工具拖放到 通知面板。
您還可以使用拖放功能在 Mac 通知面板中的小部件之間移動。
從通知中心刪除小部件
從通知中心刪除小部件相當容易。 打開通知中心並右鍵單擊(如果您使用鼠標)或雙擊觸控板。 從下一個彈出窗口中,選擇刪除小部件。
您還可以從同一菜單更改小部件的大小。
智能管理通知
雖然通知中心已經進行了整容,但需要一段時間才能對其進行自定義。 最好的部分是,如果您根本不打算使用某些選項,您也可以禁用它們。 那是因為通知中心有可能謹慎使用它來節省時間。 因此,繼續在您的 Mac 上自定義通知中心體驗。