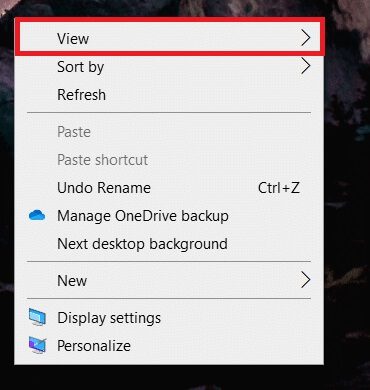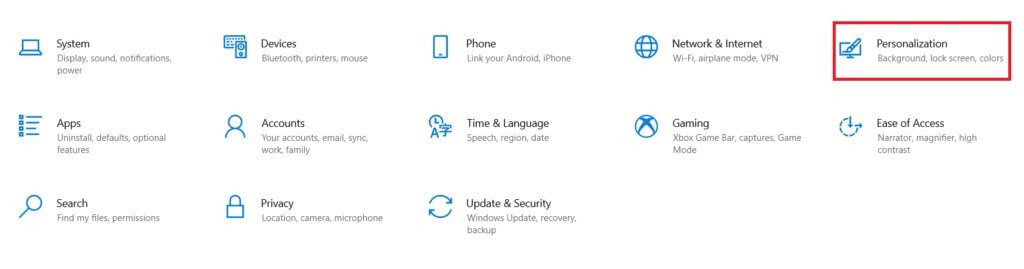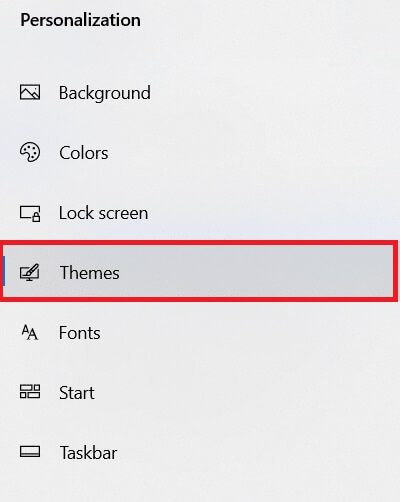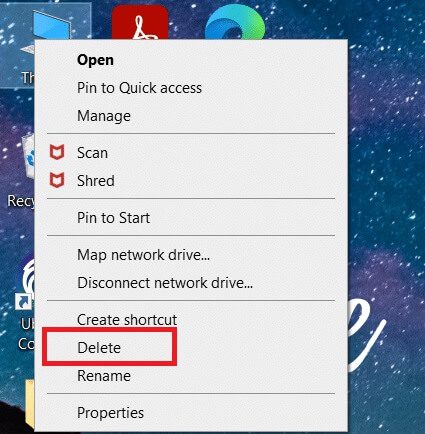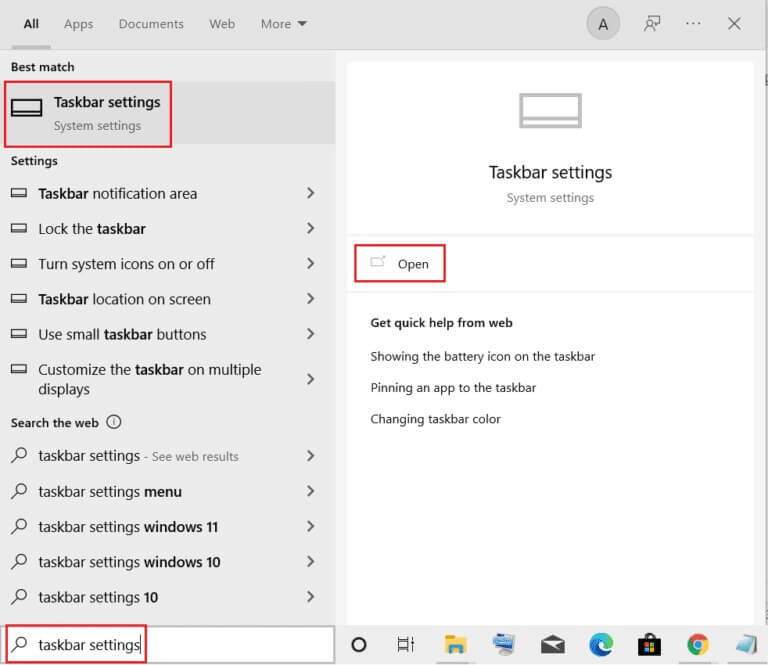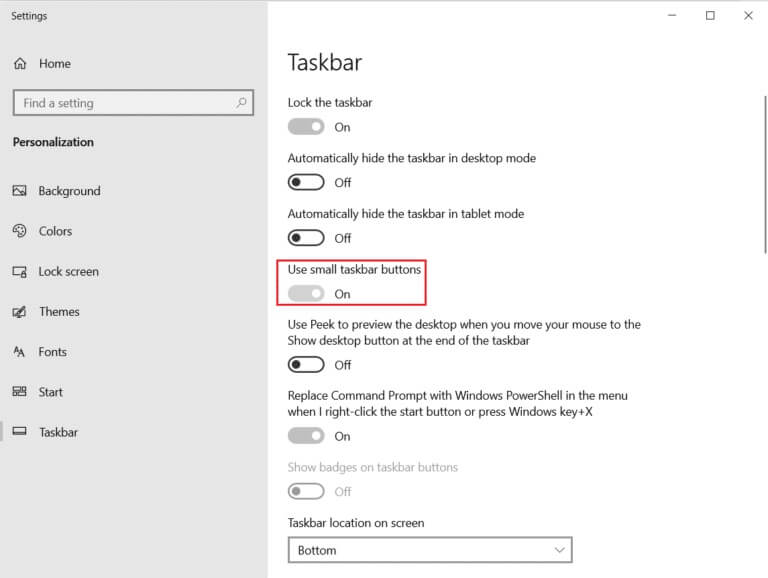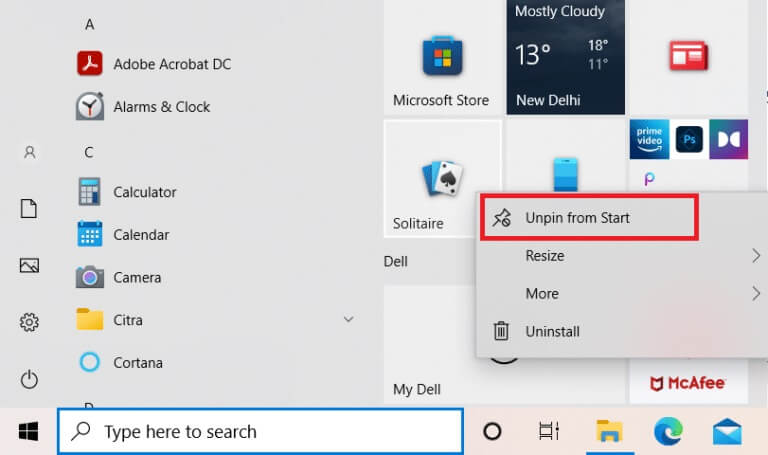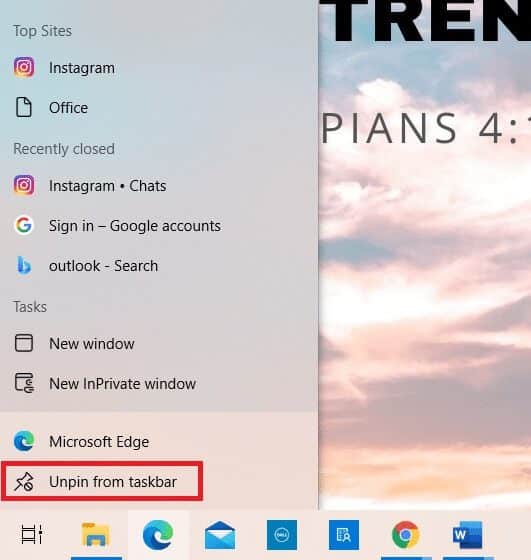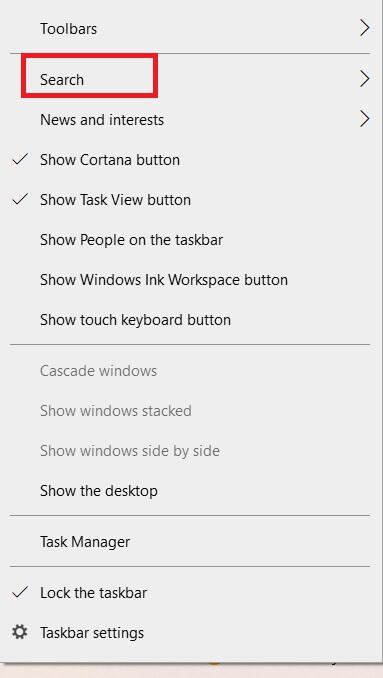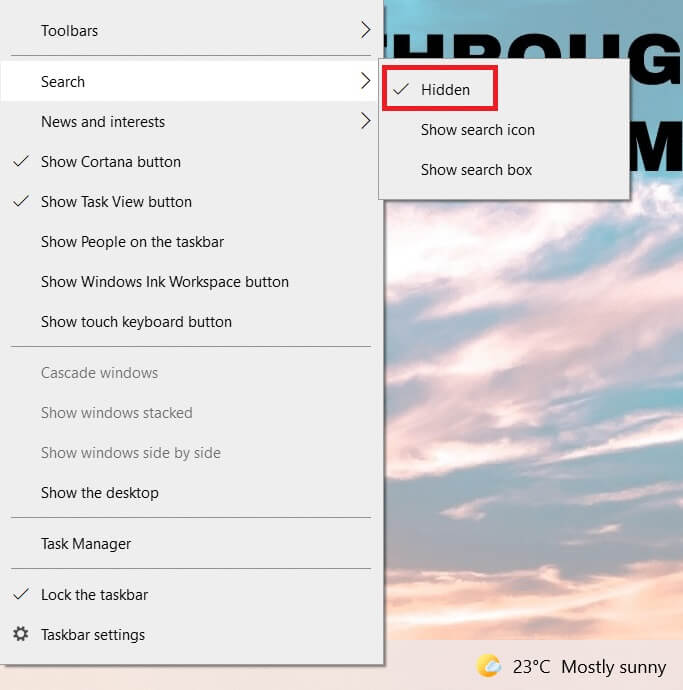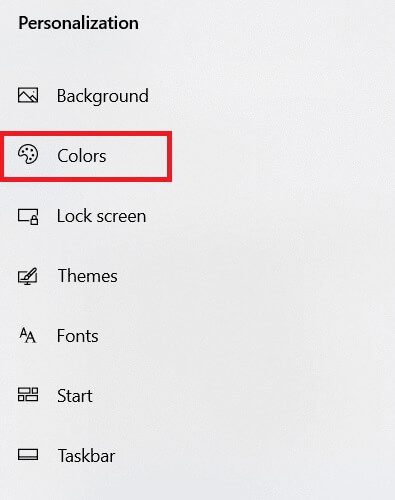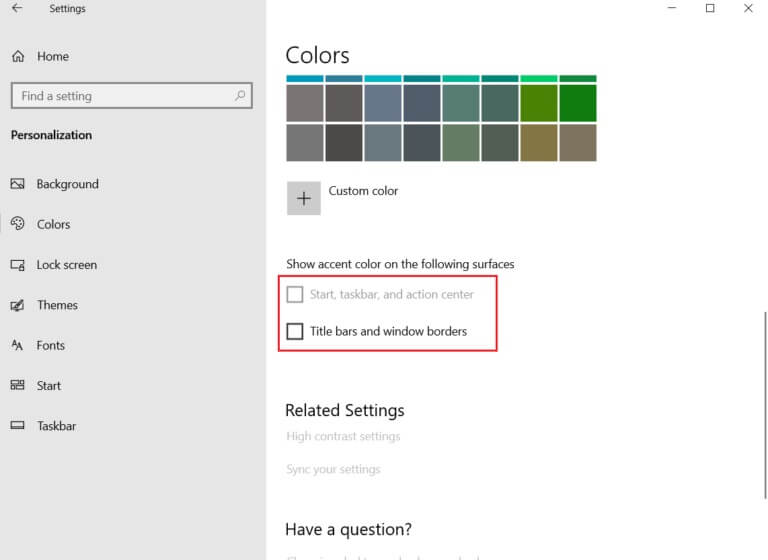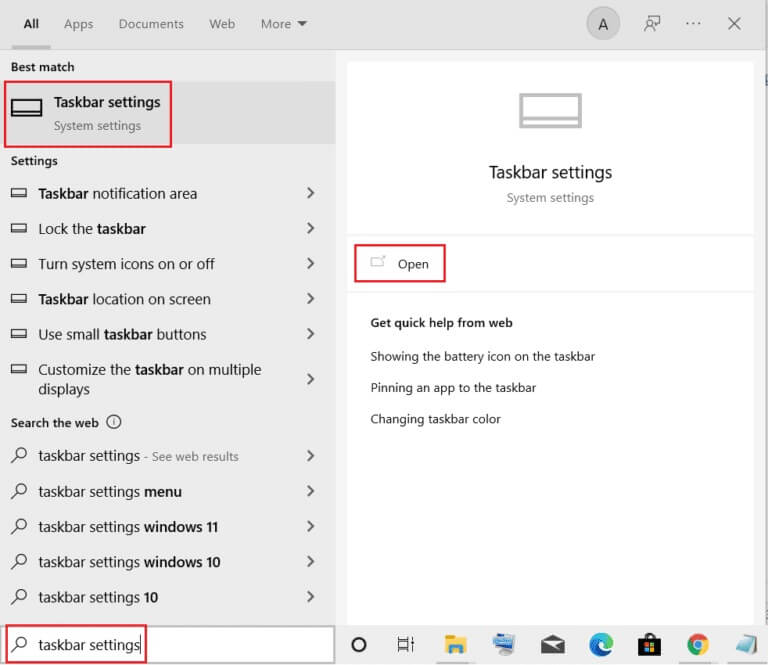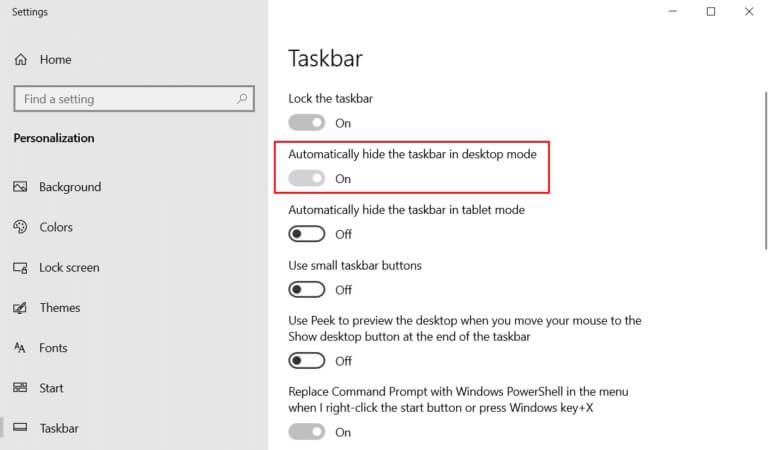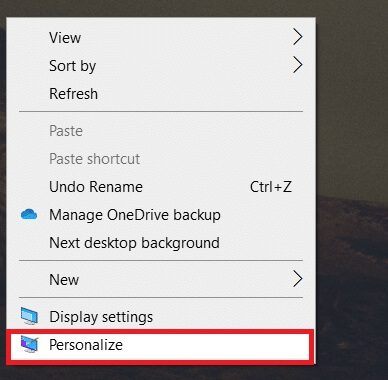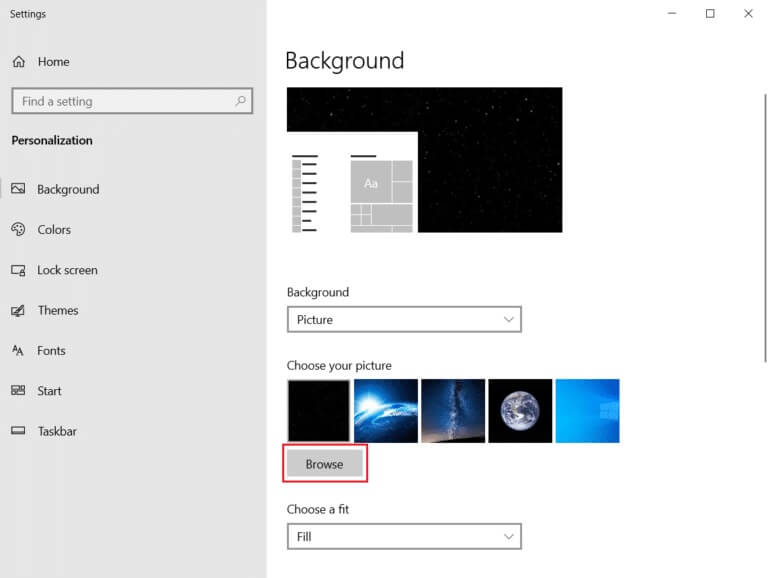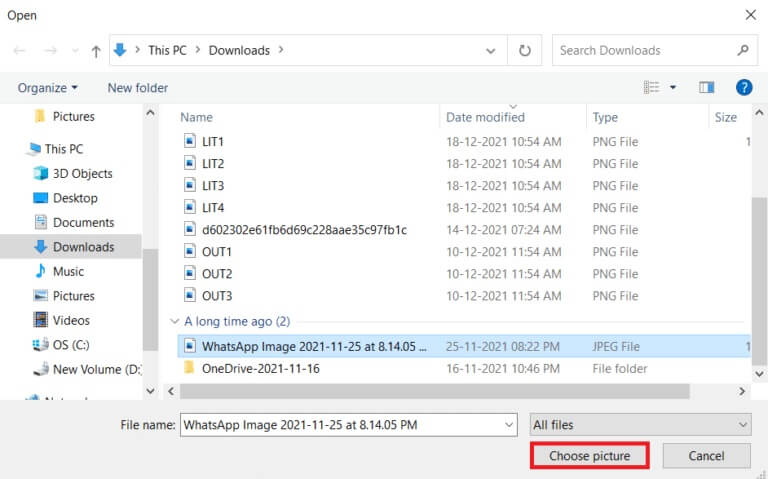如何在 Windows 10 上創建簡化桌面
人們更喜歡有一個清晰的桌面或者桌面上只有必要的圖標或菜單。 如果桌面上的圖標或快捷方式過多,則不容易找到所需的文檔或快捷方式。 如果您發現在雜亂的桌面上搜索文檔或快捷方式很困難,您可以 創建一個桌面 Windows 10 很簡單。 我們為您帶來了一份完美的指南,它將教您如何在 Windows 10 上創建極簡桌面。所以,請繼續閱讀!
如何在 Windows 10 上創建簡化桌面
桌面是您打開顯示器時看到的第一個屏幕。 如果桌面上堆滿了幾十個圖標,會讓人感到沮喪和難看。 以下是創建桌面的原因 窗戶10 基本的。
- 雜亂無章的桌面不僅會浪費時間,而且會分散注意力。
- 繁忙的桌面也需要時間來搜索和加載應用程序或程序。
簡單的 Windows 10 將避免干擾,還可以幫助您快速找到必要的文檔。 按照以下任意方法創建一個簡單的桌面。
方法一:隱藏桌面圖標
Windows 允許您根據需要隱藏或顯示桌面圖標。 請按照以下步驟操作。
選項 1:通過桌面
1. 按 Windows 鍵 + D 同時搬遷至 桌面.
2. 右鍵單擊 空的空間 على 桌面.
3. 滾動到選項 “展示” 在上下文菜單中。
4.取消選中該選項 顯示桌面圖標.
方案二:通過桌面圖標設置
1. 按 Windows 鍵 + I 一起打開設置。
2. 選擇 個性化設置.
3. 點擊 功能列表 在右側窗格中。
4.然後點擊 設置 桌面圖標內 相關設置.
5.取消選中 桌面圖標 你想隱藏的。
6. 點擊 “執行” 然後 “行” 以保存更改。
方法二:刪除桌面快捷方式
您可以從桌面快速刪除未使用和不常用的程序或應用程序。 請按照以下步驟操作。
1. 按 進入桌面 Windows 鍵 + D 一起。
2. 右鍵單擊 應用領域 未使用於 桌面 並選擇 刪除。
方法 XNUMX:使用小任務欄按鈕
您還可以自定義任務欄中圖標的大小。 這將幫助您創建一個簡單的 Windows 10 桌面。 請按照以下步驟操作。
1. 按 視窗鍵 , 並鍵入 任務欄設置 ,然後單擊 打開。
2.打開開關即可使用 小任務欄按鈕.
方法四:關閉系統圖標
您還可以從任務欄中刪除系統托盤圖標。 這些系統托盤圖標位於屏幕左下角,日期和時間旁邊。 請按照以下步驟操作。
1. 前往 任務欄設置 從列表中 “Windows 搜索”.
2. 向下滾動並點擊 打開或關閉系統圖標 區域內 媒體。
備註: 您還可以選擇任務欄上顯示的限製圖標選項來進行類似的更改。
3. 關閉所有不需要的圖標的切換開關。
方法 XNUMX:從“開始”菜單取消固定 Tiles 應用程序
如果“開始”菜單中擠滿了太多應用程序,您還可以從“開始”菜單中刪除圖塊。 您必須重複以下步驟才能從“開始”菜單中刪除每個應用程序。
1. 按 視窗鍵.
2. 右鍵單擊 縮略圖 不必要。
3. 選擇一個選項 卸載 從一開始。
方法 6:從任務欄取消固定
您還可以像在“開始”菜單中一樣從任務欄取消固定應用程序。 請按照以下步驟操作。
1. 右鍵單擊 不必要的申請 在任務欄中。
2. 選擇一個選項 卸載 從任務欄。
方法七:隱藏任務欄系統圖標
您還可以隱藏任務欄中的系統托盤圖標。 這將創造更多的空曠空間,並在一定程度上避免擁擠。 您可以快速將這些圖標移動到溢出托盤以簡化您的桌面。
1. 單擊並拖動 不必要的申請 到向上箭頭。
方法八:隱藏搜索功能
您還可以隱藏任務欄中的搜索功能欄。 請按照以下步驟操作。
1.右鍵單擊 任務欄.
2. 將鼠標懸停至 搜索選項.
3. 現在,選擇 隱藏選項.
方法 9:禁用顏色
整理桌面後,您可以通過禁用標題欄、“開始”菜單和任務欄的顏色來創建極簡主義。 請按照以下步驟操作。
1. 前往 個性化設置.
2. 點擊菜單 顏色 在右側窗格中。
3. 向下滾動並取消選中以下選項。
- 開始、任務欄和操作中心
- 標題欄和窗口邊框
方法十:自動隱藏任務欄
除了隱藏桌面圖標之外,您還可以隱藏任務欄。 任務欄通常位於屏幕底部,可讓您快速訪問文件
- 開始菜單
- 常用應用程序
- 應用程序當前正在運行
按照提供的說明隱藏任務欄來創建一個簡單的桌面:
1. 按 視窗鍵. 我寫的 任務欄設置 並點擊 打開。
2. 打開撥動開關 自動隱藏任務欄 在桌面模式下。
方法十一:設置簡單的桌面壁紙
一旦您的桌面完全乾淨且井井有條,就可以設置完美的簡單桌面壁紙。 確保選擇不會分散注意力的背景。 請按照以下步驟操作。
1. 右鍵單擊 空白區域 在桌面上。
2. 點擊 定制。
3. 點擊 “審查” 並選擇所需的背景。
4. 選擇最小背景 貯存 單擊選擇圖像按鈕。
常見問題 (FAQ)
問 1. 創建簡單的 Windows 10 桌面的最佳工具是什麼?
回答。 準備 TranslucentTB و Rainmeter的و 任務欄 藏起來 用於在 Windows 10 中創建簡化桌面的一些最佳第三方應用程序。
Q 2. 如何清除繁忙的瀏覽器?
回答。 為了整理您的瀏覽器,您需要清除 cookie 和緩存、禁用不必要的擴展或加載項、刪除不需要的書籤以及關閉不必要的打開選項卡。
有許多提示和技巧可以讓您的桌面更接近真實、簡單的 Windows 10 體驗。 我們希望本文能幫助您了解如何在 Windows 10 上創建簡化的桌面。請在下面的評論部分向我們發送有關本文的建議和反饋。