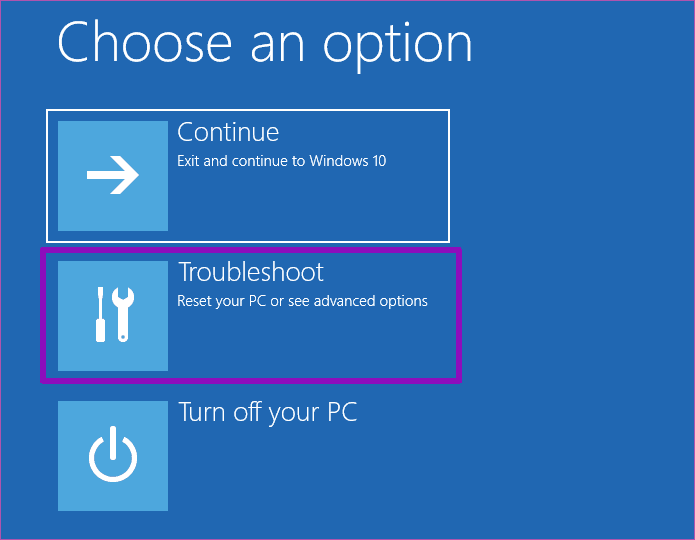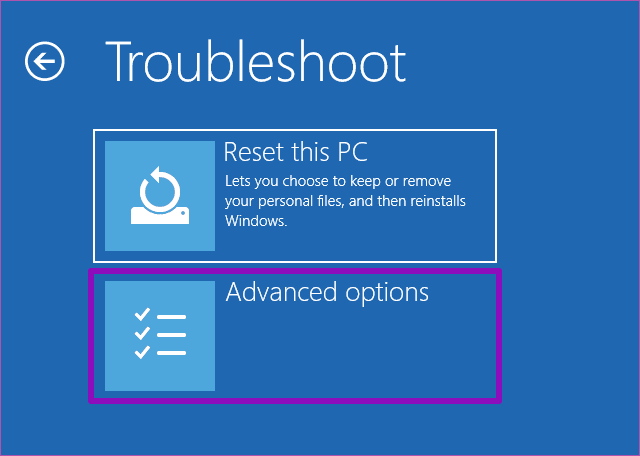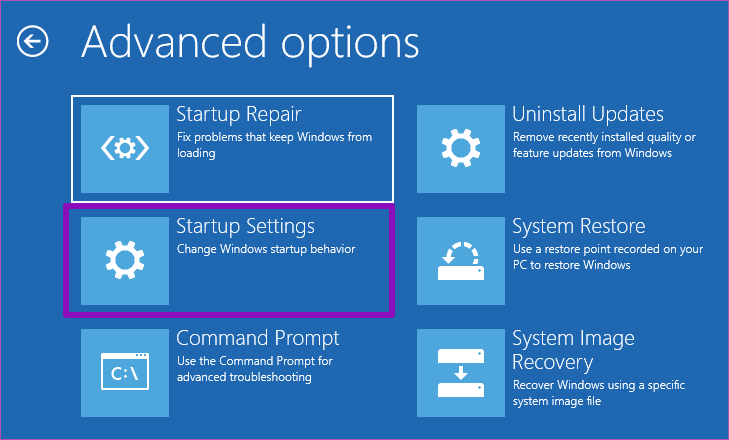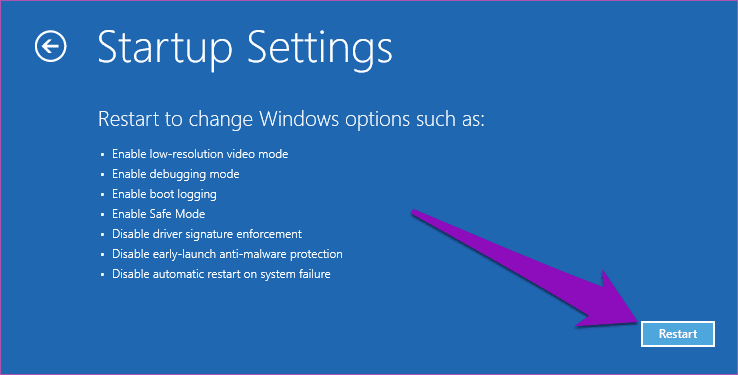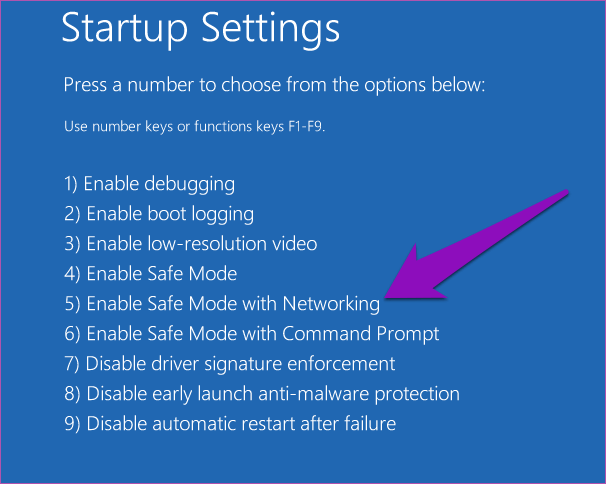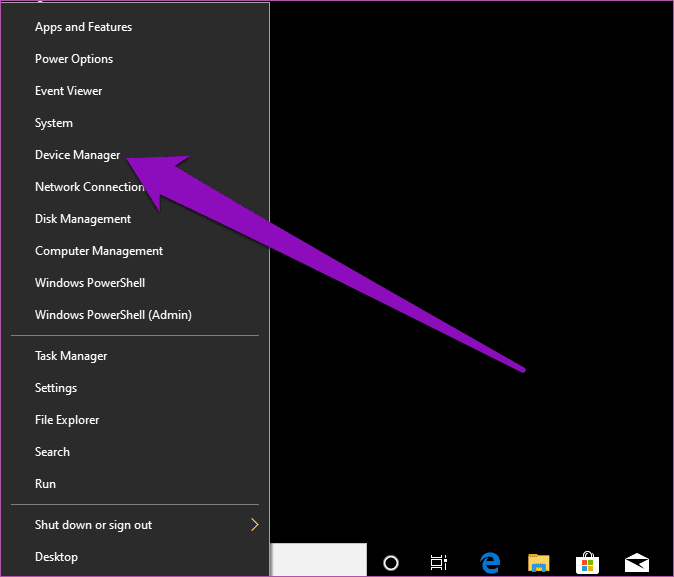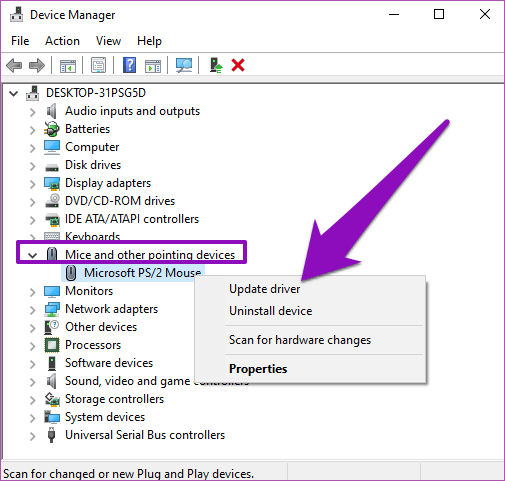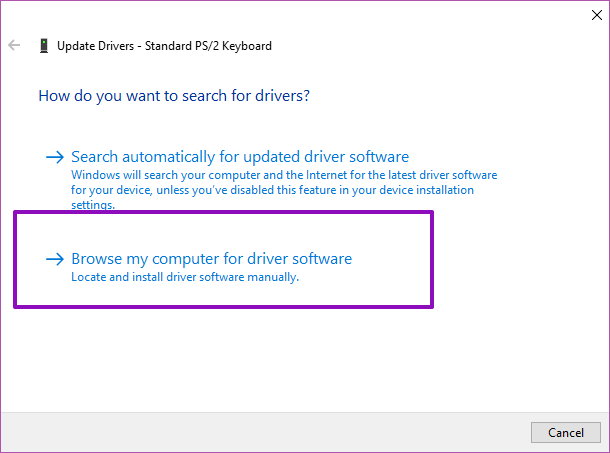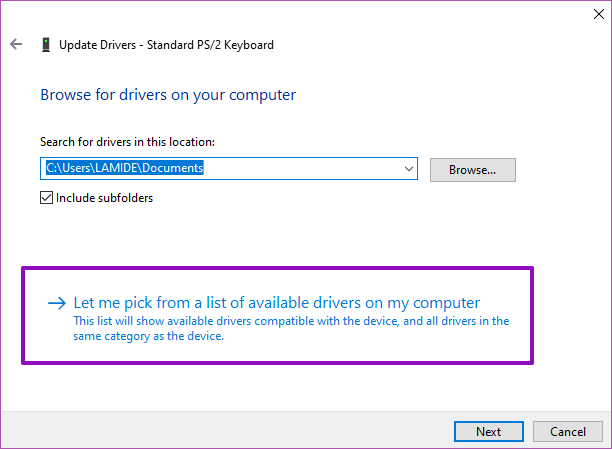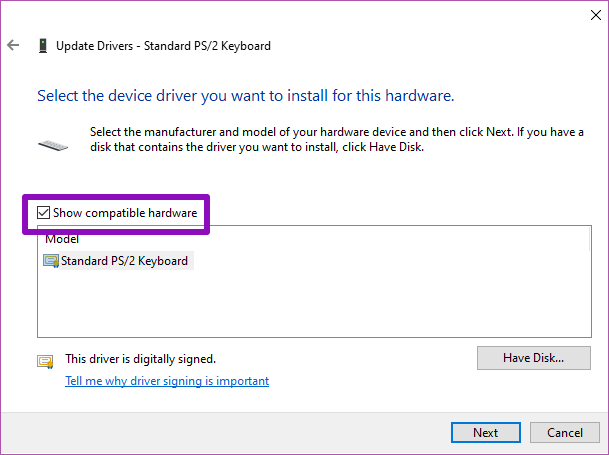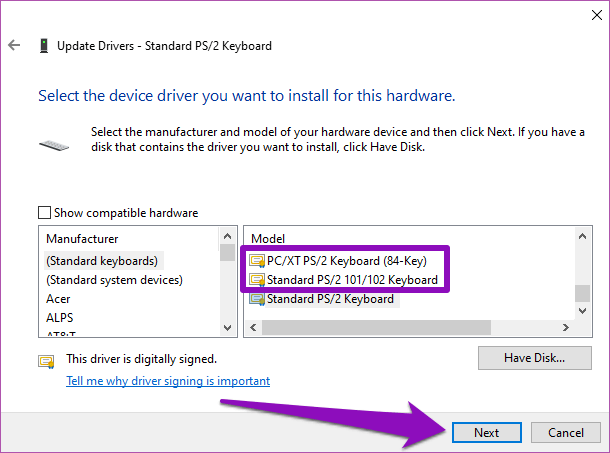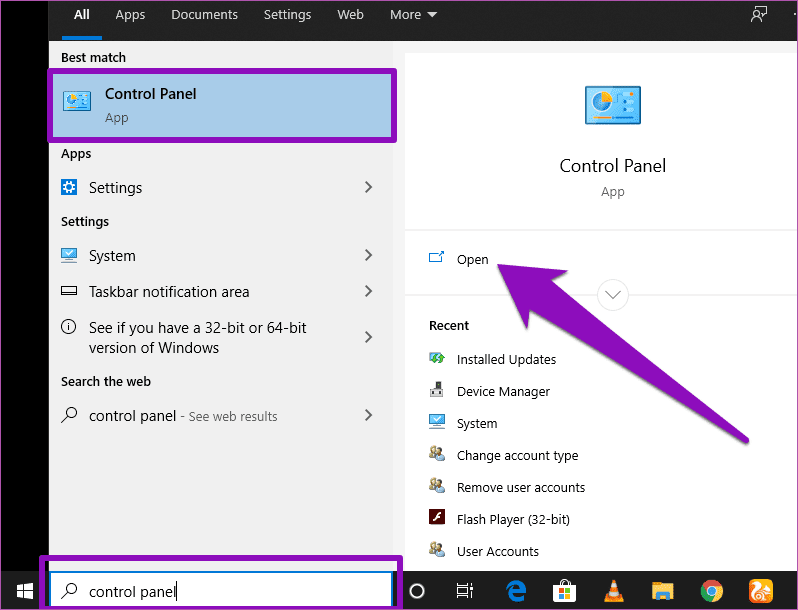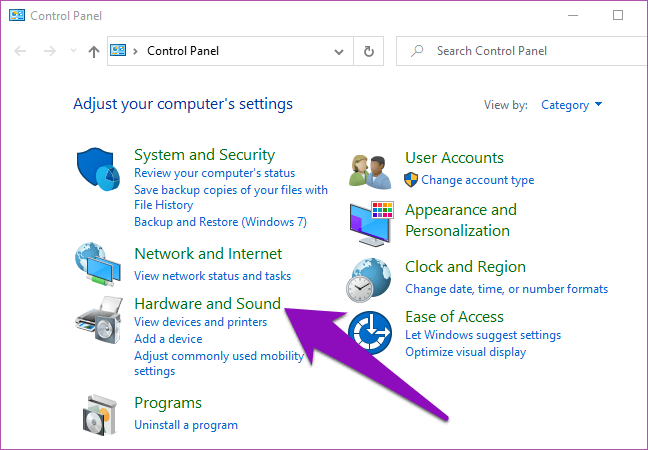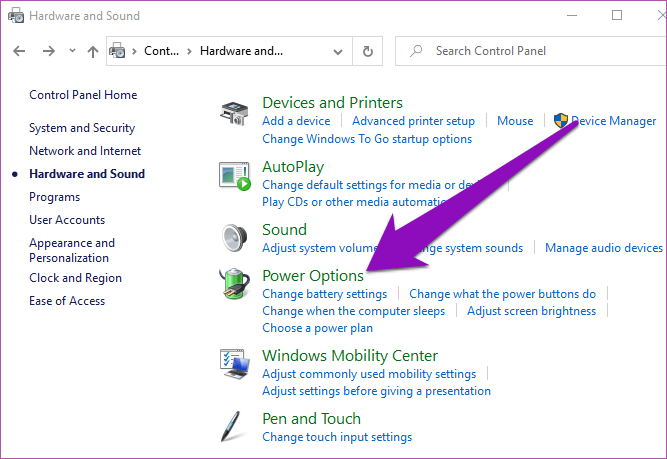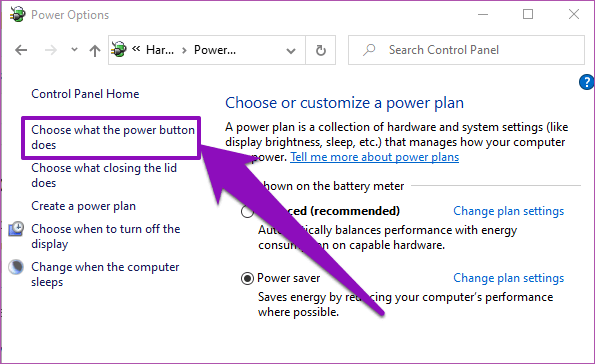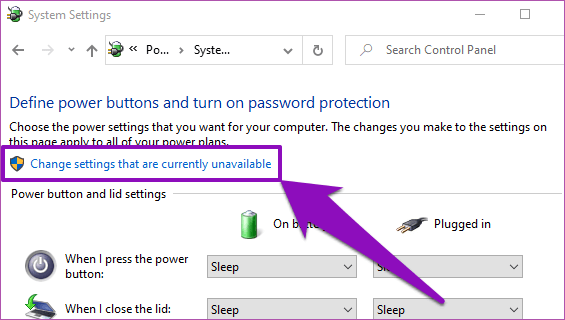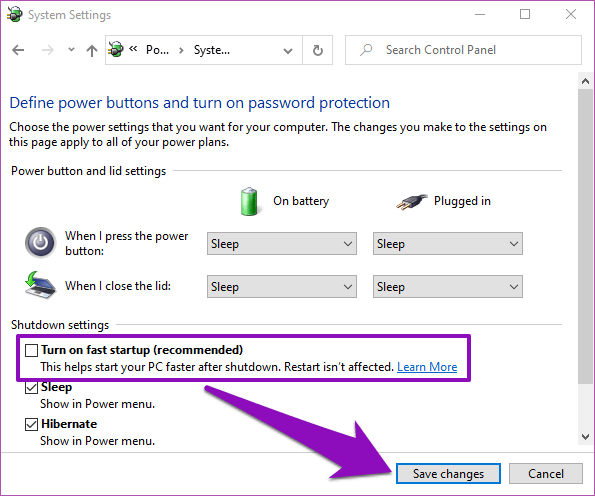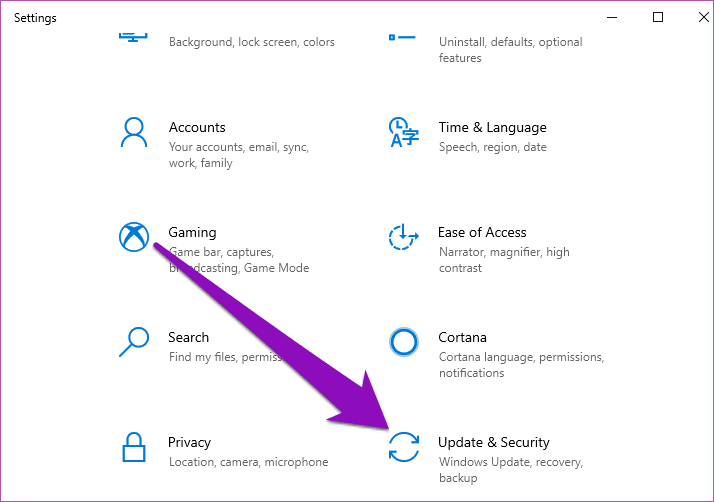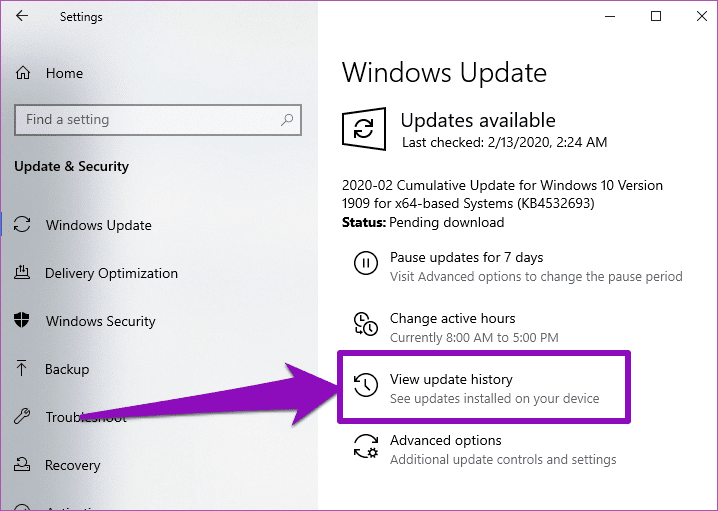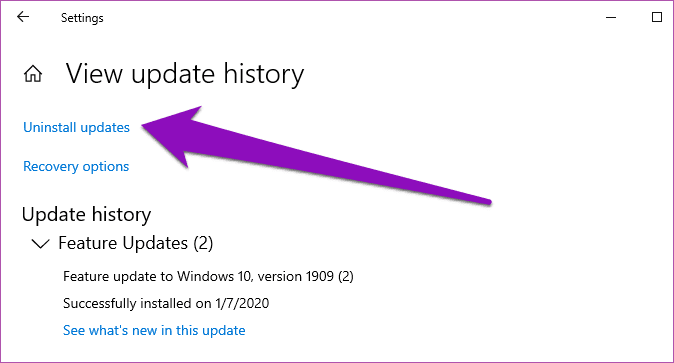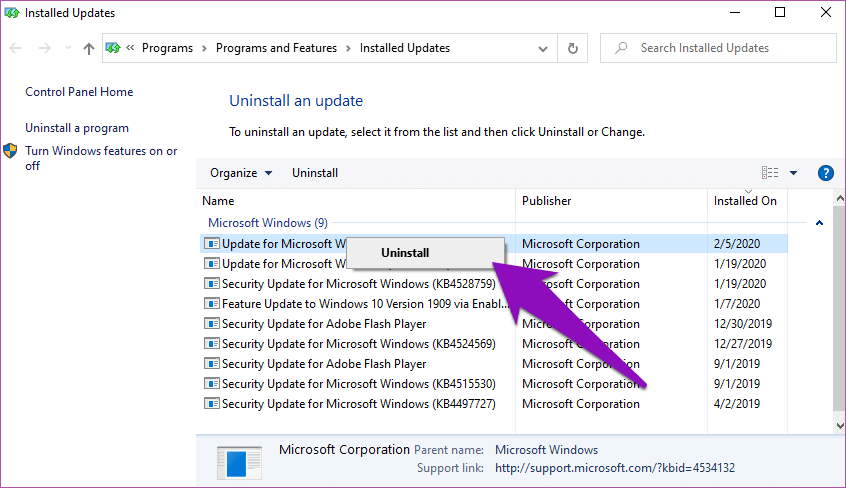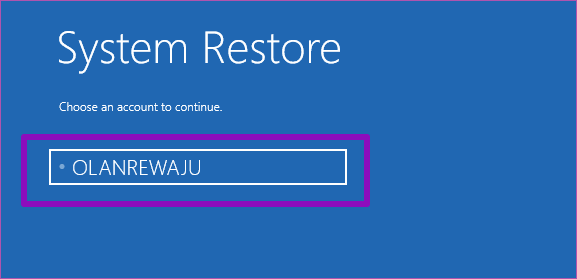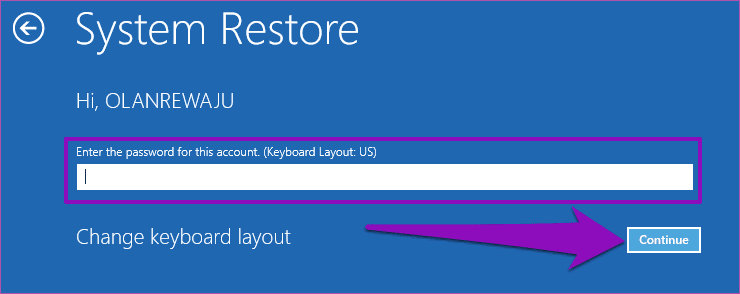修復鼠標和鍵盤在 Windows 10 中不起作用的兩種方法
沒有鼠標和鍵盤的電腦就相當於沒有輪子的汽車。 完全沒用,對吧? 好吧,也許不完全是,但你明白了。 這個類比描述了一些 Windows 10 用戶的困境,他們因為電腦無法正常工作而無法使用他們的電腦 鼠 而且鍵盤不工作。不知什麼原因,如果 鼠標停止 و鍵盤 如果您的 Windows 計算機突然停止工作,我們在這篇文章中概述了一些解決該問題的解決方案。
經常發生 鼠標故障 以及最近操作系統更新後的鍵盤。 某些內置的 Windows 設置和配置也可能導致所述設備隨機崩潰。 以下解決方案應該可以幫助您恢復鼠標和鍵盤的工作。
1.快速修復:重新啟動計算機
什麼時候 鼠標停止 如果您的計算機鍵盤在登錄屏幕上突然停止工作,這可能是由於 Windows 無法正確識別、通信或加載負責操作鼠標和鍵盤的驅動程序所致。 因此,只需重新啟動計算機即可幫助重新啟動設備驅動程序之間的通信並使鼠標和鍵盤重新工作。
但是,由於鍵盤和鼠標不起作用,您必須製作一個程序 硬重啟”。 如果您的計算機配備可拆卸電池,只需將其拔出,重新插入,然後重新打開計算機即可。 如果電池不可拆卸,請按住電源按鈕手動將其關閉。 等待幾秒鐘到一分鐘,然後點擊電源按鈕將其重新打開。
這應該有助於解決鼠標和鍵盤不活動的問題。 如果問題仍然存在,並且鼠標和鍵盤在歡迎/啟動屏幕上不起作用,請轉到下面的下一個方法。
2.使用安全的方法進行故障排除
據一些過去遇到過該問題的 Windows 用戶表示,他們能夠在 Windows 中使用鼠標和鍵盤。 الوضعالآمن。 嘗試以安全模式啟動計算機,並嘗試下面列出的故障排除選項(1 至 4)。
如果您的鼠標和鍵槃無法工作,請按照以下方法將電腦啟動到安全模式。
相片1: 按電源按鈕關閉計算機。
相片2: 按電源按鈕將其重新打開。 現在,當 Windows 加載並在屏幕上顯示旋轉點時,按住電源按鈕直至計算機關閉。
相片3: 重複此過程兩到三次。 首先,Windows 會檢測到您正在嘗試修復某些問題並自動啟動到恢復環境。 您可以在此處啟動進入安全模式。
相片4: 在環境中 恢復 , 點擊 找出錯誤並解決它。
相片5: 接下來,在“故障排除”屏幕上選擇“高級”選項。
相片6: 定位 設置 啟動。
相片7: 點擊啟動設置頁面右下角的重啟按鈕。
這將顯示幾個啟動選項供您選擇。
相片8: 按鍵盤上的數字 4 啟動 對我來說 ”帶網絡的安全模式“。
現在您的電腦正在安全模式下運行,您的鼠標和鍵盤應該可以正常工作。 繼續嘗試下面的故障排除選項,以糾正導致鼠標和鍵槃無法在正常啟動模式下工作的缺陷。
1.更新/更改鼠標和鍵盤驅動程序
如果您的計算機的鼠標和鍵盤在啟動時無法工作,可能是因為它們的驅動程序已過時並且與您升級到的新操作系統不兼容。 按照以下步驟更新或更改鼠標和鍵盤驅動程序。
相片1: 按 . 鍵 的Windows + X 在鍵盤上打開快速訪問菜單。找到“裝置經理從菜單。
相片2: 點擊 下拉箭頭 點擊鍵盤旁邊的 . 按鈕 鼠 右鍵單擊鍵盤驅動程序並選擇更新驅動程序。
相片3: 在下一頁上,選擇“瀏覽我的計算機以查找驅動程序軟件“
相片4: 現在,點擊“讓我從計算機上可用的驅動程序列表中進行選擇“。
相片5: 取消選中選項“顯示兼容設備“。
相片6: 選擇與活動驅動程序不同的驅動程序,然後單擊“下一個“。
驅動安裝完成後重新啟動計算機。 對鼠標驅動程序執行相同的操作(在“鼠標和其他指點設備”類別下),並在重新啟動時檢查兩者是否正常工作。 如果沒有,請嘗試下面的下一個方法。
2.快速關機
快速啟動是 Windows 10 中內置的一項功能,可幫助用戶更快地啟動計算機。 但是,此功能歷史上曾導致 Windows 關閉過程出現問題並阻止鼠標和鍵盤在啟動過程中打開。 關閉此功能(在啟動到安全模式時)可以幫助解決鼠標和鍵盤問題。
這是關閉快速啟動的方法。
相片1: 在框中鍵入控制面板 窗口搜索 ,然後輕點 Enter 打開。
相片2: 點擊 “硬件和聲音”.
相片3: 選擇選項 活力.
相片4: 在左側窗格中,單擊選擇電源按鈕的作用“。
相片5: 之後,單擊選項“更改當前不可用的設置“。
相片6: 取消選中選項“開啟快速啟動(推薦)然後點擊按鈕保存更改“。
3.卸載最新更新
如果您發現安裝更新後鼠標和鍵盤停止工作,則該更新可能存在錯誤。 您必須卸載更新才能使設備正常運行,直到部署不會導致鼠標和鍵盤崩潰的穩定更新。
以安全模式啟動計算機並按照以下步驟操作。
相片1: 按 . 鍵 Windows + I . 按鈕 在鍵盤上運行菜單 視窗設置.
相片2: 定位 “更新和安全”。
相片3: 在節 Windows更新 , 定位“查看更新歷史“。
相片4: 點擊 卸載更新。
這將打開一個新窗口,其中包含您計算機上安裝的所有更新的列表。 這些更新按安裝日期排序,因此您可以輕鬆識別導致計算機鼠標和鍵盤混亂的最新更新。
第5步:右鍵單擊要卸載的更新,單擊“卸載”,然後按照提示操作。
卸載後重新啟動計算機,您的鼠標和鍵盤現在應該可以工作了。
4.系統還原
如果您在鼠標和鍵盤停止工作之前使用內置的 Windows 備份工具備份了計算機,則可以恢復備份以使其再次工作。 只需將計算機啟動到高級恢復環境並按照以下步驟操作即可。
相片1: 定位 找出錯誤並解決它。
相片2: 點擊 高級選項。
相片3: 定位 系統恢復。
相片4: 接下來,選擇要將備份恢復到的帳戶或用戶配置文件。
相片5: 輸入賬戶密碼,然後點擊“反義詞”。 如果帳戶沒有密碼,請將密碼框留空,然後單擊“反義詞“。
相片6: 選擇備份數據並按照提示進行恢復。
注意:在上次備份/還原點之後對計算機所做的所有更改都將丟失。 在繼續系統還原之前,請確保將重要數據備份到外部驅動器。
讓事情重新開始
理想情況下,Windows 更新附帶可改進您的計算機的新功能。 然而,有時這些更新會對您的計算機功能造成一些干擾; 鼠標和鍵盤問題,例如。 如果您也遇到這種情況,上述任何修復措施都應該可以讓您的電腦硬件再次完美運行。