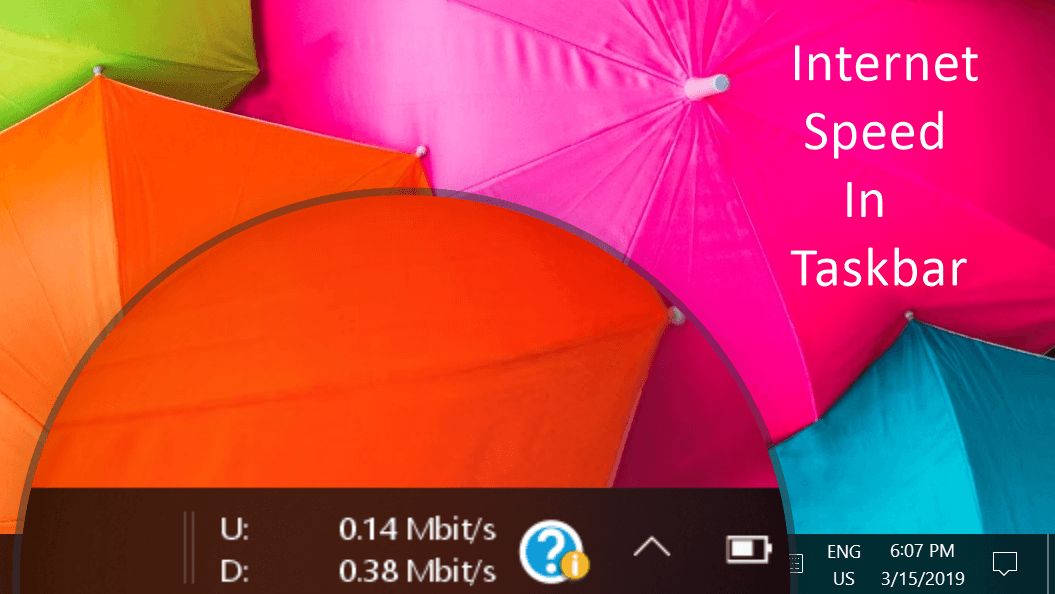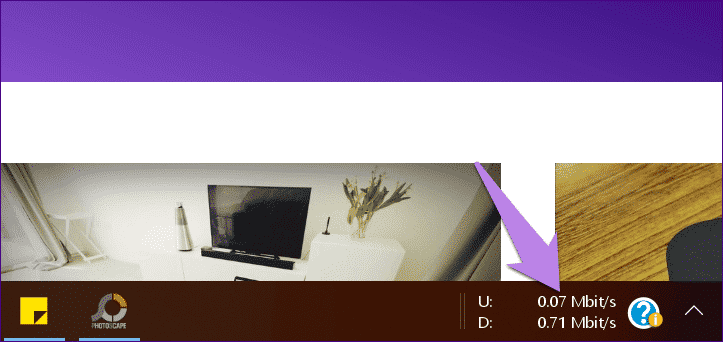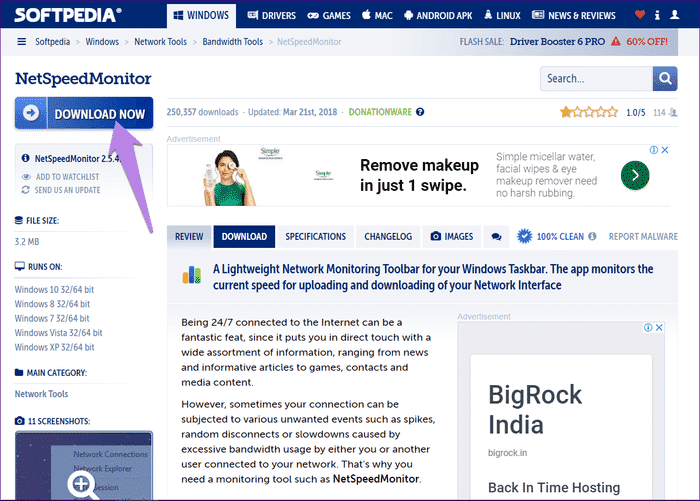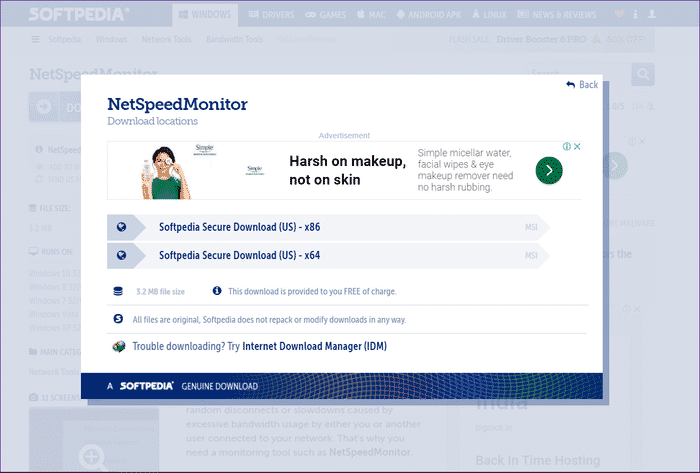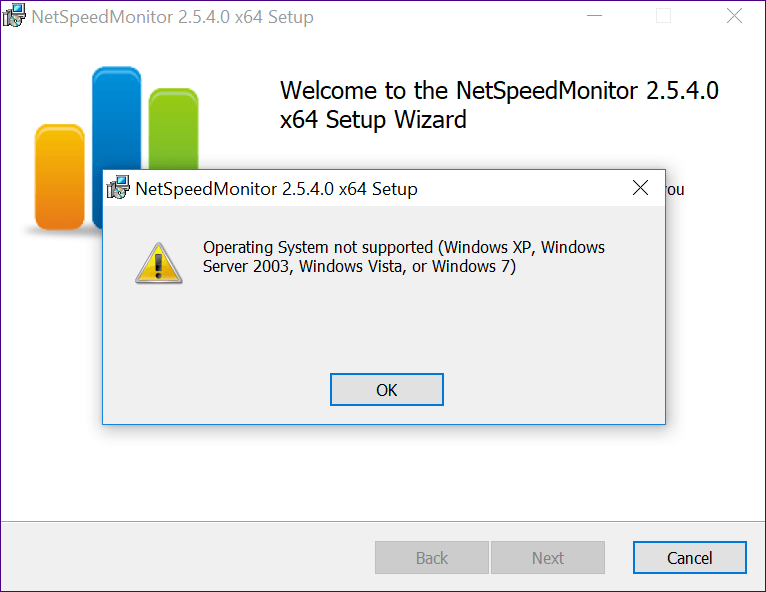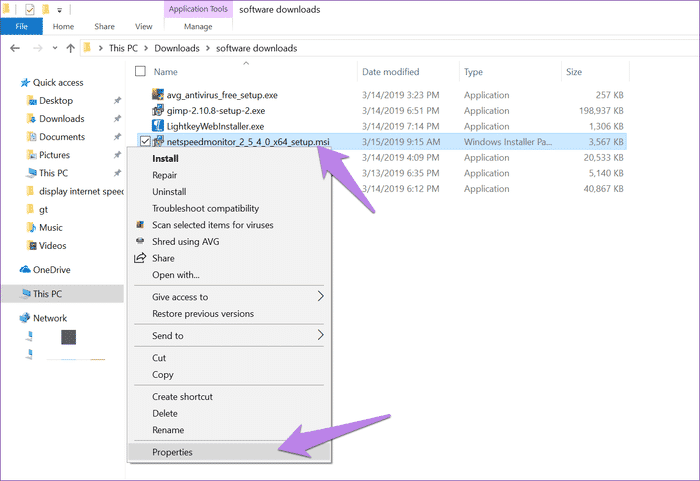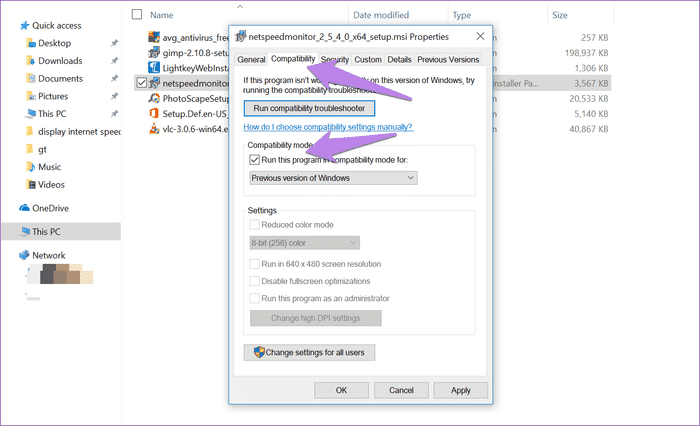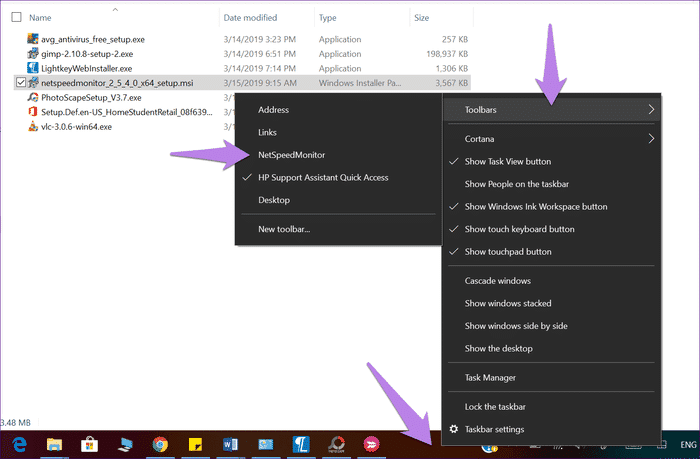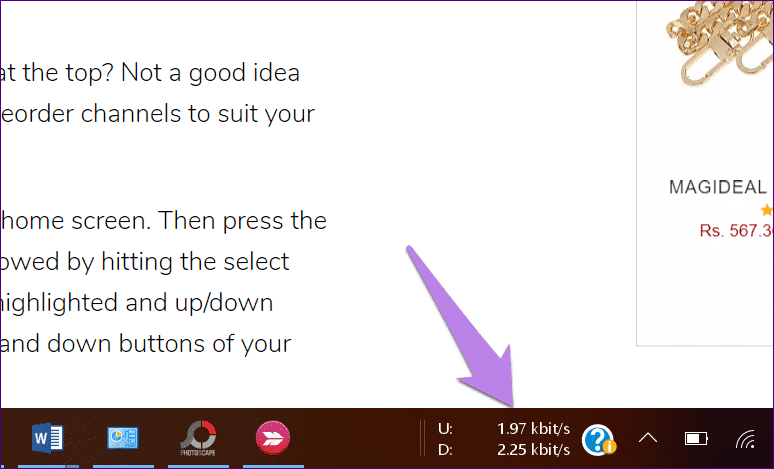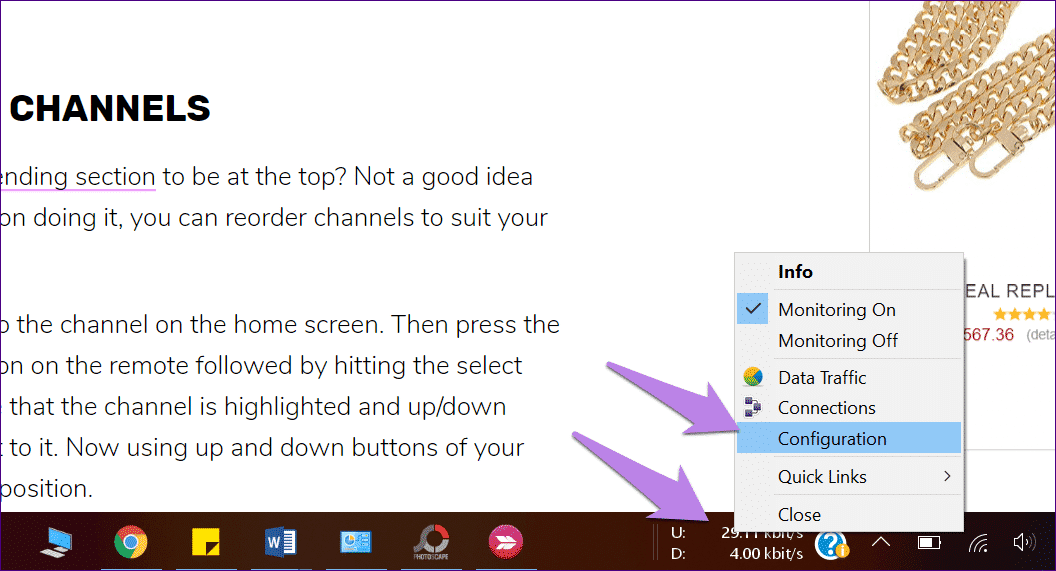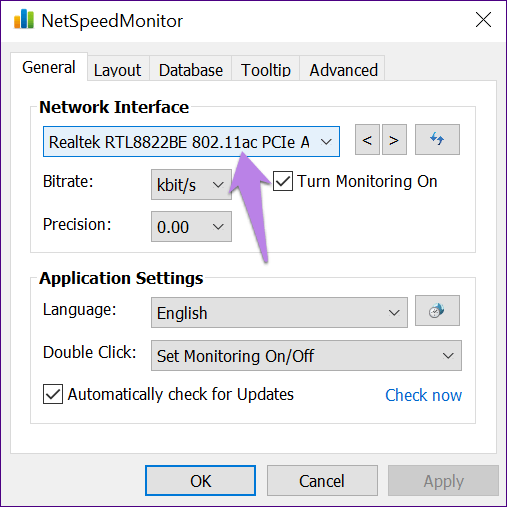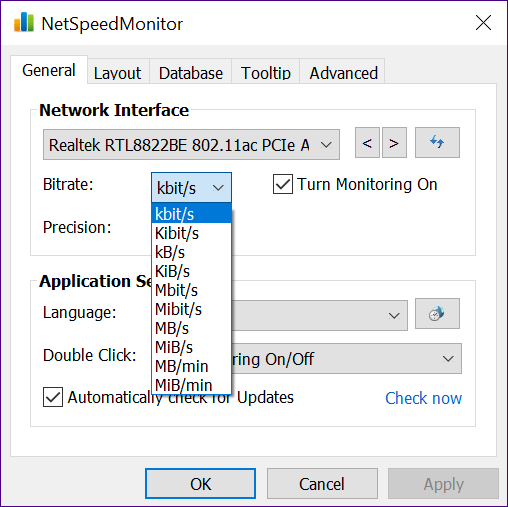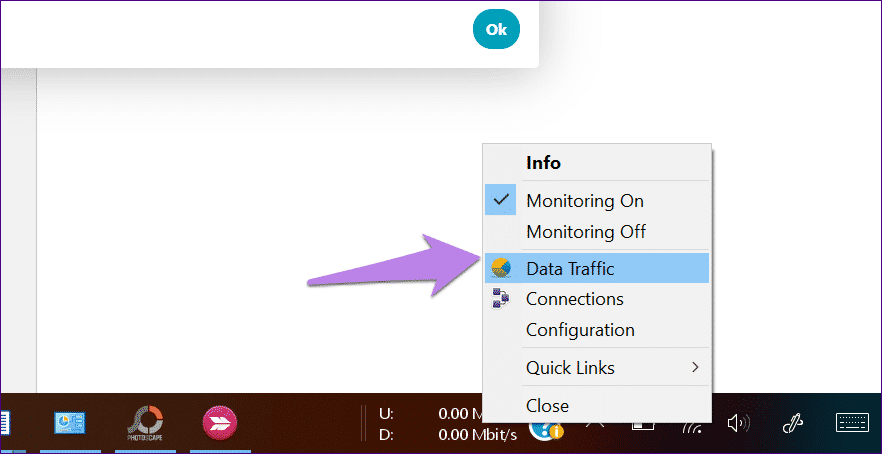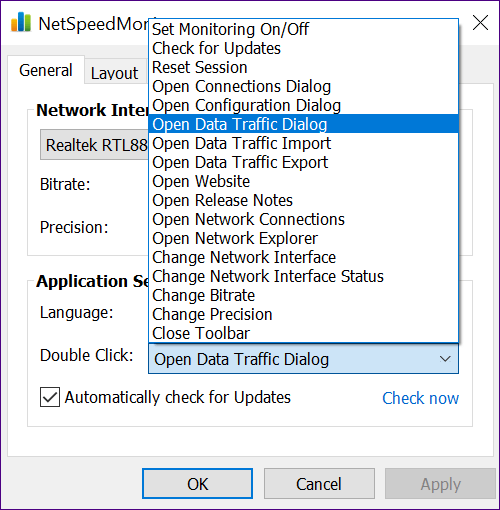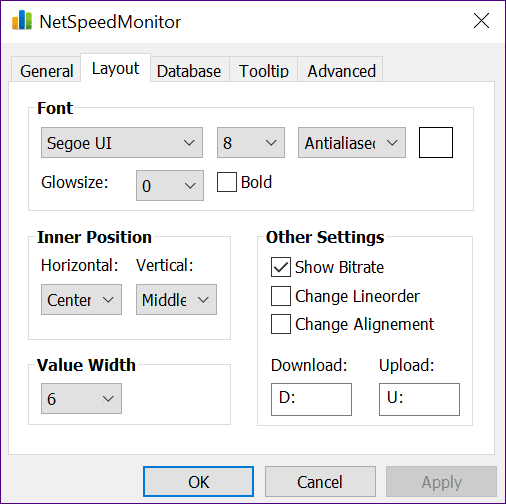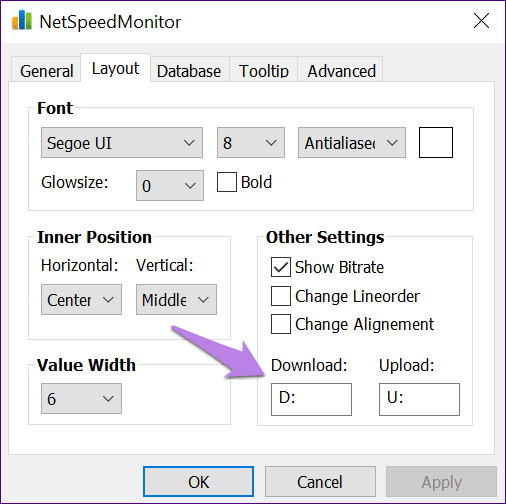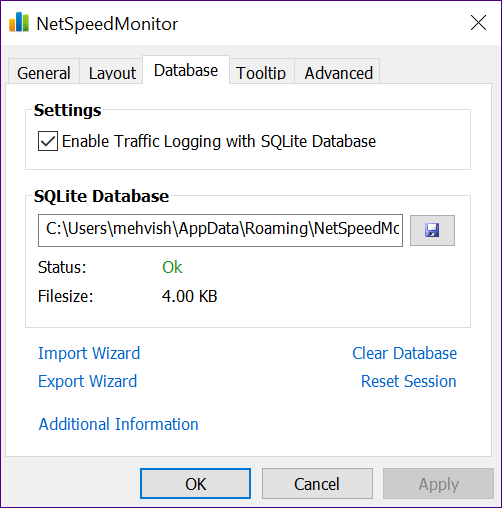如何在 Windows 的任務欄上顯示網速
不是每個人都有幸擁有高速或穩定的互聯網連接。 我們中的一些人仍然必須每天解決互聯網問題,因為有時互聯網停止工作或速度急劇下降。 有人想知道這是應用程序的問題還是網絡的問題。 幸運的是,有一些互聯網速度計數工具可以幫助您。
這些工具顯示您網絡的當前上傳和下載速度。 多虧了他們,您可以快速判斷速度何時下降。 我已經在我的Android手機上使用Internet Speed Meter有一段時間了,現在我習慣了在沒有網速監控的計算機上工作,這似乎很奇怪。
雖然 Windows 10 帶有原始帶寬監控工具,但它沒有提供監控互聯網速度的工具。 如果您正在尋找一種在任務欄上顯示互聯網速度的方法,那麼您來對地方了。
在這篇文章中,我們將幫助您監控 Windows PC 上的互聯網速度。 讓我們開始吧。
電腦上網速度
要在任務欄上顯示互聯網速度,您必須下載一個名為 NetSpeedMonitor 的程序。
該應用程序主要設計用於在 Windows Vista、XP 和 7 上運行。但是,這並不意味著它不能在 Windows 8 及更高版本上運行。 因此,安裝程序必須在兼容模式下運行。 別擔心,我們已經詳細提到了這些步驟。
相片1: 第一步涉及下載該工具。 打開上面的鏈接並點擊立即下載選項。 您將獲得兩個下載選項:x86 和 x64。 第一個適用於 32 位 Windows 系統,第二個適用於 64 位。 單擊所需的選項並將文件保存到您的計算機。
- 提示:要查找您的 Windows 系統類型,請在 Windows PC 上打開此 PC 文件夾,然後右鍵單擊任意位置。 選擇屬性並檢查系統類型。
相片2: 轉到您下載文件的文件夾。 如果您在 Windows 8 下運行 Windows 版本,安裝應該會正常開始。 高於此值的任何內容都會引發不支持操作系統的錯誤。 不要擔心是時候調整某些事情了。
相片3: 右鍵單擊安裝文件並轉到屬性。
相片4: 在屬性下,單擊兼容性選項卡。 在這裡,選中“以兼容模式運行此程序”旁邊的框。 應出現“以前版本的 Windows”下拉菜單。 按 OK 保存更改。
相片5: 現在雙擊安裝文件開始安裝,並在安裝過程中按照屏幕上的說明進行操作。
相片6: 安裝後,您將不會直接在任務欄上看到您的網速。 您必須先啟用該軟件。
因此,右鍵單擊任務欄上的任意位置並點擊工具欄選項。 在這裡選擇 NetSpeedMonitor。
啟用後,您將在任務欄上看到您的上傳和下載速度。
NETSPEEDMONITOR 不工作
如果計數器停在零處,右鍵單擊計數器並選擇配置。
在打開的 NetSpeedMonitor 窗口中,將網絡接口更改為另一個,然後單擊確定。 希望櫃檯現在正在工作。 如果它仍然不起作用,請使用其他接口重複該過程以找到有效的接口。
NETSPEEDMITOR 提示和技巧
使用以下提示來充分利用該工具。
更改速度單位
默認情況下,該工具以千字節/秒 (Kbit/s) 為單位顯示速度,這對於正常使用來說可能看起來有點奇怪。 要使其可讀,請將其更改為千字節/秒 (KB/s)、兆位/秒 (Mbit/s) 或您想要的測量值。
- 有趣的事實:互聯網和下載速度是兩個不同的東西。 互聯網速度通常以兆比特/秒 (Mbit/s) 為單位,下載速度以兆字節/秒 (MB/s) 為單位。
要更改速度測量,請右鍵單擊任務欄上的 NetSpeedMonitor 並選擇配置。 從比特率旁邊的下拉框中選擇速度單位。
查看數據使用情況
NetSpeedMonitor 工具不僅可以顯示您當前的互聯網速度,還可以使用它來跟踪您的數據使用情況。 因此,右鍵單擊任務欄上的 NetSpeedMonitor 計數器並點擊數據流量。
更改雙擊工作
雙擊任務欄上的 NetSpeedMonitor 工具默認啟用和禁用監控。 但是,您可以自定義它並將其用於您選擇的操作。 您已將其設置為打開數據流量窗口。
要更改它,請轉到配置並選擇適當的選項進行雙擊。
自定義字體工具
如果您喜歡擺弄字體,舊應用程序可讓您自定義字體樣式和大小。 因此,轉到配置 > 佈局。 在這裡,更改字體。
此外,您還可以自定義主題中上傳和下載速度顯示的縮寫。
導出數據庫
由於該工具會記錄每日數據使用情況,因此您也可以導出其數據庫。 為此,請轉至配置 > 數據庫 > 導出嚮導。
需要速度
借助該軟件,我們可以監控網絡速度甚至使用的數據量。 雖然你們中的一些人可能不喜歡在任務欄上固定速度計的想法,但仍有很多人會欣賞它。
我希望微軟能提供一個本地工具來顯示互聯網速度,就像現在一些安卓手機一樣。