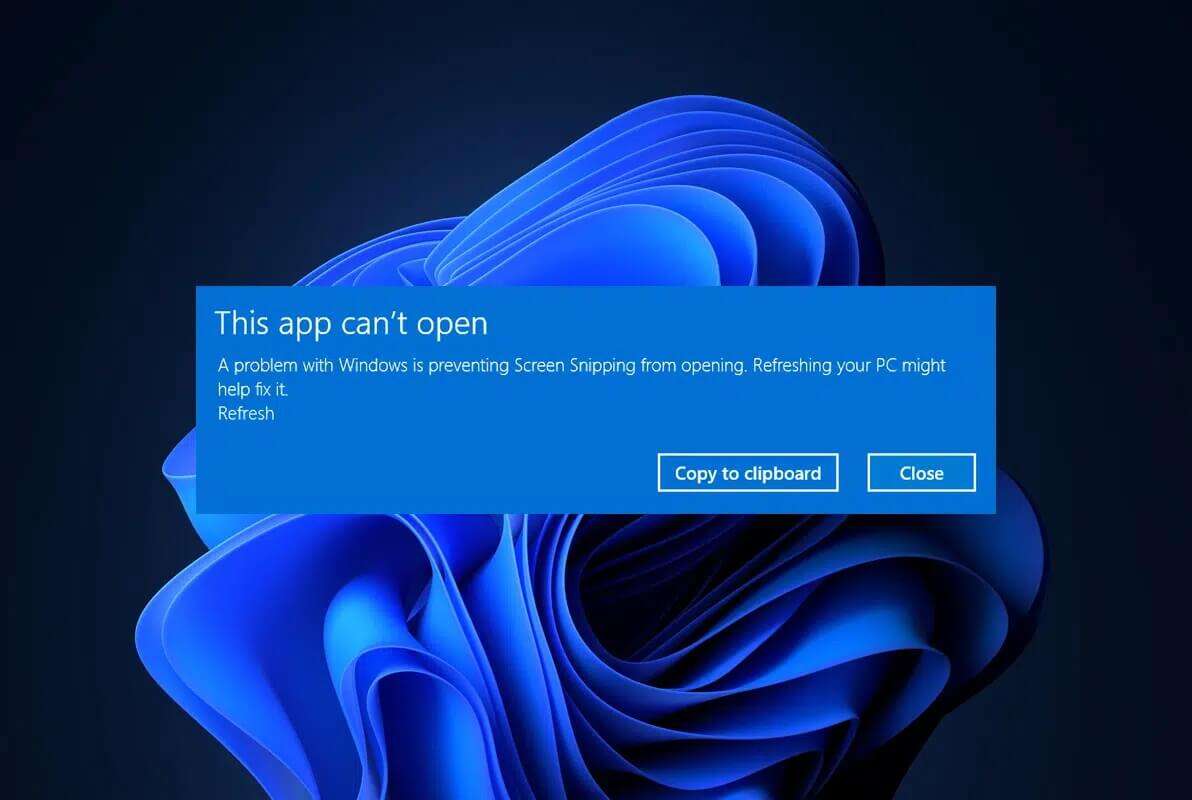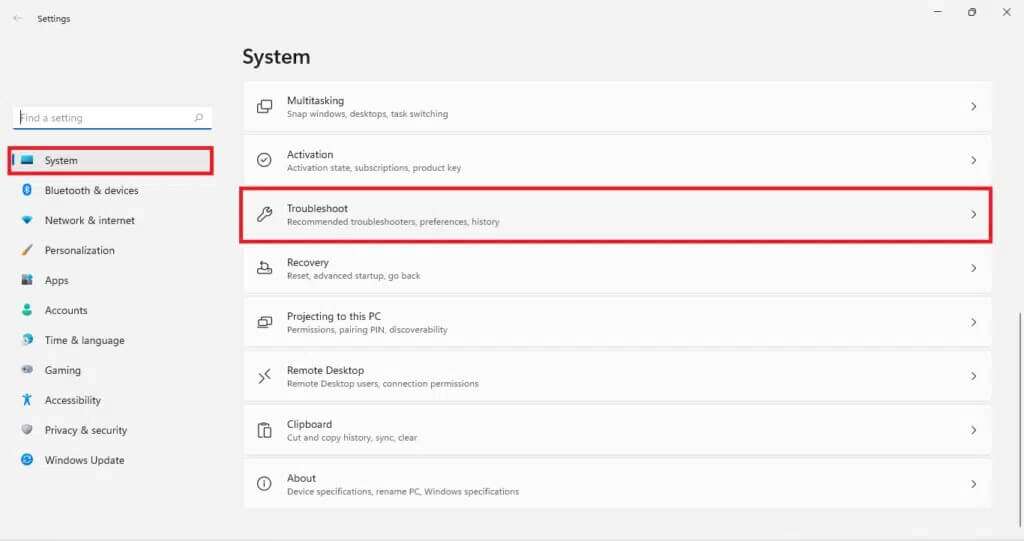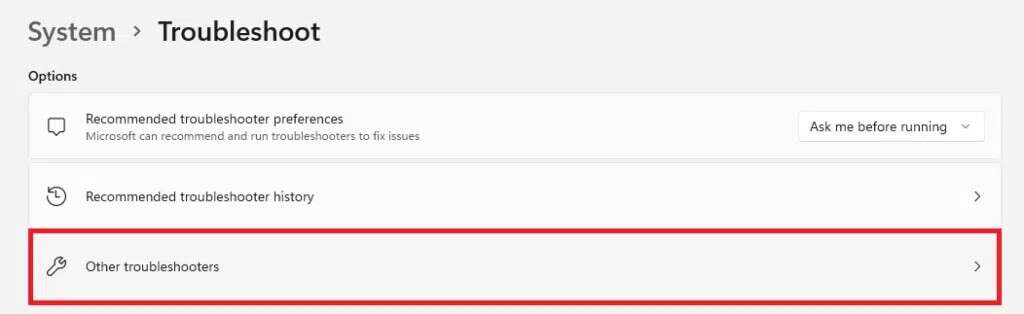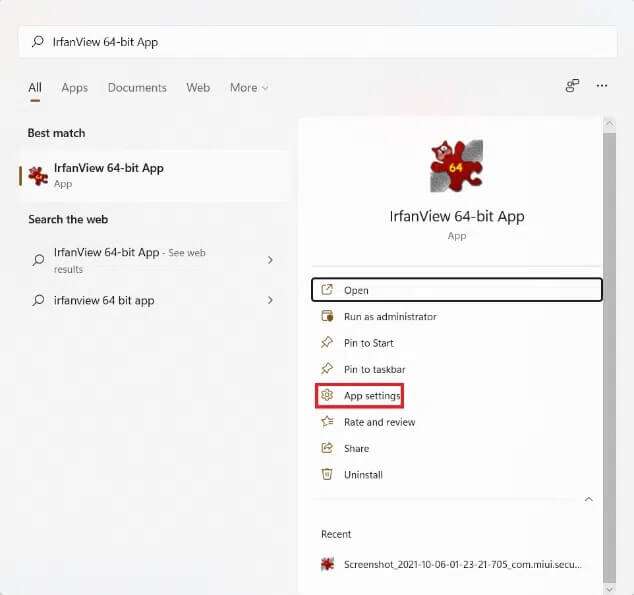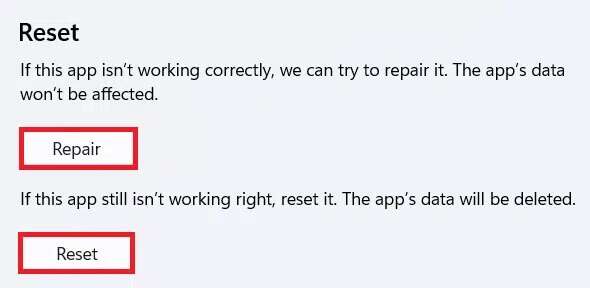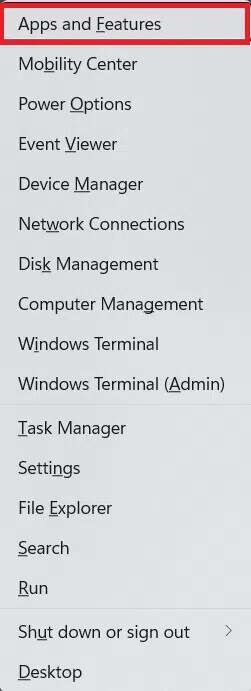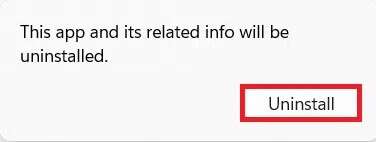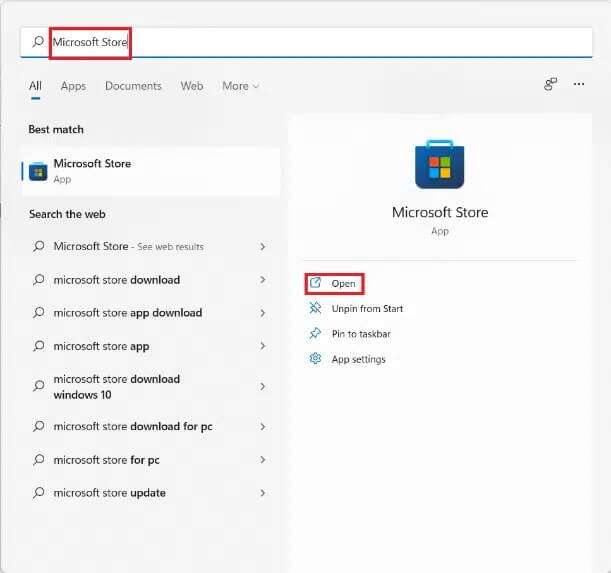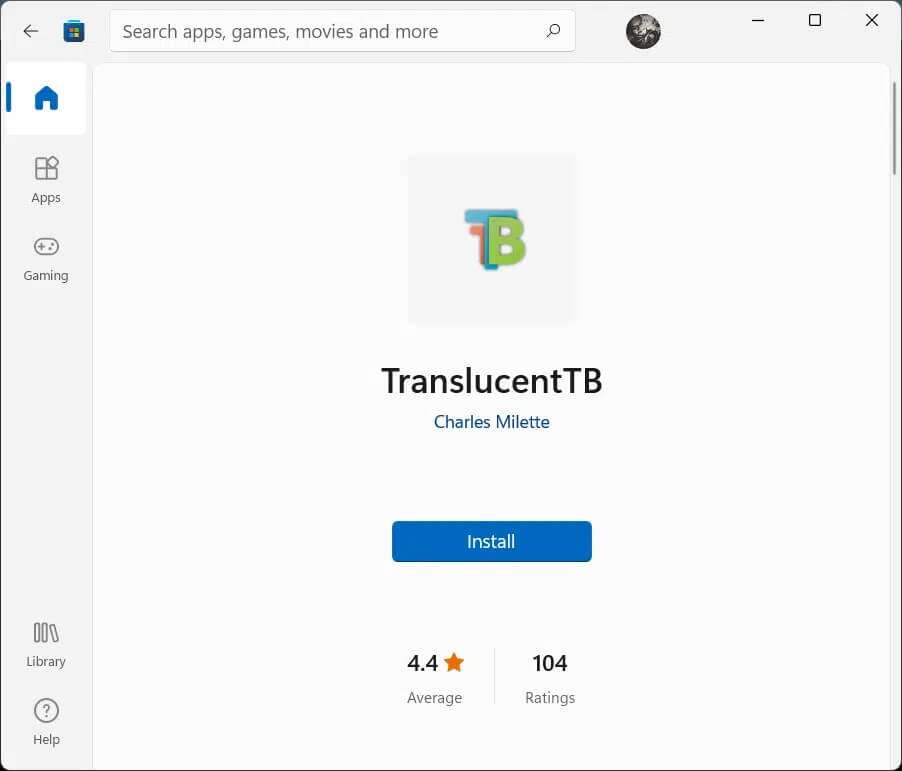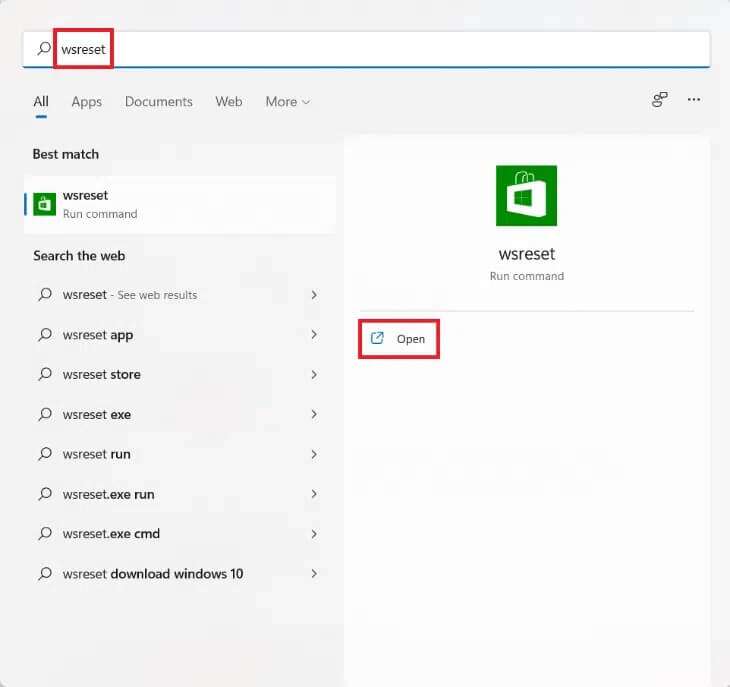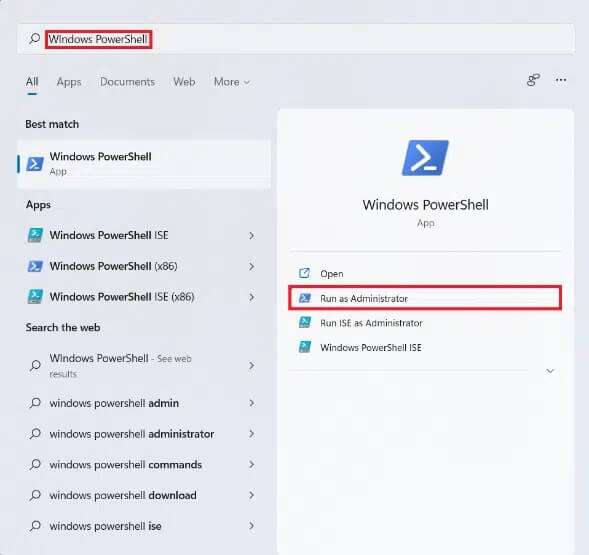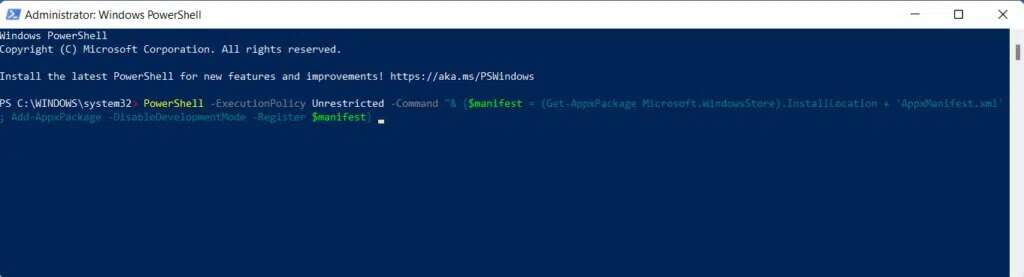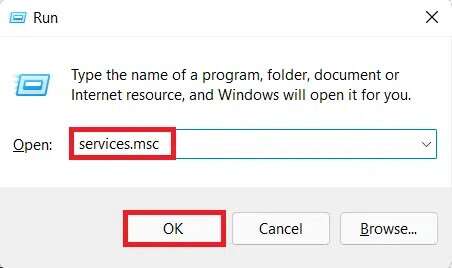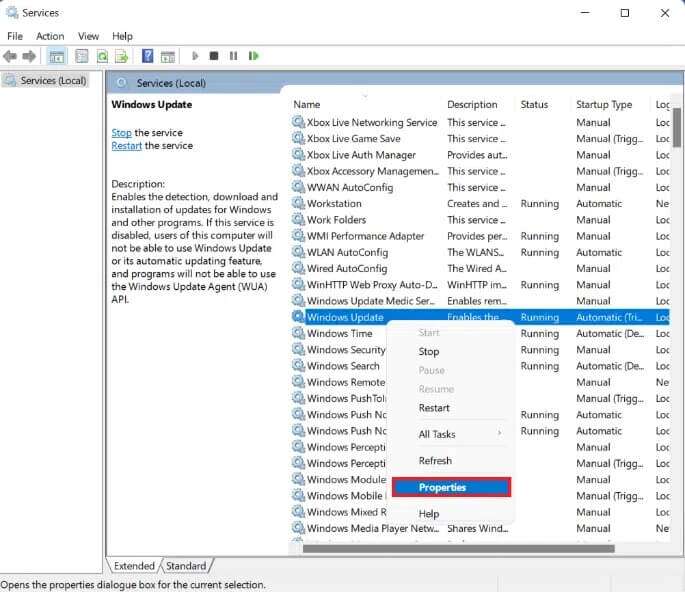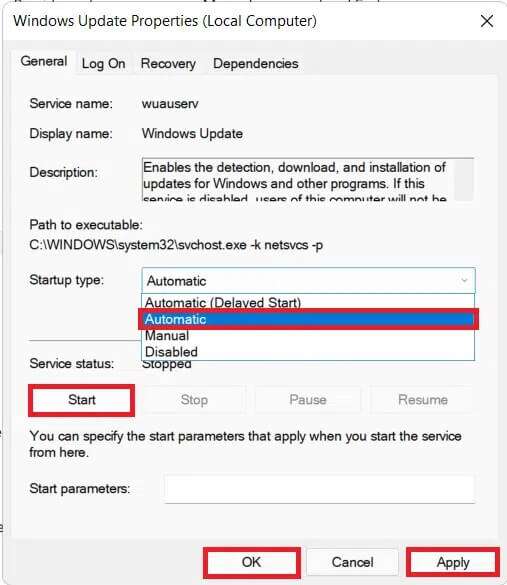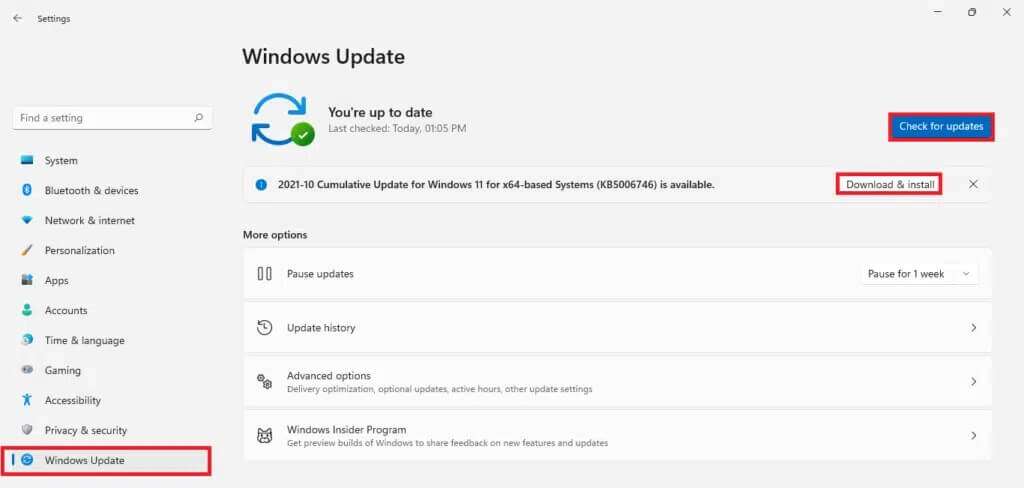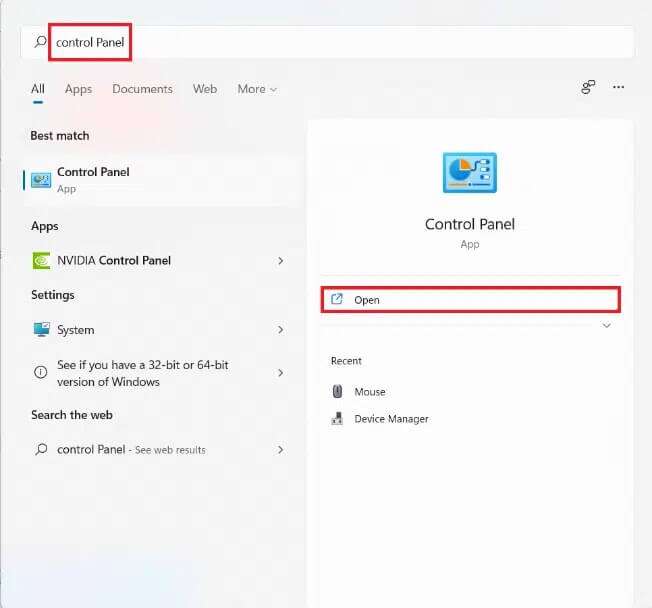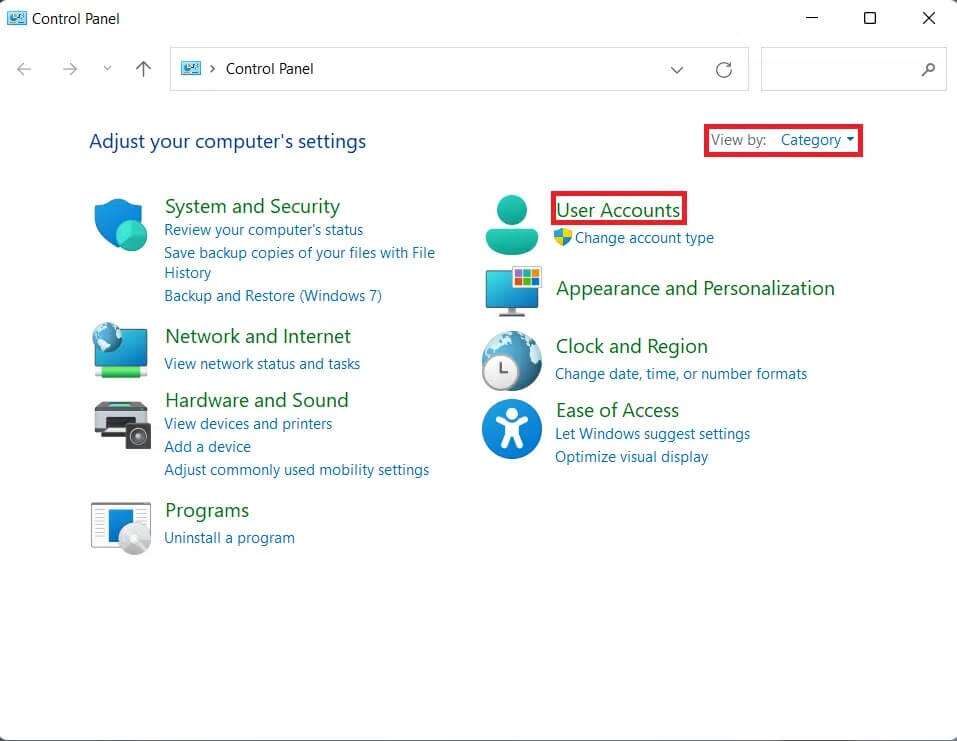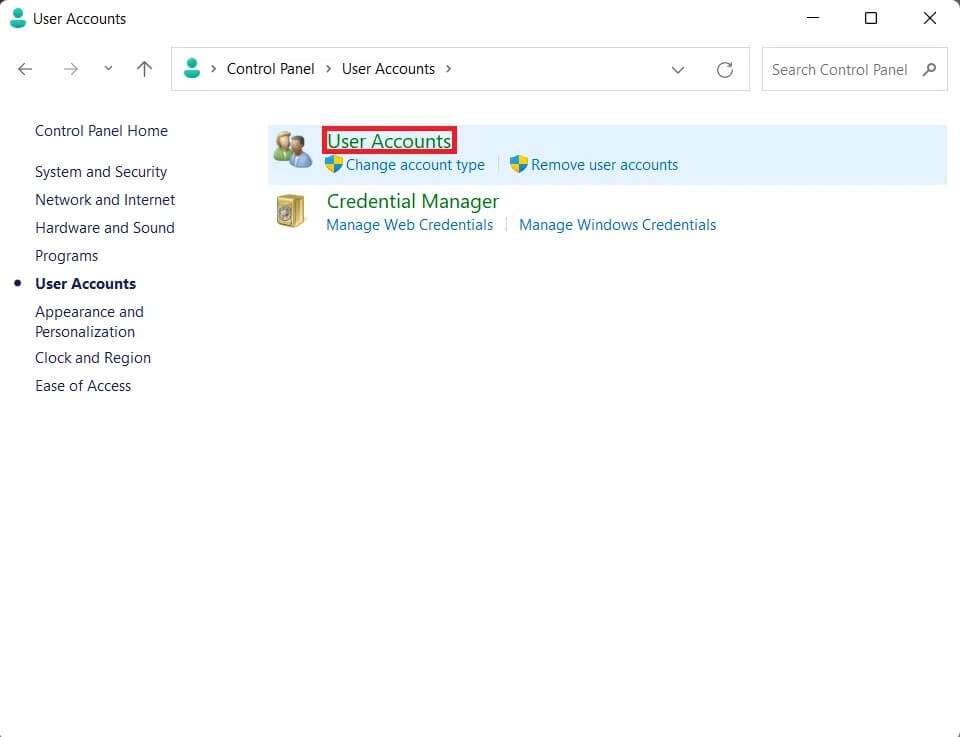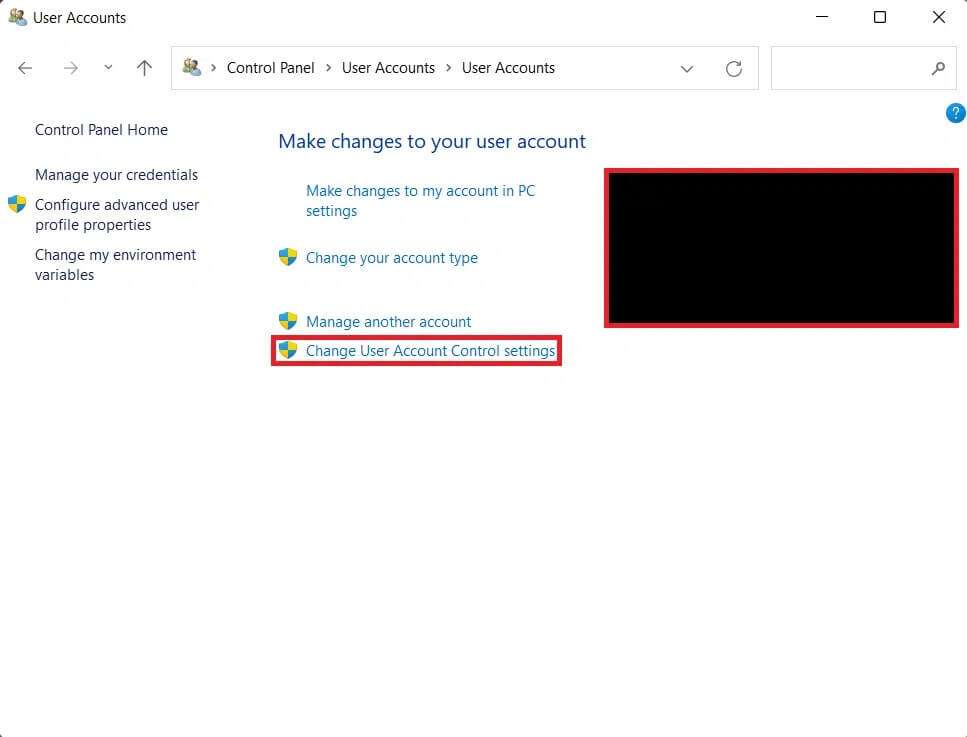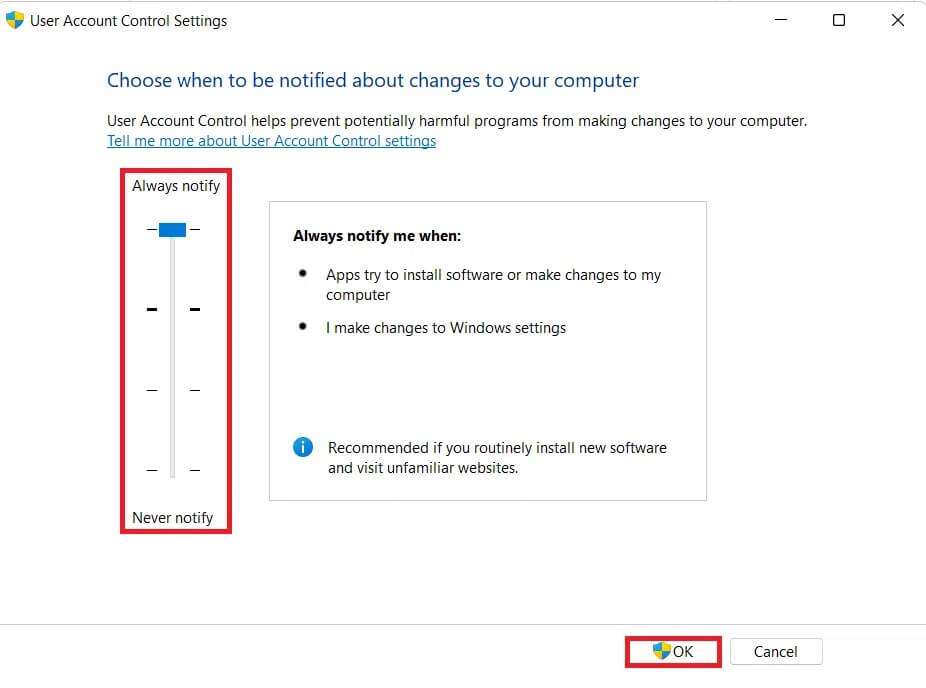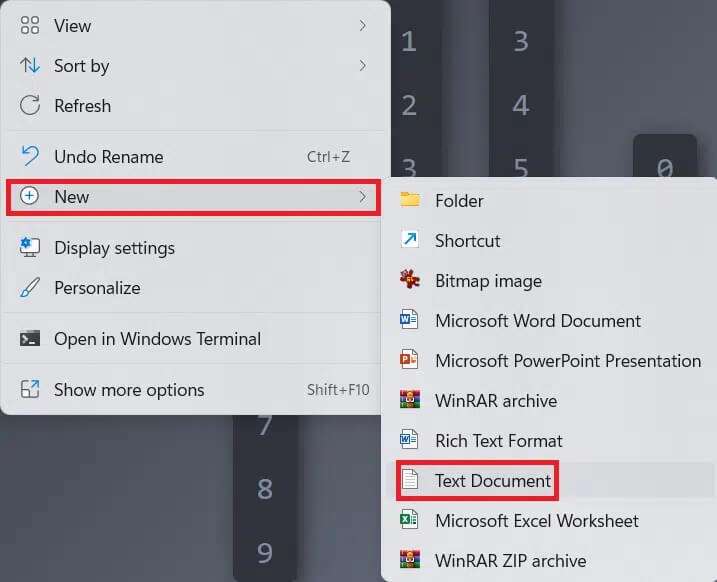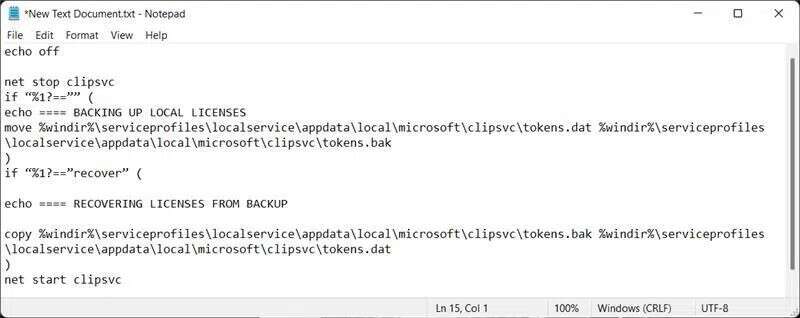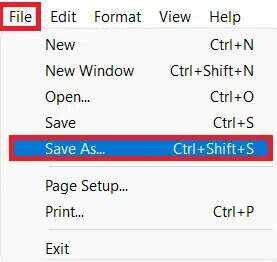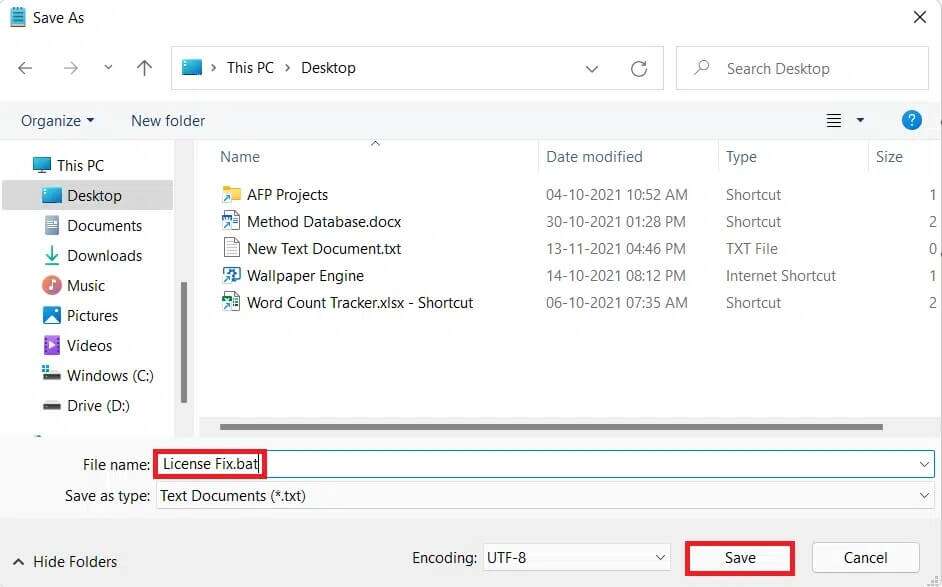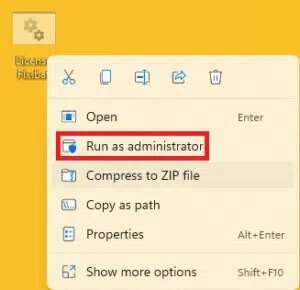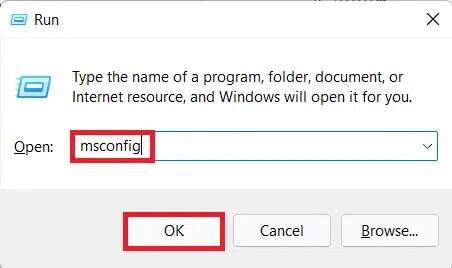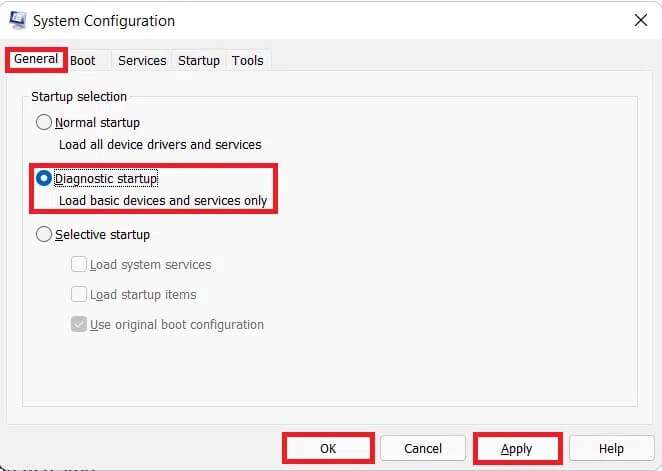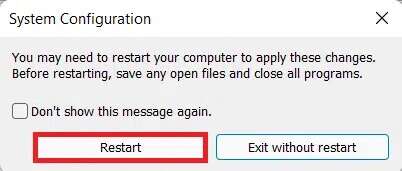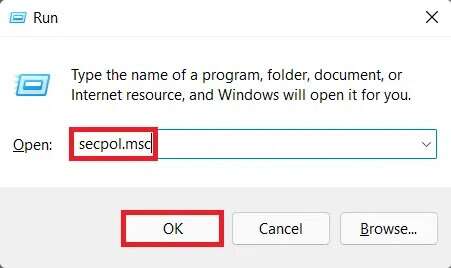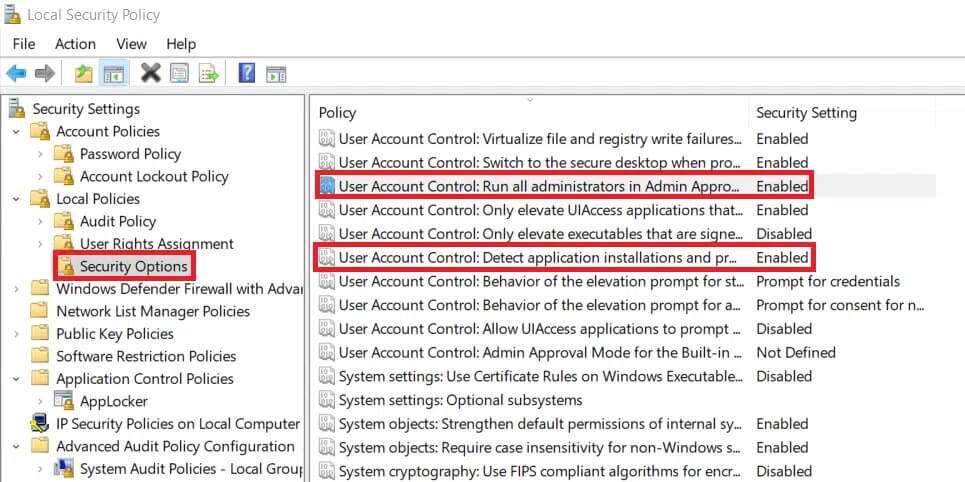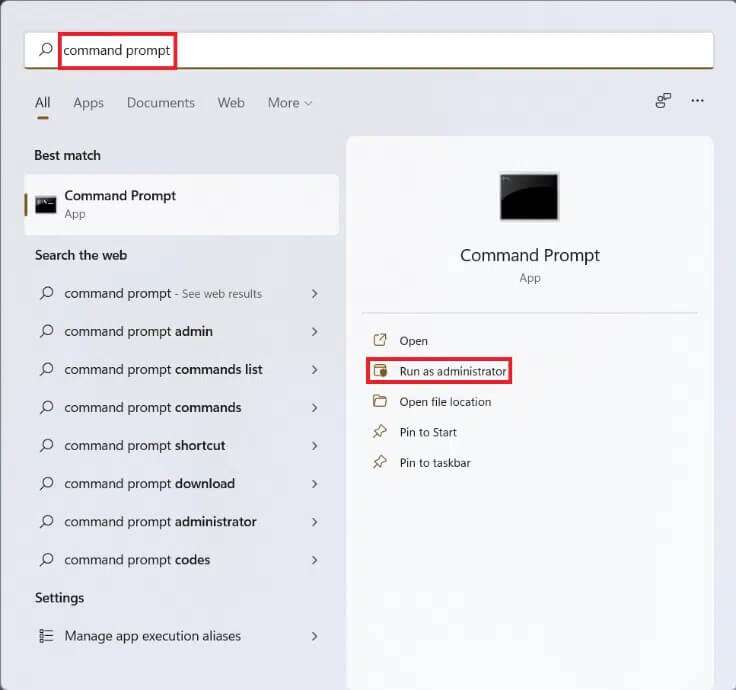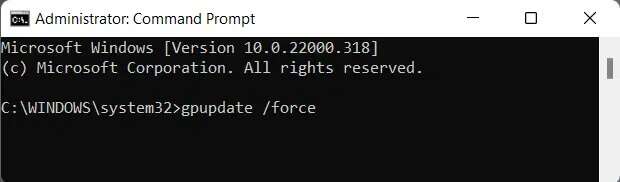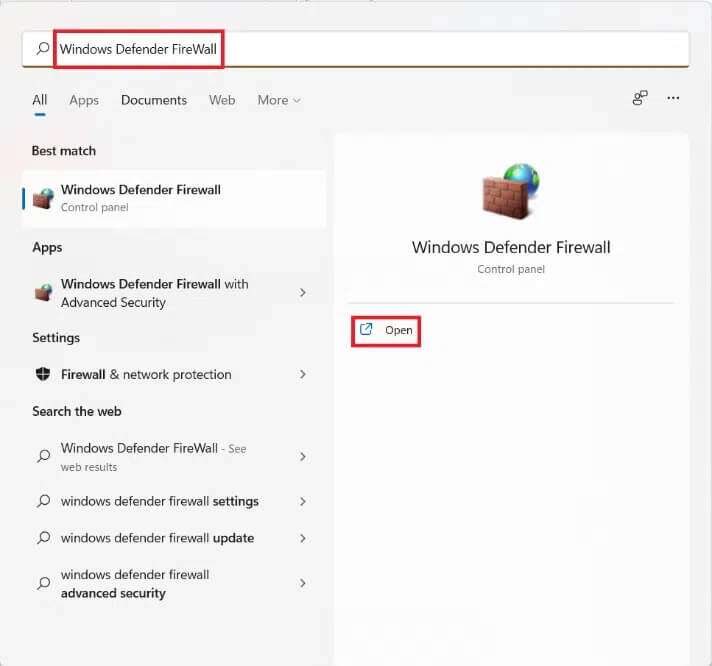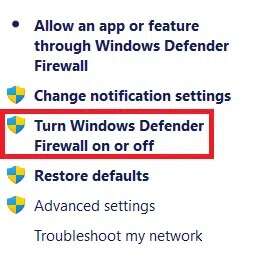修復無法在 Windows 11 中打開的應用程序
在 Windows 11 中,Microsoft Store 是為您的 PC 獲取應用程序的一站式商店。 從 Microsoft Store 下載的應用程序很特別,因為它們不是作為傳統桌面程序安裝的。 相反,您會通過應用商店接收這些更新。 鑑於 Microsoft Store 以不可靠和棘手而著稱,難怪這些應用程序也面臨類似的問題。 一些客戶報告說,一旦應用程序運行,應用程序就會崩潰,並且該應用程序無法打開出現的警告。 因此,我們提供了修復無法在 Windows 11 中打開的應用程序的完美指南。
如何修復應用程序無法在 Windows 11 中打開或無法打開
微軟商店 臭名昭著的錯誤。 因此,您不應該對您的應用程序出現問題感到驚訝。 此應用程序無法打開問題,這可能是由於多種原因,例如:
- 微軟商店應用
- 用戶帳戶控制設置衝突
- 緩存損壞的存儲
- 防病毒軟件或防火牆引起的衝突
- 舊窗戶
- 禁用 Windows 更新服務
方法 XNUMX:運行 Windows 應用商店應用程序疑難解答
Microsoft 知道 Store 應用程序經常崩潰。 因此,Windows 11 附帶了適用於 Microsoft Store 的內置故障排除工具。 以下是使用 Windows 應用商店應用疑難解答修復無法在 Windows 11 中打開的應用的方法:
1.按我的鍵 的Windows + I 一起打開一個應用程序 設置。
2. 在選項卡中 “系統” 向下滾動並點擊 找出錯誤並解決它 , 如圖所示。
3. 點擊 其他疑難解答和修復 在選項下。
4. 點擊運行應用程序 視窗商店.
5.允許工具 故障排除 並通過識別和解決問題來解決它。
方法2:修復或重置令人不安的應用程序
以下是通過修復或重置有問題的應用程序來修復無法在 Windows 11 上打開的應用程序的步驟:
1. 點擊圖標 搜索 並寫下名字 應用 你有什麼問題。
2.然後點擊 應用程序設置 , 如圖所示。
3. 向下滾動到重置部分 設置。
4A。 點擊 修理 修復應用程序。
4 乙。 如果修復應用程序不能解決問題,請單擊 . 按鈕 重啟.
方法 XNUMX:重新安裝已禁用的應用程序
如果上述方法無法修復應用程序無法在您的 Windows 11 PC 上打開的問題,那麼重新安裝損壞的應用程序肯定會有所幫助。
1.按我的鍵 的Windows + X 同時開 快速鏈接列表.
2. 點擊 應用程序和功能 從指定的列表中。
3. 滾動已安裝應用程序列表並點擊 三點圖標 有問題的應用。
4.然後點擊“卸載“ , 如圖所示。
備註: 我們在這裡展示了 TranslucentTB 作為示例。
5. 點擊“卸載再次在確認對話框中,如下所示。
6. 現在,點擊圖標 搜索 並輸入 微軟商店. 然後,點擊 打開 , 如圖所示。
7. 找到您卸載的應用程序。 定位 應用 並單擊 . 按鈕 安裝。
方法 XNUMX:清除 Microsoft Store 緩存
清除 Microsoft Store 緩存可幫助您修復出現問題時無法打開的應用 窗戶11 , 如下:
1. 點擊搜索圖標並輸入 ws重置。 然後,點擊 打開 , 如圖所示。
讓緩存被清除。
2. 完成此過程後,Microsoft Store 將自動打開。 現在,您應該能夠打開所需的應用程序。
方法五:重新註冊微軟商店
由於 Microsoft Store 是系統應用程序,因此無法正常刪除和重新安裝。 也不建議這樣做。 但是,您可以使用控制台在系統中重新註冊應用程序 Windows PowerShell。 這可能會消除應用程序中的錯誤或故障,並且可能無法修復應用程序或無法在 Windows 11 電腦中打開。
1. 點擊搜索圖標並輸入 Windows PowerShell中.
2. 點擊“以管理員身份運行’,正如明確描述的那樣。
3. 點擊 “任性” 在控制提示中 用戶帳號.
4. 輸入給定的命令並按下 進入。
PowerShell -ExecutionPolicy Unrestricted -Command "& {$manifest = (Get-AppxPackage Microsoft.WindowsStore).InstallLocation + 'AppxManifest.xml' ; Add-AppxPackage -DisableDevelopmentMode -Register $manifest}
5.最後嘗試解鎖 微軟商店 再次使用 應用領域 如所須。
方法 6:啟用 Windows 更新服務
依賴 微軟商店 在許多服務和組件上,其中一個是服務 Windows更新. 如果禁用此服務,則會導致應用程序運行出現大量問題,包括 應用領域 這不會在 Windows 11 上打開問題。
1.按我的鍵 的Windows + R 一起打開對話框 “就業”。
2.類型 SERVICES.MSC 並點擊 “行” 啟動服務窗口。
3. 搜索服務 Windows更新e 並右鍵單擊它。
4. 點擊 “特徵” 在上下文菜單中,如下所示。
5.設置類型 啟動 ON AUTO 和服務狀態通過點擊按鈕打開 開始 , 如圖所示。
6. 點擊 應用 > 確定 保存這些更改。
方法 XNUMX:更新 Windows
修復無法在 Windows 11 中打開的應用程序的另一種方法是更新 Windows 操作系統,如下所示:
1.啟動 設置 如前所述。
2. 選擇 Windows更新 在右側窗格中。
3. 點擊按鈕檢查更新在右側窗格中。
4. 如果有可用的更新,請單擊“下載並安裝“。
5.等到完成 安裝更新. 最後,重新啟動計算機。
方法 8:更改用戶帳戶控制設置
這是通過更改修復無法在 Windows 11 中打開的應用程序的方法 控制設置 在用戶帳戶中:
1. 點擊圖標 搜索 並輸入 控制板. 然後,點擊 打開 , 如圖所示。
2. 點擊 用戶帳戶.
備註: 確保在窗口右上角設置查看方式:> 類別。
3. 現在,點擊“用戶帳戶“ 再來一次。
4. 點擊 更改控制設置 在用戶帳戶中。
5. 將滑塊拖動到標有“隨時了解情況“ 什麼時候:
- 應用程序嘗試安裝軟件或對我的計算機進行更改。
- 我正在更改 Windows 設置。
6. 點擊 “行”。
7. 最後,點擊 “任性” في 控制提示 在用戶帳戶中。
方法9:創建本地帳戶
您的用戶帳戶可能有錯誤或已損壞。 在這種情況下,創建一個新的本地帳戶並使用它來訪問應用程序和 . 將有所幫助微軟商店 在修復無法在 Windows 11 上打開的應用程序問題。閱讀我們的指南 如何在中創建本地帳戶 窗戶11 在這裡創建一個帳戶,然後賦予它所需的權限。
方法10:維修許可服務
它也可能導致問題Windows 許可服務 到問題。 因此,將其修復如下:
1.右鍵單擊任何空白處 桌面.
2. 選擇 新> 文本文件 在右鍵單擊上下文菜單中。
3.雙擊 新的文本文件 打開它。
4.在窗口 記事本 ,如圖所示鍵入以下內容。
迴聲關閉 淨停止剪輯vc 如果“%1?==””( echo ==== 備份本地許可證 移動 %windir%\serviceprofiles\localservice\appdata\local\microsoft\clipsvc\tokens.dat %windir%\serviceprofiles\localservice\appdata\local\microsoft\clipsvc\tokens.bak ) 如果“%1?==”恢復”( echo ==== 從備份中恢復許可證 複製 %windir%\serviceprofiles\localservice\appdata\local\microsoft\clipsvc\tokens.bak %windir%\serviceprofiles\localservice\appdata\local\microsoft\clipsvc\tokens.dat ) 網絡開始剪輯vc
5. 點擊 文件> 另存為 … 清楚地說明。
6.名義上 文件: 文本字段,輸入 許可證修復.bat 並點擊 節省。
7. 關閉 記事本。
8. 右鍵單擊文件 。BAT 您已創建並單擊以管理員身份運行從上下文菜單。
方法 11:執行乾淨啟動
特色作品 Windows 乾淨啟動 它允許您在沒有任何第三方服務或應用程序干擾系統文件的情況下運行您的計算機,以便您找出並修復原因。 按照以下步驟執行乾淨啟動以解決問題 打開應用程序 在 Windows 11 中:
1.按我的鍵 的Windows + R 一起打開對話框 “就業”。
2.類型 “MSCONFIG” 並點擊 “行” 啟動窗口”系統配置“。
3. 在選項卡下 “一般的” , 定位“診斷啟動“。
4. 點擊 應用 > 確定 如圖所示。
5. 點擊 重啟 在出現清理計算機的彈出提示中。
方法 12:使用本地安全策略服務
您可以使用組策略編輯器修復無法在 Windows 11 中打開的應用程序問題。請按照以下步驟操作。
1. 啟動對話框 “就業” , 並鍵入 輸入secpol.msc 並點擊 “行”。
2. 在窗口 n本地安全攻擊 ,展開本地策略節點並單擊 安全選項.
3.然後做向下滾動 右窗格並啟用以下策略。
- 用戶帳戶控制: 檢測應用的安裝並請求上傳
- 用戶帳戶控制:以管理員批准模式運行所有管理員
4. 點擊圖標 搜索 並輸入 命令提示符. 然後,點擊 以管理員身份運行.
5. 點擊 نعم في 控制提示 在用戶帳戶中。
6. 在這裡,輸入 gpupdate /強制 並按 . 鍵 Enter 來實施。
7. 準備 打開電腦 使更改生效。
方法 13:禁用 Windows Defender 防火牆(不推薦)
關閉 Windows 防火牆可能很危險。 僅當所有其他選項都失敗時,才應使用此過程。 請記住在關閉應用程序或訪問 Internet 之前重新啟動防火牆。 請按照以下步驟通過禁用防火牆來修復無法在 Windows 11 中打開的應用 Windows Defender的:
1. 點擊圖標 搜索 並輸入防火牆 Windows Defender的 ,然後輕點 打開。
2. 點擊 就業 或關閉防火牆 Windows Defender的 在右側窗格中。
3. 選擇關閉 Windows Defender 防火牆 設置 專用網絡和公共網絡設置。
4. 點擊 “行” 並恢復所需應用程序的工作。
我們希望這篇文章對如何修復無法在 Windows 11 中打開的應用程序有趣且有用。在下面的評論部分中提出您的建議和問題。 我們很想知道您希望我們接下來寫什麼主題。