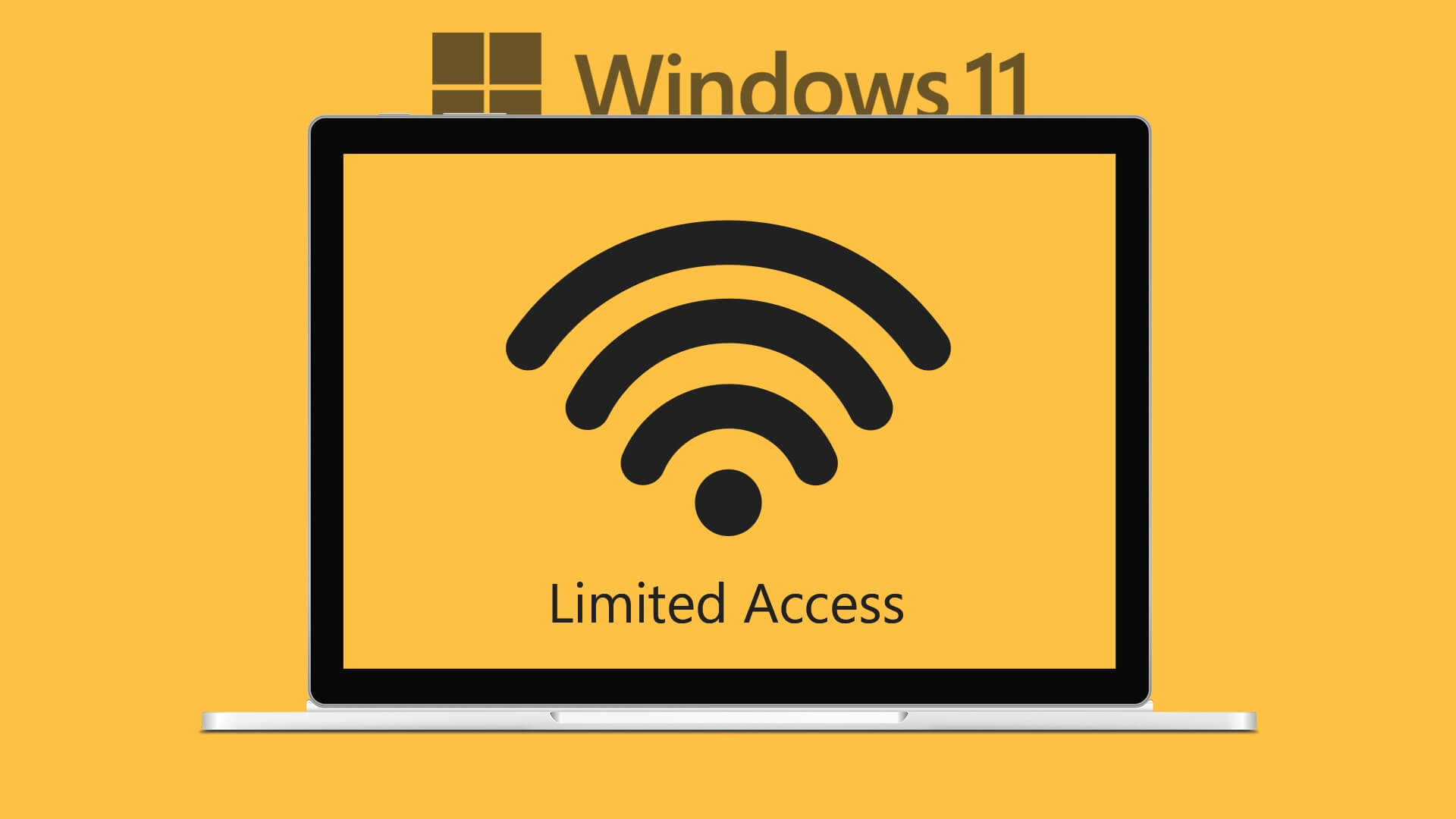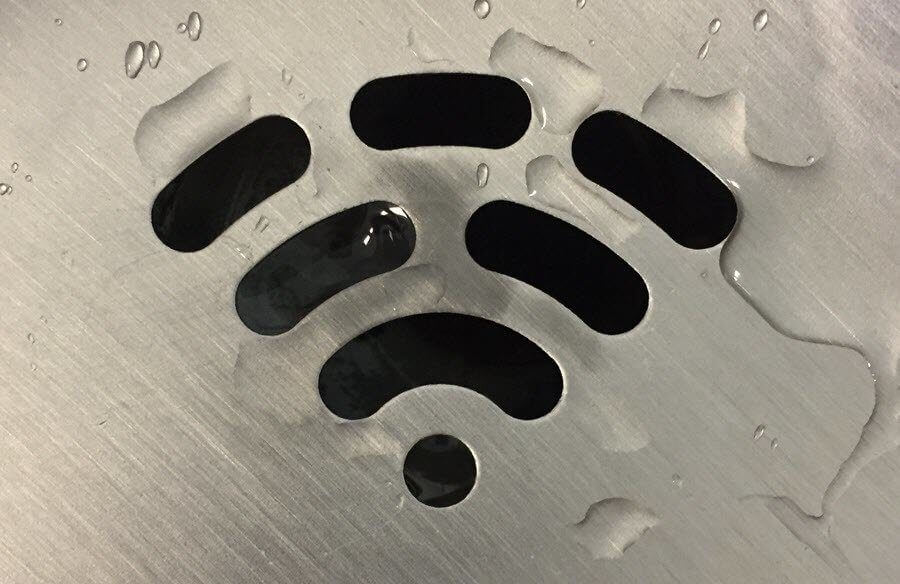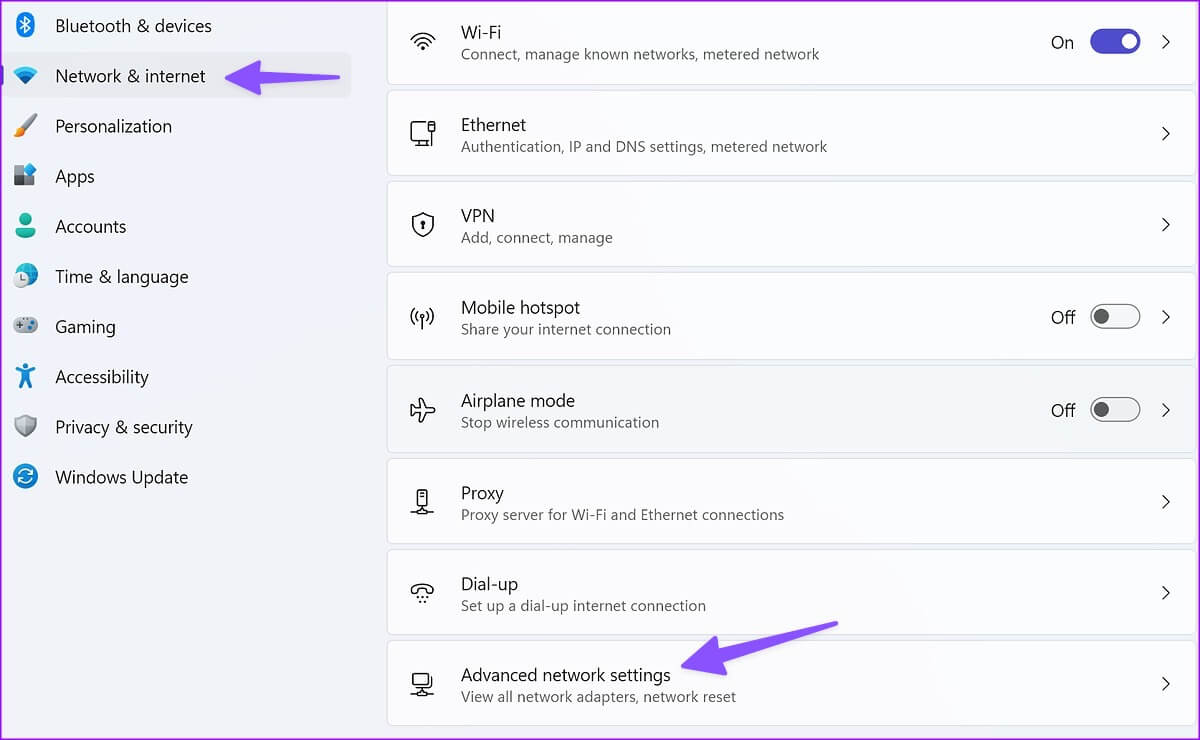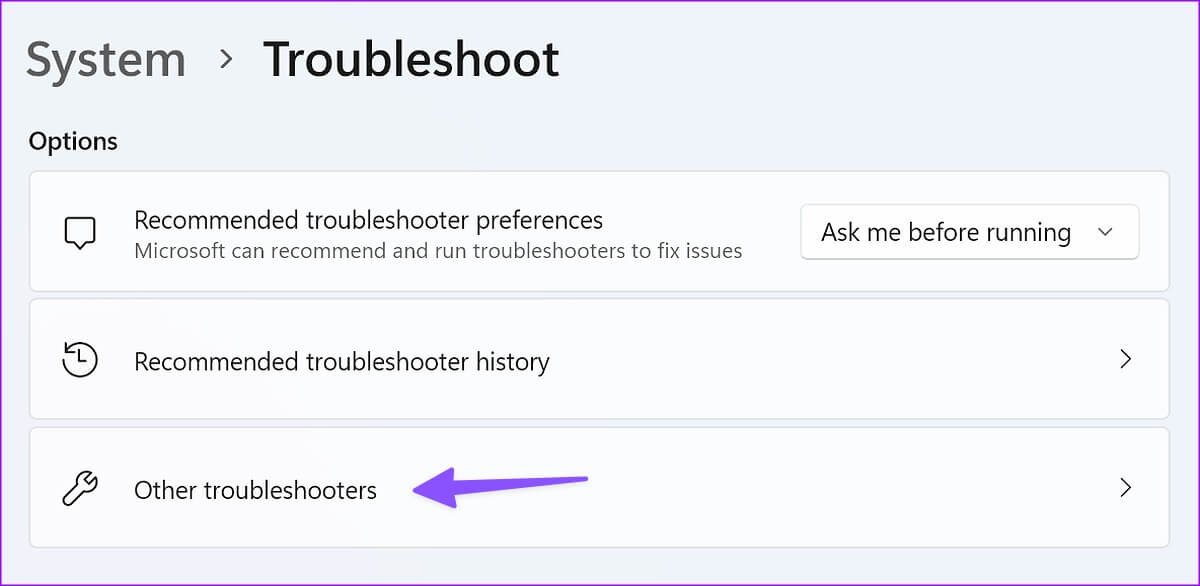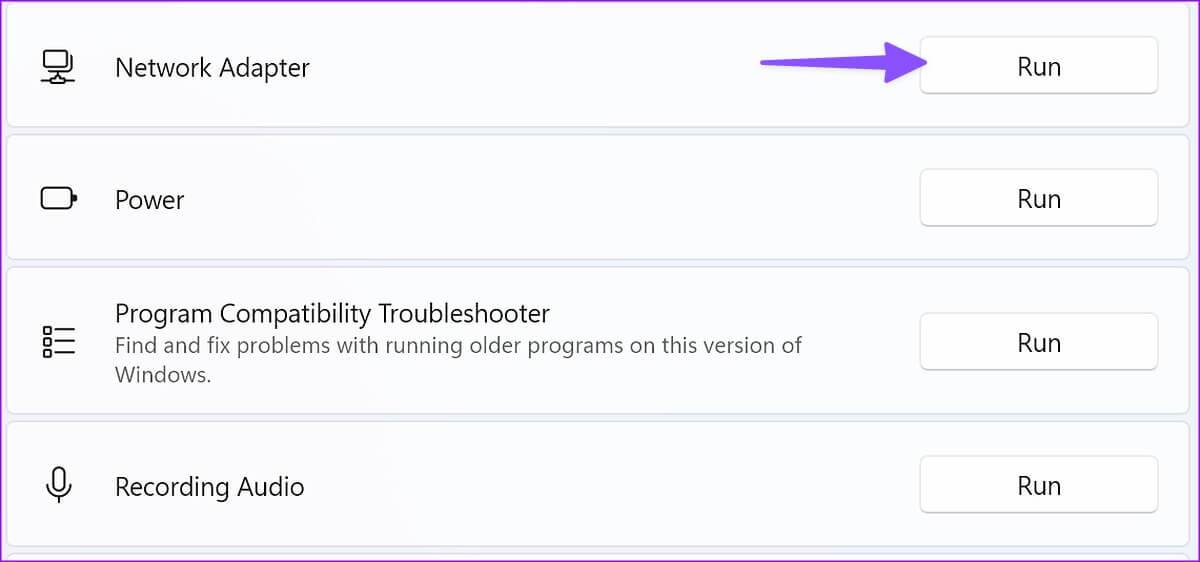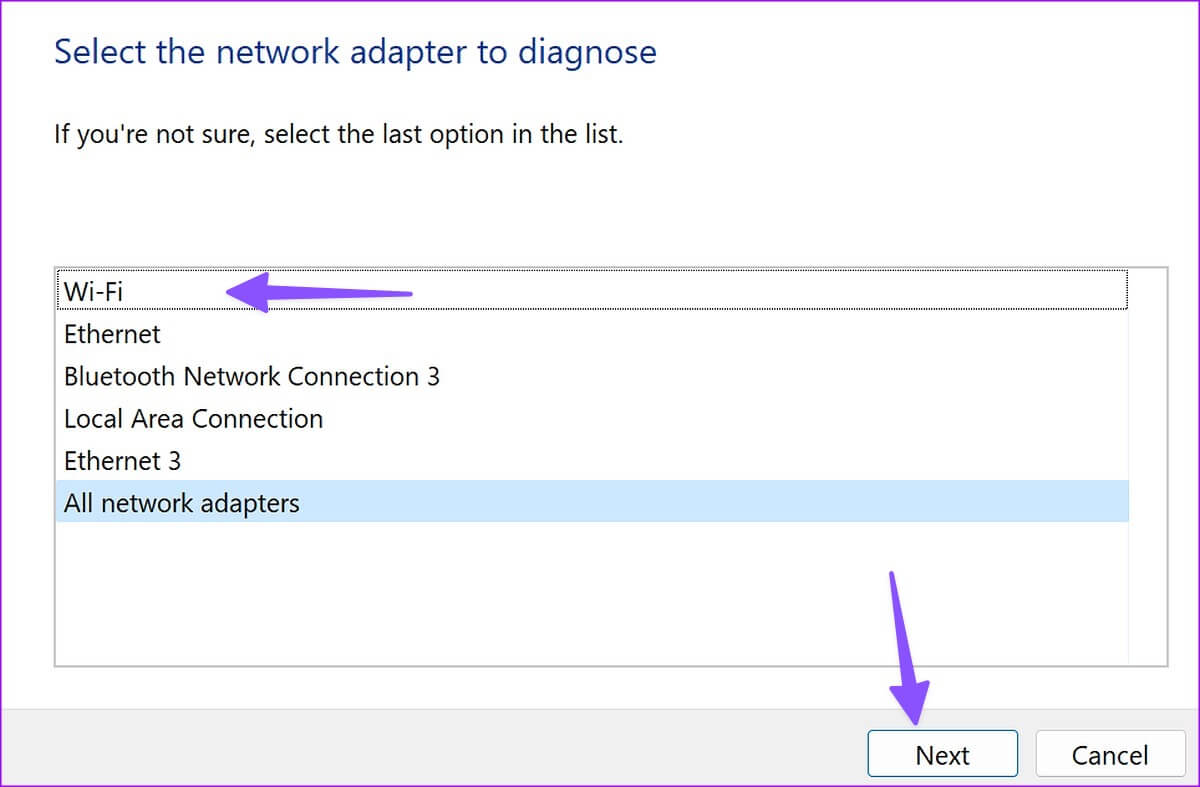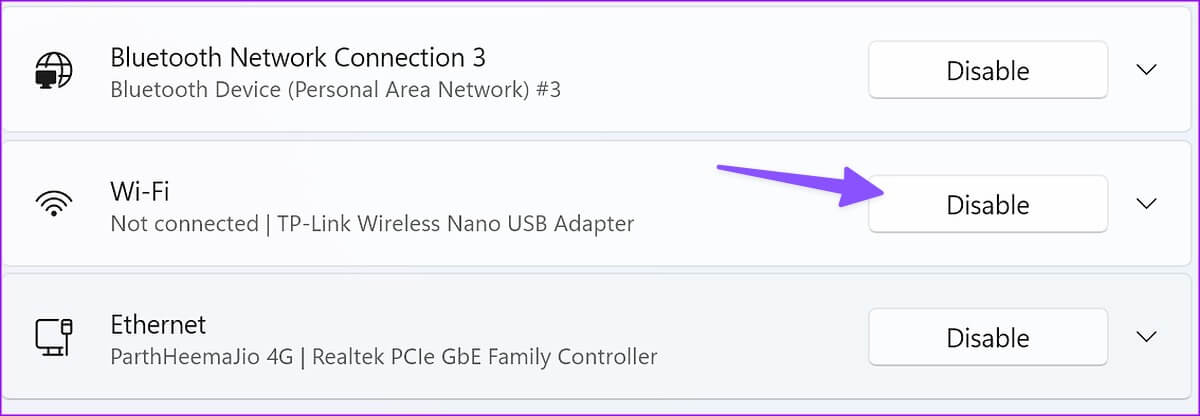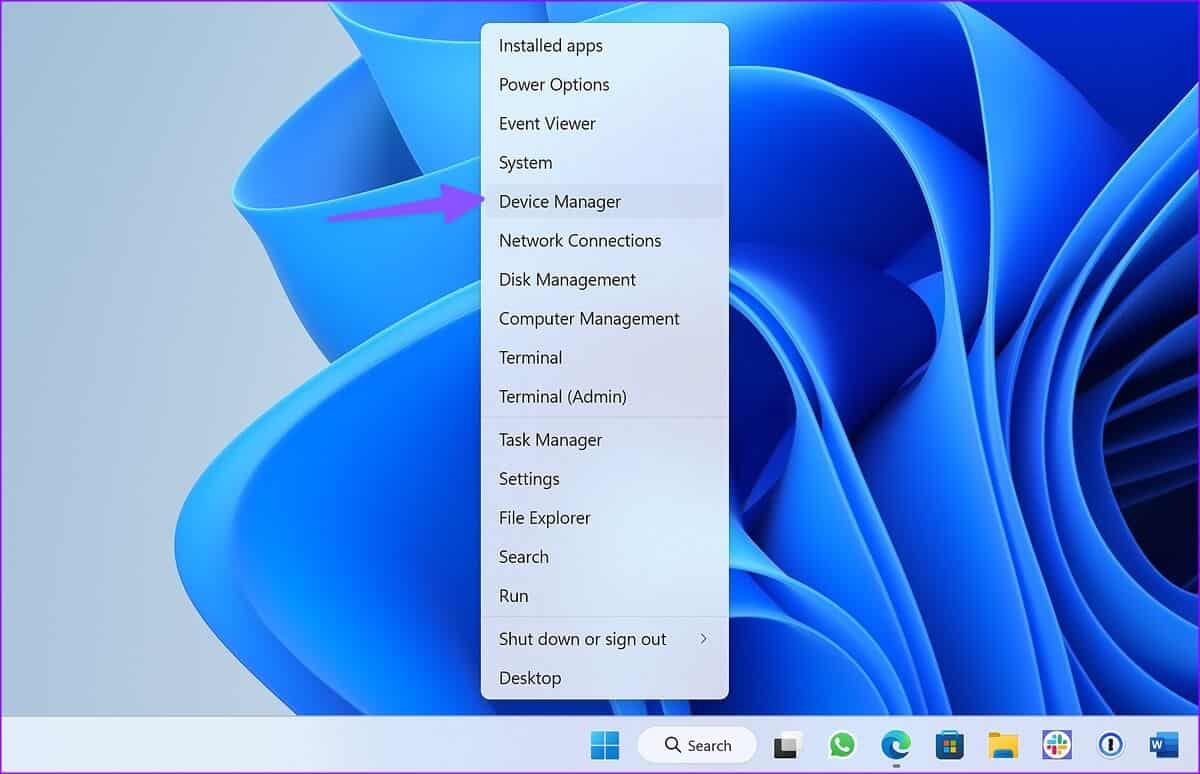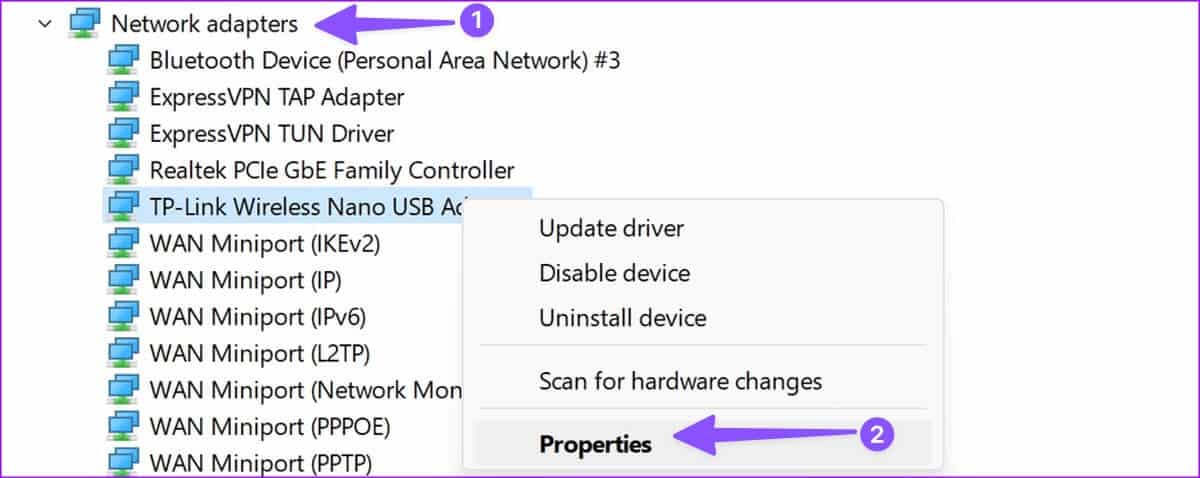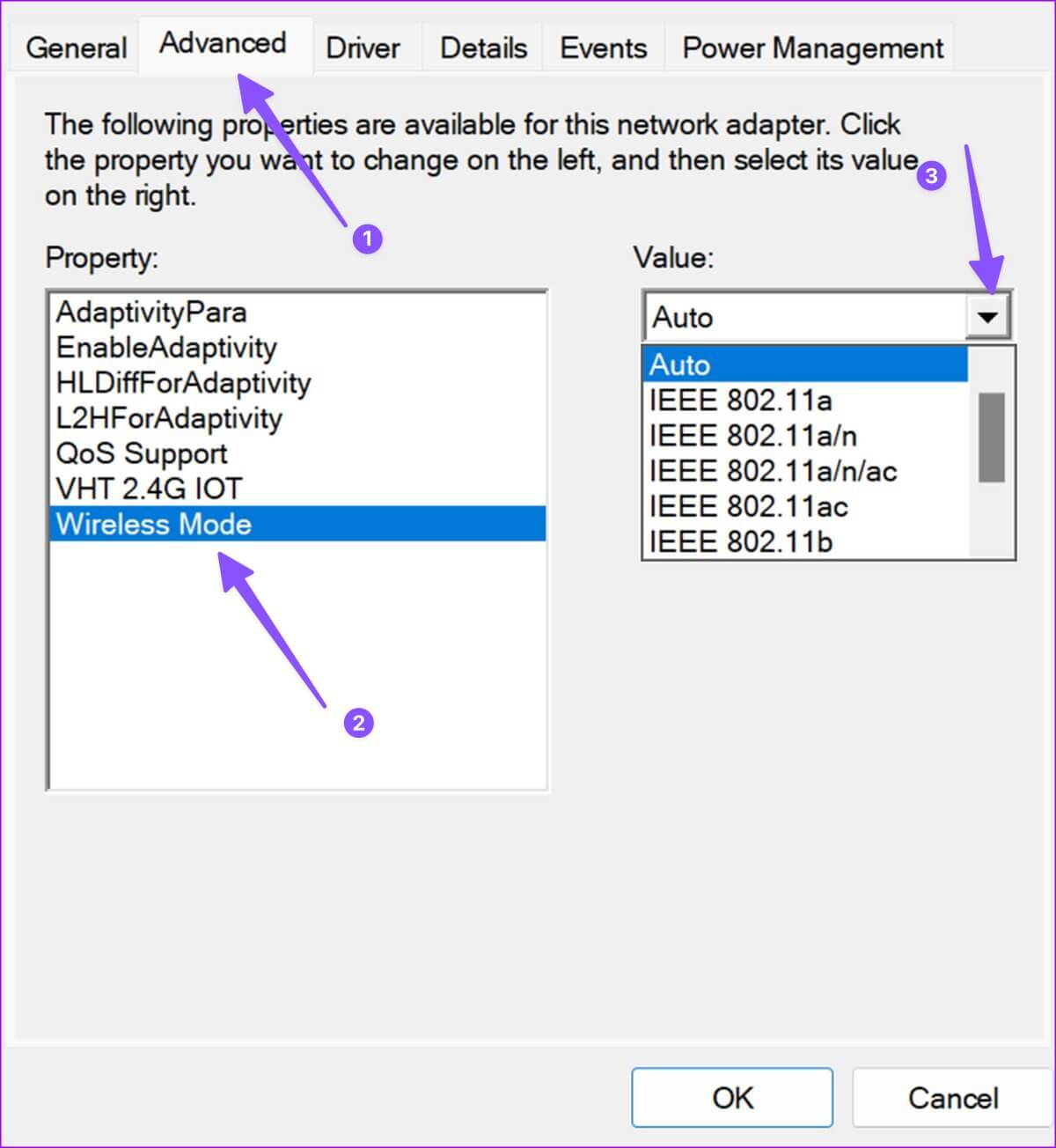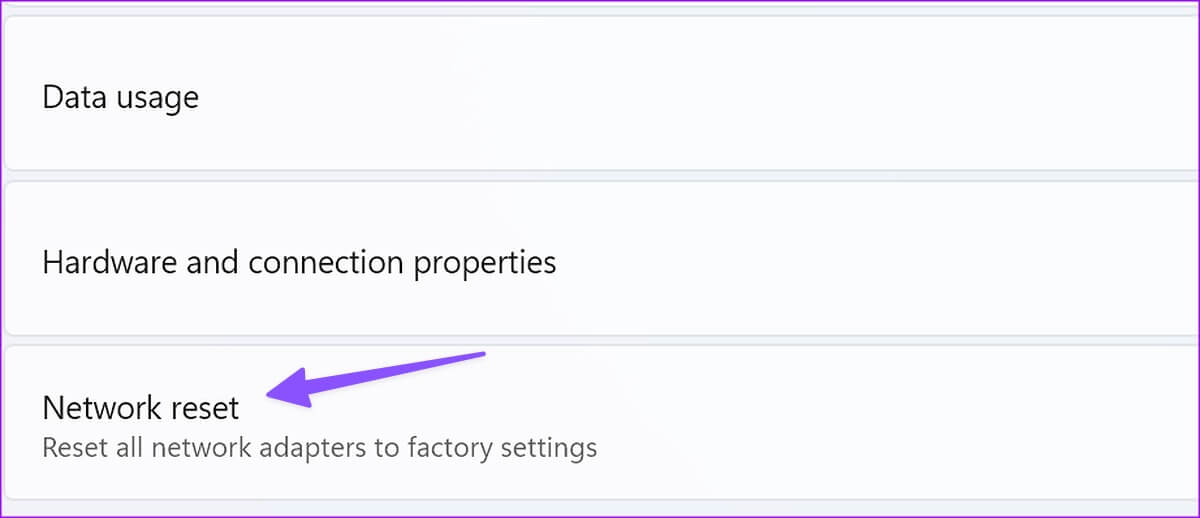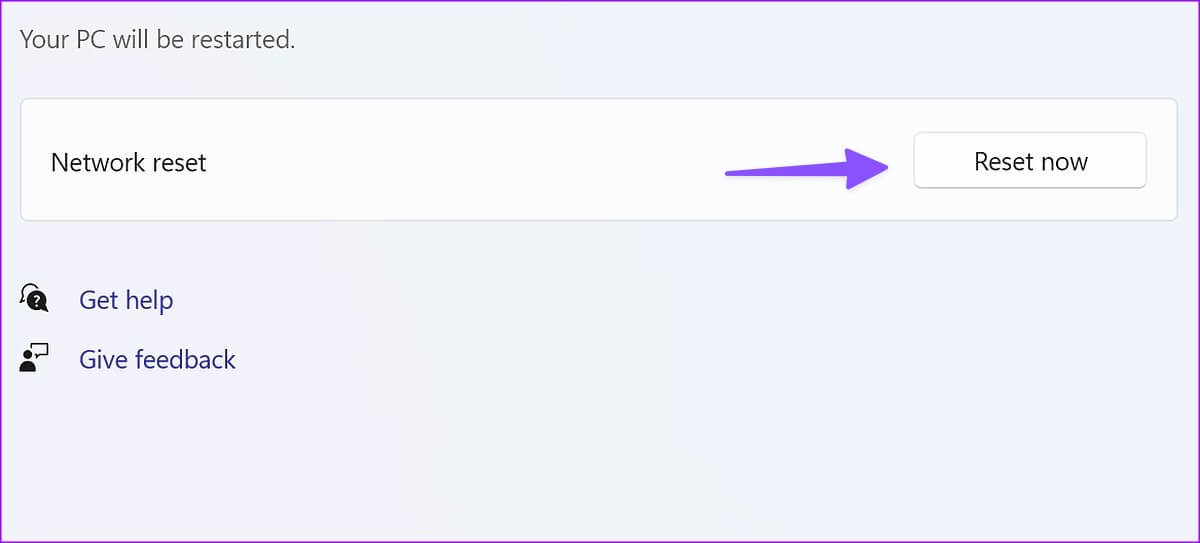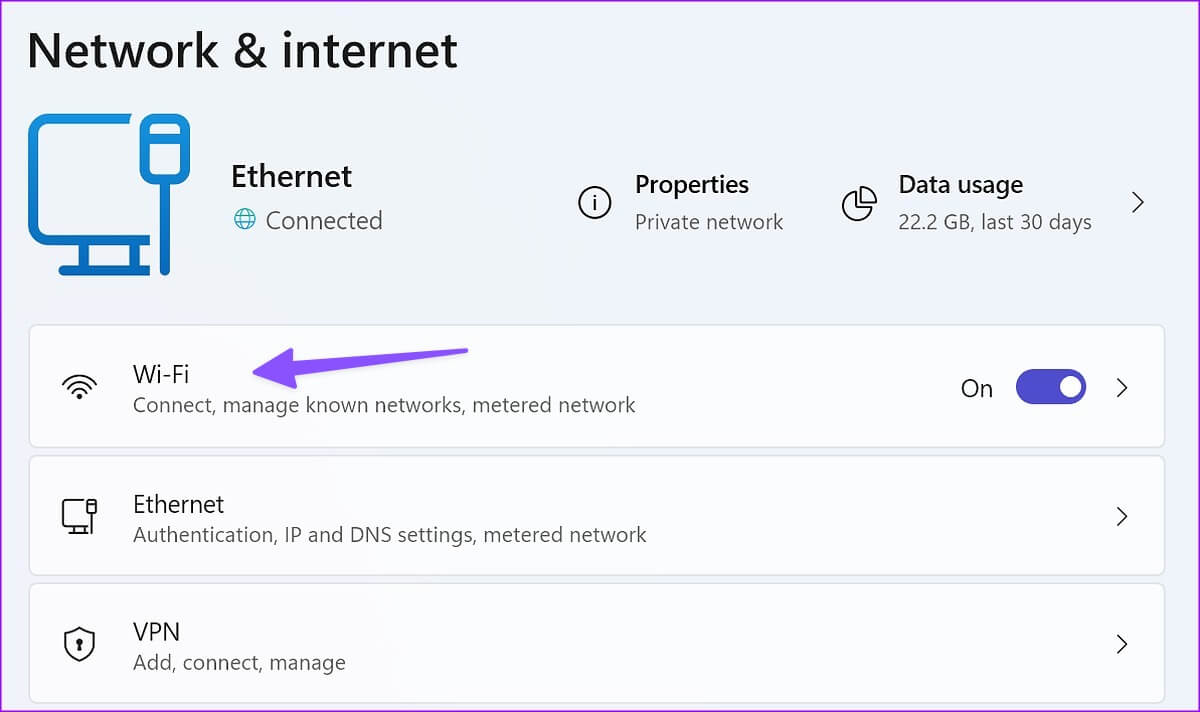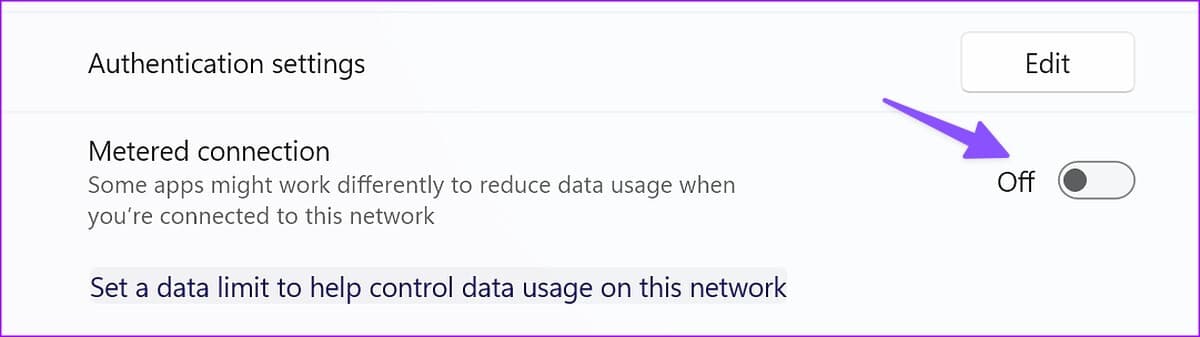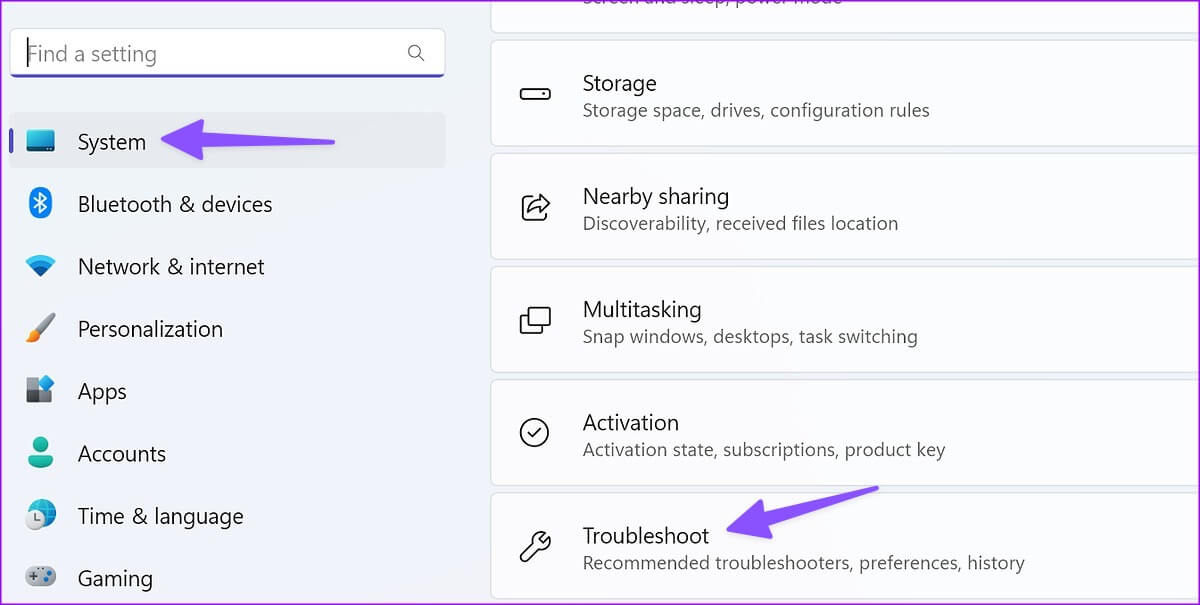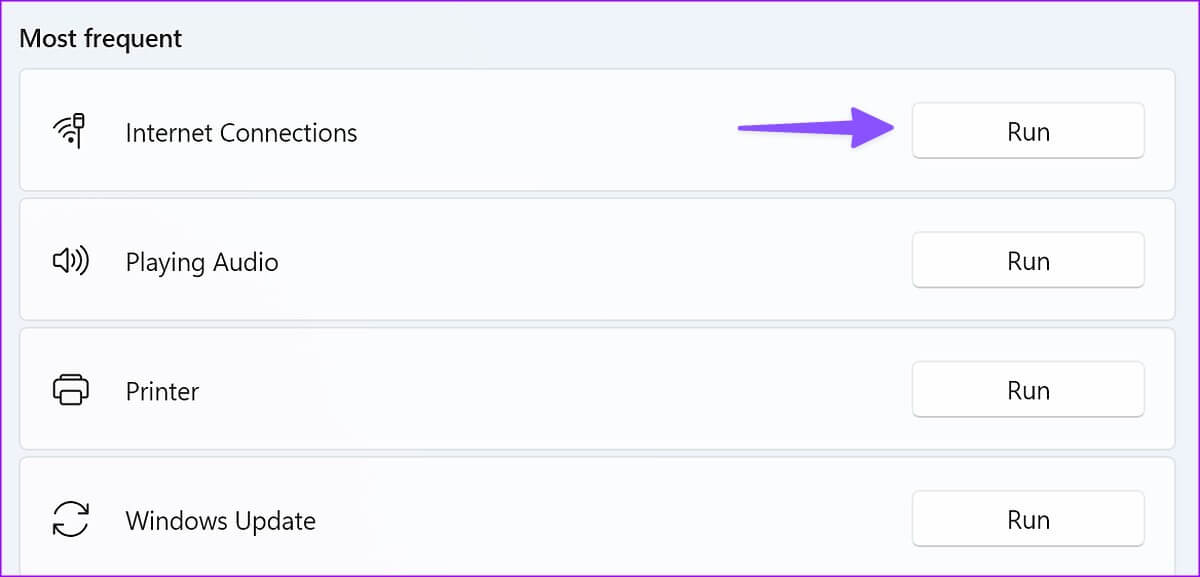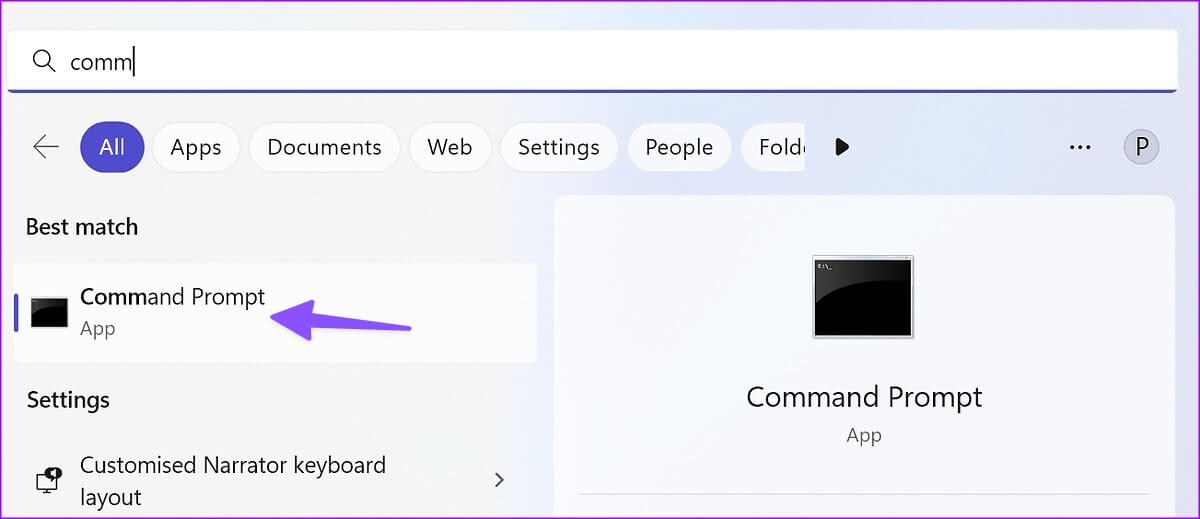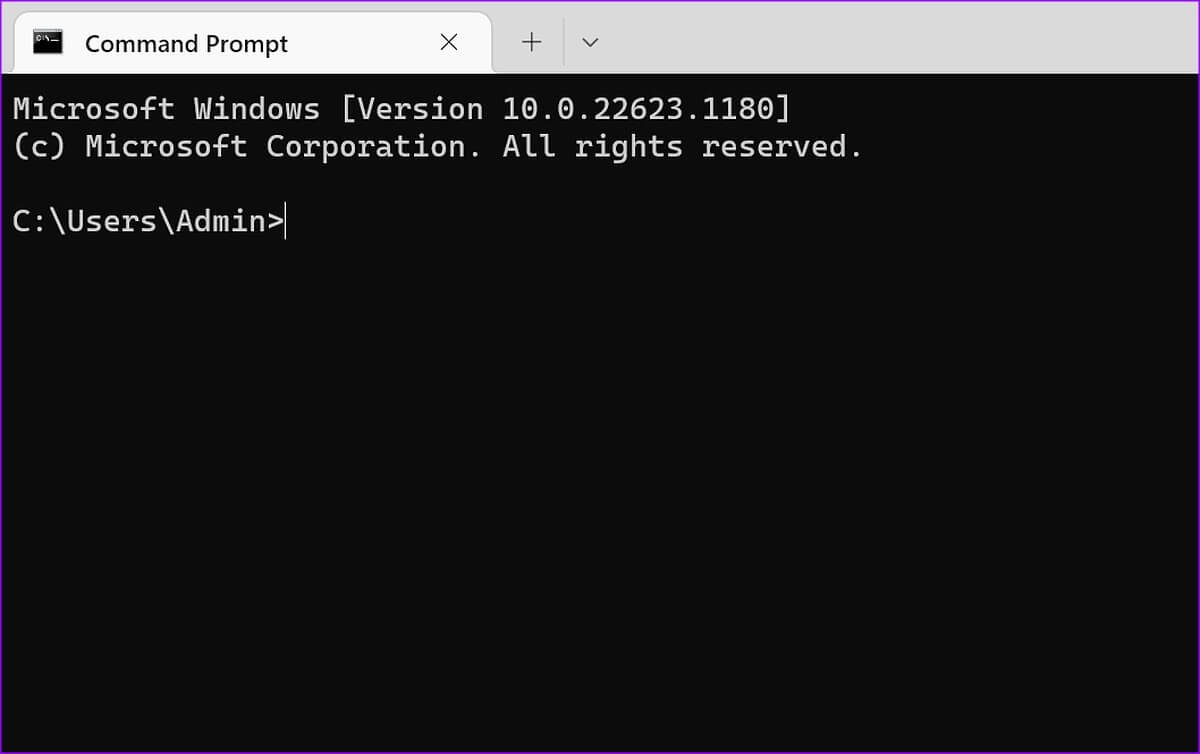修復 Windows 10 上受限 Wi-Fi 訪問的十大方法
當您的 Windows 筆記本電腦或 PC 停止接收來自無線網絡的傳入信號時,它會顯示對連接的 Wi-Fi 網絡的訪問受限。 可能會導致 沒有互聯網連接的桌面使用時間長達數小時 非生產性的。 繼續閱讀以找出修復在 Windows 11 上顯示受限訪問的 Wi-Fi 網絡的最佳方法。
當 Wi-Fi 顯示訪問受限時,您的 Windows 計算機僅適用於播放本地文件。 這意味著 Windows 聯繫了路由器,但沒有為計算機分配有效的 IP 地址。 以太網連接是不可能的,因為大多數現代筆記本電腦都沒有這樣的端口。
1.重啟路由器
如果您的家庭或辦公室 Wi-Fi 顯示所有連接設備的訪問受限,您需要重新啟動路由器。 您可以關閉路由器並在一兩分鐘後將其打開。
2.更換WI-FI適配器
大多數 Windows 桌面用戶更喜歡使用 Wi-Fi 適配器來建立 Internet 連接。 如果您計算機上的 USB 端口損壞,您的 Wi-Fi 可能會顯示訪問受限。 大多數 Windows 計算機都帶有多個 USB 端口以供利用。 您可以從現有端口移除 Wi-Fi 適配器並將其連接到另一個端口。
3. 與您當地的 ISP 檢查您的 WI-FI 計劃
並非每個本地 ISP(互聯網服務提供商)都提供無限數據。 某些 ISP 可能會限制特定計劃的數據使用。 如果您超出了所選計劃的數據使用量,Wi-Fi 可能會在您的計算機上顯示受限訪問。 您可以致電當地的互聯網服務提供商或使用移動應用程序來檢查您的數據使用情況。 您將需要購買另一個數據包以重新啟用互聯網連接。
4. 運行網絡故障排除程序
Windows 11 帶有一個內置的疑難解答程序,可以立即修復網絡問題。 按照以下步驟運行網絡故障排除程序並修復受限的 Wi-Fi 訪問。
相片1: 按我的鍵 的Windows + I 運行應用程序 設置 在您的 Windows 11 PC 上。
第2步: 打開 找出錯誤並解決它 系統內。
相片3: 定位 “其他疑難解答”。
相片4: 打開 網絡適配器疑難解答。
相片5: 定位 Wi-Fi 從以下列表中並按照說明進行操作 出現在屏幕上。
5.禁用和啟用WI-FI適配器
您可以從 Windows 11 設置菜單中禁用和啟用 Wi-Fi 適配器,然後重試。 那就是你需要做的。
相片1: 按我的鍵 的Windows + I 打開應用程序 設置 在您的 Windows 11 PC 上。
相片2: 定位 網絡和互聯網 在左側邊欄上,然後單擊 “高級網絡設置” 從正確的部分。
相片3: 禁用 Wi-Fi 在網絡適配器下。
相片4: 再次啟用並連接 到 Wi-Fi 網絡。
6.修改WI-FI適配器的屬性
Wi-Fi 適配器的屬性不正確可能會導致 Windows 11 上的訪問受限等問題。您需要使用設備管理器菜單來更改 Wi-Fi 適配器的屬性。
相片1: 按下按鍵 的Windows + X 打開菜單 高級用戶 並選擇 裝置經理。
相片2: 打開窗戶時 “設備管理器” , 展開列表 網絡適配器 並右鍵單擊 Wi-Fi 適配器。
相片3: 打開 特性.
相片4: 去 標籤 高級選項。
相片5: 定位 無線模式 和改變 這是值得的 從自動到另一個選項。
相片6: 點擊 好的 並重新啟動計算機。
7.重啟網絡
如果連接的 Wi-Fi 網絡在 Windows 上仍顯示訪問受限,則該重置網絡設置了。 它將刪除並重新安裝所有網絡適配器並將其他網絡組件設置為原始狀態。 您可能需要重新安裝 VPN 軟件或默認適配器。
相片1: 點擊 Windows 鍵 + I 運行應用程序 設置 在您的 Windows 11 PC 上。
相片2: 點擊 網絡和互聯網 從左側邊欄中點擊“高級網絡設置 從正確的部分。
相片3: 定位 網絡重置 內多 設置.
相片4: 點擊按鈕 “立即重置” 重新 設置網絡設置 在繼續之前給它幾秒鐘。
8.禁用計量連接
您可能會在有限的活動連接上遇到 Wi-Fi 問題。 您需要按照以下步驟禁用按流量計費的連接。
相片1: 點擊 Windows 鍵 + I 打開菜單 設置 並選擇 網絡和互聯網 從左側邊欄。
相片2: 定位 Wi-Fi 從正確的部分。
相片3: 關掉 開關在額定連接旁邊 從以下列表中。
9. 運行 Internet 連接疑難解答
運行 Internet 連接疑難解答是修復 Wi-Fi 網絡在 Windows 11 上顯示受限訪問的最後手段。
相片1: 按我的鍵 的Windows + I 運行應用程序 設置 在您的 Windows 11 PC 上。
相片2: 打開 找出錯誤並解決它 之內 系統.
相片3: 定位 “其他疑難解答”。
相片4: 打開 互聯網連接疑難解答 並按照說明進行操作。
10. 使用命令提示符
您可以使用 命令提示工具 運行上述命令並重置 Windows TCP/IP。 該技巧可立即修復與網絡相關的問題。
相片1: 點擊 視窗鍵 , 並鍵入 命令提示符,然後按 Enter。
相片2: 起床 運行命令 以下並在每個之後按 Enter 鍵:
netsh int ip 重置 C:\logreset.txt
netsh int tcp 設置啟發式禁用 netsh int
tcp 設置全局自動調整級別=disablednetsh int
tcp 設置全局 rss=enabled
獲得無線互聯網連接和 WINDOWS
在 Windows 11 上顯示訪問受限的 Wi-Fi 可能會中斷您的工作流程。 什麼技巧對你有用? 在下面的評論中分享您的結果。