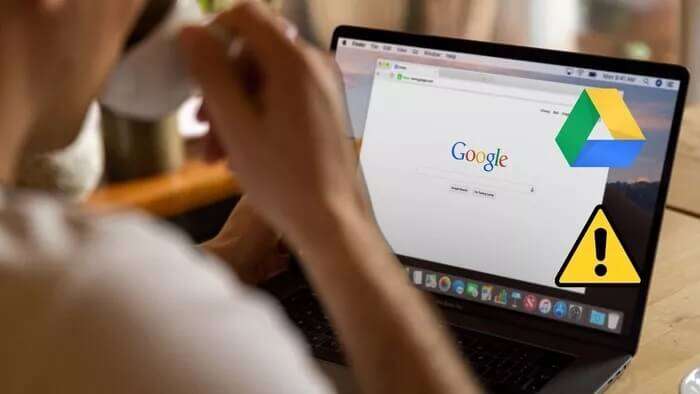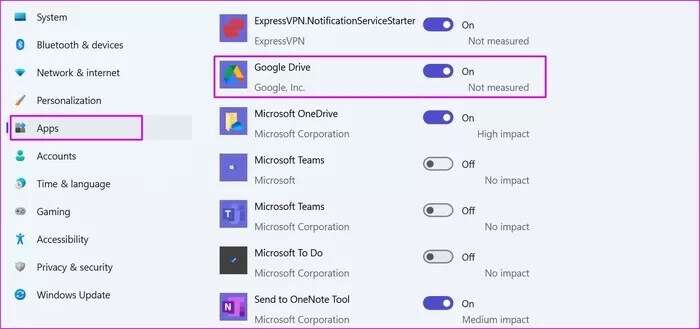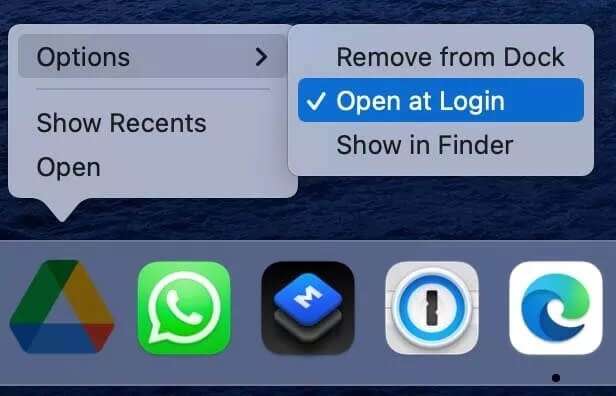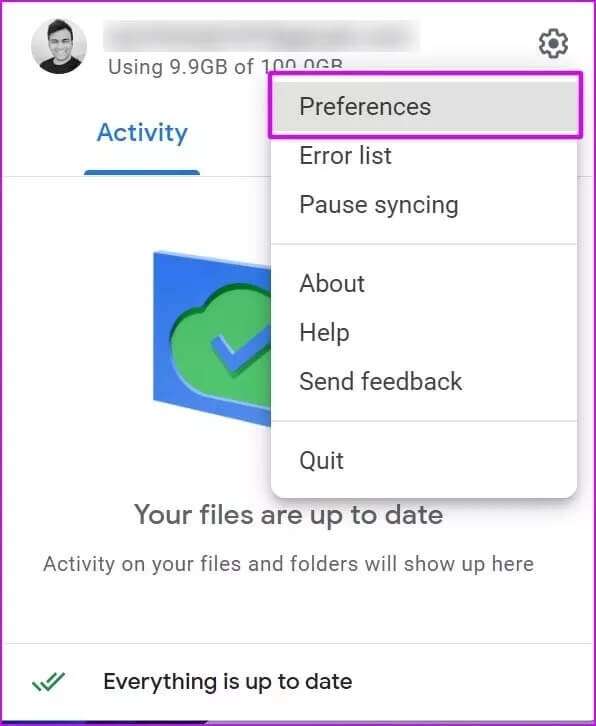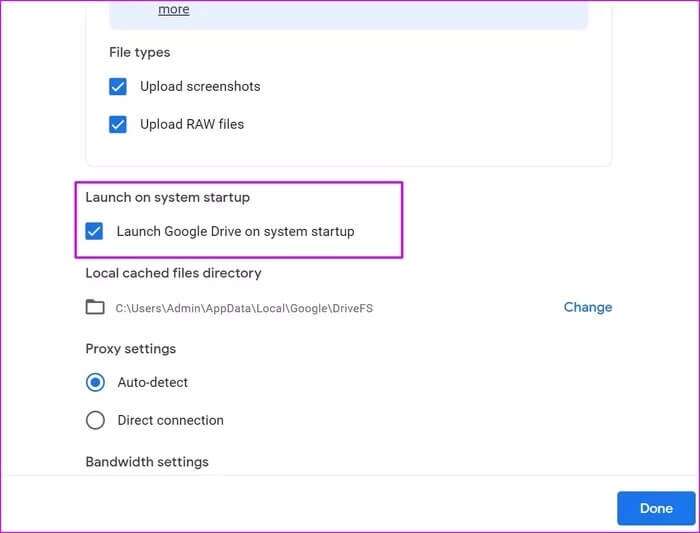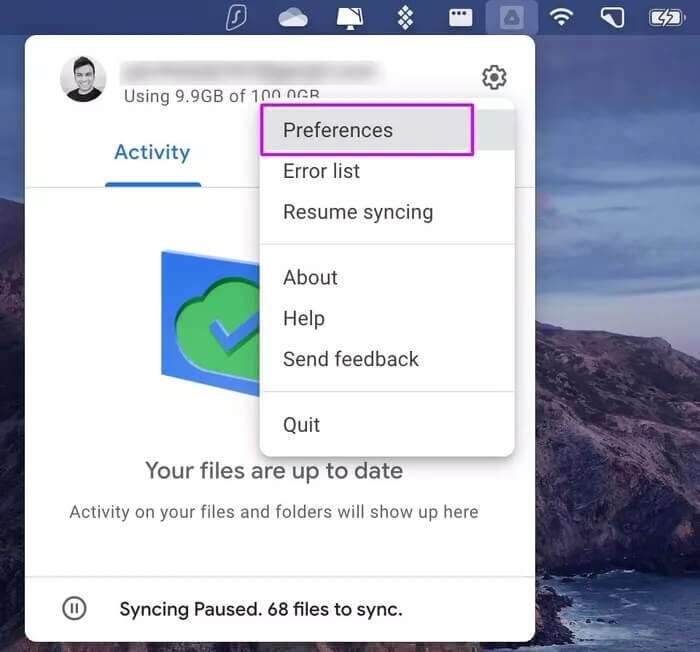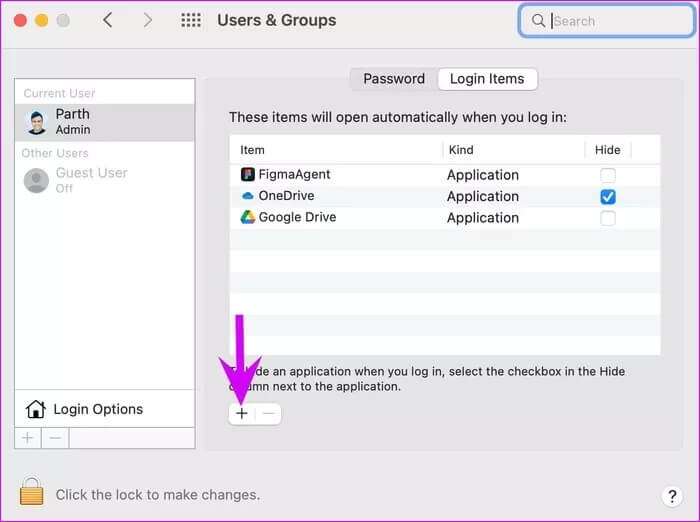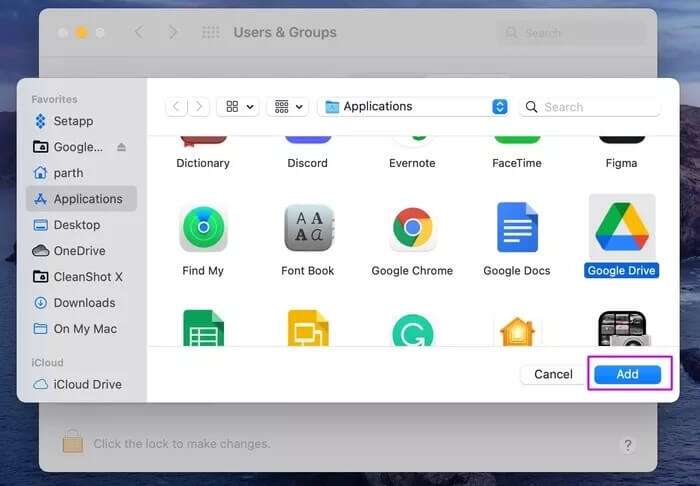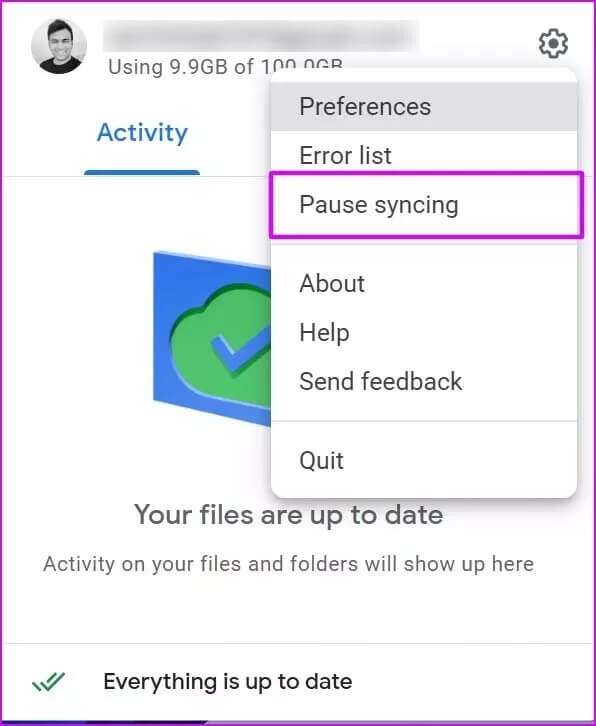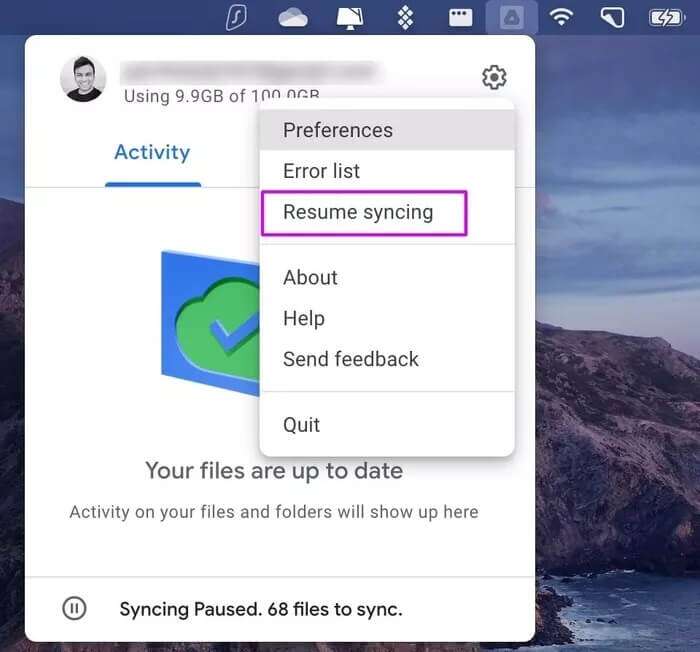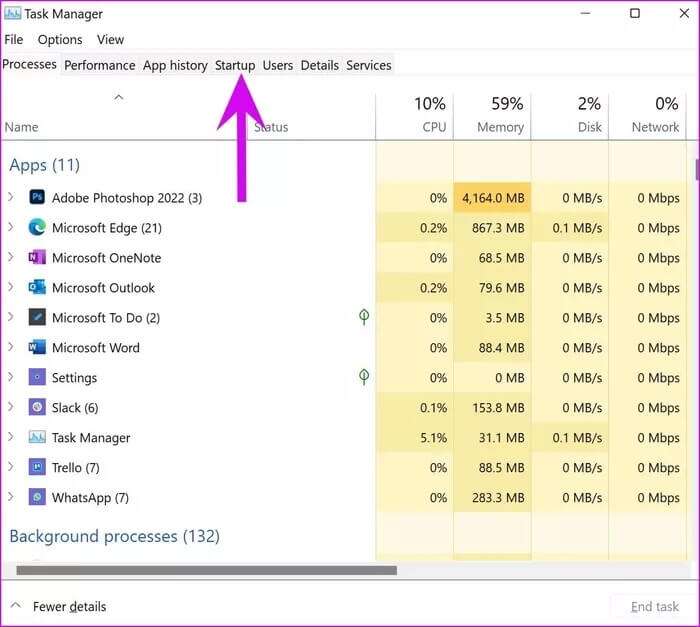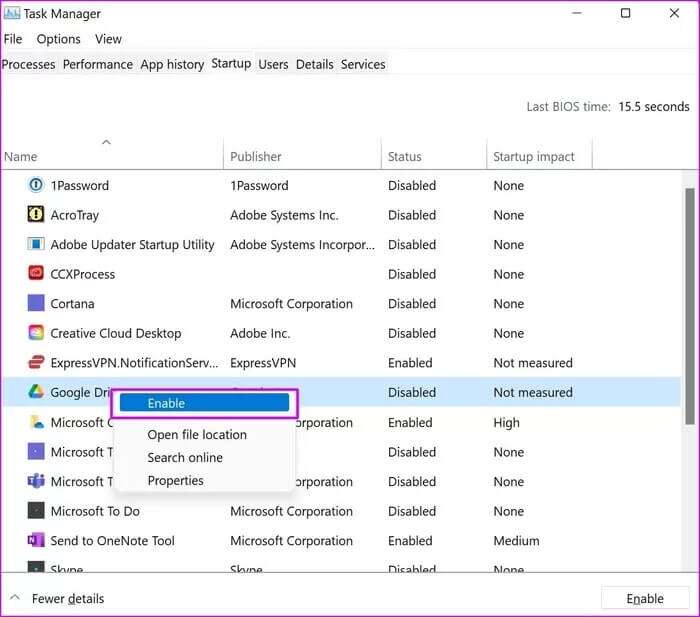修復 Google Drive 在 Windows 和 Mac 上啟動時不啟動的問題
谷歌曾經在桌面上提供兩個雲端硬盤應用。 Drive for Consumer and Drive for Enterprise。 公司終於收拾爛攤子發布適用於 Windows 和 Mac 的 Drive 桌面應用程序. 如果您在啟動時打開 Google Drive 時遇到問題,請繼續閱讀以修復 Google Drive 在 Windows 和 Mac 上啟動時無法啟動的問題。
啟動時不打開 Google Drive 否定了 使用桌面版雲端硬盤 首先。 您不會注意到最近上傳的文件出現在文件列表或查找列表中。 在您從頭開始考慮 Google Drive 設置之前,請遵循以下技巧並在啟動時開始同步 Drive 文件。
1.登錄時打開谷歌云端硬盤服務
Windows 和 Mac 都提供了一個選項來自定義登錄時打開的應用程序和服務。 我們將從適用於 Windows 的 Google Drive 開始,然後轉到 Mac 應用程序。
Windows
您需要從“設置”菜單進行更改,以確保 Google 雲端硬盤在啟動時處於打開狀態。
相片1: 打開一個應用程序 設置 在 Windows 上(使用鍵 的Windows + I).
相片2: 前往列表 應用程序。
意見3: 定位 啟動 從以下列表中。
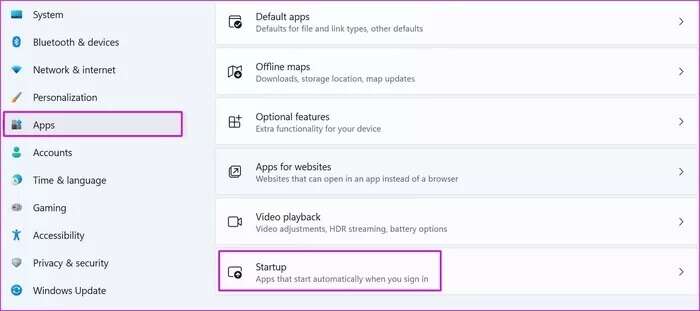
Mac
對於 Mac,您可以從 Dock 中打開選項菜單並在登錄時打開 Drive。
相片1: 右鍵單擊應用程序圖標 谷歌驅動器 並選擇 選項。
相片2: 點擊 打開 登錄後,應用程序應在啟動期間同步文件。
2. 從 Google Drive 偏好中進行更改
Google Drive 提供了在 Windows 和 Mac 上啟動時打開應用程序的選項。 這是您可以使用它的方法。
Windows
在 Windows 上,您需要從任務欄訪問 Drive 並訪問 Preferences 菜單。
相片1: 單擊 Windows 任務欄上的向上箭頭。
相片2: 右鍵單擊圖標 雲端硬碟 並選擇 齒輪設置.
意見3: 打開菜單 喜好。
相片4: 定位 谷歌云端硬盤設置.
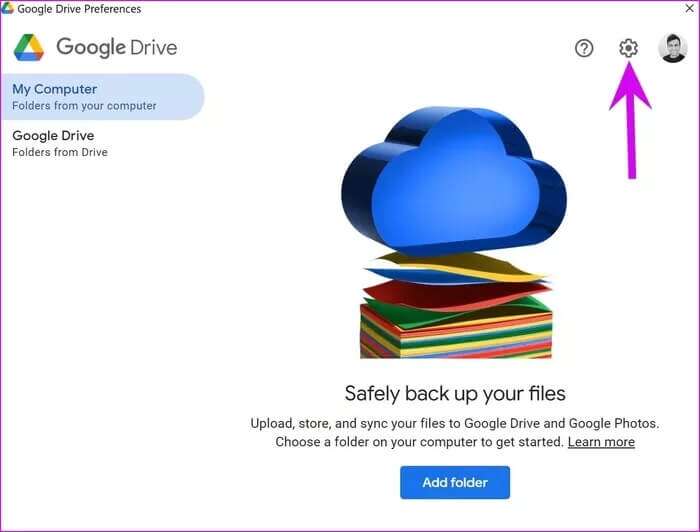
Mac
該過程在 Mac 上基本相同。 唯一的區別是 Drive 菜單快捷方式位於 Mac 的菜單欄上。
相片1: 點擊 驅動器圖標 從 Mac 菜單欄打開 設置。
相片2: 打開菜單 喜好。
意見3: 打開 驅動器設置.
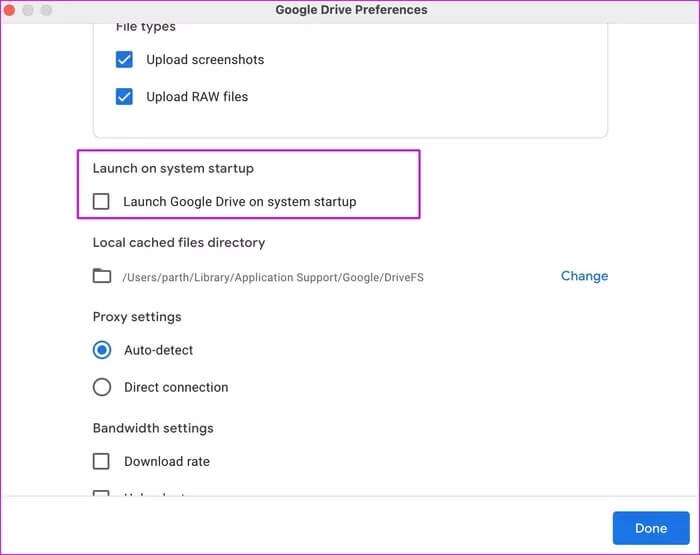
3. 啟用用戶和組的 GOOGLE 驅動器 (MAC)
在 Mac 上,您可以選擇在登錄項列表下添加 Google Drive。 這樣,系統會確保 Google Drive 在啟動期間處於打開狀態。 這是你必須做的。
相片1: 點擊 蘋果圖標 在菜單欄中。
相片2: 打開 系統偏好設置.
意見3: 去 用戶和組.
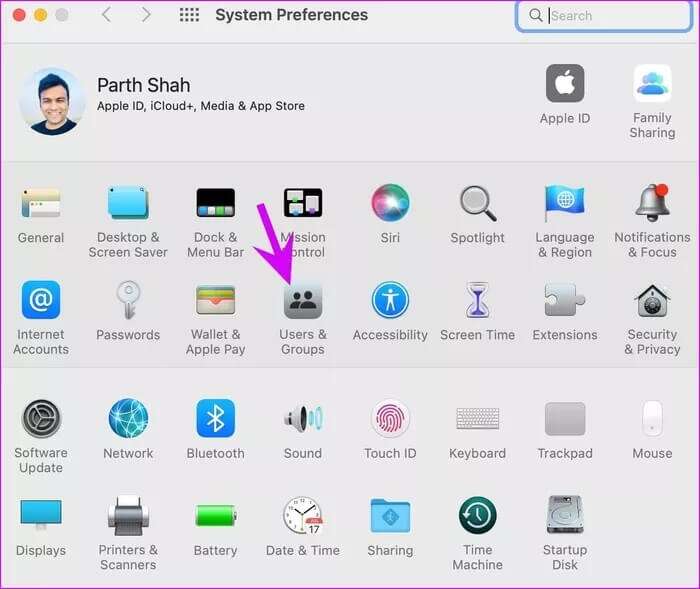
相片5: 單擊底部的 + 圖標並選擇 谷歌驅動器 從列表中 應用程序。
意見6: 選擇按鈕 添加 並將添加 macOS 谷歌云端硬盤 到登錄項目列表。
4. 手動同步 Google Drive 文件
如果您在啟動時仍未獲得最新的 Google Drive 文件,則該手動同步該服務了。 就是這樣。
Windows
相片1: ابحثعن 谷歌驅動器 在任務欄上並單擊它。
相片2: 定位 設置齒輪.
意見3: 點擊 暫停 一段時間後同步和恢復服務。
接下來,Google Drive 應該同步最新的文件。
Mac
相片1: 點擊 谷歌驅動器 在 Mac 的菜單欄中。
相片2: 定位 設置齒輪.
意見3: 停止服務 雲端硬碟 暫停並等待一段時間。 恢復它並從 Finder 菜單訪問最新的 Drive 文件。
5.使用任務管理器(windows)
Windows 上的任務管理器允許您查看在後台運行的所有服務並在啟動時啟動。 以下是如何使用它並修復驅動器在 Windows 中啟動時無法啟動的問題。
相片1: 點擊 視窗鍵 並蒐索 Task Manager.
相片2: 按 . 鍵 Enter 並打開 應用。
意見3: 前往列表 啟動.
相片4: ابحثعن 谷歌驅動器 從列表中並右鍵單擊它。
相片5: 定位 使能夠 並重新啟動計算機。
從現在開始,Google Drive 應該會在啟動時打開。
訪問 Google Drive 文件
如果您仍然遇到 Drive 在啟動時無法啟動的問題,您可以選擇 Drive on the web 來查找文件並將其下載到您的 PC 或 Mac。 有什麼技巧可以幫助您修復 Google Drive 在 Windows 和 Mac 上啟動時無法啟動的問題? 在下面的評論中分享您的結果。