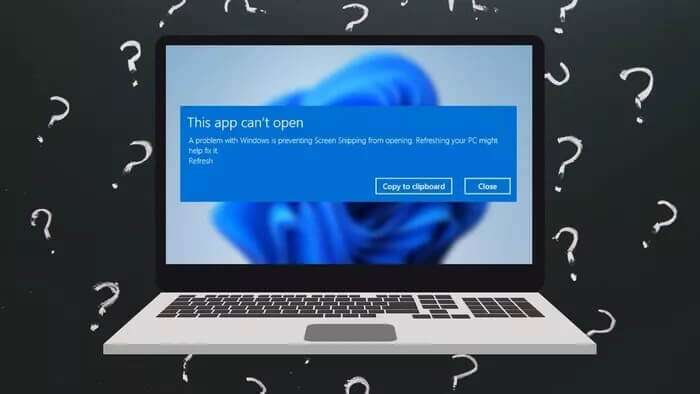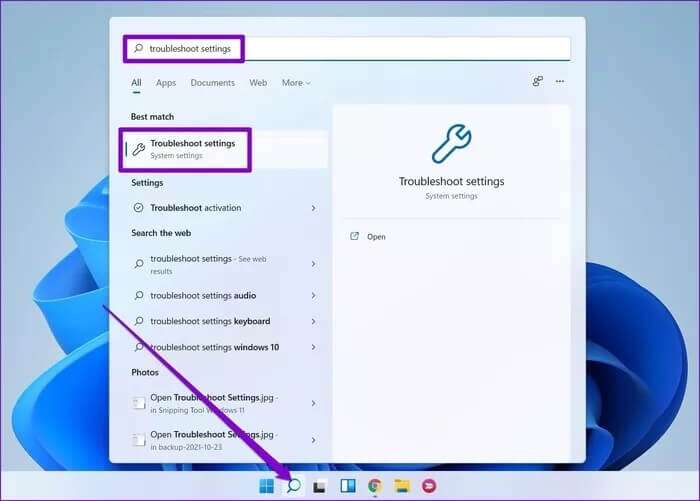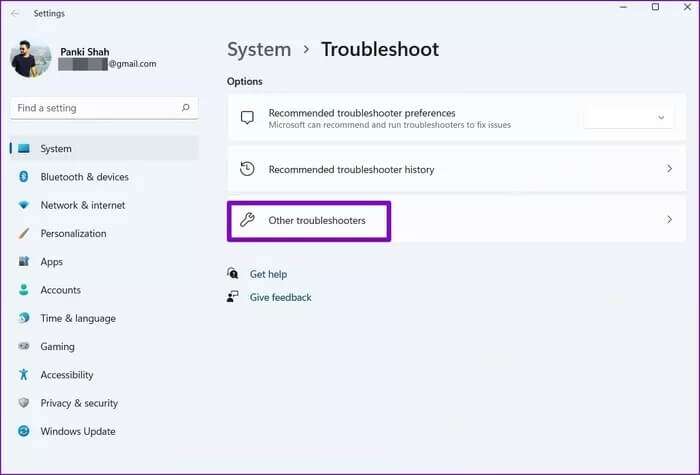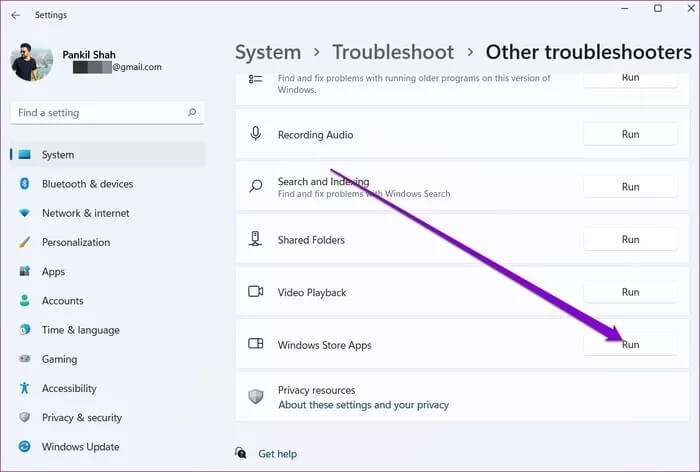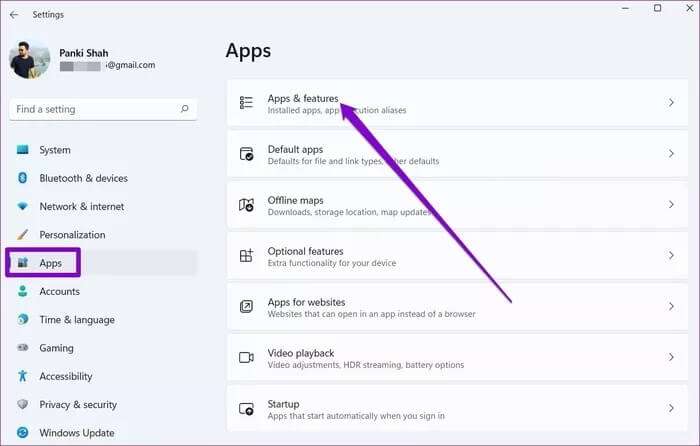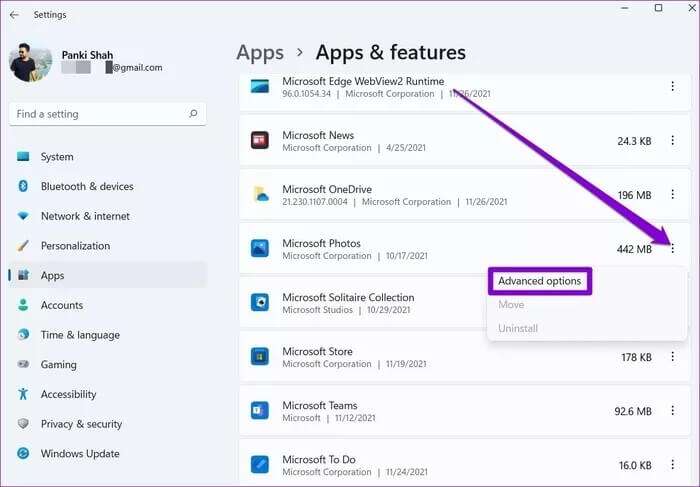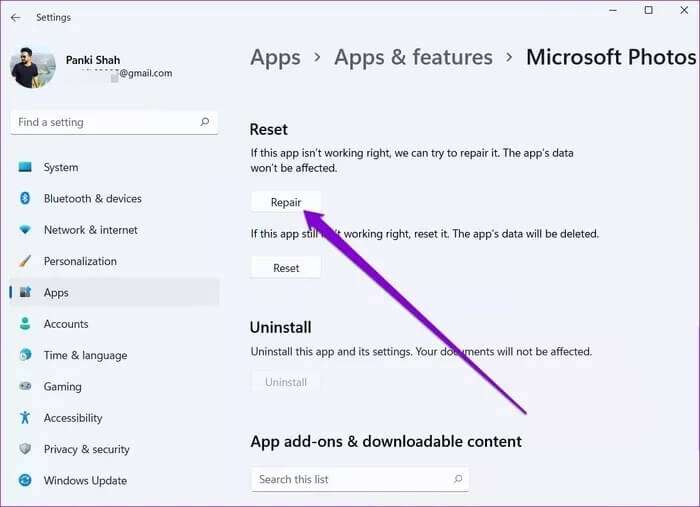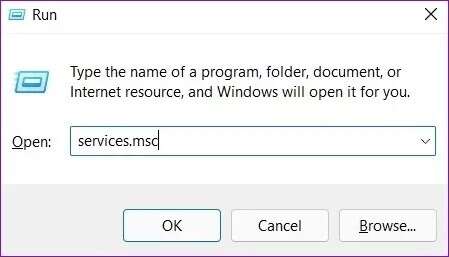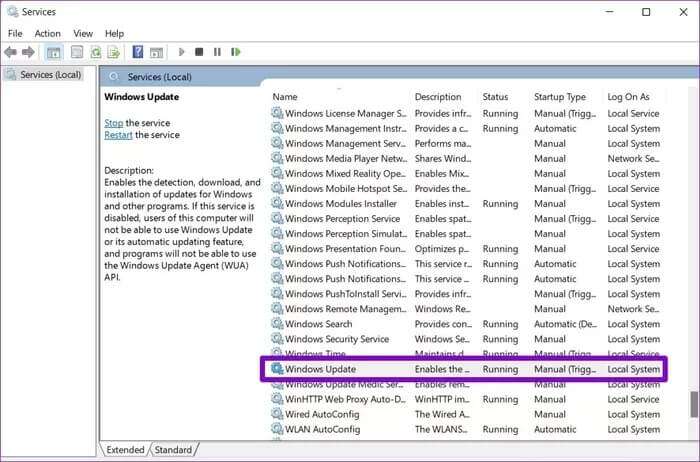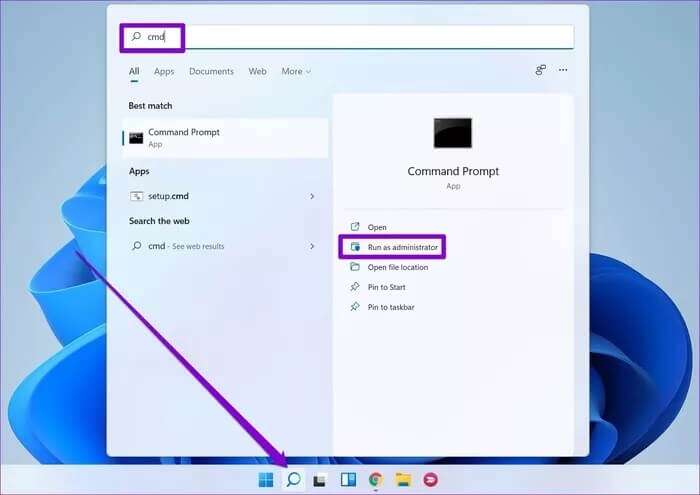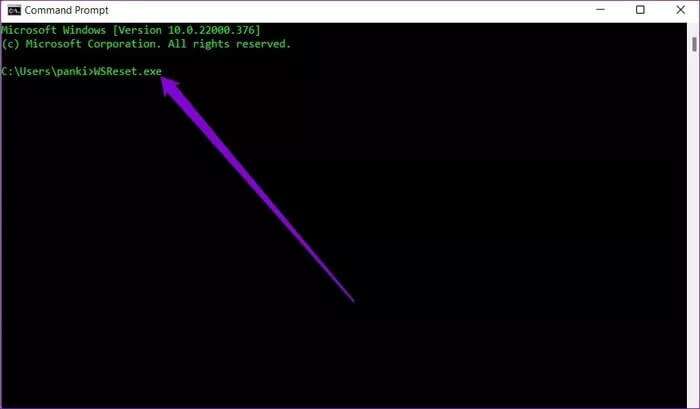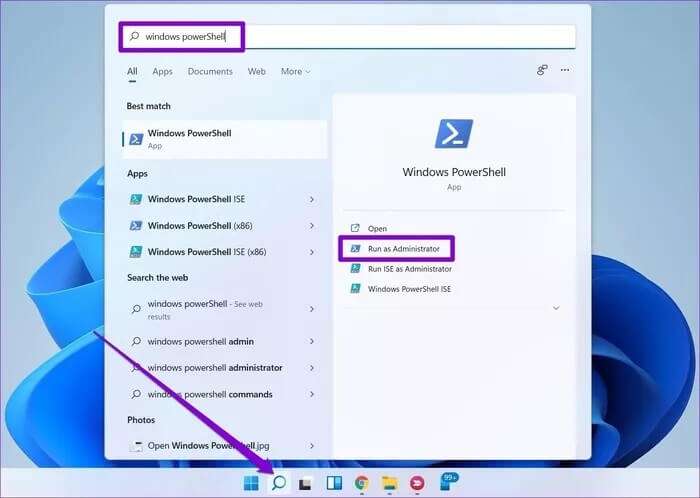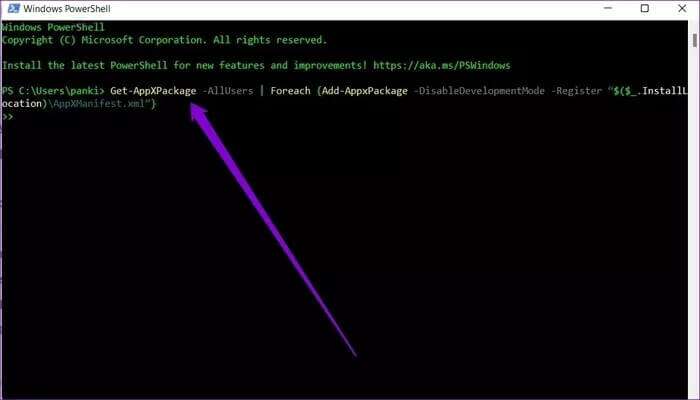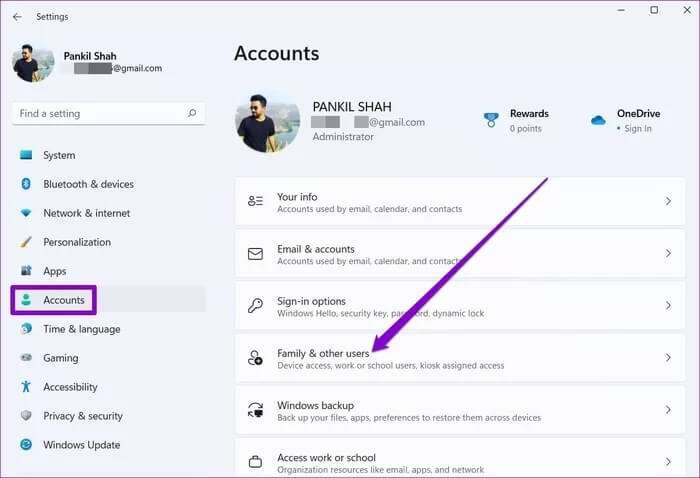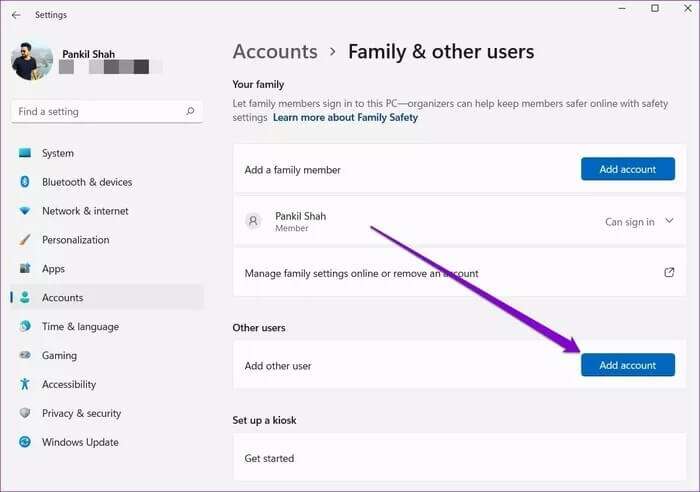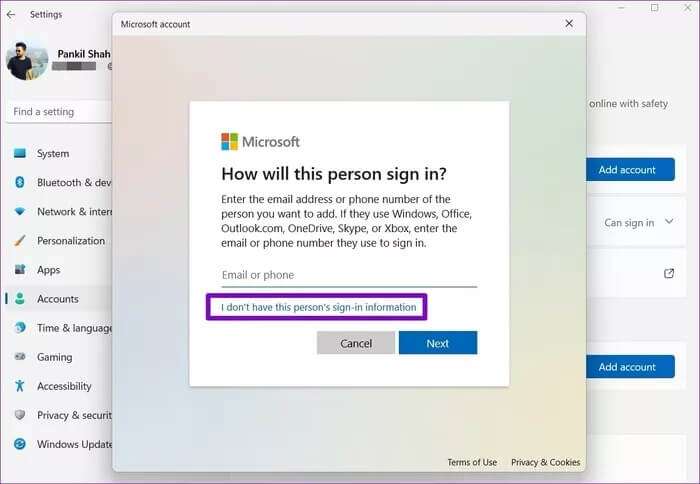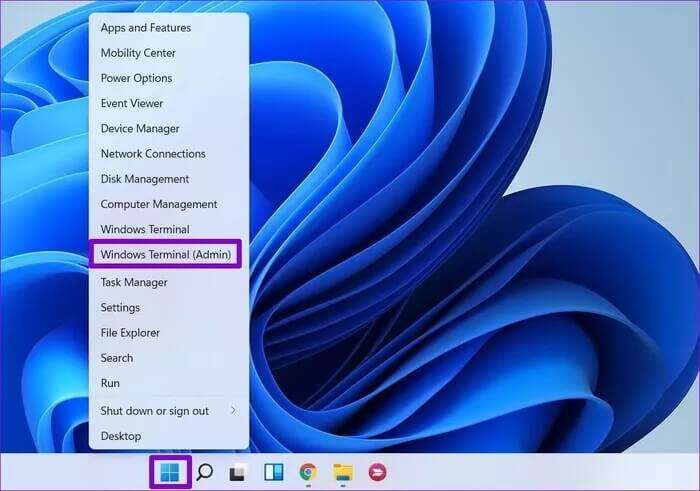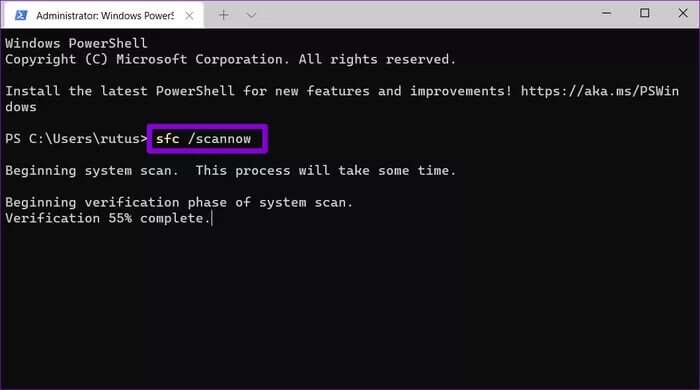修復無法在 Windows 9 上打開的應用程序的 11 大方法
應用程序是任何操作系統不可或缺的一部分。 Windows 提供了許多應用程序和程序來增強您的體驗。 但是,如果這些應用程序和程序在多次嘗試後仍無法打開,您的體驗可能會受到影響。 如果您在 Windows 11 上打開您喜愛的應用程序時遇到困難,我們提供了一些修復無法在 Windows 11 上打開的應用程序的提示。因此,讓我們檢查一下。
1. 運行應用程序疑難解答
Microsoft 為 Windows 上的幾乎所有實用程序(包括應用程序)提供故障排除工具。 每當您在應用程序中遇到此類問題時,都可以按照以下方法開始。
相片1: 按 . 鍵 的Windows + S 打開 Windows搜索 , 並鍵入 設置疑難解答. 點擊 登錄。
相片2: 點擊 其他疑難解答和修復.
意見3: 向下滾動以單擊按鈕 “就業” 應用程序旁邊 Windows應用商店。
運行疑難解答程序後,檢查應用程序現在是否正常工作。
2.更新所有應用
如果您不定期更新應用程序,它們最終會過時,您將面臨這樣的兼容性問題。 因此,您可以嘗試更新計算機上的所有應用程序,看看是否可以解決問題。
3.修復或重置有問題的應用程序
如果打不開應用程序的問題僅限於少數選定的應用程序,例如 微軟商店 Outlook、照片等。您可以嘗試按照以下步驟修復這些應用程序。
相片1: 按 . 鍵 的Windows + I 運行應用程序 設置。 轉到選項卡 應用領域 然後去 應用程序和功能.
相片2: 從列表中找到有問題的應用程序。 單擊旁邊的三個點菜單並選擇 高級選項。
意見3: 向下滾動到 . 部分 重啟 然後單擊 . 按鈕 修理。
4. 確保 Windows 更新服務正在運行
應用和程序無法打開的另一個原因是 Windows 更新服務未在後台運行。 很多用戶已經解決了 應用程序無法運行的問題 這邊走。 你也可以嘗試一下。
相片1: 按 . 鍵 的Windows + R 打開訂單 跑 , 並鍵入 SERVICES.MSC ,然後按 進入。
相片2: 向下滾動以找到 Windows更新 並檢查服務是否正在運行。 如果沒有,請右鍵單擊它並選擇 開始 從列表中。
5.清除MICROSOFT中的緩存
雖然很少見,但有時會觸發 Microsoft Store 的問題 安裝錯誤或無法更新應用程序。 因此,您可以嘗試重置 Microsoft Store 緩存,看看是否能解決問題。
相片1: 打開菜單 開始 , 並鍵入 CMD 打開 命令提示符. 定位 “以管理員身份運行” 打開它 b管理員權限.
相片2: 在控制台中,輸入 WSReset.exe ,然後按 Enter.
6. 註冊 WINDOWS 應用程序
如果您的計算機有多個用戶帳戶,並且由於其中之一導致應用程序崩潰問題 Windows 用戶帳戶 但是,您可以嘗試重新註冊 Microsoft Store 應用程序以查看是否有效。
相片1: 單擊任務欄圖標 搜索 , 並鍵入 窗口電源外殼 ,然後單擊 以管理員身份運行.
相片2: في 控制單元 ,鍵入下面給出的命令並按 進入。
Get-AppXPackage -AllUsers | Foreach {添加-AppxPackage -DisableDevelopmentMode-註冊“ $($ _。InstallLocation)\ AppXManifest.xml”}
運行命令後,重新啟動計算機並查看應用程序是否正常工作。
7.創建一個新的用戶帳戶
如果即使重新註冊應用程序後問題仍然存在,則可能是因為用戶帳戶數據已損壞。 如果是這樣,您可以嘗試創建一個新的用戶帳戶來運行應用程序。
相片1: 按 . 鍵 的Windows + I 運行應用程序 設置。
相片2: 切換到標籤 “賬目” 並點擊 “家庭和其他用戶”.
意見3: 在“其他用戶”下,單擊“添加”按鈕 帳戶。
相片4: 接下來,點擊 “我沒有此人的登錄信息”.
按照屏幕上的說明創建新的 Windows 用戶帳戶。 創建後,使用新創建的用戶帳戶登錄並查看應用程序現在是否可以打開。
8. 運行 SFC 掃描
損壞的系統文件還可能阻止應用程序在 Windows 11 上運行。在這種情況下,運行 SFC(系統文件檢查器)掃描可以檢測並修復這些系統文件。
相片1: 右鍵單擊菜單圖標 開始 黃瓜 Windows 終端(管理員) 從結果列表中。
相片2: 鍵入如下所示的命令並按 進入。
SFC / SCANNOW
完成掃描後,重新啟動計算機以查看問題是否消失。
9. Windows 更新
最後,您可以檢查您是否正在運行最新版本的 Windows 11。這些更新通常會帶來安全修復、新功能,最重要的是錯誤修復。 因此,如果應用程序無法啟動問題僅限於您正在使用的當前 Windows 版本,則更新它將解決該問題。
Windows 應用程序故障排除
沒有人聽說過 應用程序在 Windows 上崩潰。 在大多數情況下,運行故障排除將解決您的問題。 如果沒有,您可以嘗試上面提到的一些高級解決方案來修復無法在 Windows 11 上打開的應用程序。