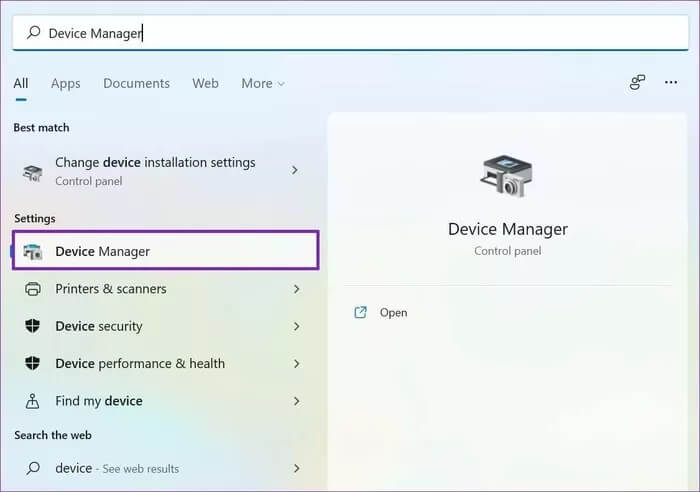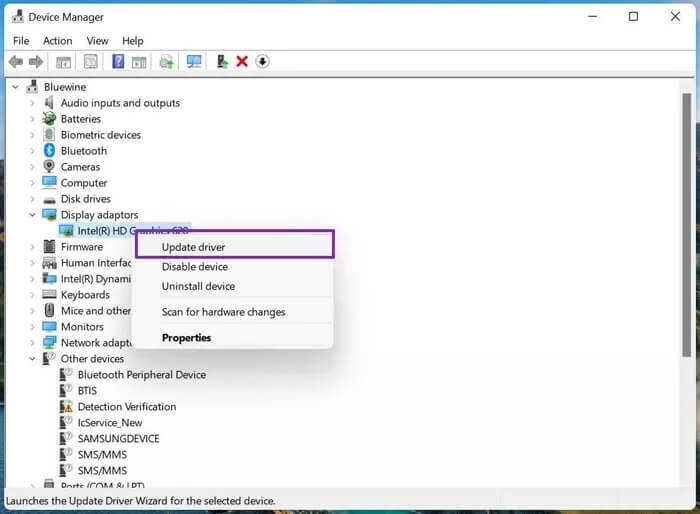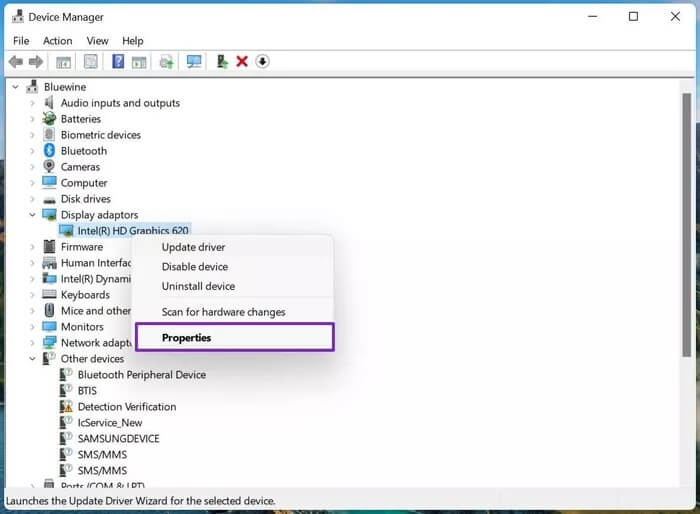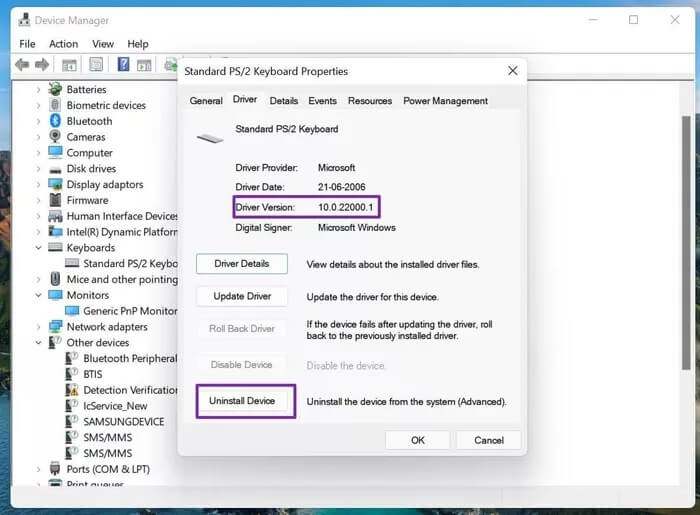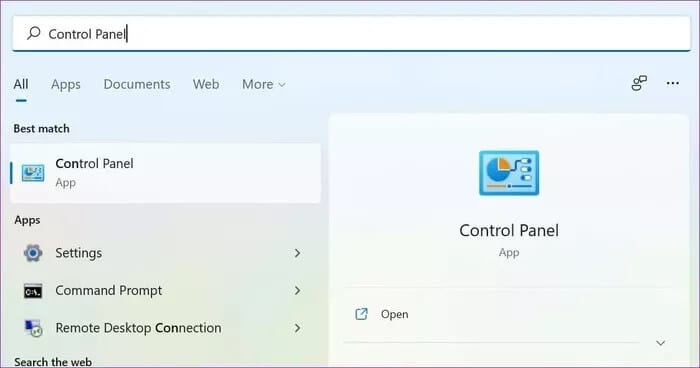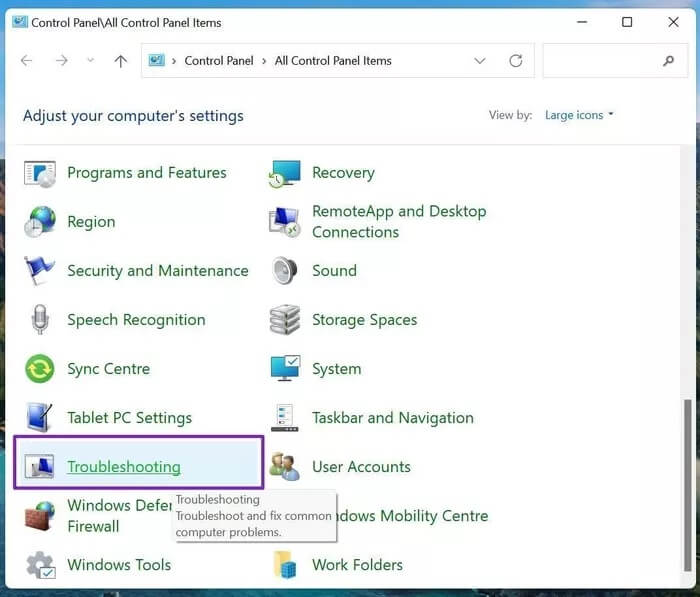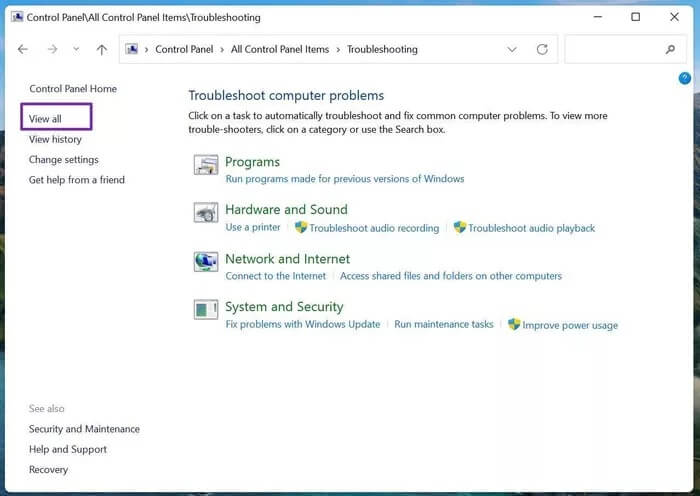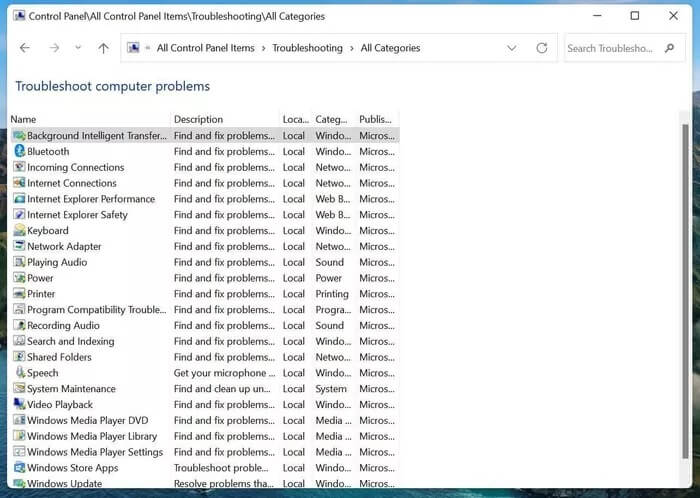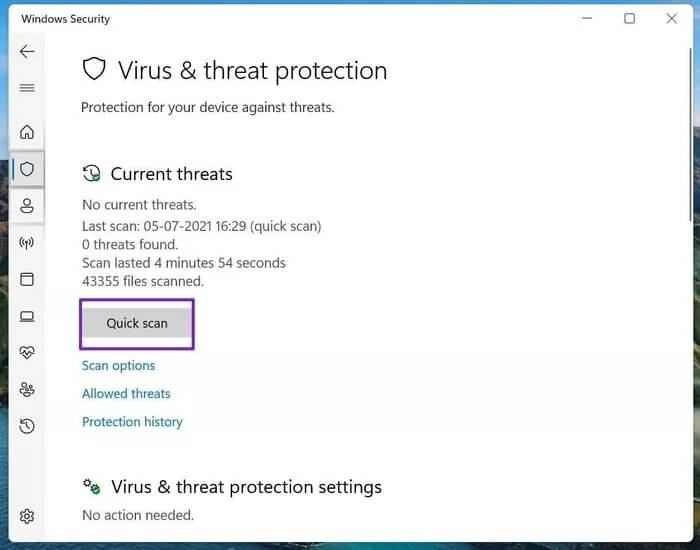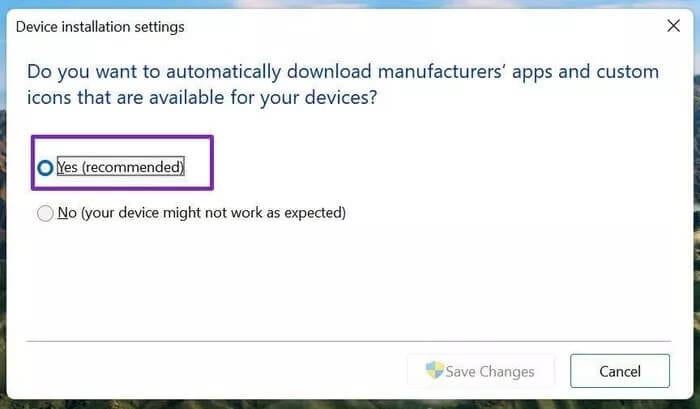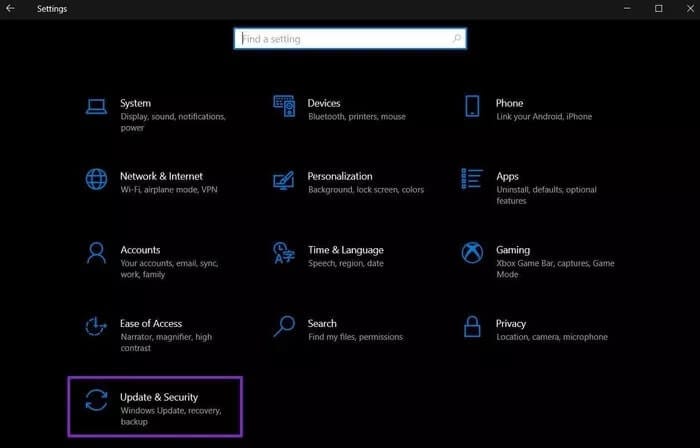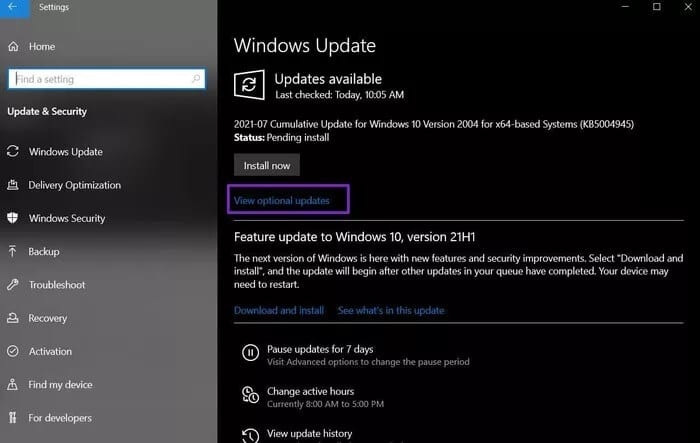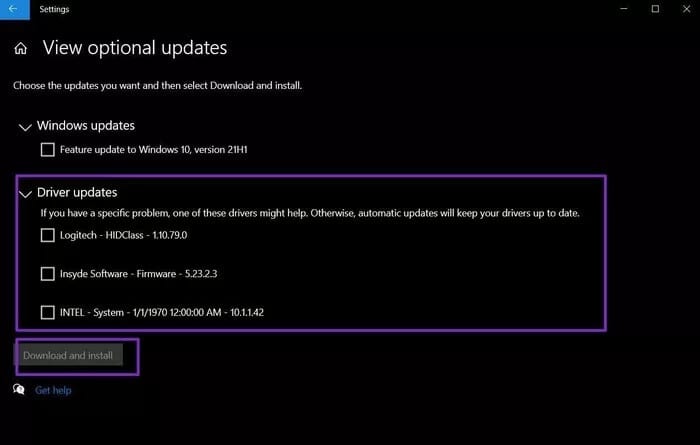在 Windows 5 中修復損壞的驅動程序的 10 大方法
我們從製造商網站或 Windows 設備上的第三方來源手動安裝所需驅動程序更新的日子已經一去不復返了。 現在,微軟正在處理與更新 Windows 相關的麻煩和驅動程序包。 但是,在那之前,您可能會留下損壞的驅動程序或 在 Windows 10 中缺失. 以下是解決問題的方法。
Windows 上損壞、損壞或丟失的驅動程序為您的 PC 上的問題打開了大門。 依靠 聯繫方式 例如 Wi-Fi、藍牙和Windows 熱點 其他硬件組件,如麥克風、網絡攝像頭、揚聲器、顯示器等,已更新驅動程序以正常運行。
1. 從設備管理器菜單更新驅動程序
您將在設備管理器列表中看到連接到 Windows PC 的所有硬件和軟件組件。 以下是如何使用它從 Windows 10 更新損壞或丟失的驅動程序。
相片1: 按 . 鍵 Windows 並蒐索 裝置經理.
相片2: 按 . 鍵 Enter 並打開程序。
意見3: 檢查清單 司機 標有黃色問號。 這些跡象表明設備存在錯誤。
相片4: 右鍵單擊它並選擇 驅動程序更新 從上下文菜單。
相片5: Windows 將在線搜索此驅動程序並安裝與您的計算機兼容的最新可用版本。
2.重新安裝驅動程序
您還可以使用此方法修復 Windows 10 中損壞或丟失的驅動程序。 在這裡,您重新安裝驅動程序並從製造商處下載最新的驅動程序。
相片1: 按 . 鍵 Windows 並蒐索 裝置經理.
相片2: 按 . 鍵 Enter 並打開程序。
意見3: 右鍵單擊損壞的設備驅動程序並選擇屬性。
相片4: 轉到選項卡 司機 並檢查驅動程序版本。
相片5: 定位 ءلغاء 安裝設備。
現在轉到 OEM 網站,並安裝您在卸載過程中註意到的相關驅動程序版本。
3.從控制面板運行疑難解答
微軟已填寫 故障排除工具 並在控制面板中修復它。 有了它,您可以解決 Windows 10 中發現的一些最常見問題。
Windows 10 將通過針對您的問題運行疑難解答程序,自動下載或修復您計算機上丟失、損壞或損壞的驅動程序。 以下是如何使用它。
相片1: 按 . 鍵 Windows 並尋找控制面板。
相片2: 打開一個應用程序 控制板.
意見3: 將查看方式選項更改為大圖標。
相片4: 選擇疑難解答。
相片5: 定位 查看全部 從左側菜單。
意見6: 從列表中選擇您的問題並運行疑難解答。
Windows 將通過運行疑難解答程序來查找並修復問題。
4. 運行 Windows 安全掃描
如果您習慣於從網絡上未經驗證的來源下載文件,您可能已經感染了您的計算機惡意文件。 此惡意軟件可能會干擾系統上的驅動程序並影響計算機上的其他組件。
Microsoft 有一個易於使用的 Windows 安全工具,可讓您從 Windows 設備中查找並刪除這些損壞、損壞和惡意文件。 以下是如何使用它。
相片1: 按 . 鍵 Windows 並蒐索 Windows安全.
相片2: 轉到病毒和威脅防護並運行快速掃描。
剩餘時間取決於設備上保存的文件數量。 然後,您可以使用上述第一種方法更新和安裝所需的驅動程序。
5.更新Windows操作系統
在將 Windows 10 更新到最新可用版本之前,您需要在操作系統上啟用多個選項。
1.更改設備安裝設置
Windows PC 製造商喜歡 戴爾 و 聯想 它將特定應用程序捆綁在他們的筆記本電腦和 PC 上,以檢查每個可能的設備詳細信息並從單個界面更新所需的驅動程序。
您可以從單個應用程序查看和管理系統信息,而不是在 Windows 10 中瀏覽菜單。 這些應用程序會隨 Windows 10 的主要更新自動安裝。
所以,你需要做一個簡單的改變。
相片1: 按 . 鍵 Windows 並查找設備安裝設置。
相片2: 它會問你,“你想自動下載適用於你設備的製造商應用程序和自定義圖標嗎?” 定位 نعم 並按下 保存更改 在底部。
2.查看可選更新
在將最新的 Windows 10 更新下載到您的計算機之前,您應該預覽並在您的操作系統更新中包含可選更新。 可選更新通常包括計算機所需的驅動程序更新。
相片1: 打開一個應用程序 設置 在您的 Windows 設備上(使用密鑰 Windows + I).
相片2: 更新和安全> Windows 更新。
意見3: 在右側,選擇查看可選更新並包括 Windows 更新以及與該過程相關的驅動程序更新。
相片4: 單擊按鈕 下載並安裝 下面開始下載過程。
對 Windows 10 中損壞的驅動程序進行故障排除
Windows 驅動程序損壞或丟失意味著您將遇到與計算機連接的核心 Windows 組件或硬件的問題。 它最終會破壞您的工作流程。
我們建議您在計算機上的任何主要 Windows 操作系統之前檢查可選更新。 以便與您的 Windows 軟件一起安裝最新的驅動程序。