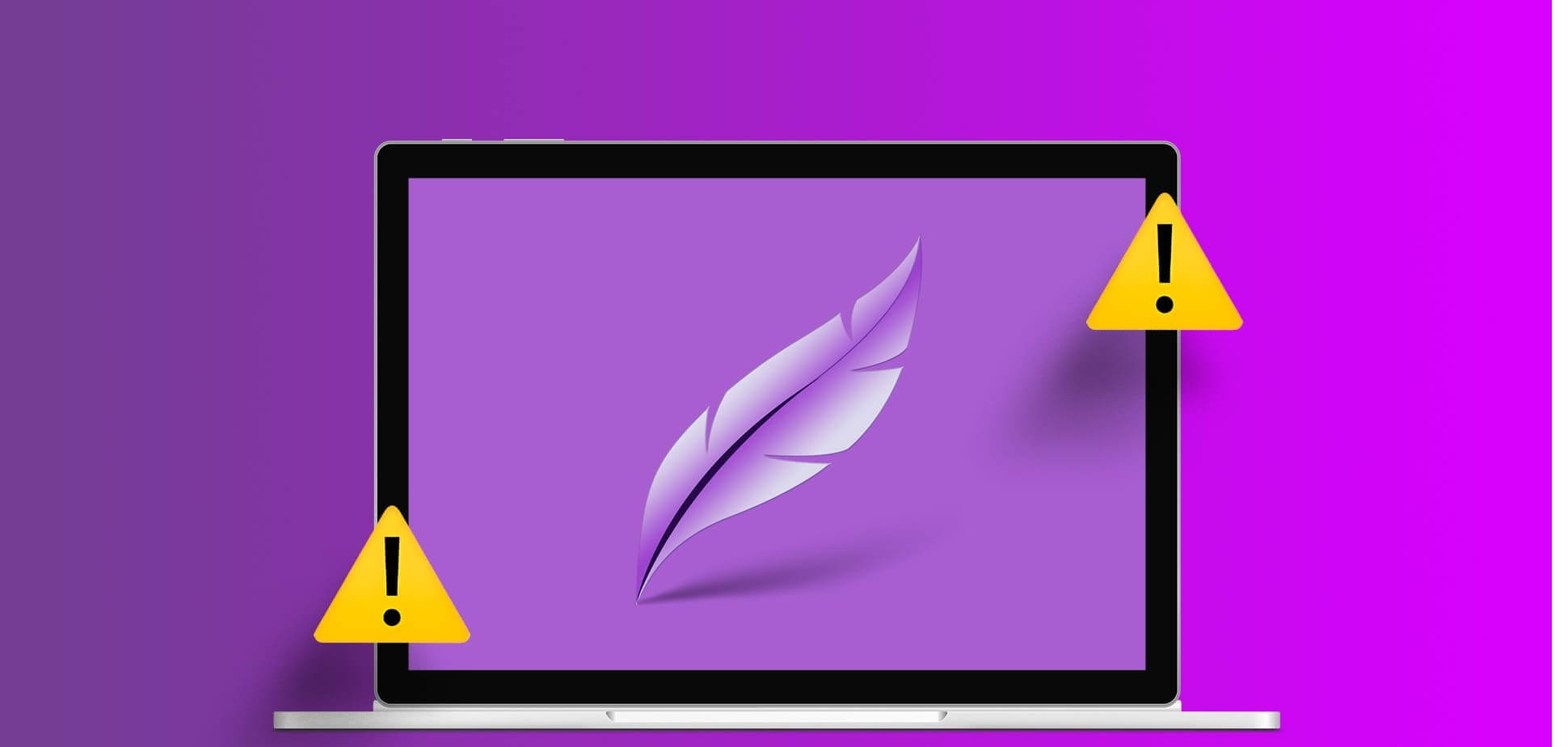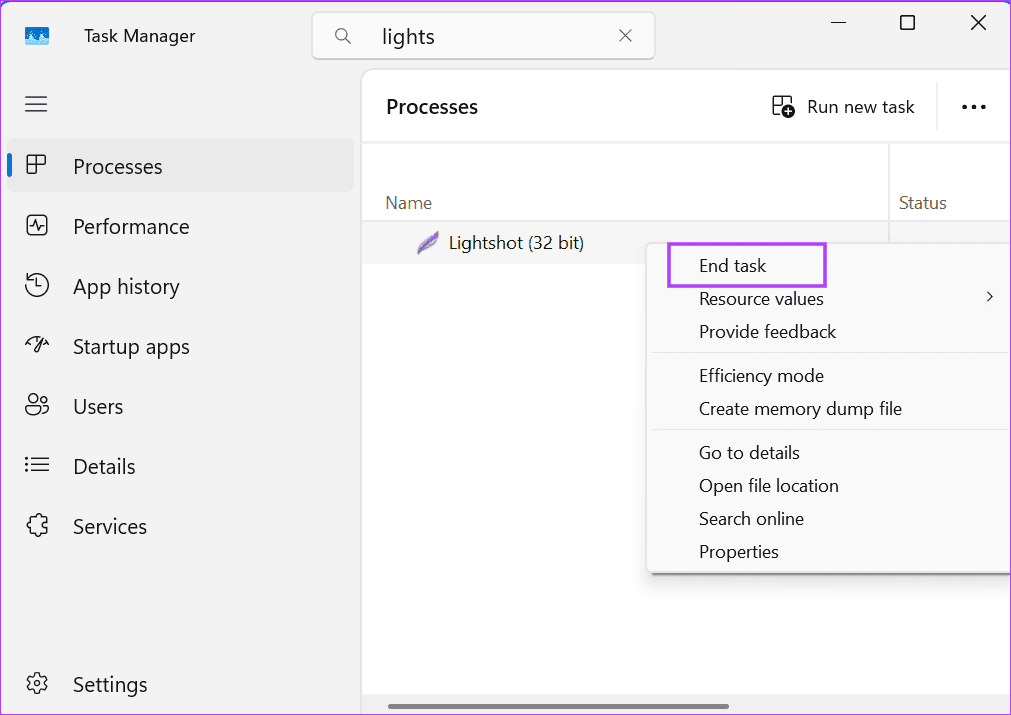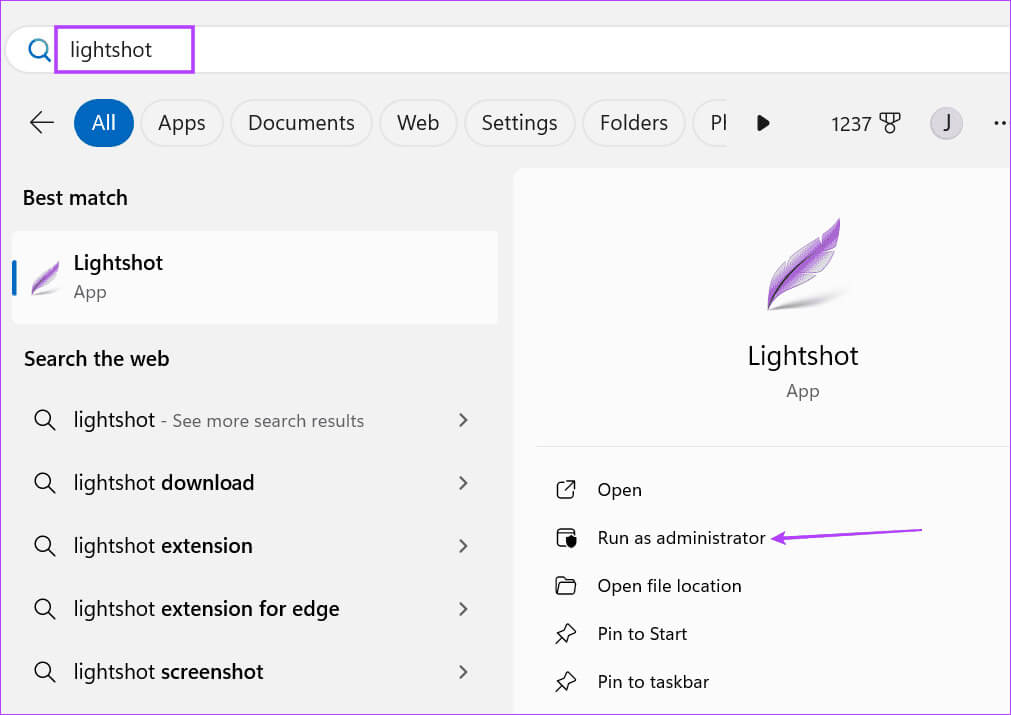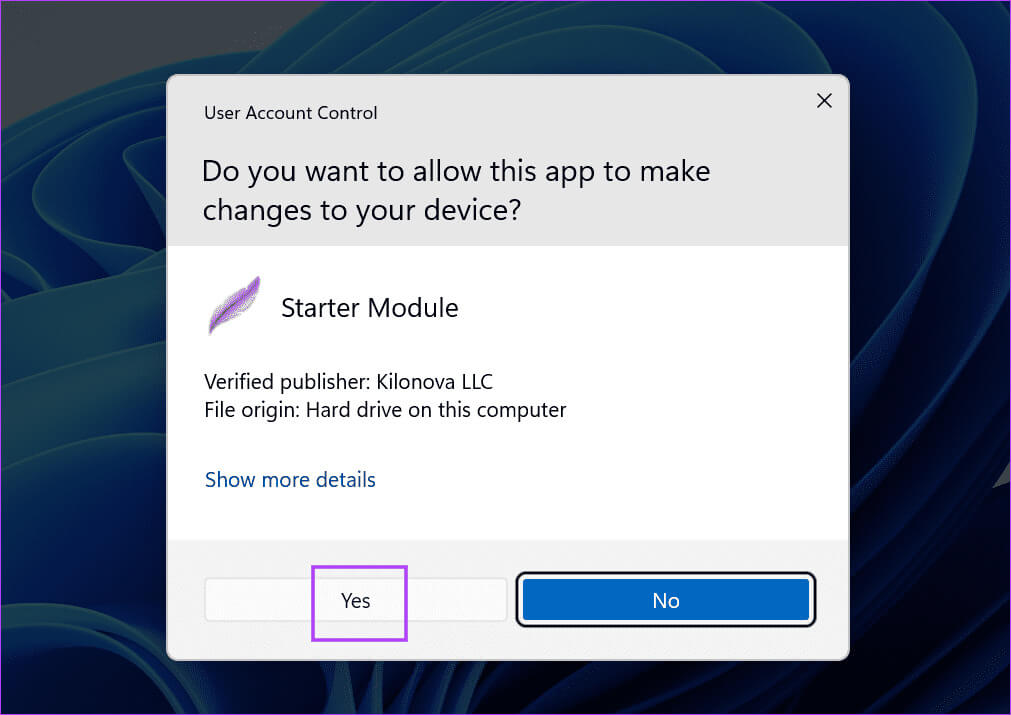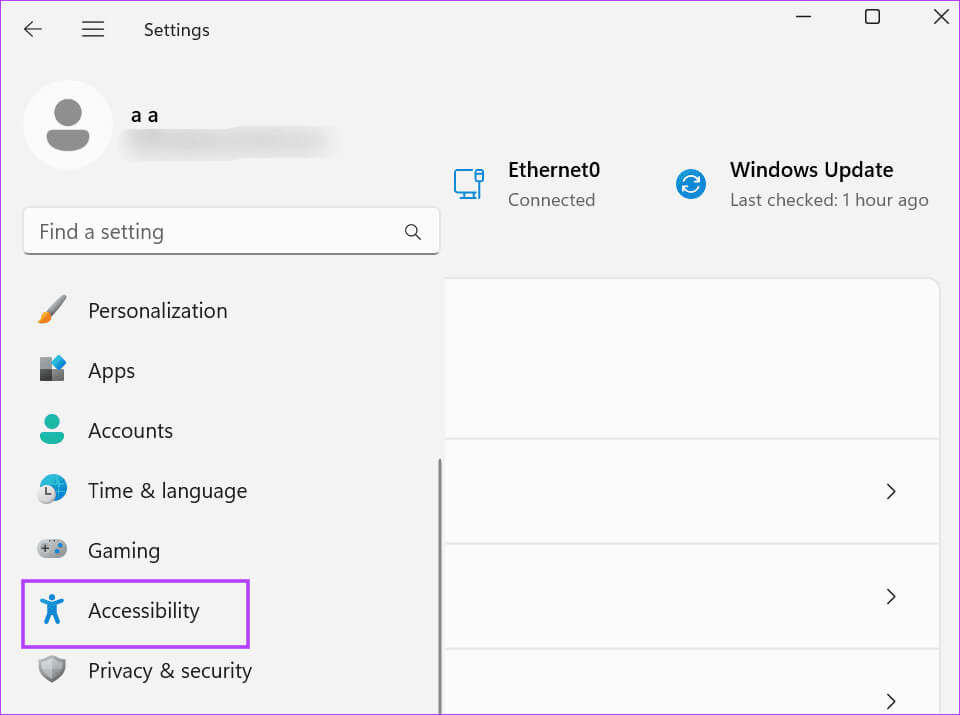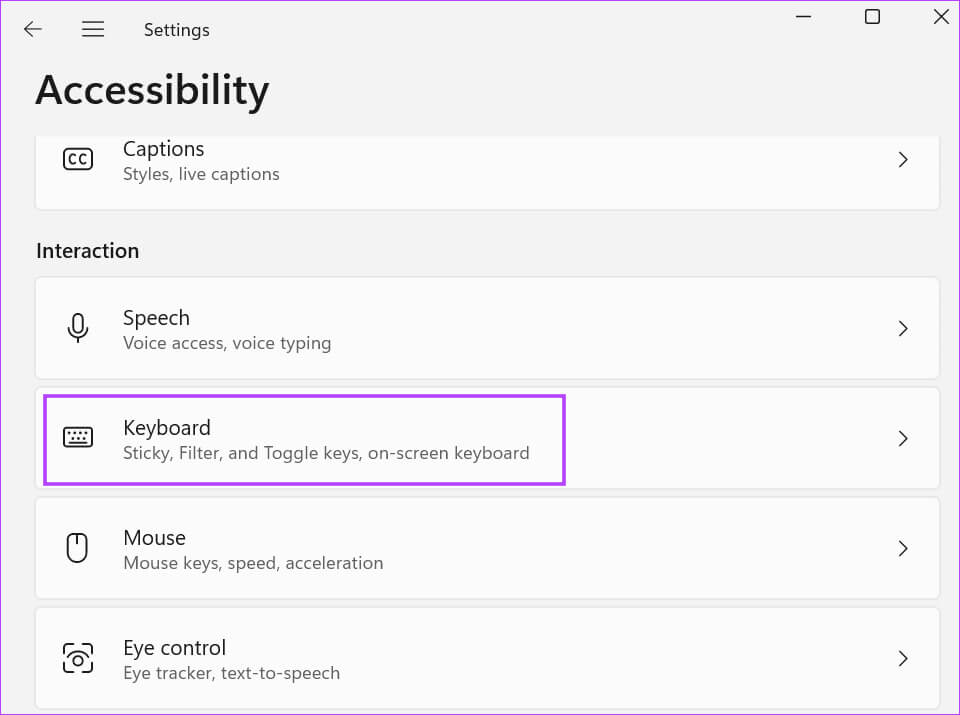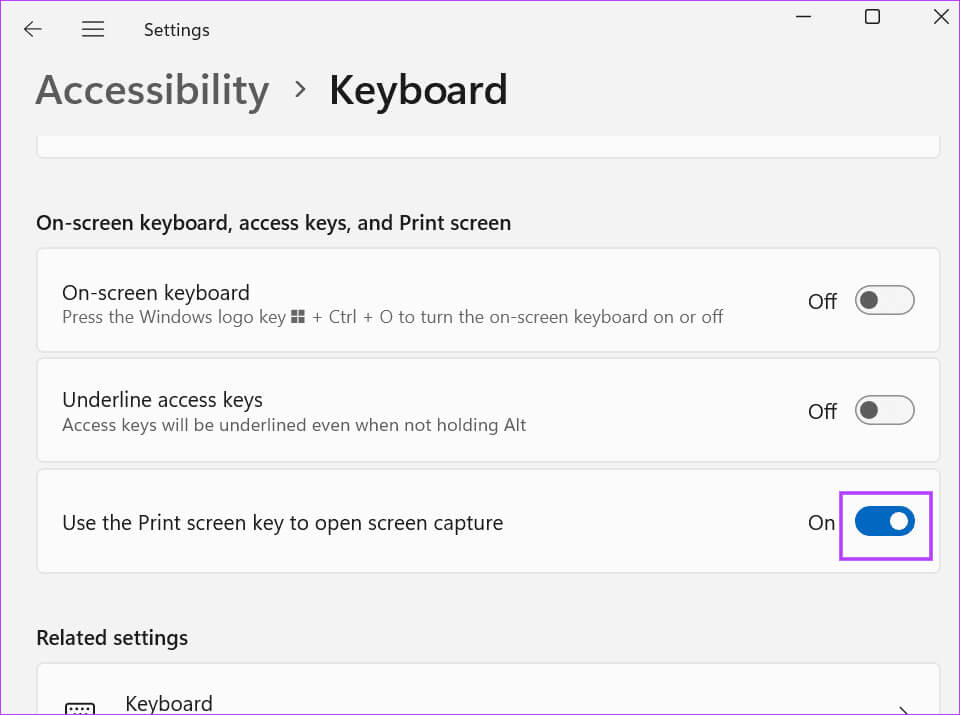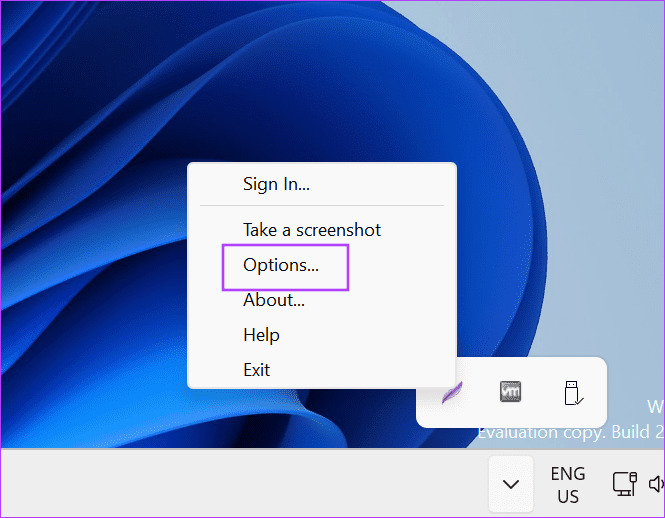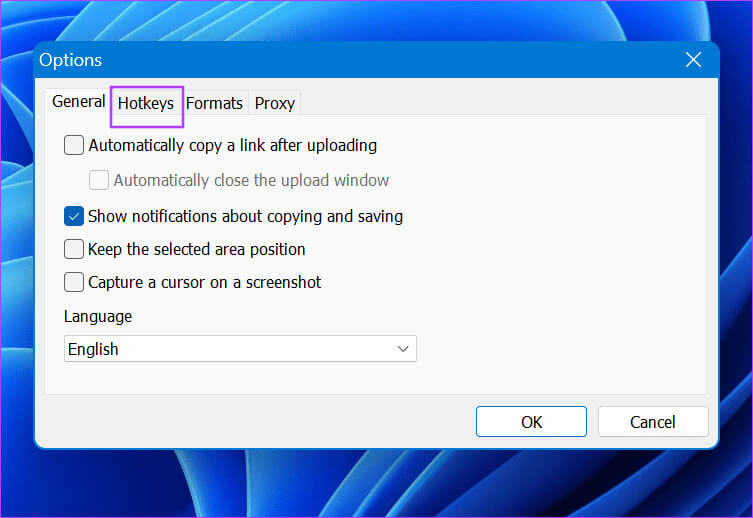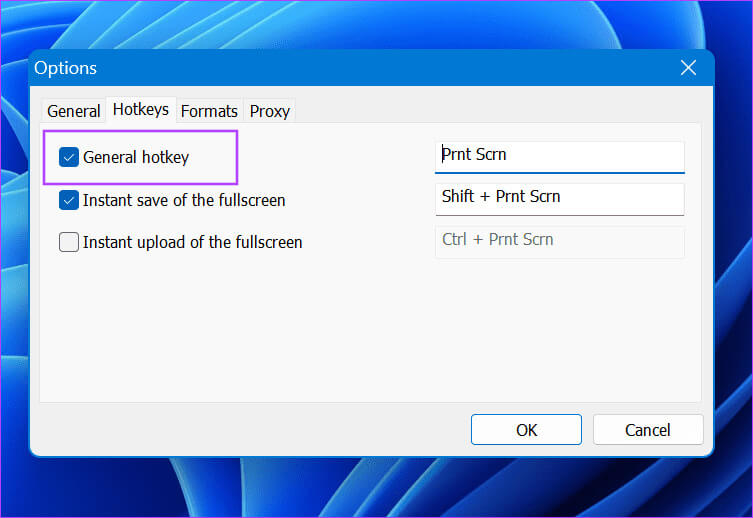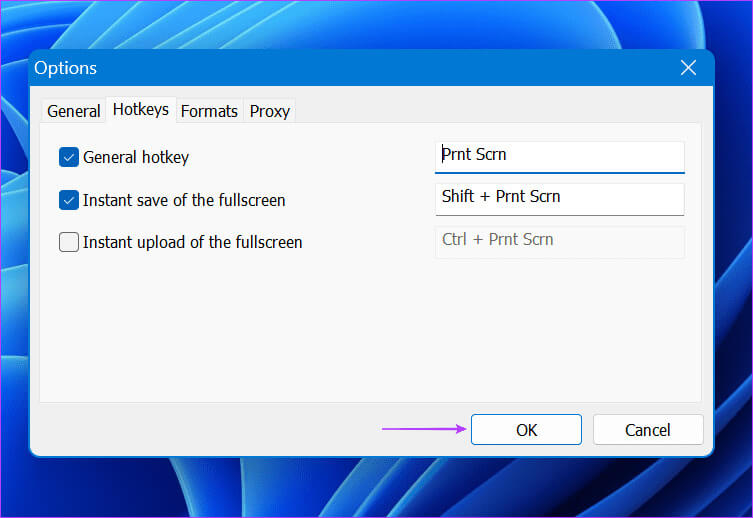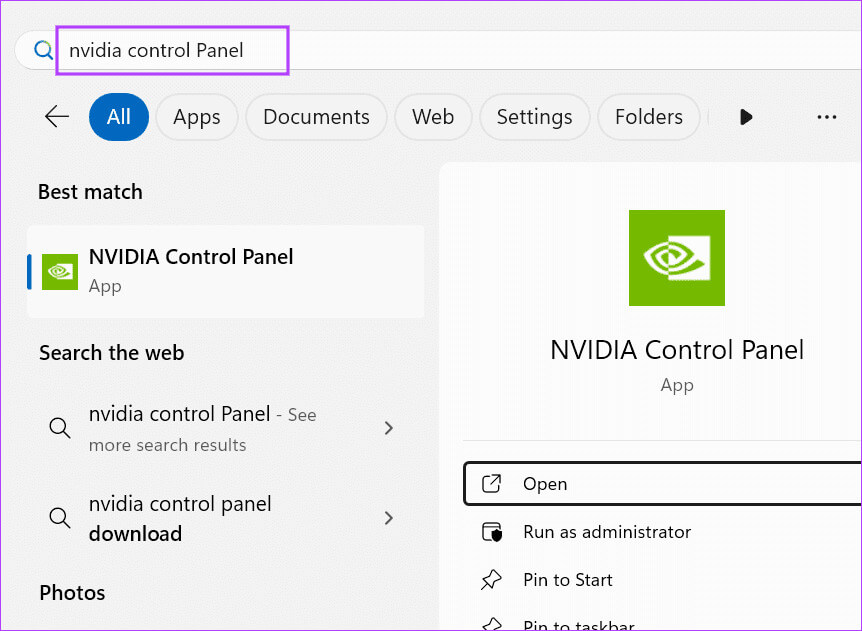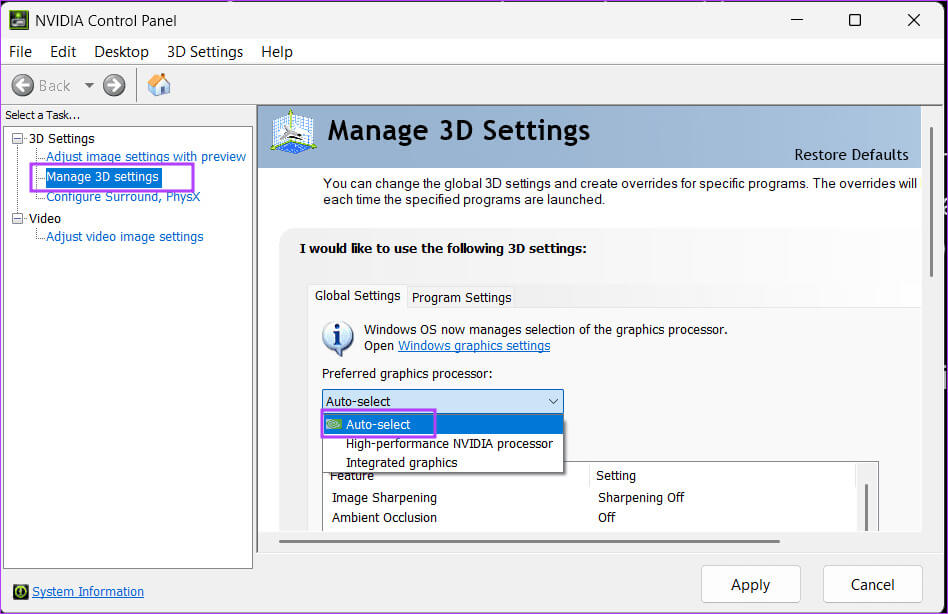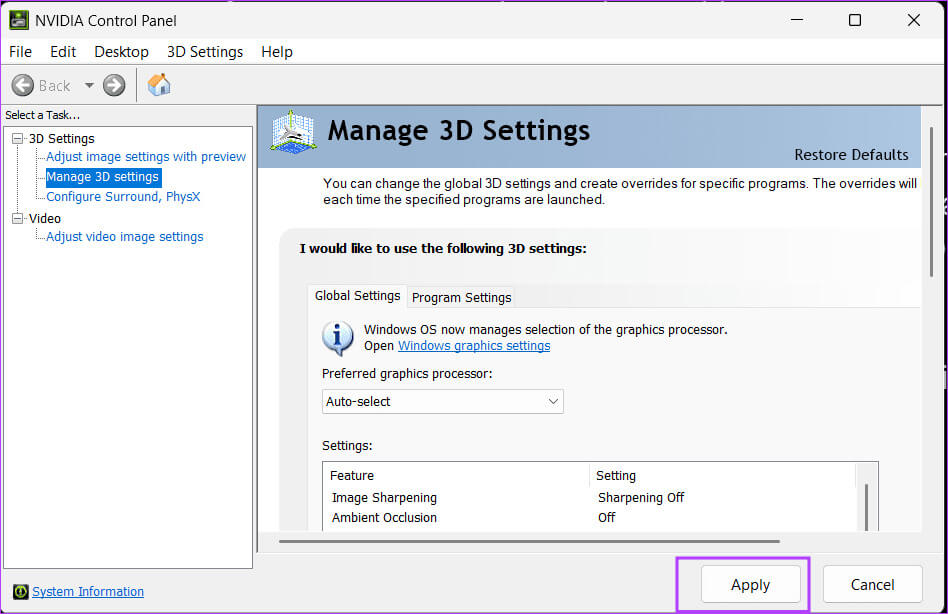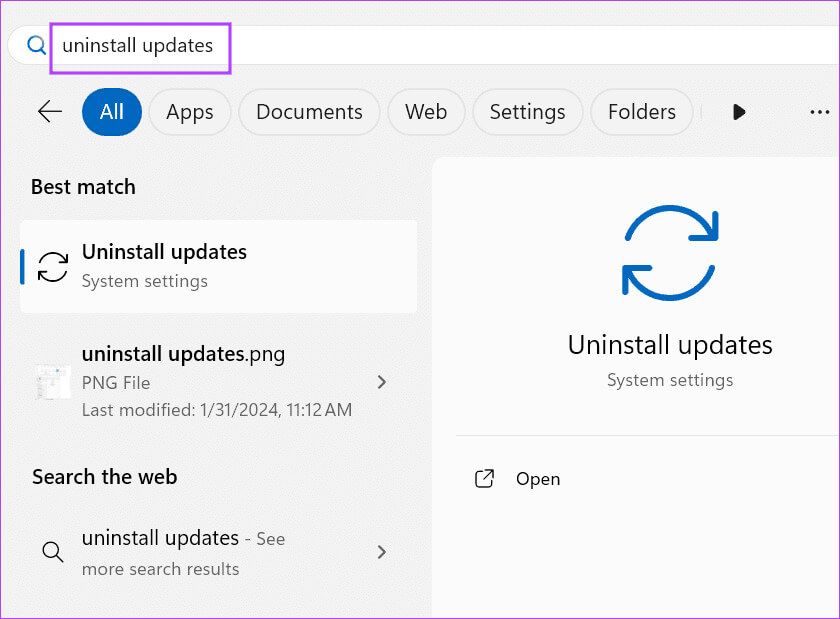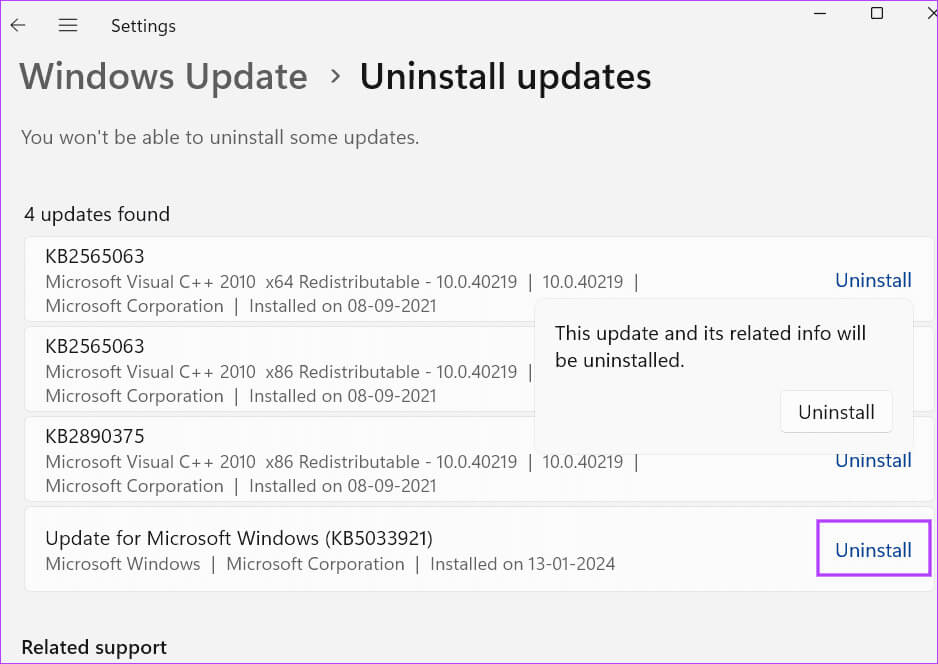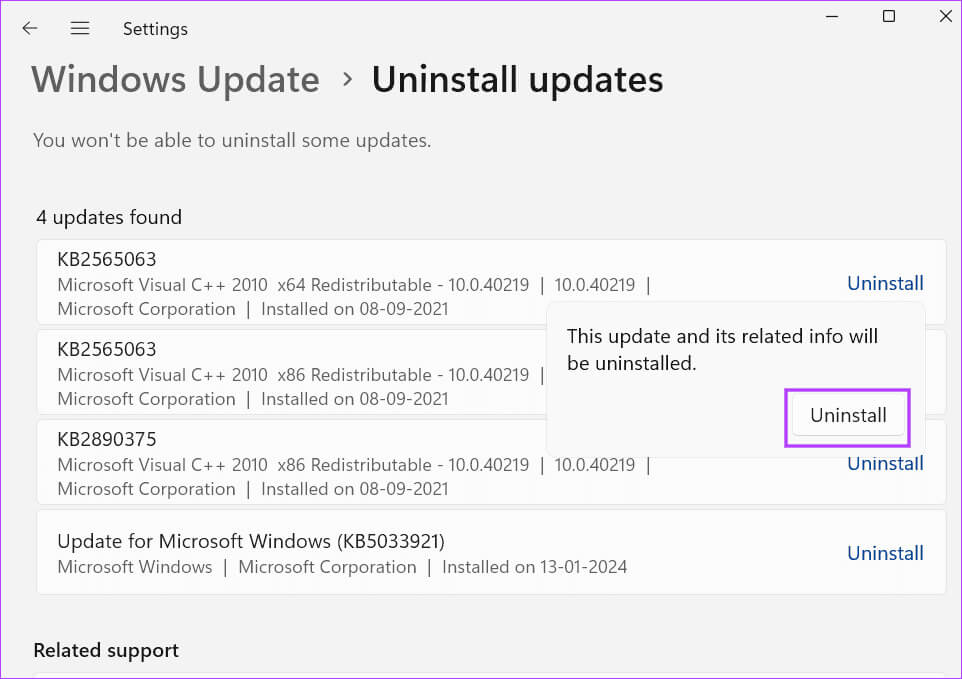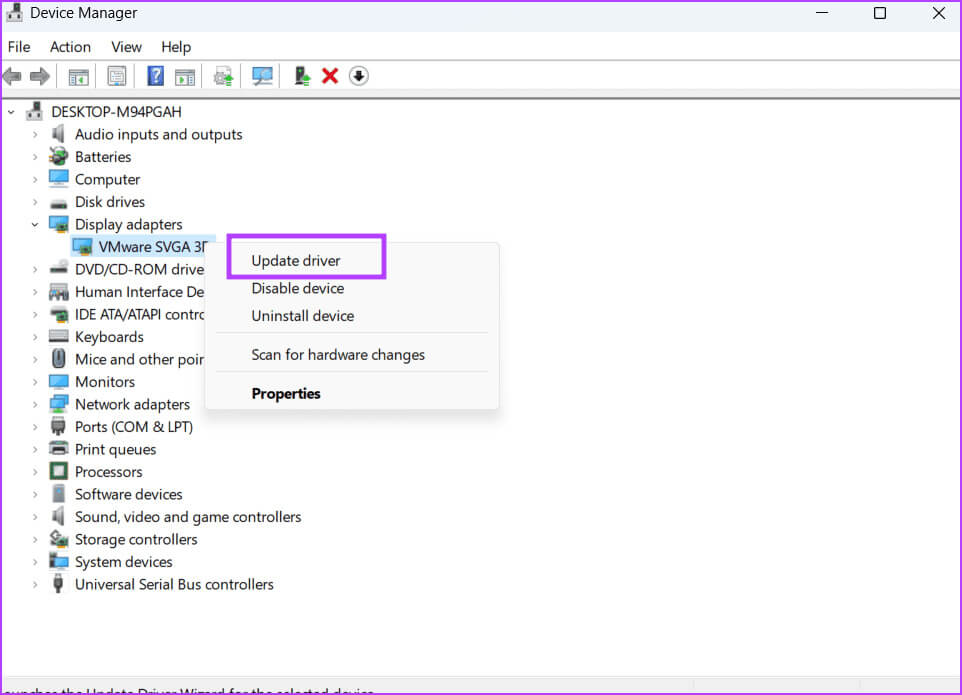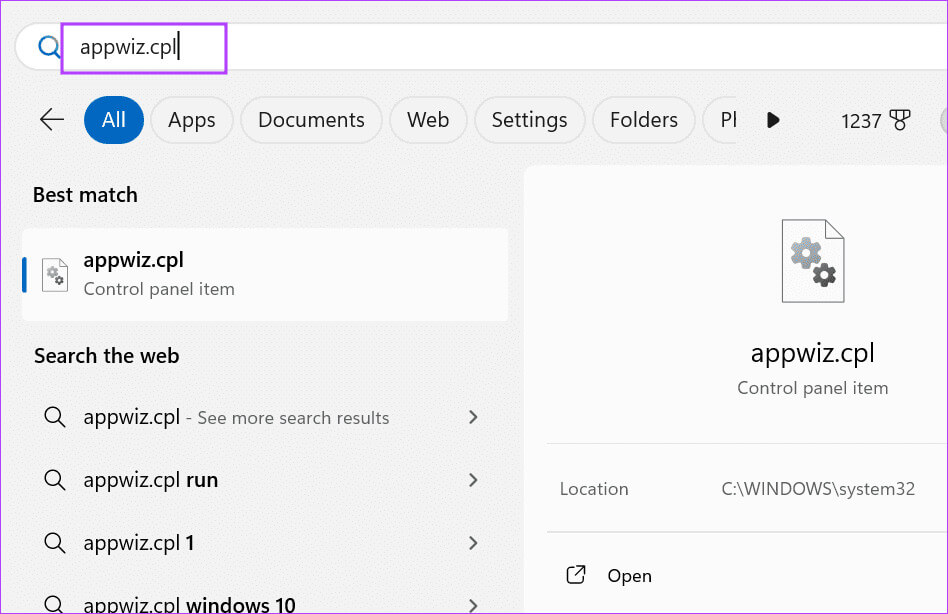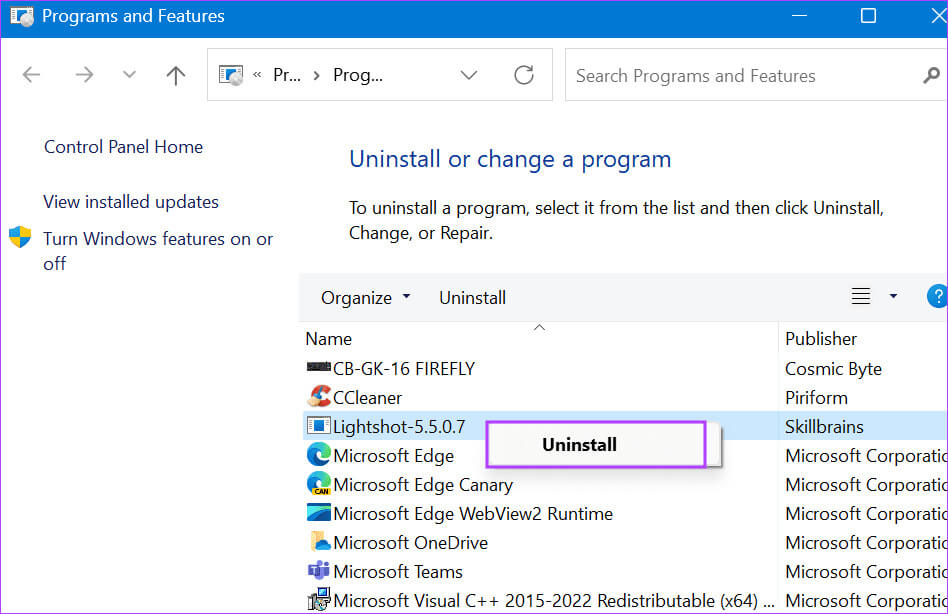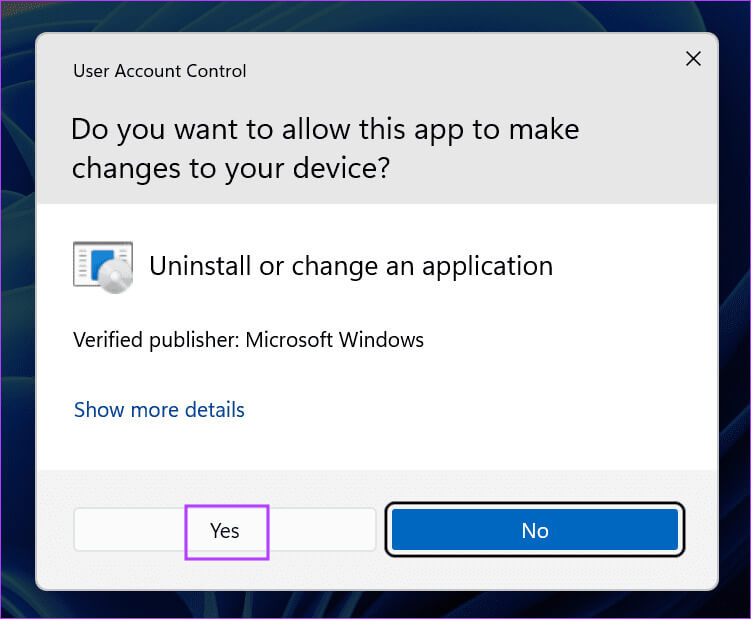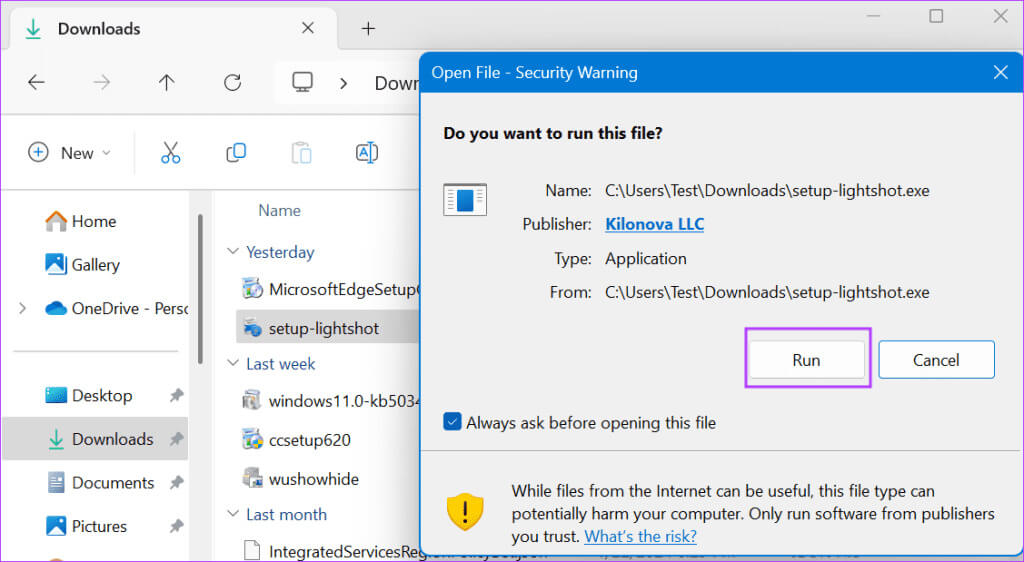Lightshot 在 Windows 6 上無法執行的 11 大修復
Lightshot 是一款適用於 Windows 和 Mac 的免費螢幕擷取工具。您可以截取螢幕截圖,與他人分享或將其上傳到雲端儲存。甚至可以對螢幕截圖發表評論。儘管這是一個很棒的實用程序,但一些用戶報告 Lightshot 無法工作或無法正常工作,並且在中間崩潰或根本無法工作。以下是 Lightshot 在 Windows 6 上無法運作的 11 大修復。
顯然,當 Lightshot 沒有管理員權限、熱鍵配置錯誤或由於最近的 Windows 更新而導致時,就會發生這種情況。我們將討論修復 Lightshot 並使其重新工作的六種方法。
1.以管理員權限重新啟動LightSHOT
失去管理權限可能會導致 Lightshot 無法儲存影像或正常運作。因此,您必須使用管理權限重新啟動 Lightshot。操作方法如下:
相片1: 按下按鍵 按Ctrl + Shift + Esc鍵 打開 任務管理器.
相片2: ابحثعن 光射過程 然後右鍵單擊它。 選擇一個選項 完成工作.
意見3: 關閉 任務管理器.
相片4: 點擊 視窗鍵 打開 開始菜單。 寫 Lightshot 在搜尋欄中點選一個選項 以管理員身份運行.
相片5: 用戶帳戶控制窗口將啟動。 點擊按鈕 “任性” 打開 Lightshot 具有管理員權限。
意見6: 去 系統托盤圖標 然後點擊 光彈。 或者您可以按 熱鍵 打開 捕獲視窗.
2.檢查並配置LightSHOT採集開關
Microsoft 改變了 PrintScreen 鍵在 Windows 11 中的工作方式。它... 開啟截圖工具 現在預設。不用說,如果您之前在 Lightshot 中使用相同的鍵來啟動螢幕捕獲,那麼它現在將不起作用。
因此,您必須重新配置熱鍵或停用 PrintScreen 鍵以預設開啟截圖工具。
以下是禁止 Windows 使用截圖工具的 PrintScreen 鍵的方法:
相片1: 點擊 Windows 鍵 + I 打開應用程序 設置。
相片2: 點擊 無障礙.
意見3: 向下捲動到交互部分。輕按 鍵盤選項.
相片4: 停用選項旁邊的切換按鈕 “使用列印螢幕開啟螢幕擷取。”
相片5: 關閉 設置應用程序。
意見6: 去一個地區 系統托盤圖標 並右鍵單擊 光射擊圖標。指向 選項。
相片7: 切換到 熱鍵選項卡.
相片8: 啟用全域熱鍵複選框。點選 按鍵映射框 並按下 打印屏幕。
意見9: 點擊 好的。
相片10: 重新開始 Lightshot 具有管理員權限。
相片11: 點擊 螢幕截圖鍵 驗證是否出現“立即捕獲”選項。
3. 在 NVIDIA 控制面板中變更 GPU 首選項
一些用戶修復了 Lightshot 未被捕獲的問題 更改 GPU 首選項 在 NVIDIA 控制面板中。如果您的筆記型電腦配備兩張顯示卡(整合式顯示卡和獨立顯示卡),則應切換到 NVIDIA 控制面板中自動選擇的 GPU 模式選項。操作方法如下:
相片1: 點擊 視窗鍵 打開 開始菜單。 寫 英偉達控制面板 在搜索欄中,然後點按 進入。
相片2: 點擊 管理設置 三維.
意見3: 點擊 首選圖形處理器選項 並選擇 自動選擇.
相片4: 現在,點擊按鈕 應用。
相片5: 關閉應用 英偉達控制面板.
4.刪除最新的Windows更新
許多用戶抱怨 Lightshot 在安裝 Windows 自動更新後無法截圖。然而,一些用戶注意到,手動安裝最新的驅動程式更新後,Lightshot 問題消失了。
您所要做的就是打開“設定”應用程式並檢查最新更新。如果有,請安裝它們並檢查 Lightshot 是否正常工作。但如果沒有新的補丁和更新,您應該卸載對 Lightshot 造成乾擾的更新。操作方法如下:
相片1: 點擊 視窗鍵 打開 開始菜單. 我寫的 卸載更新 在搜索欄中,然後點按 進入。
相片2: 找到最新更新並點擊 卸載.
意見3: 點擊 卸載 再次刪除更新。
相片4: 重啟你的電腦 應用更改.
5.更新系統驅動程式
如果您上次更新裝置驅動程式是在不久前,則應該更新它們 使用設備管理器。開啟裝置管理員並右鍵單擊該裝置。選擇更新驅動程式選項,該實用程式將安裝最新的驅動程式。
但是,裝置管理員並不總是下載最新的驅動程式。在這種情況下,您可以使用電腦製造商提供的驅動程式下載工具(MyAsus、MSI Center等)。這將幫助您一次檢查和下載所有驅動程式更新。
對於專門的 PC 用戶來說,這將是乏味的,因為他們需要檢查並下載每個裝置的最新版本。也可以使用裝置驅動程式更新您的 BIOS。
6.重新安裝Lightshot
最後的解決方案是重新安裝 Lightshot。由於 Lightshot 沒有檢查更新的選項,因此您必須卸載當前版本並將其替換為官方網站上的最新版本。
將取代 損壞的文件 針對目前安裝並修復 Lightshot 中的啟動和崩潰問題。操作方法如下:
相片1: 點擊 視窗鍵 打開 開始菜單。 寫 APPWIZ.CPL 在搜索欄中,然後點按 進入。
相片2: 將啟動“程式和功能”視窗。右鍵單擊 Lightshot 並選擇一個選項 卸載.
意見3: 會跑 控制窗口 在用戶帳戶中。點擊按鈕 是的。
相片4: 跟隨 指示 螢幕上的 來刪除應用程式。
相片5: 下載 Lightshot من الموقعالرسمي.
意見6: 打開 Lightshot 設定和安裝檔。
相片7: 打開 Lightshot 具有管理員權限。客製化 熱鍵 您的收藏夾並檢查該應用程式是否運作良好。
不再有截圖問題
我們希望上述方法能協助您解決 Lightshot 在 Windows 11 上無法運作的問題。變更 PrintScreen 鍵的預設行為、設定新的熱鍵以及更新驅動程式和 Windows 作業系統。最後,重新安裝 Lightshot 以解決問題。在下面的評論中分享對您有用的方法。