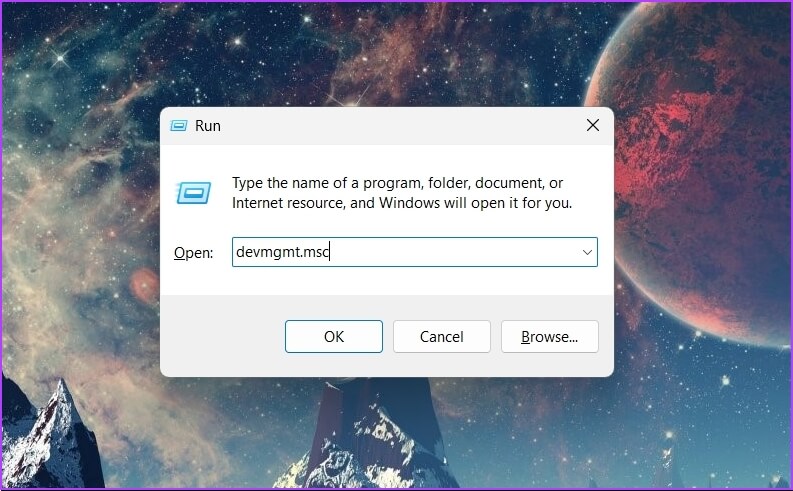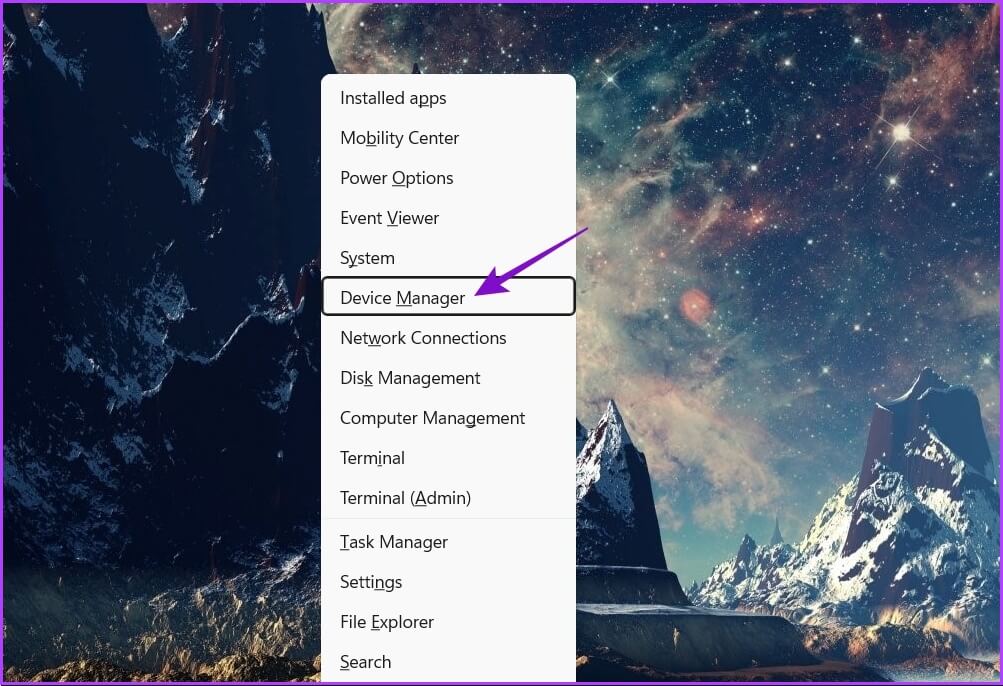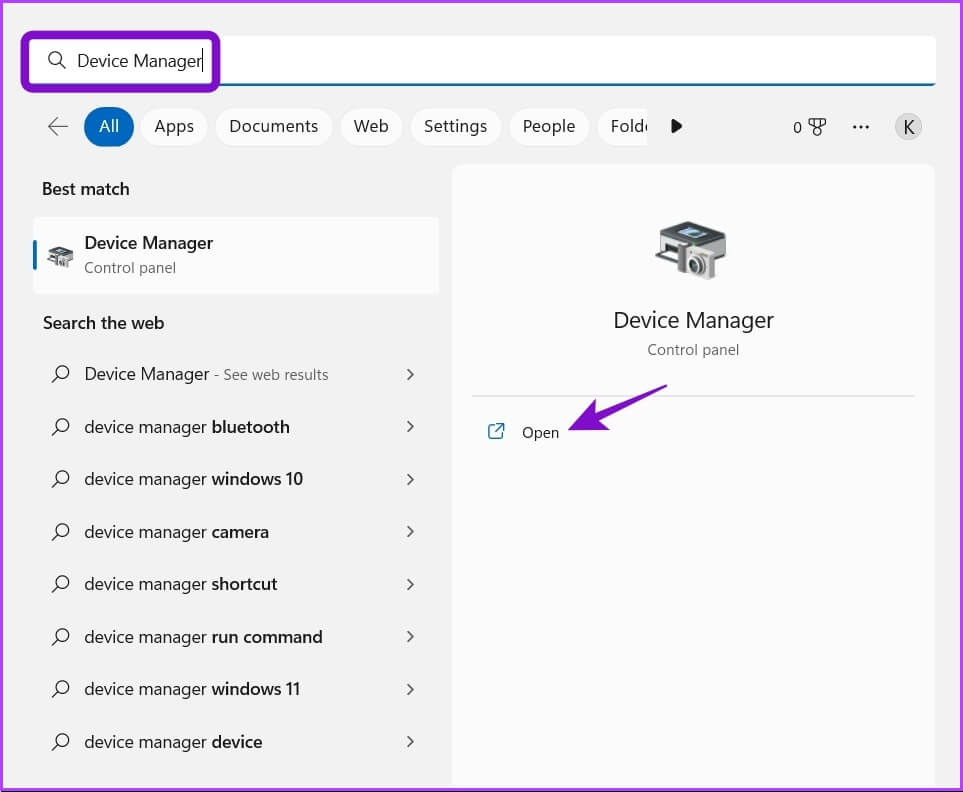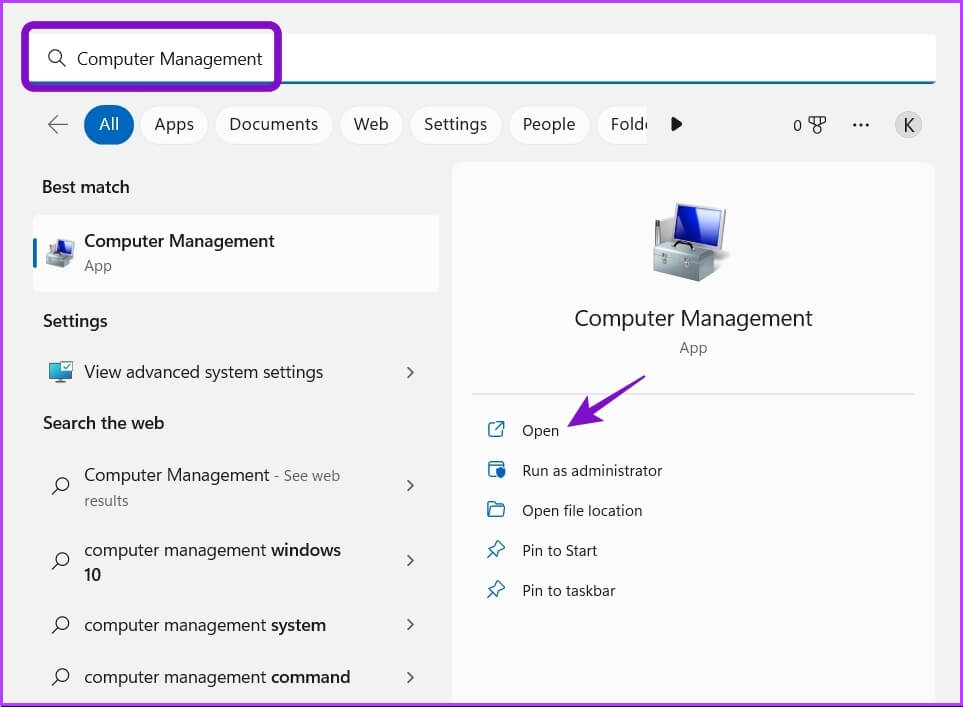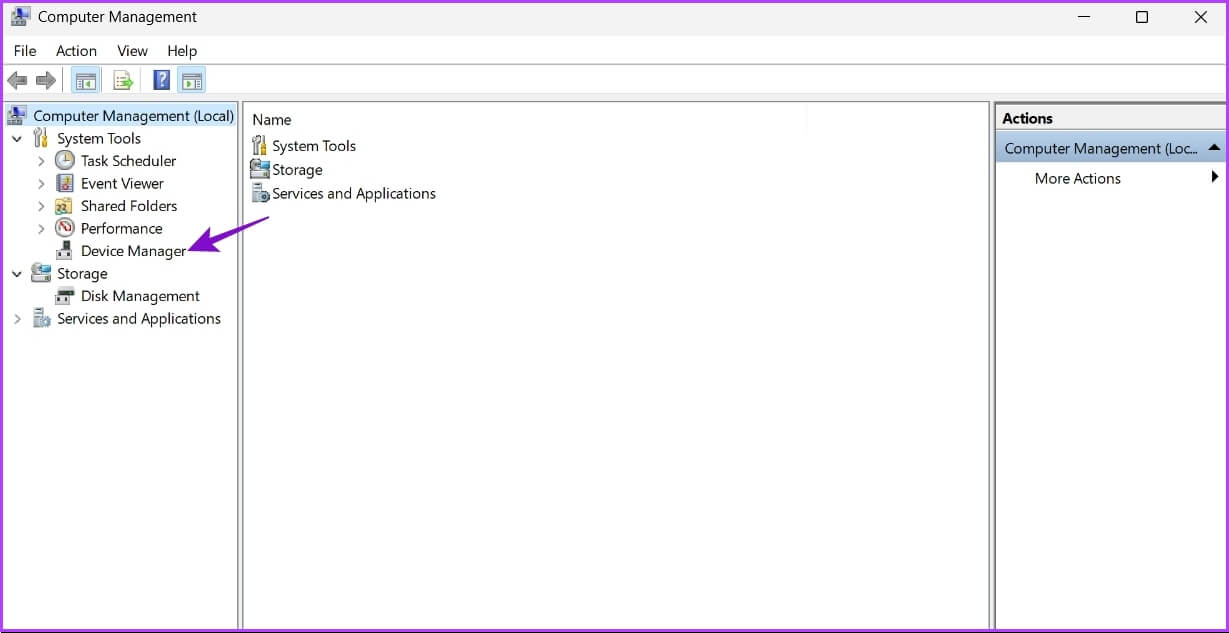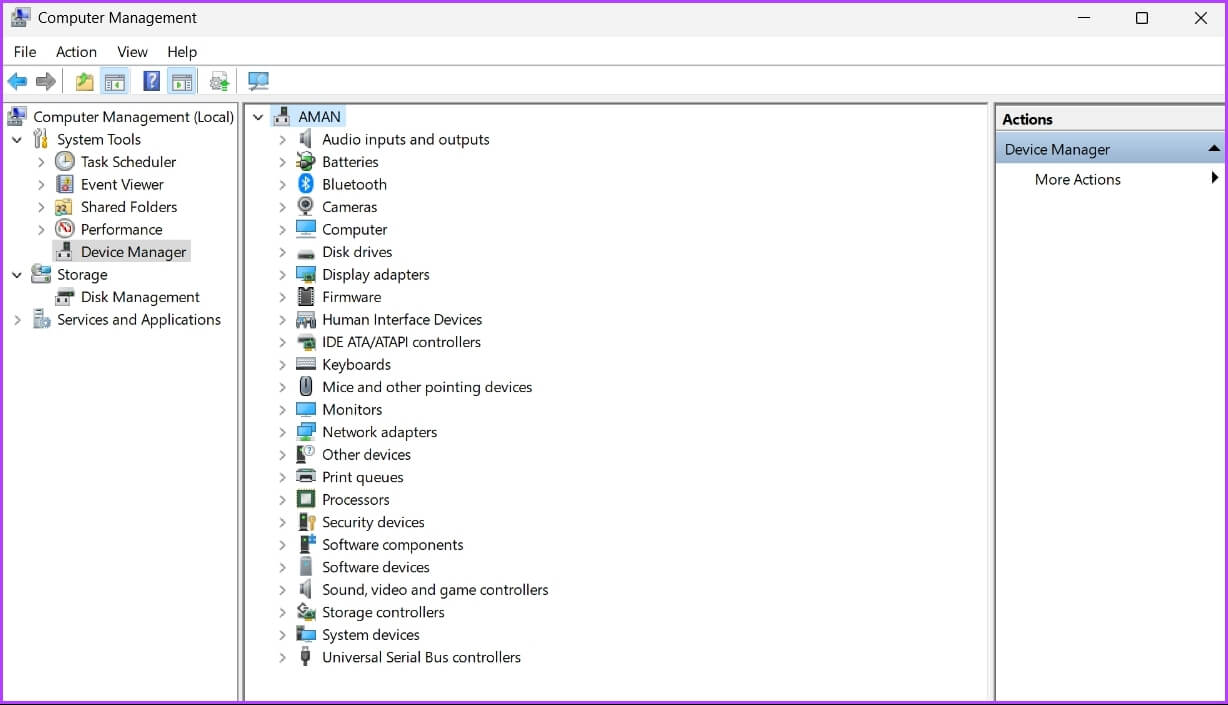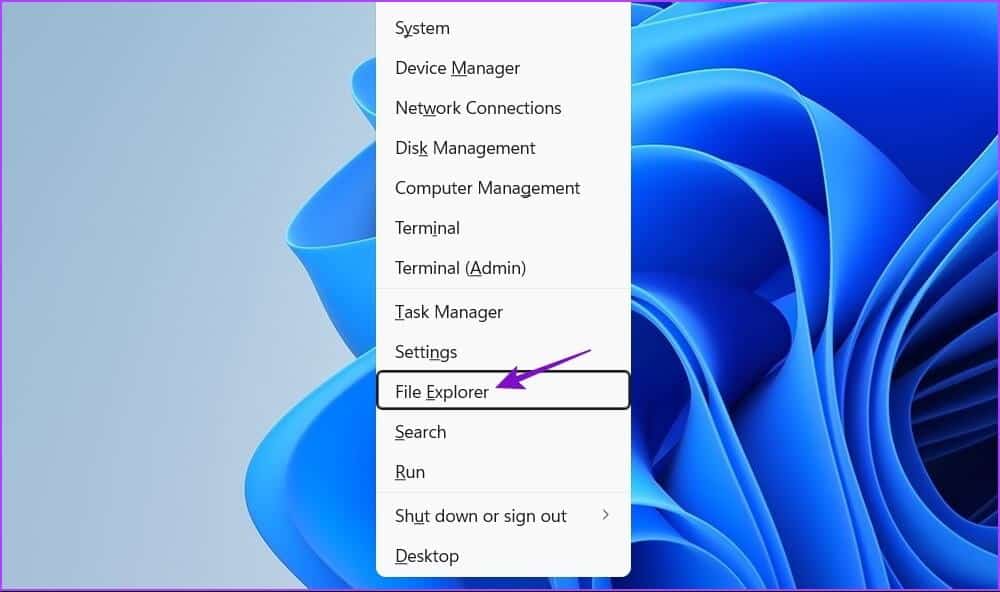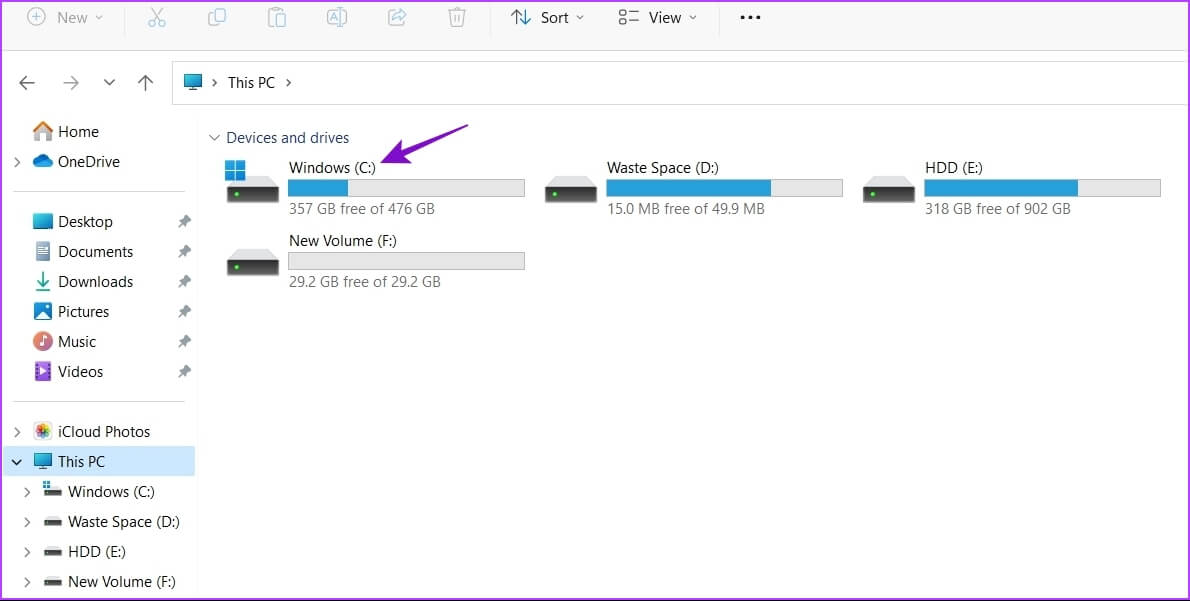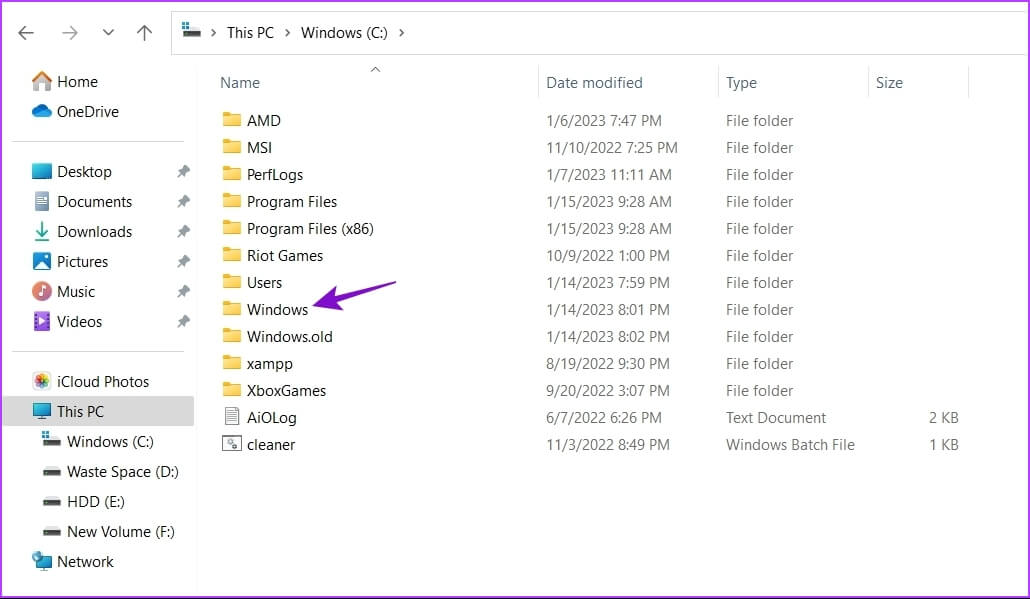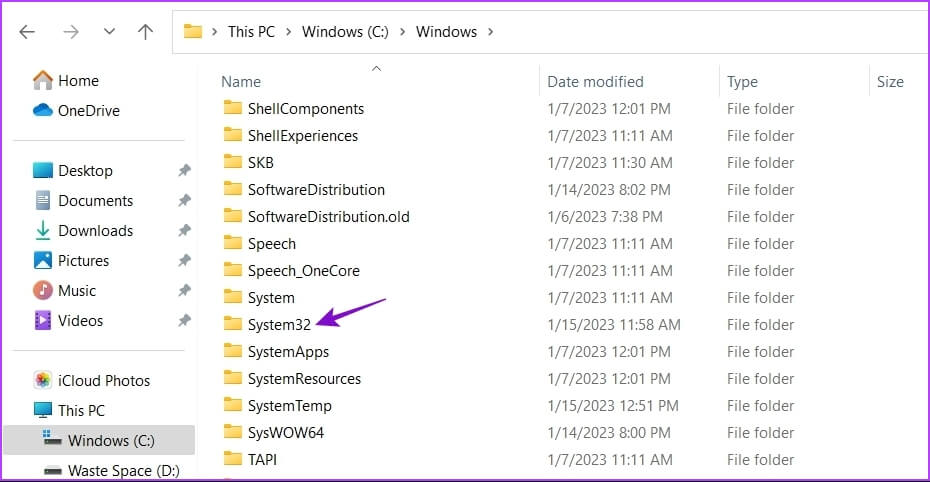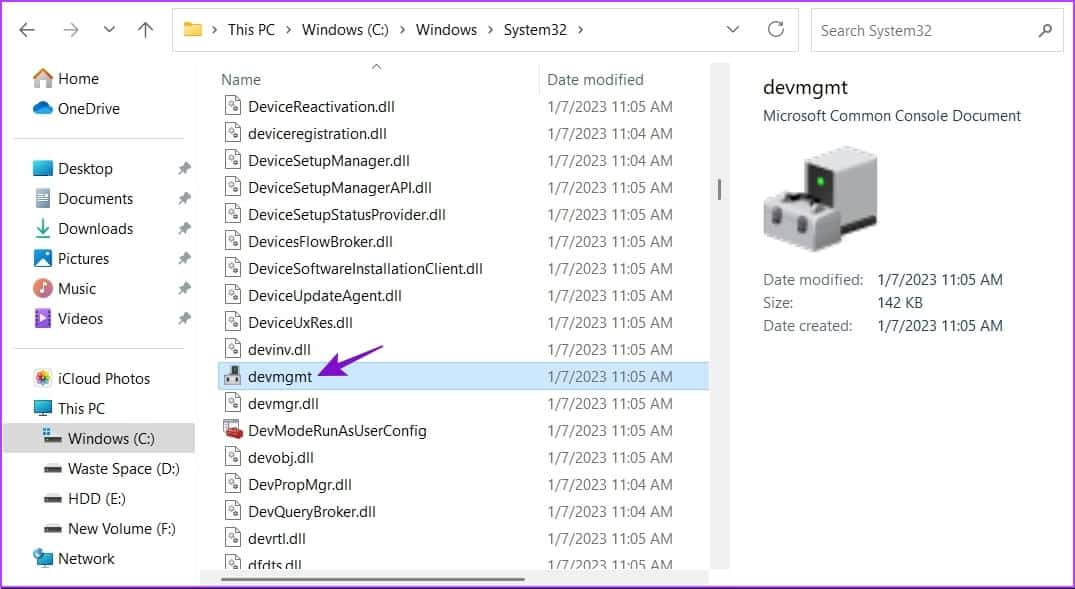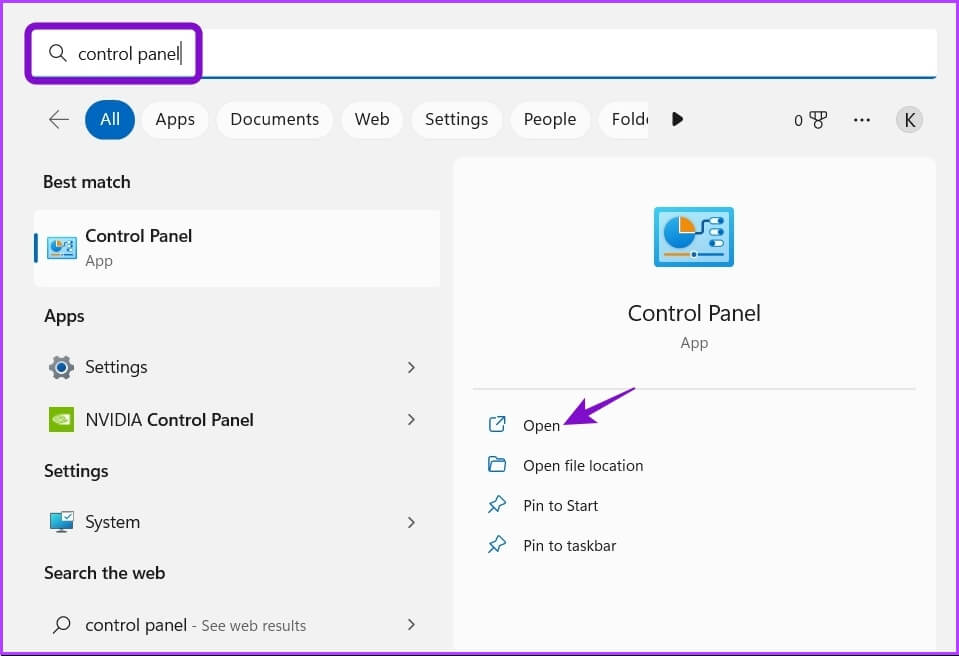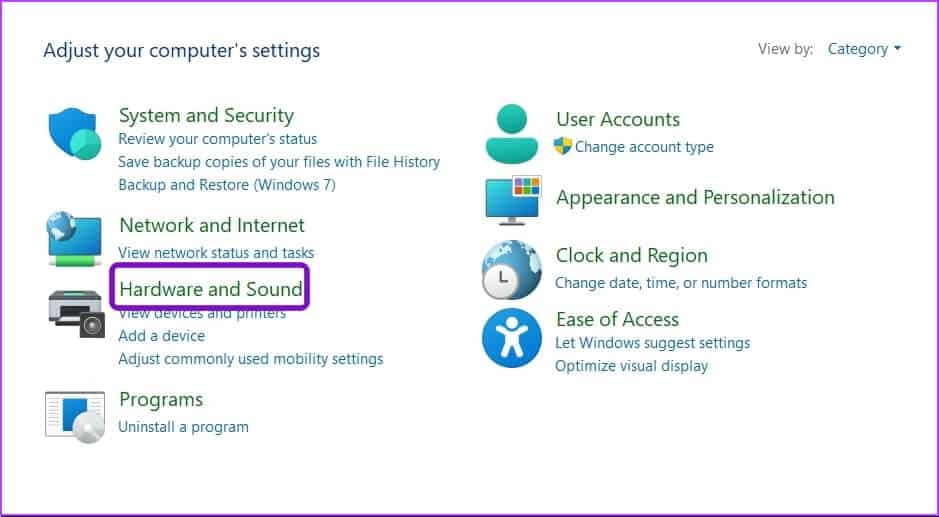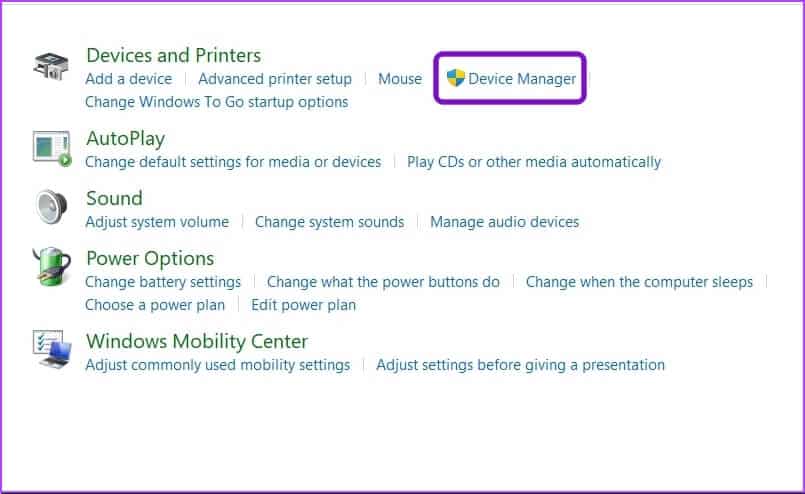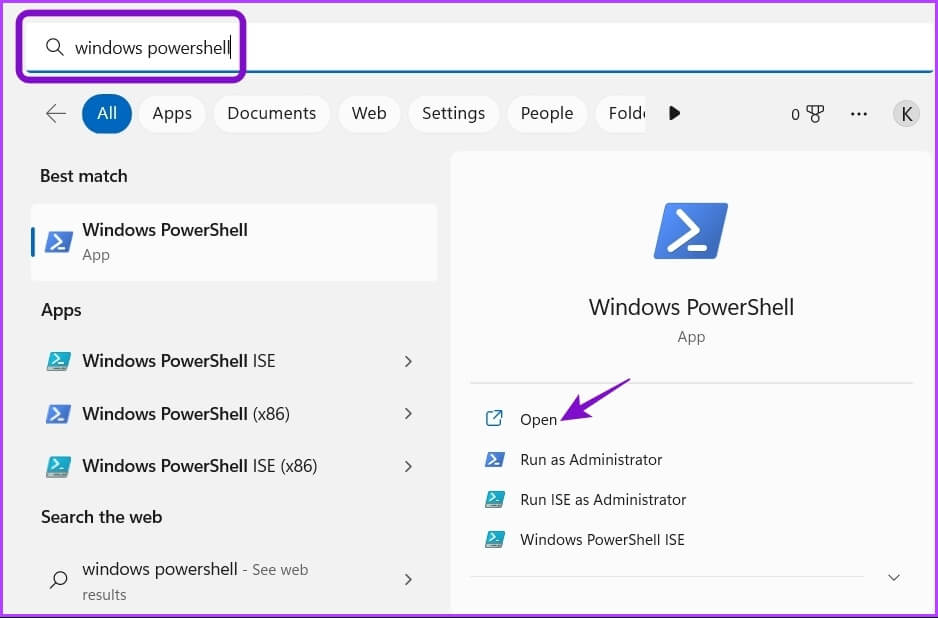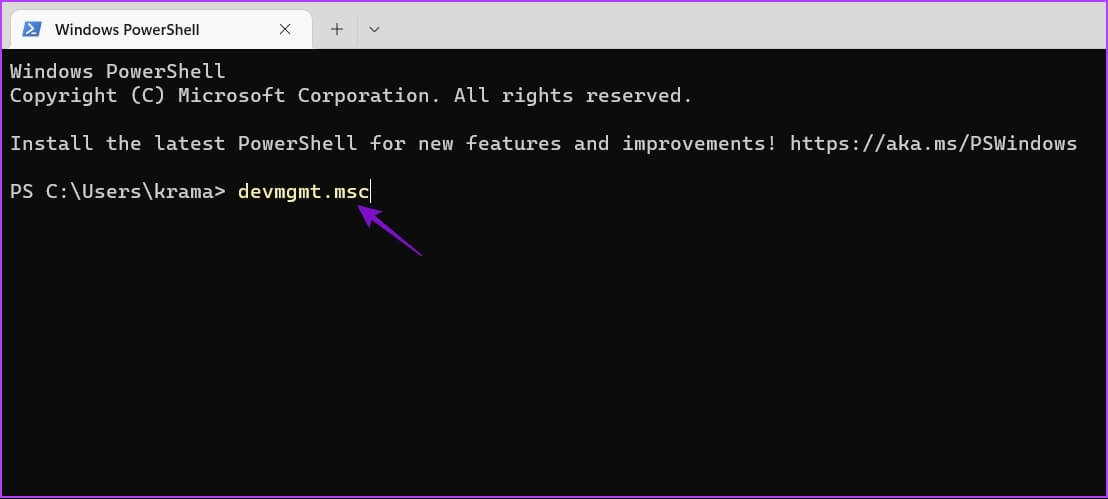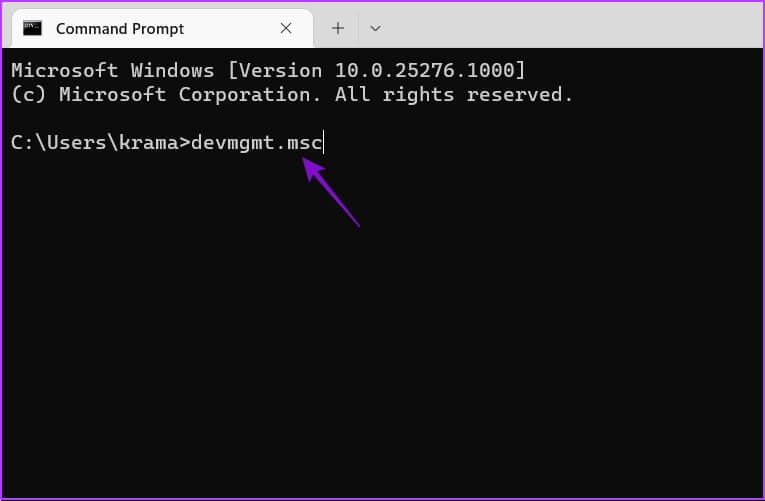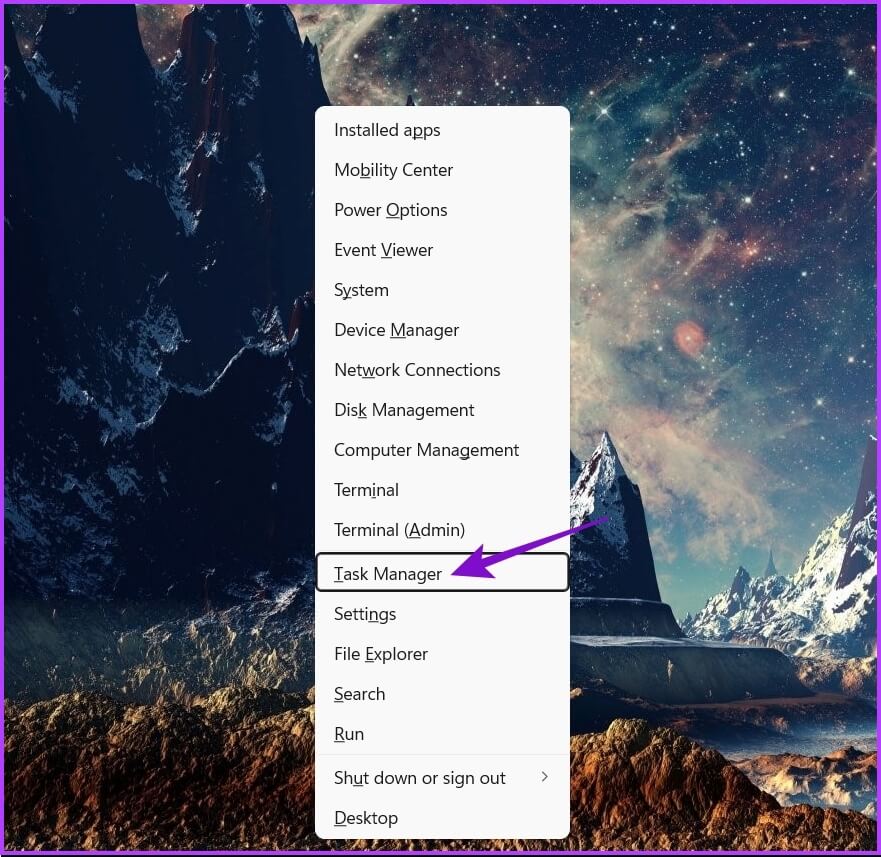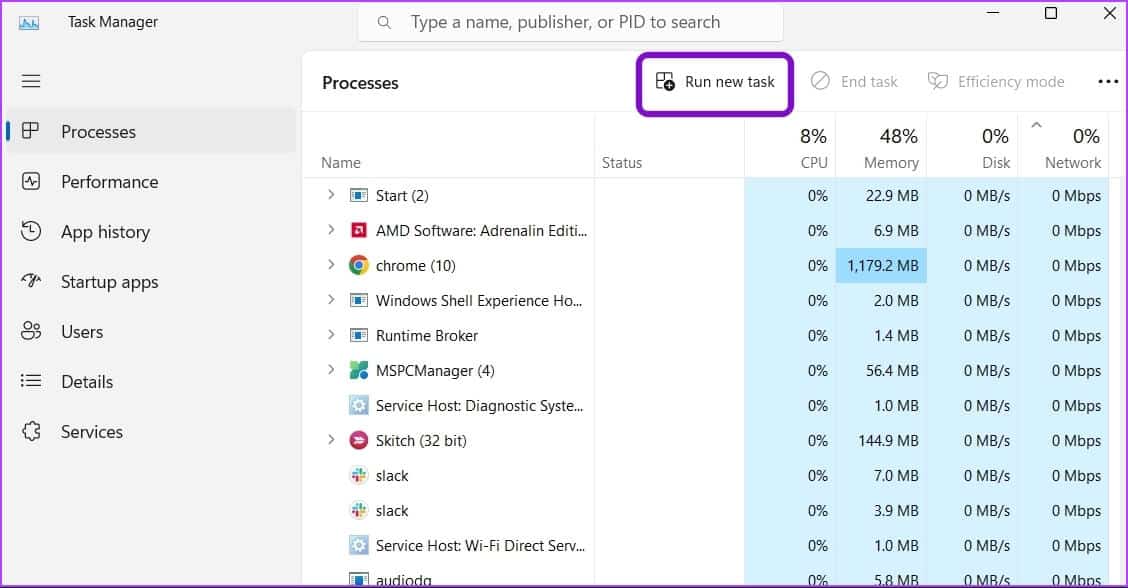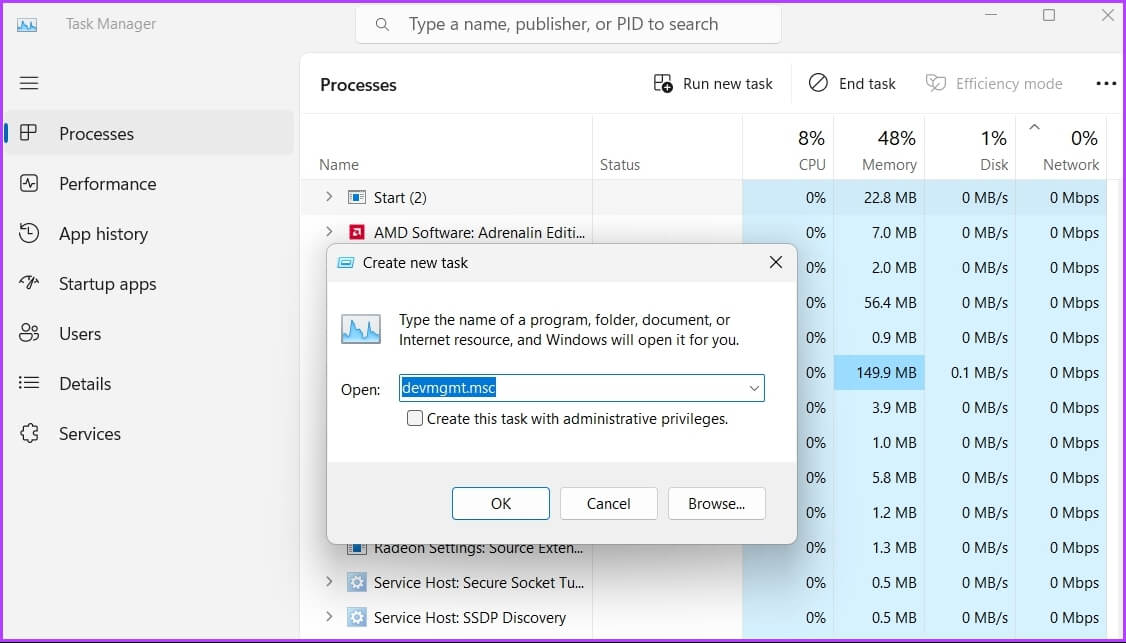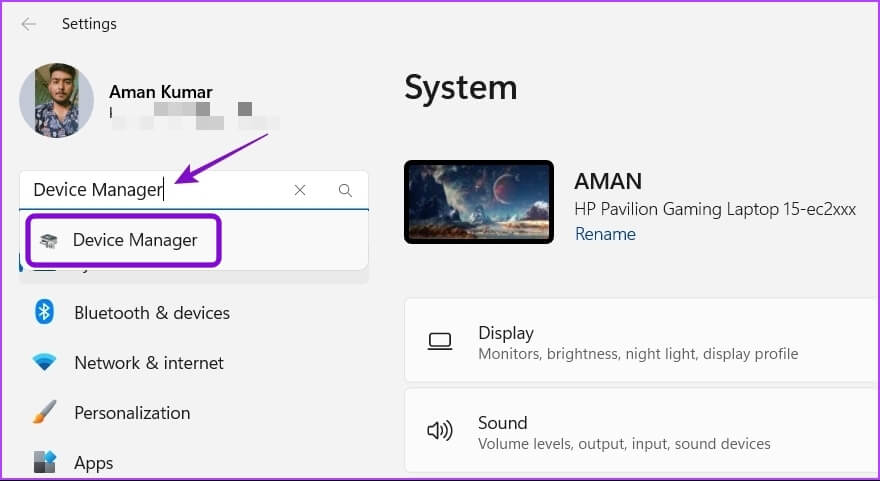在 Windows 9 中打開設備管理器的 11 種快速方法
設備管理器可以幫助您向計算機添加新設備或更新現有設備的驅動程序。 設備管理器是一個重要的 Windows 工具,可讓您管理計算機上安裝的所有硬件和設備。 但是,儘管它很重要,但與其他應用程序和服務相比,它還是有些隱蔽。
有必要為您的計算機組件更新驅動程序,但其中一些組件沒有專用實用程序。 這是您可以幫助設備管理器更新或 卸載驅動程序. 您需要知道如何打開設備管理器。 幸運的是,在 Windows 11 中啟動它非常容易。 以下是在 Windows 11 中打開設備管理器的九種快速方法。
1.使用啟動工具打開設備管理器
啟動工具是快速訪問 Windows 操作系統重要組件的首選選項。 雖然有很多方法 打開啟動工具 在 Windows 11 上,我們將使用更簡單的方法。 以下是使用它啟動設備管理器的方法:
相片1: 按我的鍵 的Windows + R 打開對話框 跑.
相片2: 寫 鍵入devmgmt.msc 在搜索欄中,然後點擊 確定。
就是這樣! 您將被直接帶到設備管理器。
2. 使用 POWER USER 菜單打開設備管理器
Power User 菜單允許您快速訪問高級和常用的 Windows 工具。 要使用高級用戶菜單打開設備管理器,請按照下列步驟操作:
相片1: 按下按鍵 的Windows + X 打開菜單 超級用戶。
相片2: 選擇 裝置經理 從列表中。
3.使用WINDOWS搜索打開設備管理器
在計算機上訪問設備管理器的另一種方法是從 通過 Windows 搜索。 在繼續之前,請檢查搜索是否適用於 Windows 11。您所要做的就是輸入名稱並蒐索該工具。
以下是如何在您的計算機上執行此操作:
相片1: 按我的鍵 的Windows + S 打開搜索 Windows.
相片2: في 搜索欄 , 寫 裝置經理 並選擇 打開 從正確的部分。
4.使用電腦管理工具打開設備管理器
計算機管理工具就是這樣一種工具,從早期開始就與 Windows 一起使用。 它是訪問高級 Windows 工具(如任務計劃程序、事件查看器、設備管理器等)的一站式目的地。
以下是使用計算機管理工具訪問設備管理器的方法:
相片1: 按下按鍵 的Windows + S 打開 視窗搜索。
相片2: 寫 計算機管理 在搜索欄中,然後選擇 打開 從正確的部分。
相片3: 選擇 裝置經理 從左側邊欄。
設備管理器將出現在左窗格中。
5.使用文件資源管理器打開設備管理器
花費 考慮管理文件和文件夾 文件資源管理器可讓您打開有用的 Windows 工具,例如設備管理器。 按照以下步驟使用文件資源管理器啟動設備管理器。
相片1: 按下按鍵 的Windows + X 打開菜單 高級用戶 並選擇 檔案總管 從列表中。 或者,您可以按鍵 的Windows + E 打開 文件管理器.
相片2: 打開 激光唱機 你安裝的 操作系統 在裡面。 通常是 C: 驅動大多數用戶。
相片3: 打開 視窗文件夾。
相片4: 打開 System32文件夾。
第5步。 في 系統32文件夾, 找到名為的文件 “ devmgmt.msc” 並雙擊它 啟動設備管理器。
6.使用控制面板打開設備管理器
控制面板有幾個選項,其中之一是啟動設備管理器的選項。 以下是如何使用控制面板訪問設備管理器。
相片1: 打開 Windows搜索 , 並鍵入 控制板 在搜索欄中,然後選擇 打開 從正確的部分。
相片2: 定位 硬件和聲音。
相片3: 選擇 裝置經理 本節內 設備和打印機。
7.使用命令行工具打開設備管理器
Windows 提供了兩種命令行工具——Windows PowerShell 和命令提示符。 您可以使用這些工具擺脫系統問題并快速解鎖高級 Windows 工具。
要使用 Windows PowerShell 打開設備管理器,請執行以下步驟:
相片1: 打開 Windows搜索 , 並鍵入 Windows PowerShell中 在搜索欄中,然後選擇 打開 從正確的部分。
相片2: 在窗口 PowerShell的 , 寫 鍵入devmgmt.msc 並按下 Enter.
現在,這裡是如何使用命令提示符打開設備管理器。
相片1: 打開 命令提示符 在你的電腦。
相片2: 寫 鍵入devmgmt.msc 在命令提示符窗口中,然後按 Enter.
8.使用任務管理器打開設備管理器
任務管理器通常用於管理後台運行的應用程序。 但是您會驚訝地發現您還可以使用它來打開設備管理器。 就是這樣:
相片1: 右鍵單擊圖標 Windows 打開菜單 高級用戶並選擇任務管理器 從列表中。
相片2: 點擊 播放選項 一項新任務。
相片3: 在出現的創建新任務框中,鍵入 鍵入devmgmt.msc 並點擊 好的.
9. 使用“設置”應用程序打開設備管理器
設置應用程序是 Windows 操作系統的中心樞紐。 您可以使用它來調整選項、自定義您的 PC、管理您的網絡、打開應用程序等等。
以下是如何使用“設置”應用程序打開“設備管理器”。
相片1: 點擊 Windows 鍵 + I 打開應用程序 設置.
相片2: 寫 “設備管理器” 在搜索欄中,然後從結果中選擇相同的內容。
輕鬆打開設備管理器
設備管理器可以幫助您修復 Windows 11 PC 上的驅動程序問題。了解不止一種方法非常有用 設備管理器打不開時 以你通常的方式。