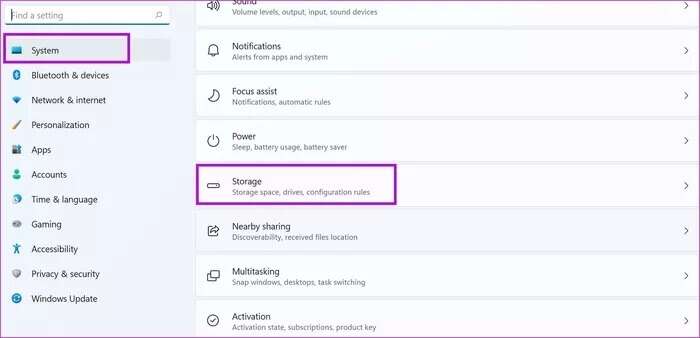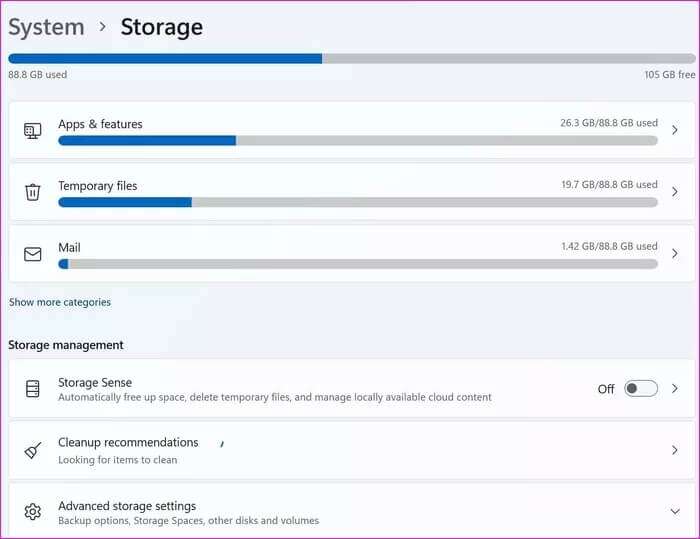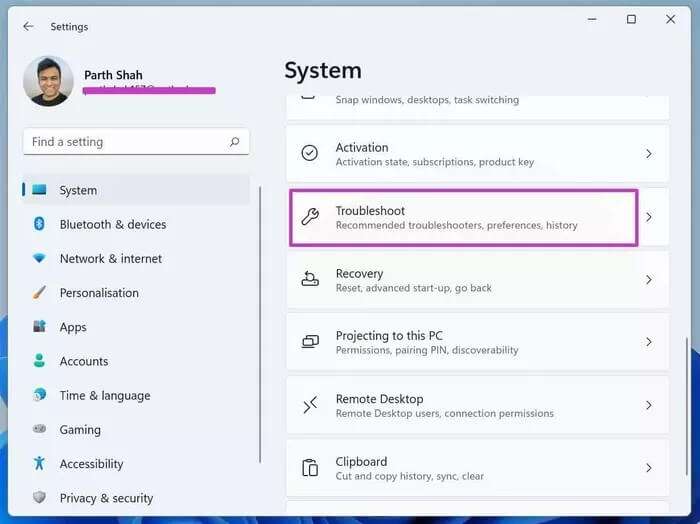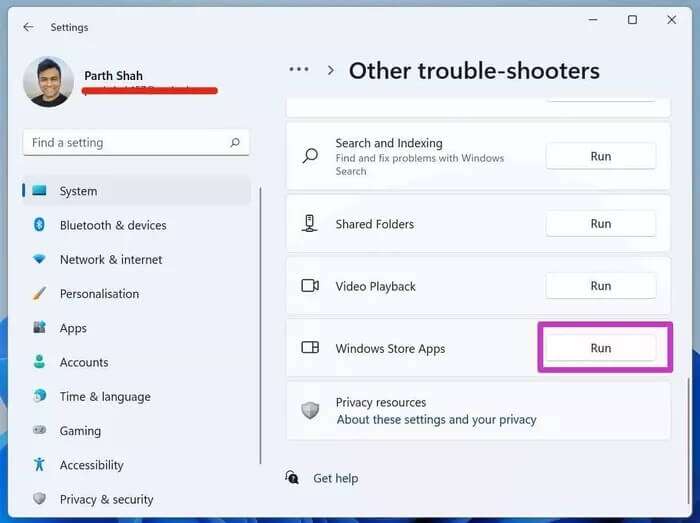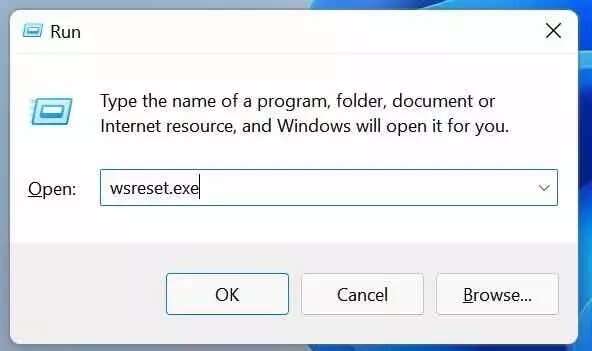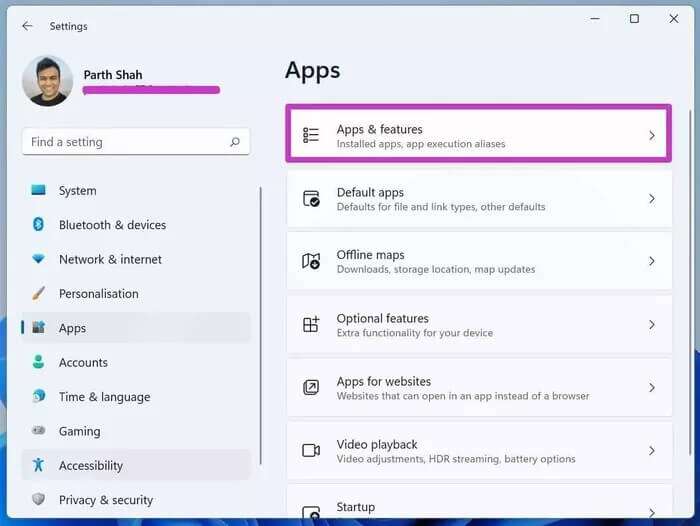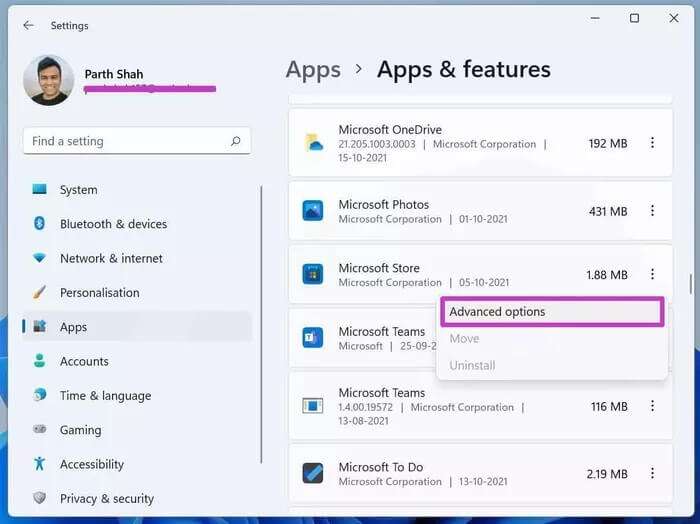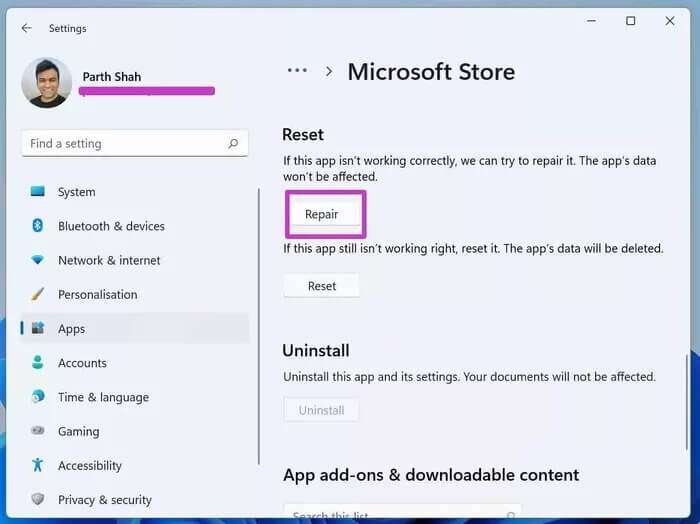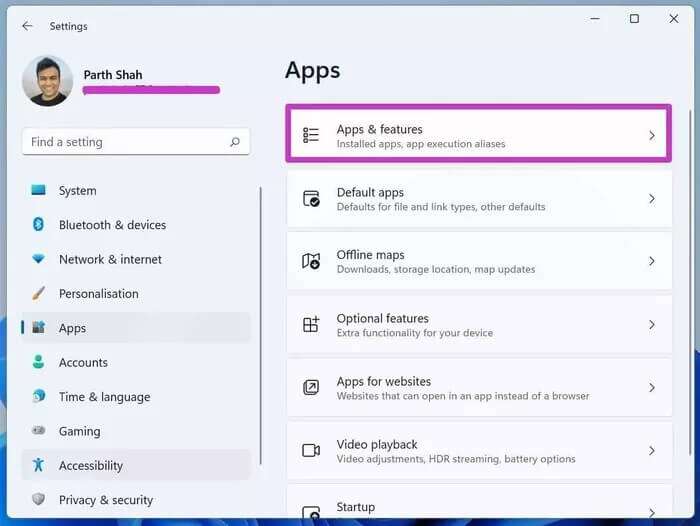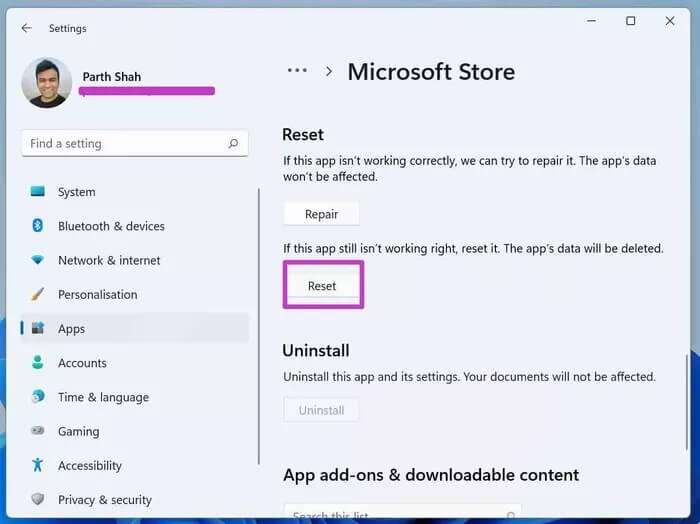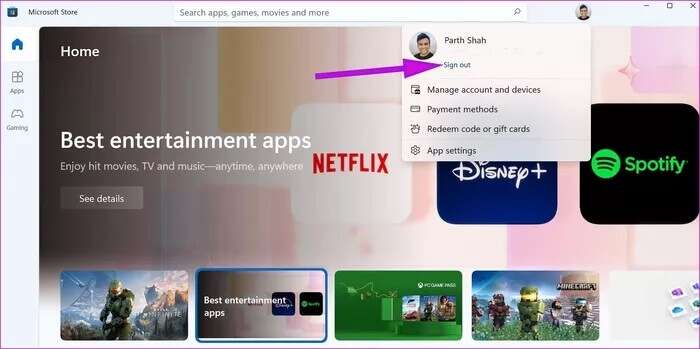在 Windows 8 上安裝時修復 Microsoft Store 卡住的 11 大方法
現在,Zoom、Canva、Firefox、WordPress 等應用程序都可以從 Microsoft Store 本地獲取,它正迅速成為消費者下載應用程序和遊戲的事實上的選擇。 雖然微軟在商店的重新設計方面做了值得稱讚的工作,但它仍然存在諸如安裝循環時應用程序卡住等問題,以及商店沒有營業 您可能嘗試在 Microsoft Store 中下載該新應用程序,卻發現該應用程序卡在安裝過程中,讓您所有的興奮都化為烏有。 在繼續嘗試從網絡下載相同的應用或遊戲之前,請按照以下技巧修復 Microsoft Store 在 Windows 11 上安裝時卡住的問題。
1. 重試安裝以修復 Microsoft Store 在 Windows 11 上安裝時卡住的問題
Microsoft Store服務器端可能存在一些問題,最後一刻會遇到安裝錯誤。
您可以取消該過程並重試。
2. 檢查存儲以修復 Microsoft Store 在 Windows 11 上安裝時卡住的問題
在 Windows 上工作時存儲空間不足? 您可能會遇到大型應用程序和遊戲的安裝錯誤。
讓我們檢查一下您的 Windows PC 上還剩多少存儲空間以及釋放 Windows PC 上的空間的提示。
相片1: 打開一個應用程序 設置 在 Windows 上(使用鍵 的Windows + I).
相片2: 前往列表 系統。
意見3: 定位 貯存。
相片4: 從以下列表中檢查剩餘存儲空間。
如果存儲空間不足,您可以從同一菜單中刪除臨時文件。
檢查“管理存儲”菜單下的清潔建議並回收寶貴的空間。
或者,您可以將存儲的媒體文件備份到 OneDrive 或 Google Drive,然後將其從計算機中刪除。 再次完成下載應用程序的過程,您應該成功完成安裝過程。
3. 運行 WINDOWS 商店應用程序進行故障排除
Microsoft 將 Microsoft Store 視為 Windows 上的單獨應用程序。 如果應用商店正在處理安裝過程,您可以運行 Windows 應用商店應用疑難解答並修復問題。 請按照以下步驟操作。
相片1: 打開一個應用程序 窗口設置。
相片2: 去 系統 並選擇列表 找出錯誤並解決它.
意見3: 打開 其他疑難解答和修復.
相片4: 向下滾動並打開 Windows 應用商店應用程序疑難解答。
4. 清除 MICROSOFT 緩存以修復 Microsoft Store 在 Windows 11 上安裝時卡住的問題
與任何其他 Windows 應用程序一樣,Microsoft Store 也會在後台收集緩存數據以加快某些任務的速度。 緩存數據量不合理可能會導致 Microsoft Store 中的應用安裝錯誤。
是時候清除 Microsoft Store 緩存了。 就是這樣。
相片1: 按 . 鍵 的Windows + R 並打開一個菜單 就業。
相片2: 寫 wsreset.exe 並按下 . 按鈕 好的。
系統將關閉 Microsoft Store 並在幾秒鐘後報告。
5.修復微軟商店
修復 Microsoft Store 應該可以幫助你修復 Windows 上的應用安裝錯誤。 這是你應該做的。
相片1: 打開一個應用程序 Windows 11 設置 (使用鍵 的Windows + I).
相片2: 去 應用領域 並選擇 應用程序和功能。
意見3: 向下滾動到 微軟商店 並選擇更多列表。
相片4: 定位 高級選項。
相片5: 使用 . 按鈕 使固定 從以下列表中。
6.重置 MICROSOFT STORE 以修復 Microsoft Store 在 Windows 11 上安裝時卡住的問題
使用此選項時必須小心。 它將刪除應用程序的數據,並且您需要重新登錄。
相片1: 打開一個應用程序 設置 並轉到列表 應用程序。
相片2: 點擊 應用程序和功能。
意見3: 打開 Microsoft Store 高級菜單。
相片4: 使用 . 按鈕 重啟。
打開 Microsoft Store,使用你的帳戶詳細信息登錄,然後嘗試安裝應用和遊戲。
7. 使用 MICROSOFT 帳戶註銷/登錄
為您的 Microsoft 帳戶獲取應用程序許可證可能會出現問題。 你總是可以 退出您的 Microsoft 帳戶 並再次登錄以修復 Microsoft Store 在 Windows 11 上安裝時卡住的問題。
相片1: 開店 Microsoft微軟 在 Windows 11 上。
相片2: 點擊菜單 個人資料 以上。
意見3: 選擇退出。
相片4: 再次登錄,計算機上安裝的應用程序一切正常。
8.Windows 11 操作系統更新
最新版本的 Windows 11 可能會擾亂後台應用程序安裝過程。 這是一個關鍵問題,微軟很快就修復了此類錯誤。
打開“設置”應用程序並轉到“Windows 更新”菜單。 安裝Windows 11的最新補丁。
從 Microsoft Store 下載應用程序
Microsoft Store 為計算機上安裝的應用程序提供安全的環境和無縫更新過程。 通過粗略的網站使用 Microsoft Store 下載應用程序是有意義的。 如果商店停止安裝應用程序,可能會破壞您的體驗。 完成上述步驟並在幾分鐘內修復 Microsoft Store 在 Windows 11 上安裝時卡住的問題。