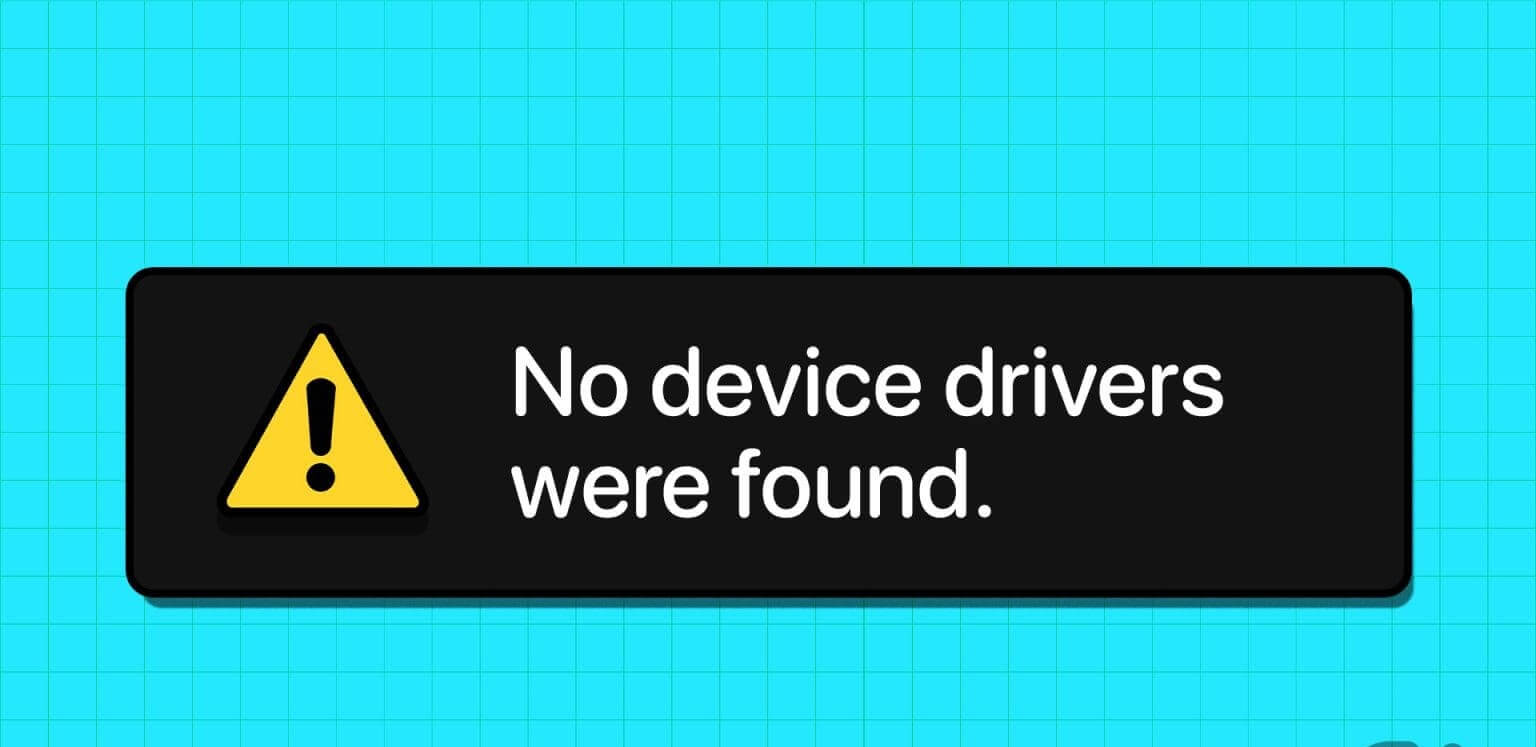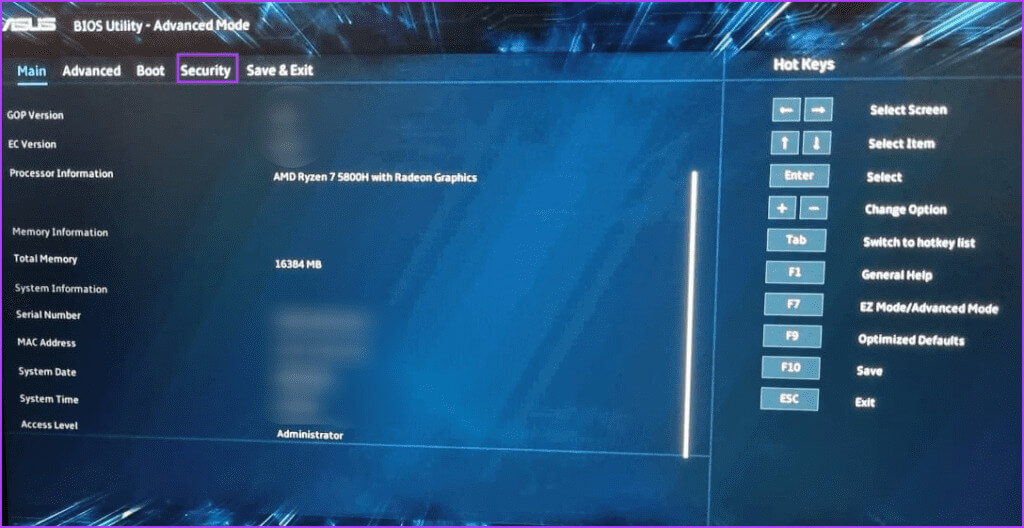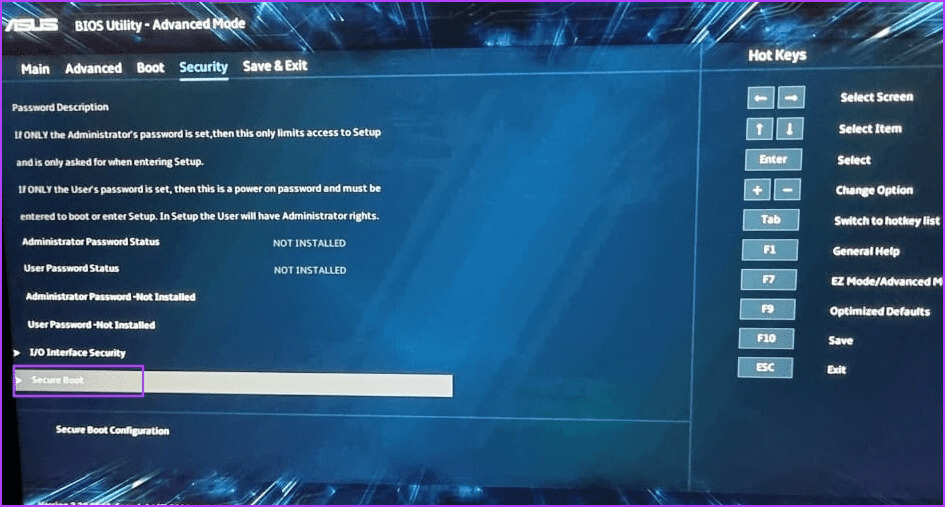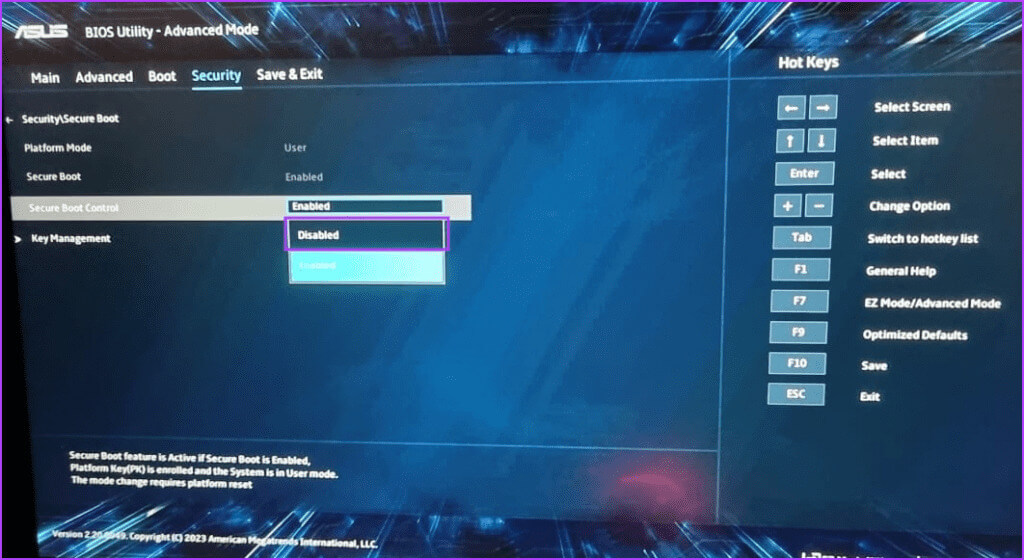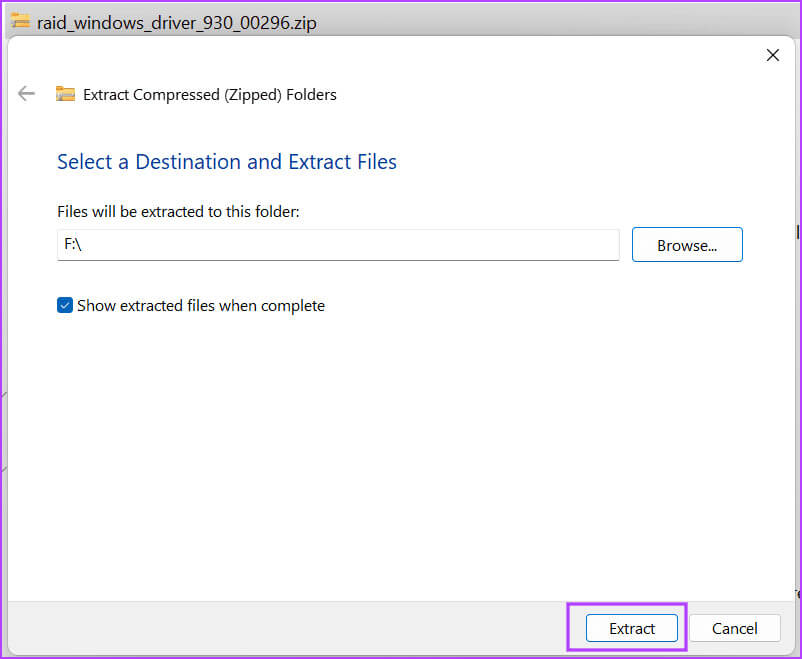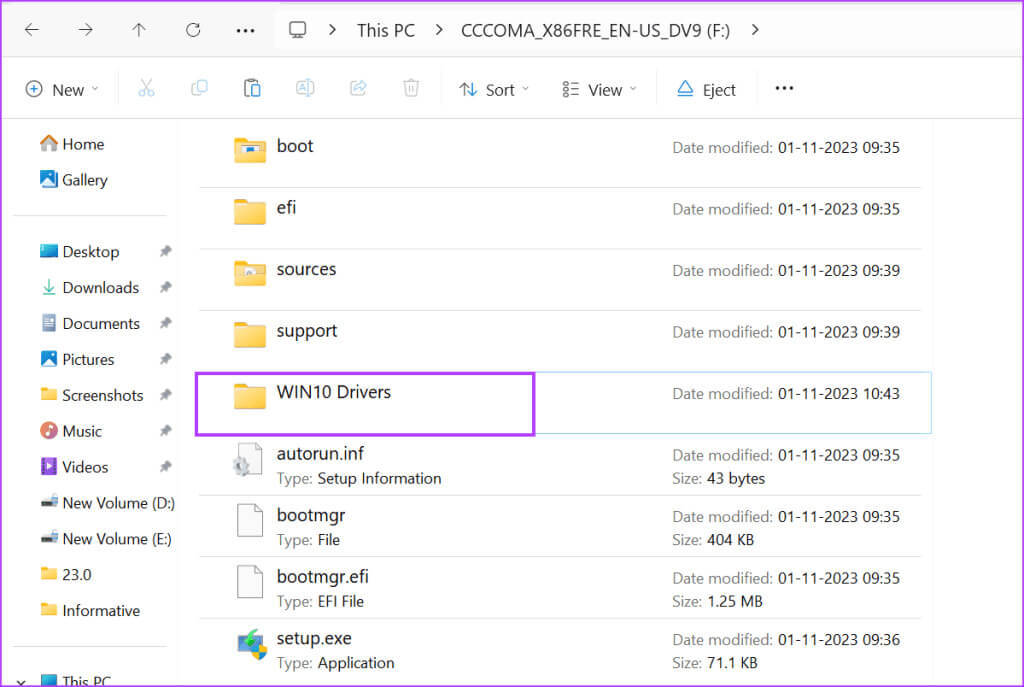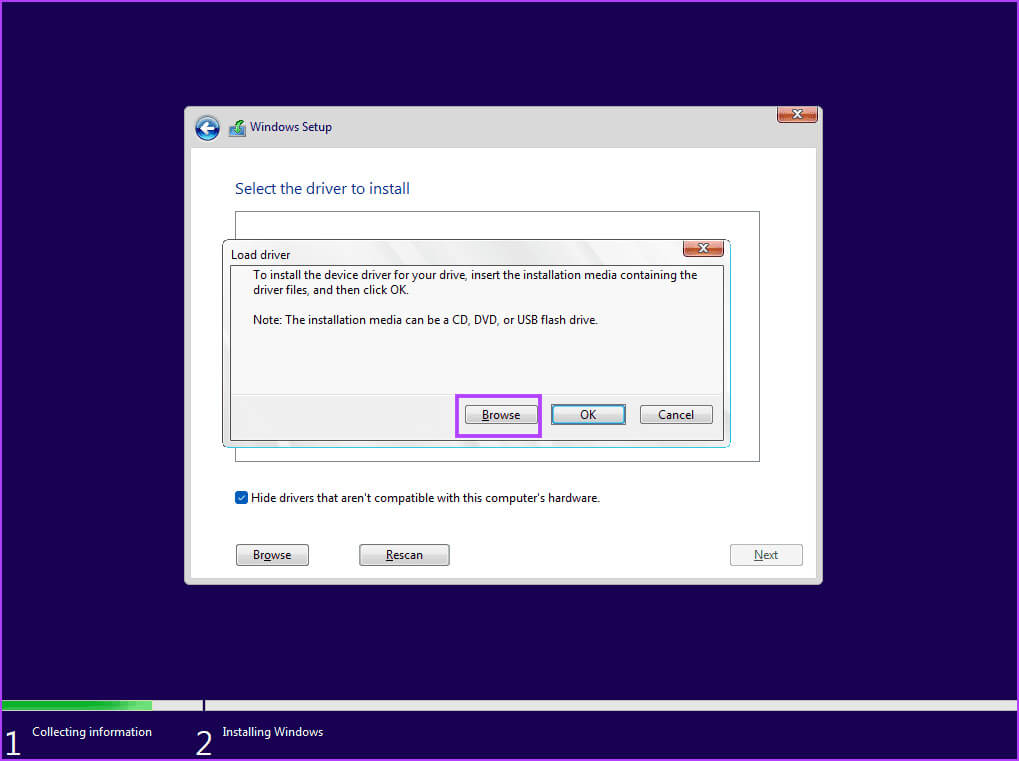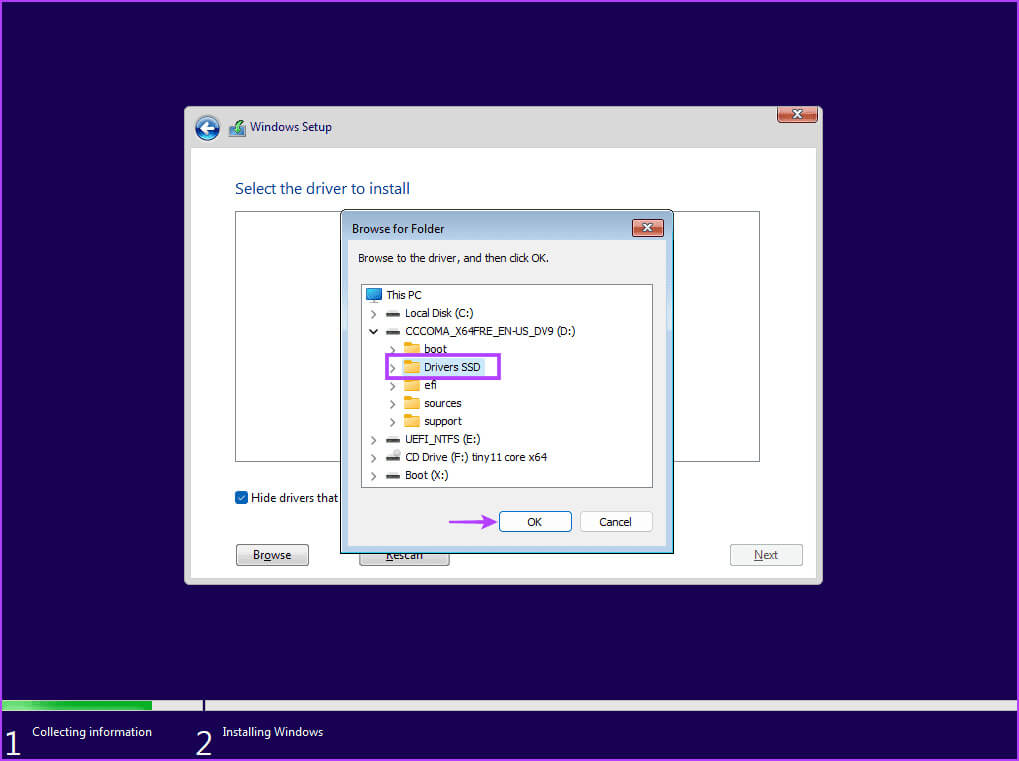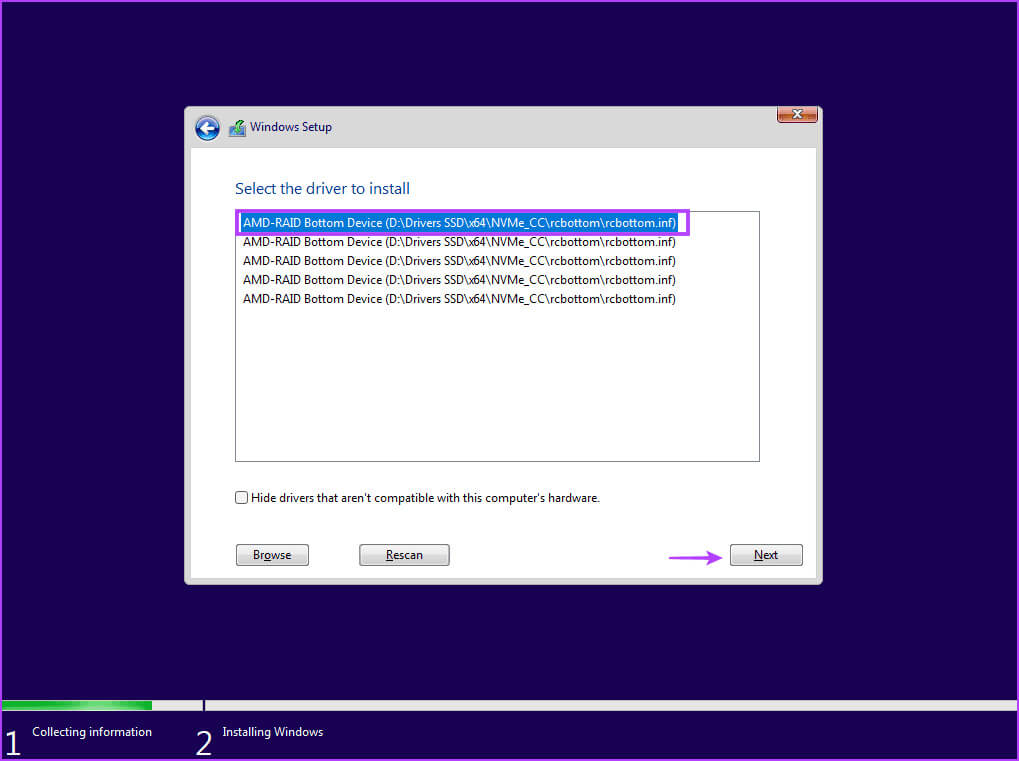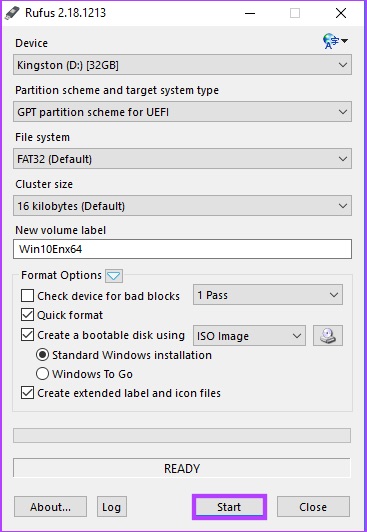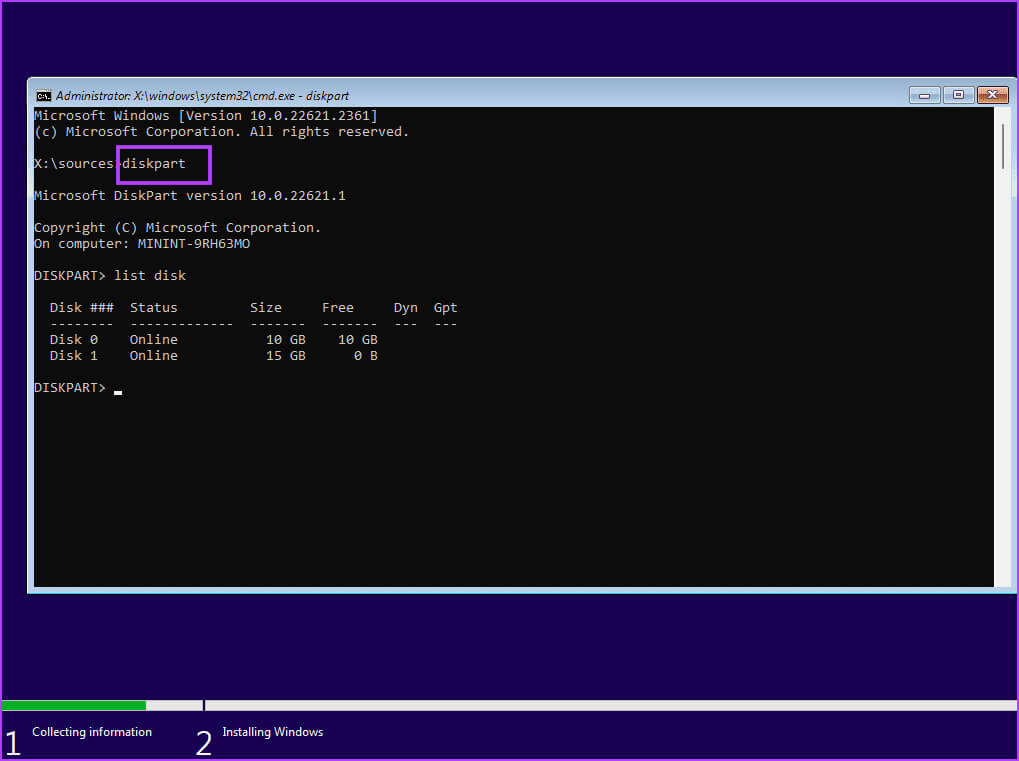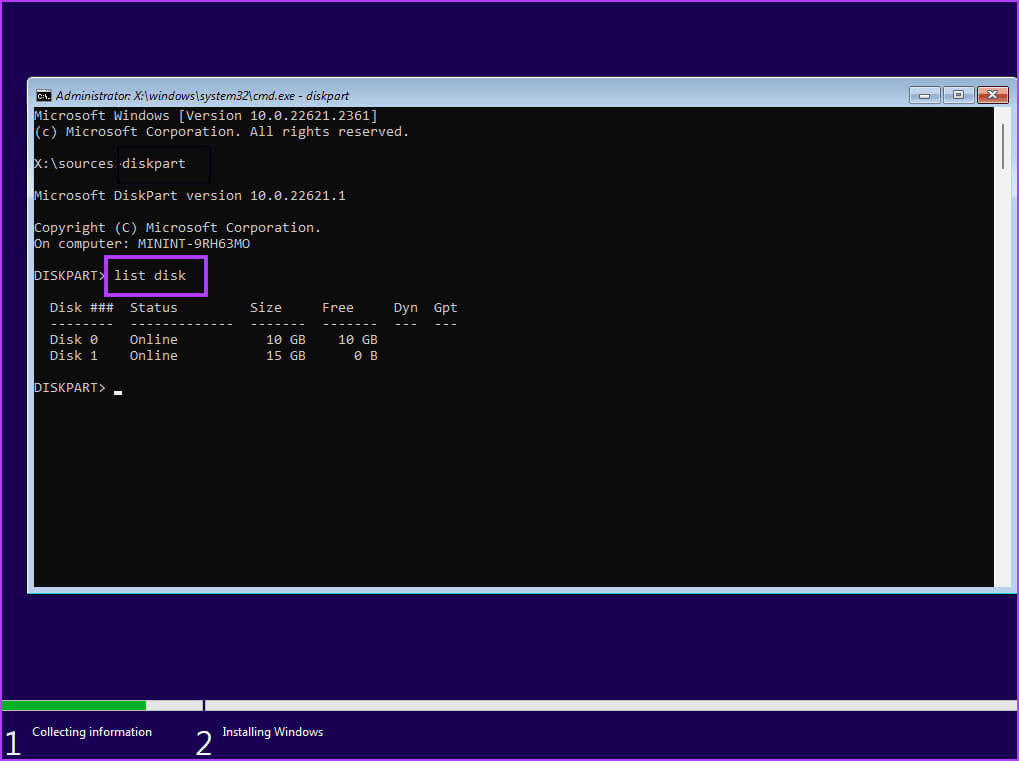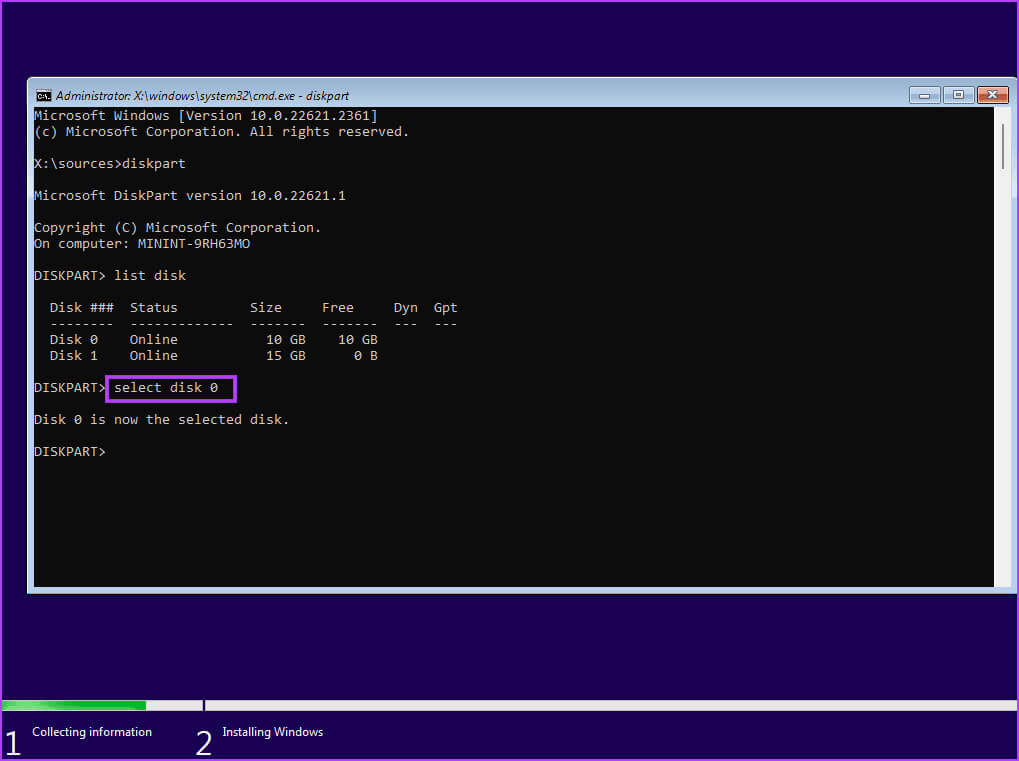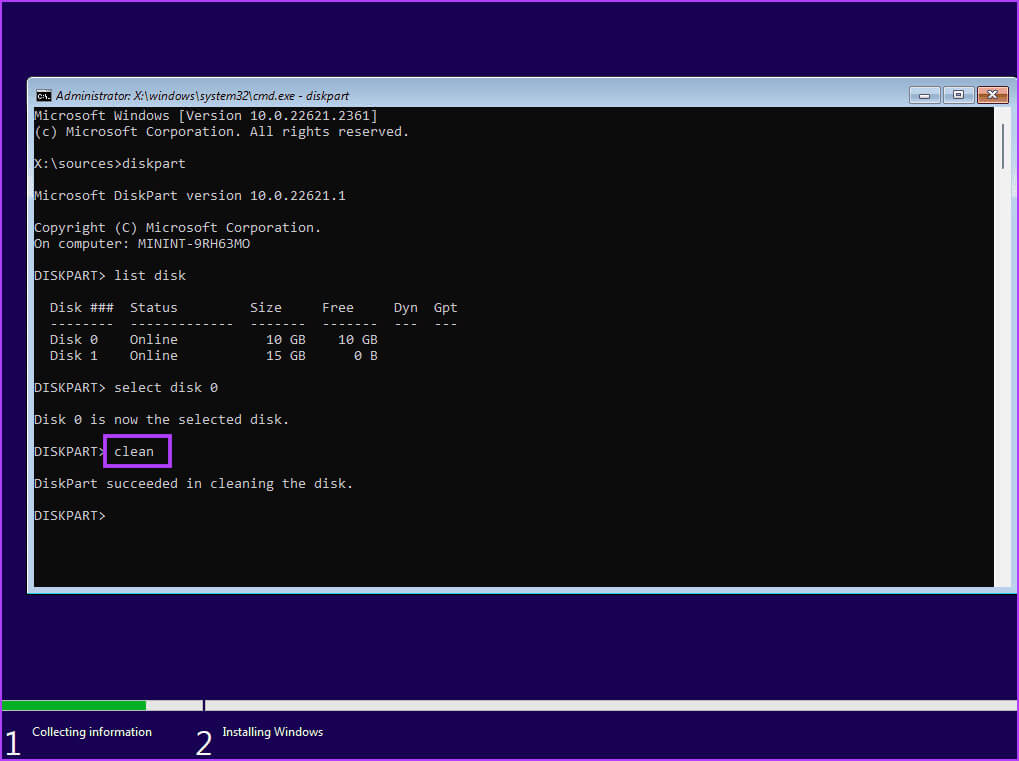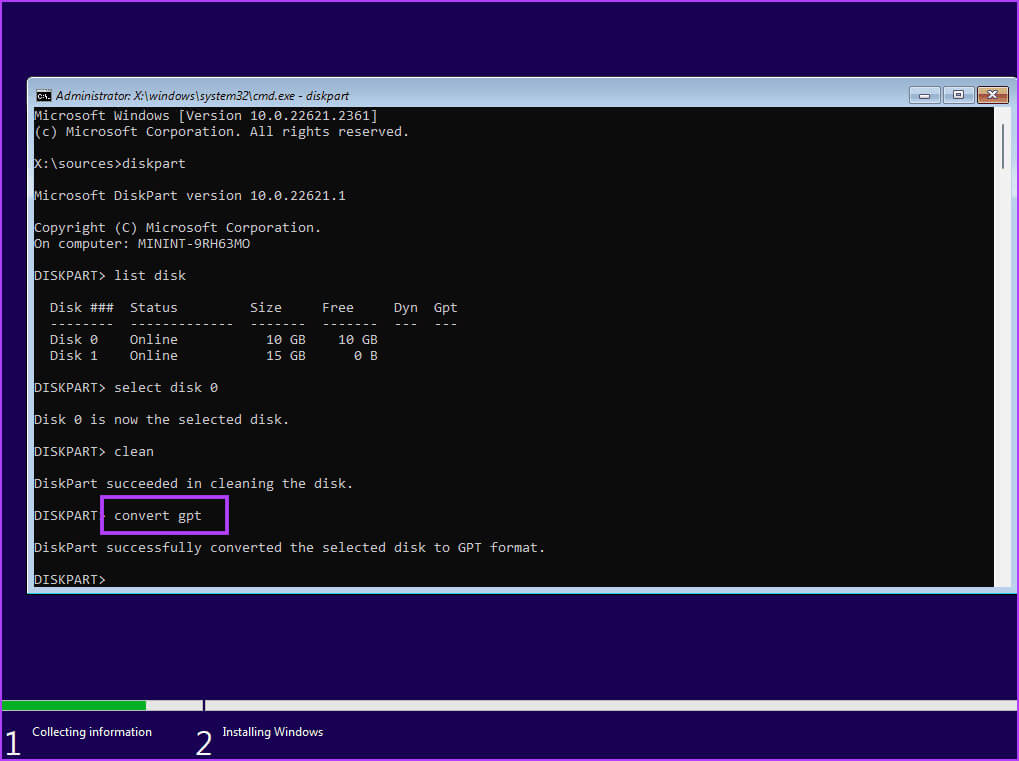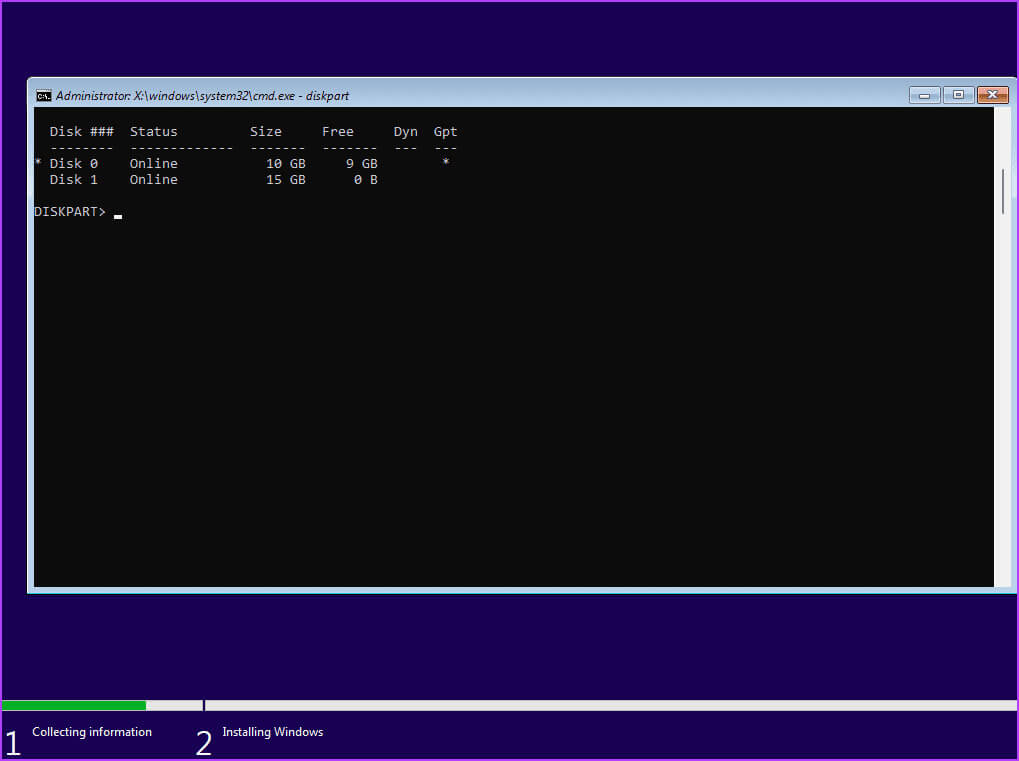安裝 Windows 7 或 10 時「找不到裝置驅動程式」問題的 11 個主要修復
安裝 Windows 11 或 10 的全新副本是一個相當簡單的過程。然而,一些用戶在安裝 Windows 10 和 11 時遇到困難,並看到「找不到裝置驅動程式」訊息。結果,他們無法透過光碟選擇螢幕。
此問題可能是由於媒體安裝設備損壞、連接埠故障、驅動程式遺失以及磁碟分割格式不正確而引起的。我們將討論解決此錯誤的七種方法 Windows 已成功安裝在您的電腦上.
1.檢查/交換USB端口
如果您遇到「找不到裝置驅動程式」訊息,請確保安裝媒體包含正確的驅動程式錯誤安裝作業系統時,您應該切換到電腦上的其他 USB 連接埠。中斷 USB 與電腦的連接,將其連接到另一個 USB 連接埠(2.0 或 3.0),然後重試安裝。
一些用戶甚至關閉驅動程式安裝提示視窗並返回歡迎畫面來避免此錯誤。接下來,斷開 USB 驅動器,將其連接到另一個 USB 端口,然後繼續安裝過程。
2.檢查另一個系統上的USB驅動器
建立適用於 Windows 的可啟動 USB 驅動器後,如果您遇到 Windows 安裝缺少驅動程序,則應在另一個系統上檢查它。如果您沒有遇到問題並且可以透過第一個設定頁面,則表示 USB 連接埠、系統設定或驅動程式有問題。
3.停用CSM和安全啟動
CSM 和安全啟動功能可能會幹擾安裝,因此您應該使用 BIOS 設定來停用它們。如果您的電腦上有 TPM 11 和 UEFI,則可以在沒有安全啟動的情況下安裝 Windows 2.0。以下是在 BIOS 中停用安全啟動的方法:
相片1: 重啟你的電腦。
相片2: 點擊 F鍵 自訂(通常是鍵 F2 或 Esc) 達到 BIOS。 您需要檢查 PC 製造商指派的用於存取 BIOS 的金鑰。
意見3: 進入後 BIOS, 切換到安全性選項卡。請注意,這是配備華碩主機板的電腦的 BIOS。因此,您電腦上的 BIOS 看起來會與您的終端有所不同。無論如何,你應該尋找一個選擇 安全啟動 (安全啟動) 在所有選項卡中 BIOS。
相片4: 點擊 安全啟動.
相片5: 點擊 安全啟動控制選項 並選擇 選項已停用。
意見6: 點擊 F10 . 鍵 保存更改並退出 BIOS。
相片7: 您的電腦將重新啟動,您應該使用媒體啟動 Windows USB 安裝。繼續安裝並檢查 Windows 安裝程式是否遇到相同的錯誤。
同樣,停用 CSM 模式,這也是一項 BIOS 功能,支援安裝較舊的作業系統。
4.下載並安裝缺少的驅動程式
當 Windows 沒有儲存裝置的驅動程式時,您也可能會遇到該錯誤。因此,您應該使用另一台電腦下載缺少的驅動程序,並將驅動程式複製到 Windows 安裝 USB 驅動器。您也可以使用另一個 USB 隨身碟。
如果您的電腦使用 Intel 處理器,請下載並解壓縮 英特爾快速儲存技術 (IRST) 驅動程式 對於您的計算機型號。 AMD 用戶將必須執行相同的操作並下載並解壓縮 AMD RAID 驅動程式(SATA、NVMe RAID)。
接下來,將解壓縮的驅動程式資料夾複製到 Windows USB 安裝媒體。
重複以下步驟:
相片1: 打開電腦並啟動 Windows USB 安裝媒體 直到到達安裝程式要求您下載驅動程式的地方。如果您將驅動程式複製到另一個 USB 驅動器,請將其連接。
相片2: 點擊 瀏覽。
意見3: 定位 相應的驅動程式資料夾 並單擊 . 按鈕 好的。
相片4: 輕按 操作系統 要選擇它,然後按一下按鈕 下列。
相片5: 驅動安裝成功後,選擇 駕駛 安裝並繼續 準備。
5. 嘗試安裝32位元版本(適用於Windows 10)
如果您在安裝 Windows 10 時遇到問題,請嘗試使用 32 位元版本的作業系統,而不是 64 位元版本。這是一個適用於許多使用者的臨時解決方案,但您必須在作業系統上堅持使用 32 位元版本。每當您想要更改時,您都必須安裝 64 位元版本的 Windows。
6. 重新建立 USB 安裝介質
USB 安裝媒體損壞也是嘗試選擇磁碟機並繼續安裝 Windows 時發生錯誤的原因。所以,你應該 重新建立 Windows USB 安裝媒體 使用 Windows Media 建立工具或 Rufus。
確保您從以下位置下載最新的 ISO 文件 Windows 官方網站 並用它來建立 Windows USB 安裝媒體。將 USB 隨身碟連接到電腦並檢查安裝是否繼續且沒有任何錯誤。
7. 將磁碟轉換為GPT
Windows 11要求電腦支援UEFI,且儲存磁碟機必須為GPT格式。如果您的主儲存磁碟是MBR格式,則在安裝作業系統之前必須將其轉換為GPT。但是,在採用此方法之前,請先將所有磁碟上的所有個人檔案建立到外部硬碟的備份。
我們將使用 Diskpart 實用程式將磁碟從 MBR 轉換為 GPT,這涉及擦除整個磁碟。操作方法如下:
相片1: 按鍵盤快捷鍵 SHIFT + F10 在頁面上開啟命令提示符 Windows 設定。
相片2: 輸入以下命令並按 Enter 運行該實用程式 磁碟部分:
diskpart意見3: 然後執行以下命令:
List disk相片4: 您將看到所有磁碟的列表,包括 Windows USB 安裝媒體。 記下您的系統磁碟號。選擇磁碟的命令是:
Select disk disknumber相片5: 將光碟編號部分替換為清單中的實際光碟編號。因此,我們案例中的最終命令變成:
Select disk 0意見6: بعد 選擇磁碟,執行以下命令:
Clean相片7: 將掃描並清理所選磁碟。執行以下命令將其轉換為GPT:
Convert gpt相片8: 出現指令執行成功提示後,執行以下指令:
List disk意見9: 你會注意到出現一個標誌 星號 (*) 在磁碟前面的 GPT 列下方。指示磁碟現在為 GPT 格式。
相片10: 關閉命令提示字元視窗並繼續 視窗安裝.
Windows 已成功安裝
以下是解決安裝 Windows 10 或 11 時「未找到簽署裝置驅動程式」問題的 XNUMX 種方法。檢查 Windows USB 安裝介質,停用 CSM 和安全啟動,然後安裝缺少的驅動程式。接下來,重新建立 USB 安裝媒體並將磁碟轉換為 MBR 以成功安裝 Windows。