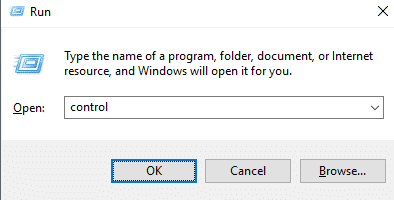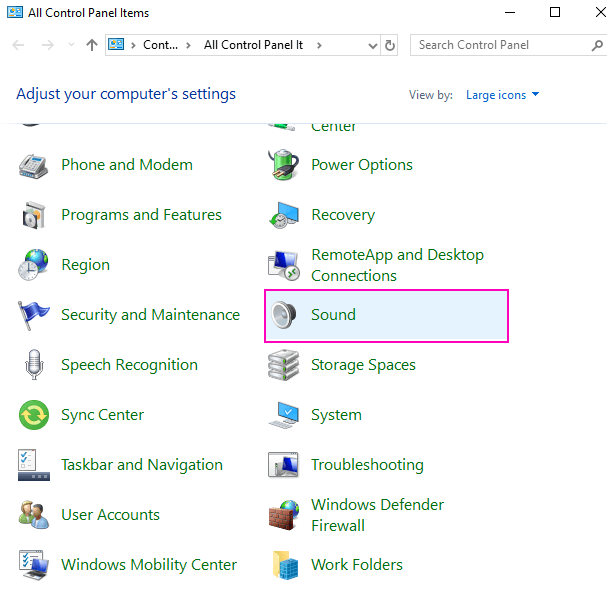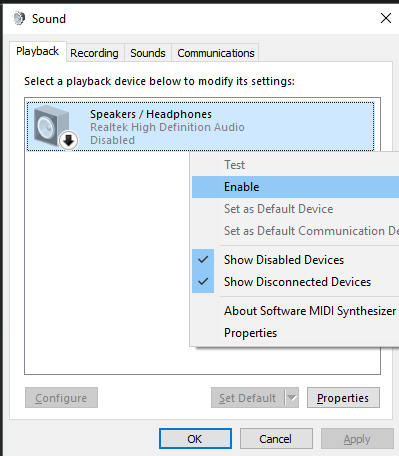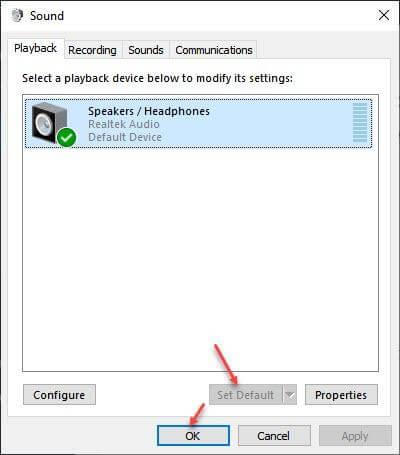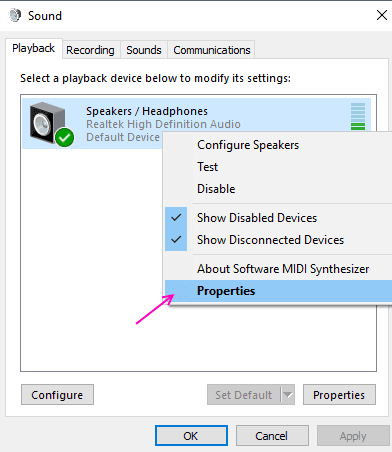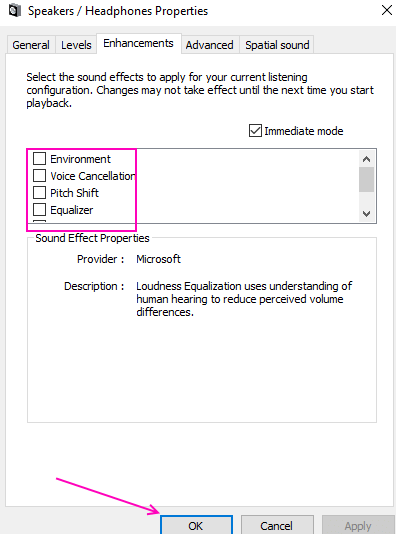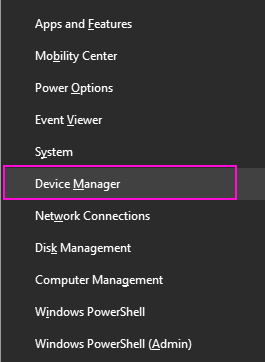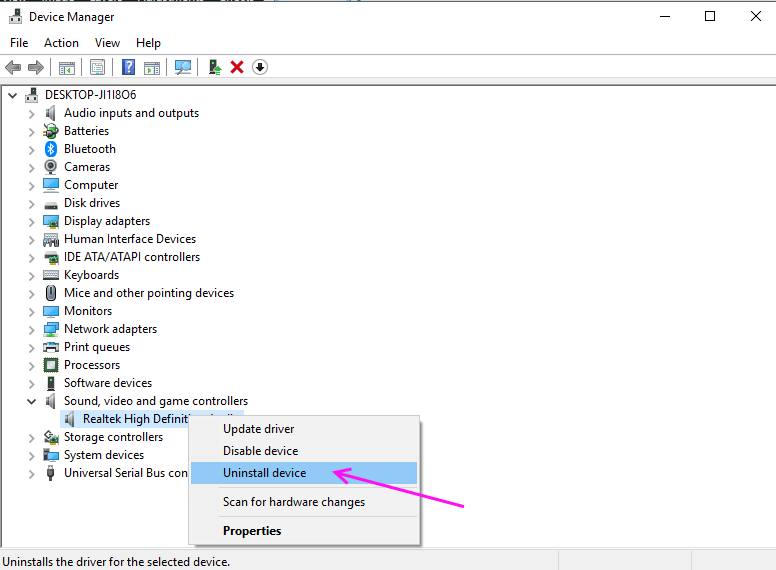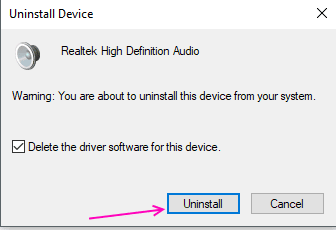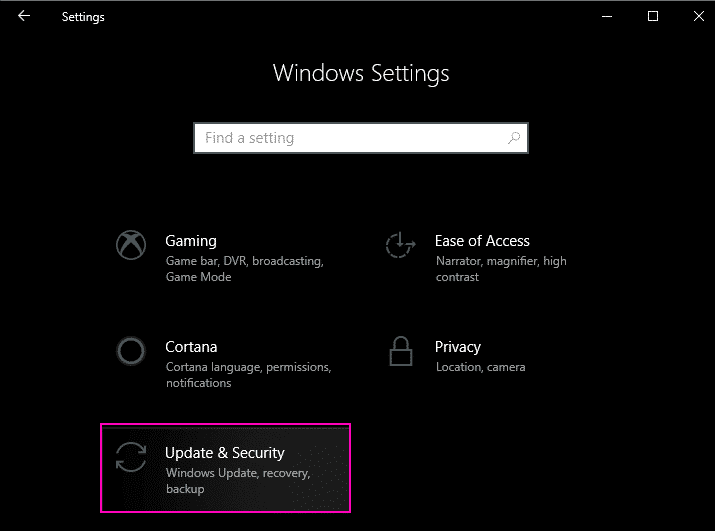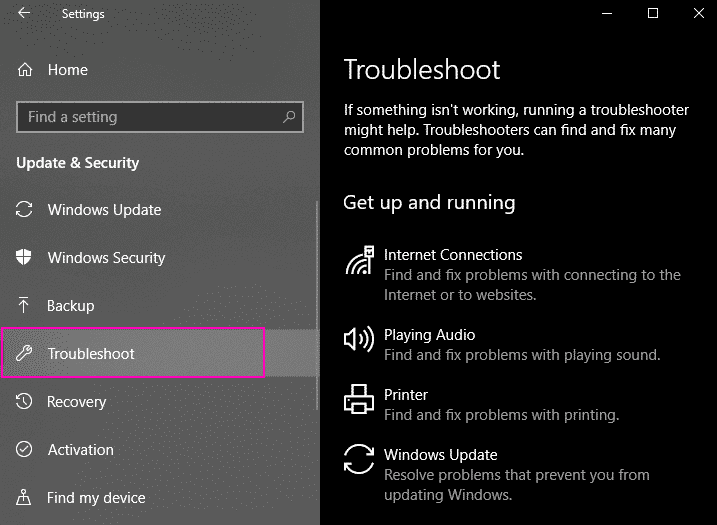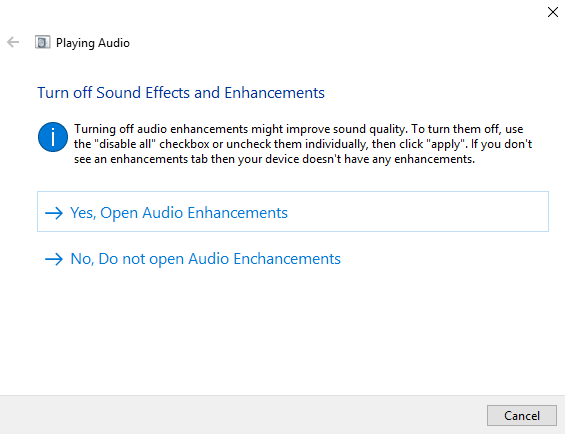修復筆記本電腦在 Windows 10 中沒有聲音的問題
聲音問題 在 Windows 上很常見。 有多種原因 因為不發出聲音 在 Windows 中,例如有故障的驅動程序、硬件問題或有時是 Windows 錯誤。 準備 聲音 許多用戶的一個重要因素,大多數筆記本電腦用戶使用揚聲器 筆記本電腦聲音 他們自己的定期,所以如果他們發生 聲音問題 對於筆記本電腦用戶,您可能會感到沮喪。
我找到了解決筆記本電腦聲音問題的這些方法。
方法 XNUMX – 啟用播放設備
有時,揚聲器可能已從控制面板的播放設備中禁用。 要再次啟用它,您必須在控制面板設置中更改它,按照此步驟啟用它。
第1步 按鍵打開播放框 Windows 和 R 結合在一起。 寫一個項目 控制 在文本框中,然後按 Enter..
第2步 - 輕按 聲音. 將出現一個新窗口,音頻播放設備列表將出現在此處。 如果看不到任何內容,請右鍵單擊並單擊 顯示禁用的設備.
第3步 - 右鍵單擊 損壞的設備 並選擇 使能夠.
第4步 - 點擊 ”好的“。
第5步 - 同時選擇設備並單擊“默認設置“
如果仍然沒有音頻輸出,請執行以下步驟。
第6步 - 右鍵點擊 音頻設備 並選擇 特性.
第7步 - 在屬性窗口中,轉到選項卡“改進. 取消選中所有改進並單擊“好的“。
方法 2 – 重新安裝音頻驅動程序
如果您的音頻驅動程序有問題,這可能是導致音頻問題的原因。 你應該 關於 تثبيت 一個程序 播放音頻以修復有故障的驅動程序。 請按照以下步驟實現相同的目的。
第1步 - 按下按鍵 Windows و X 同時選擇裝置經理“。
第2步 - 擴大控制 音頻、視頻和遊戲. 右鍵單擊音頻設備並選擇選項 卸載設備.
第3步 - 點擊 卸載確認.
重新啟動計算機,它將再次自動安裝在您的計算機上。
方法 XNUMX – 故障排除
能夠 Windows 疑難解答 查找並修復許多相同的常見問題。 請按照以下步驟解決任何音頻問題 Windows 疑難解答.
第1步 - 點擊 Windows و i 同時,它會打開設置。
第2步 - 定位 更新和安全.
第3步 - 定位 找出錯誤並解決它 從右窗格菜單。
第4步 - 你會在這裡發現很多常見的錯誤,點擊播放音頻,然後點擊“運行疑難解答“。
第5步 - 故障排除軟件將搜索 關於錯誤和根據錯誤 ,它會給你一個改變一些設置的建議。 它將解決您的音頻問題。
我希望您發現這些方法很有用,並且能夠在您的筆記本電腦上恢復聲音。 如果您對這些方法有任何疑問,可以在評論中拍攝。