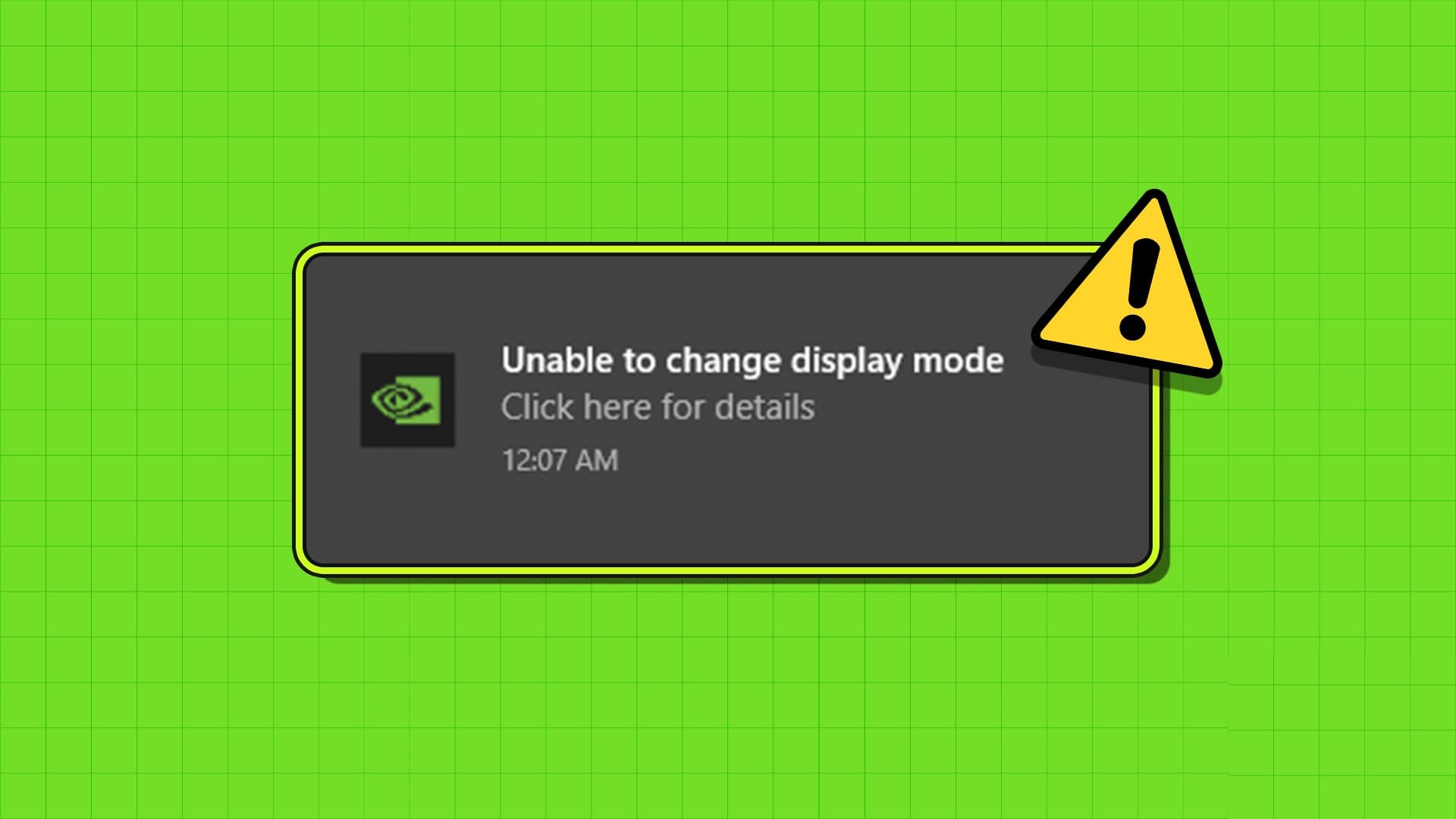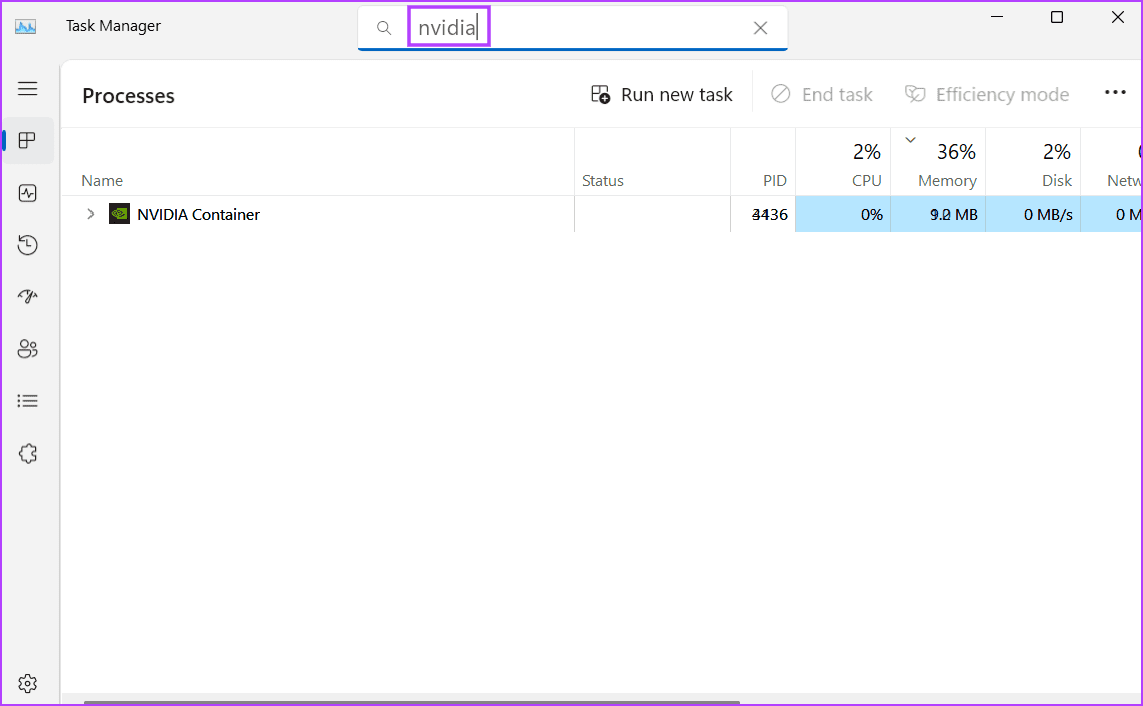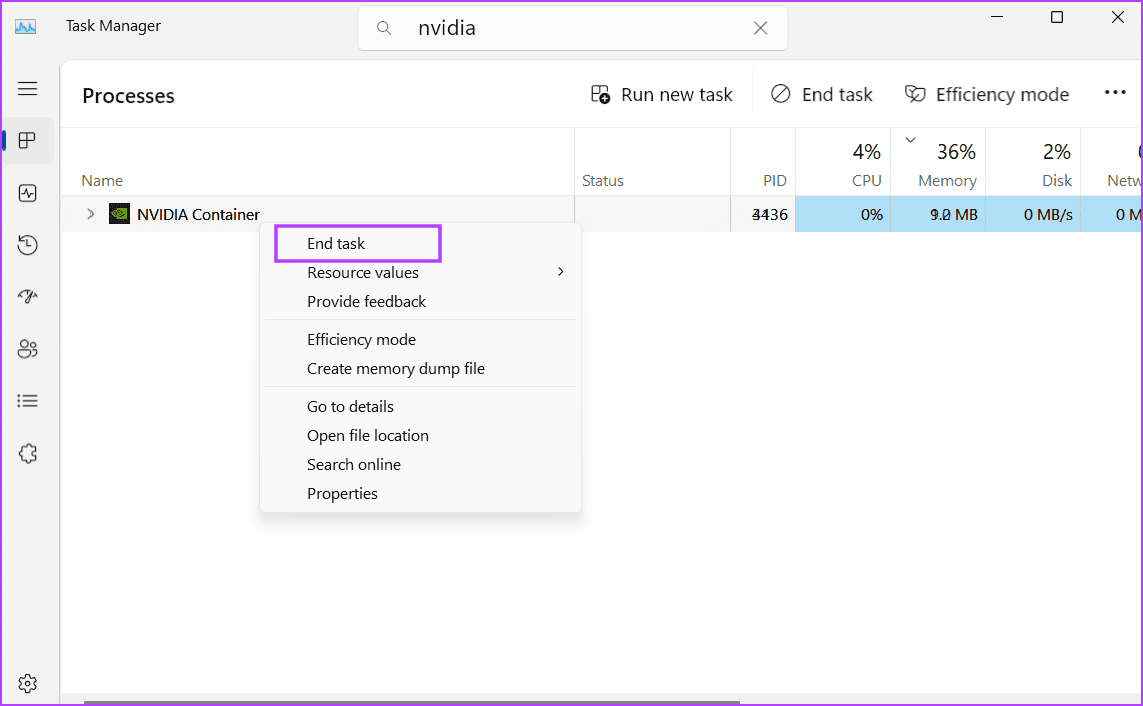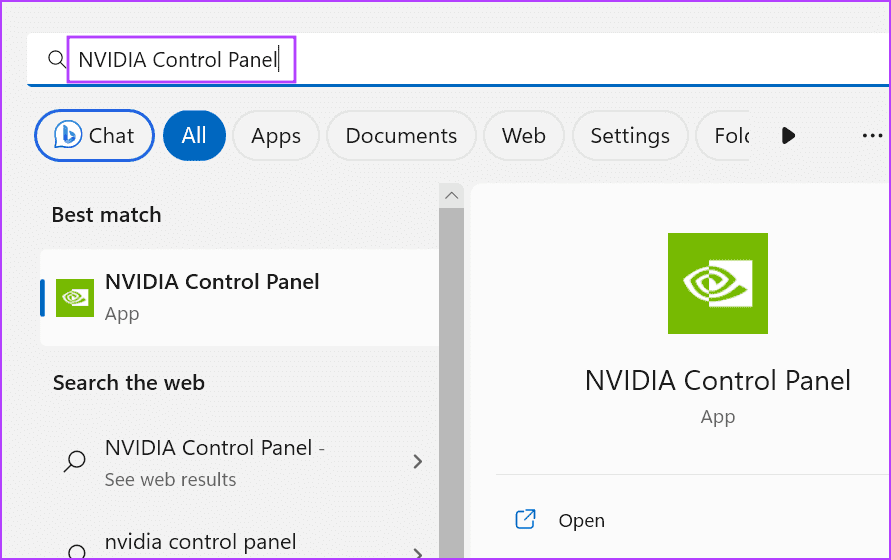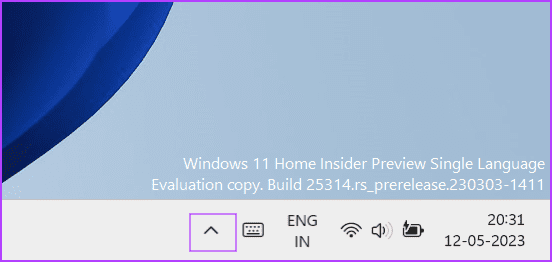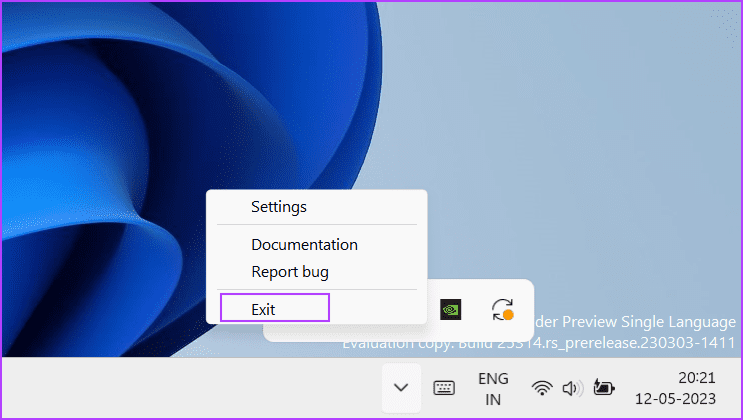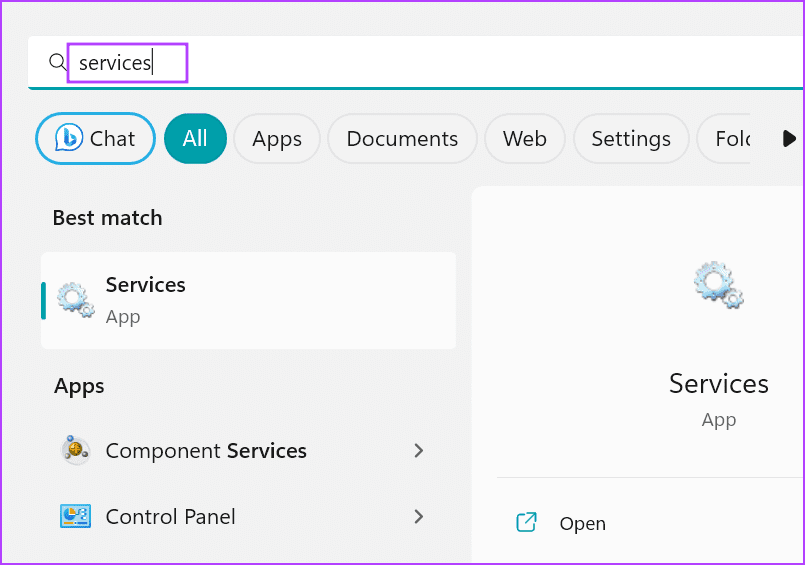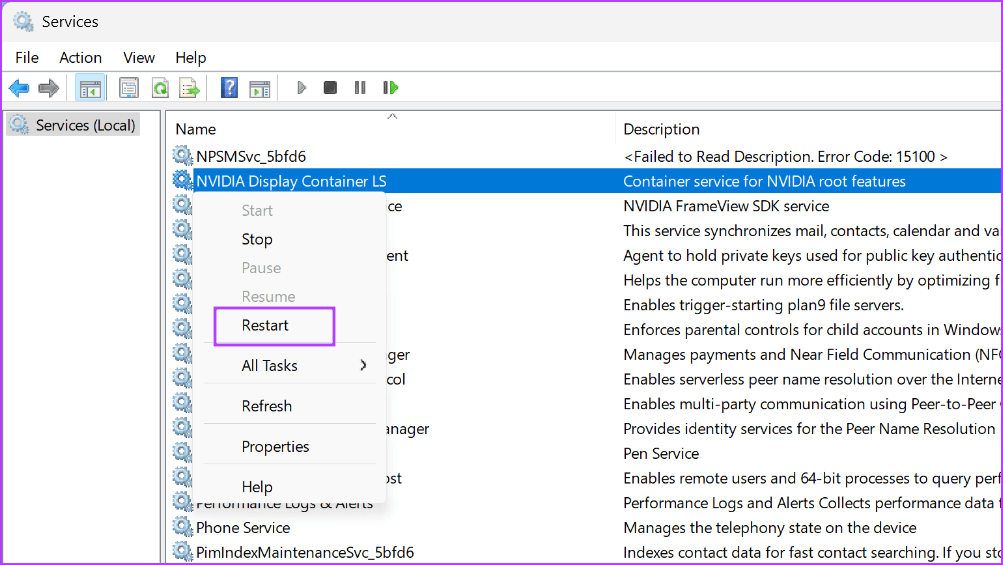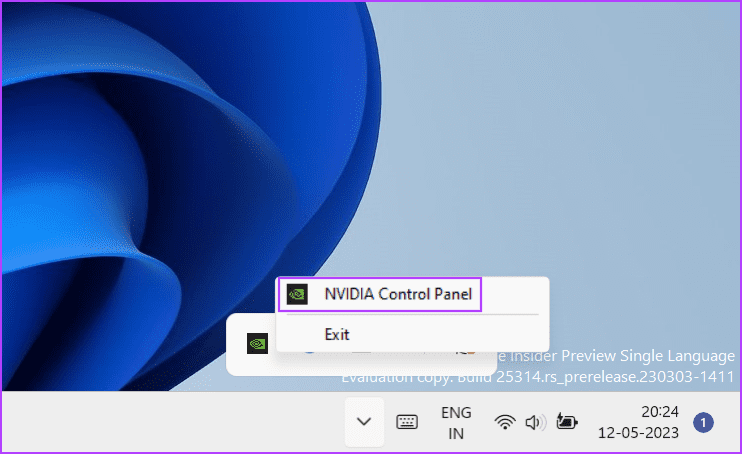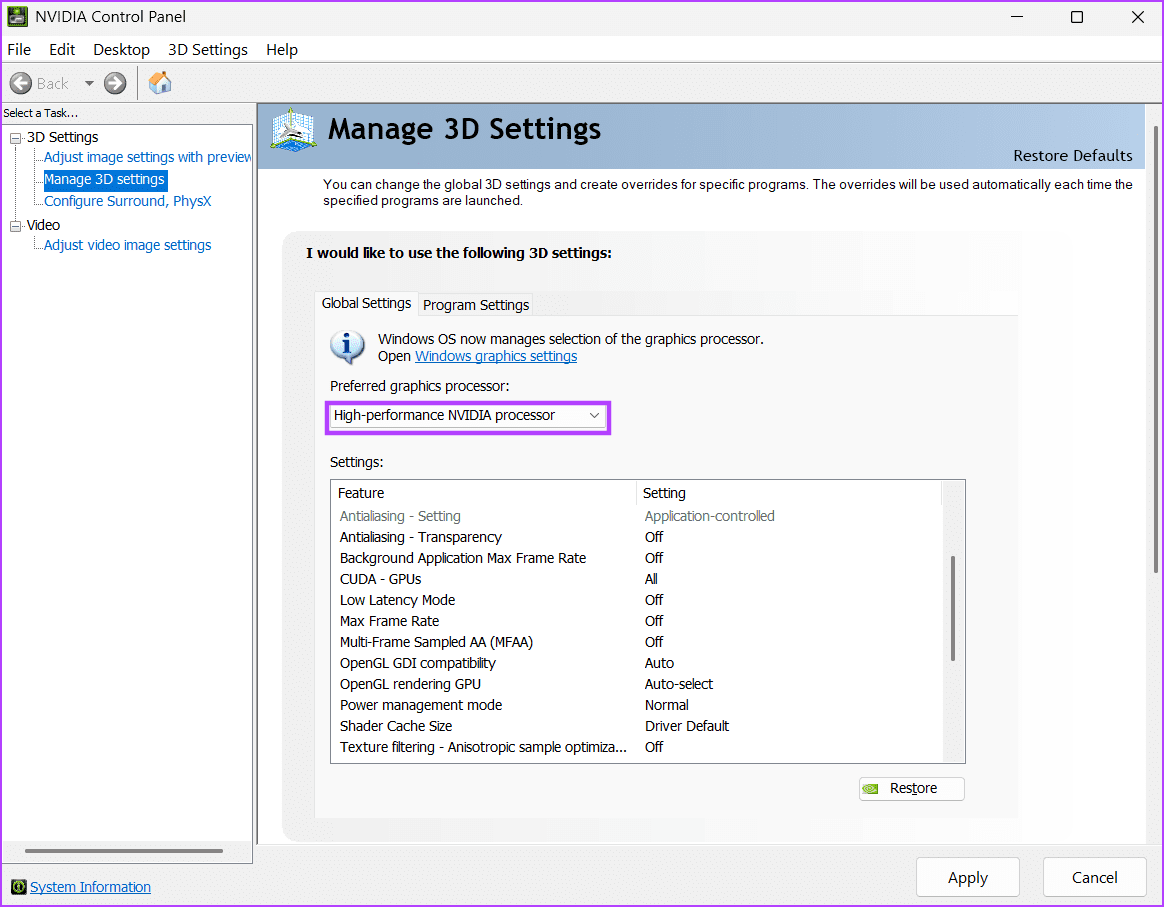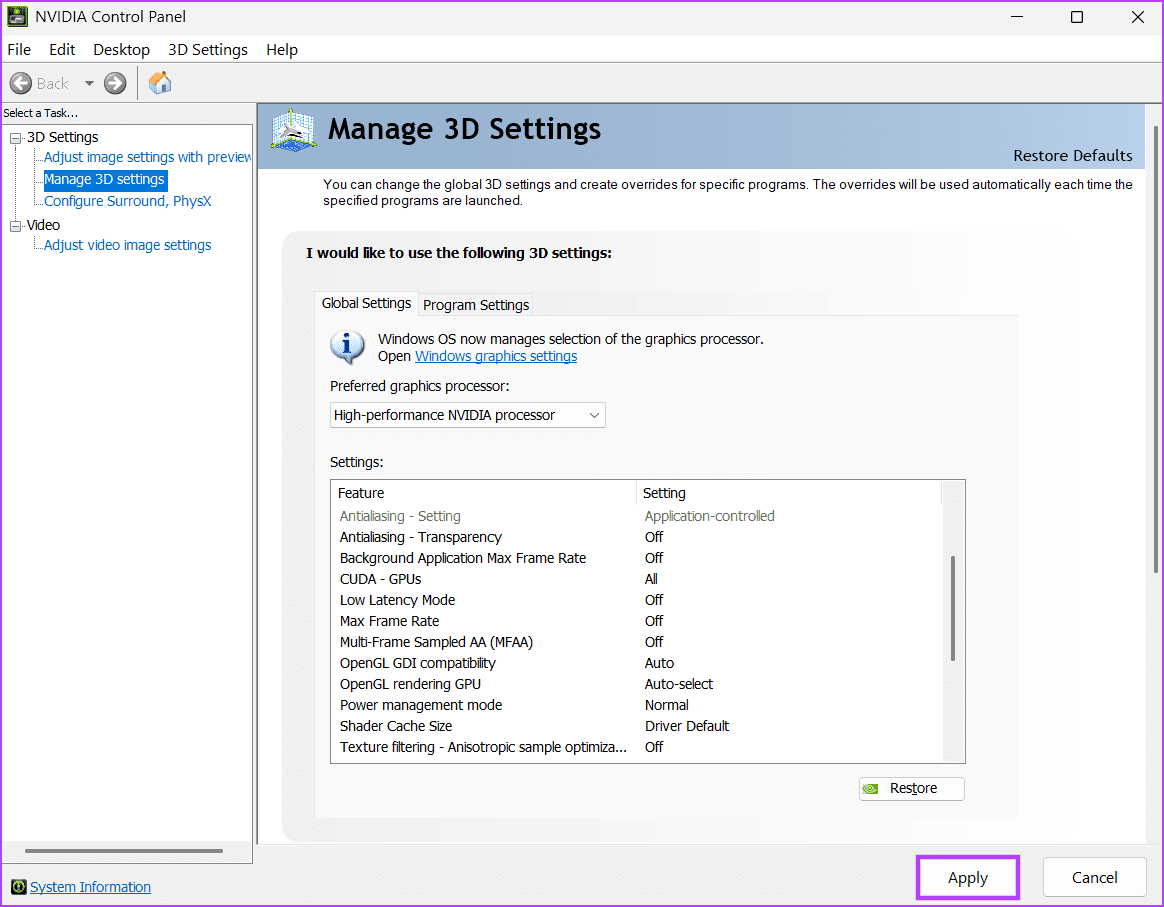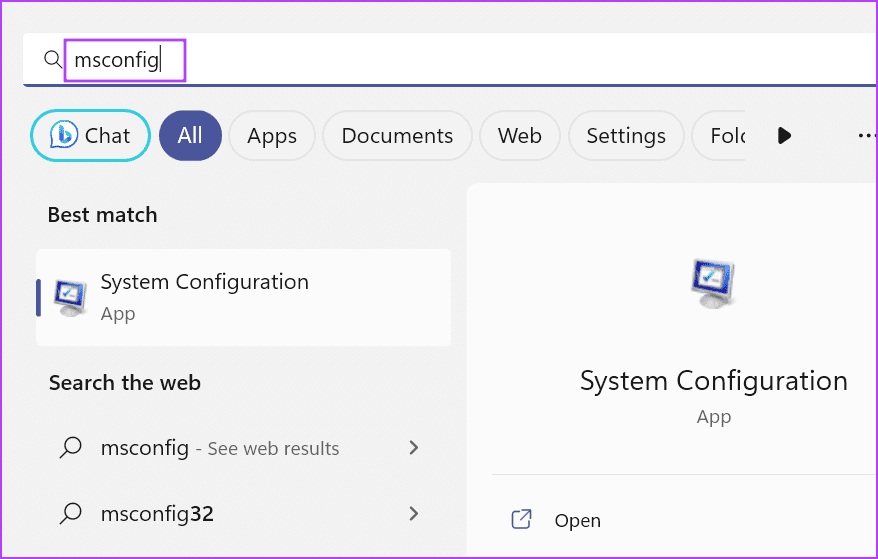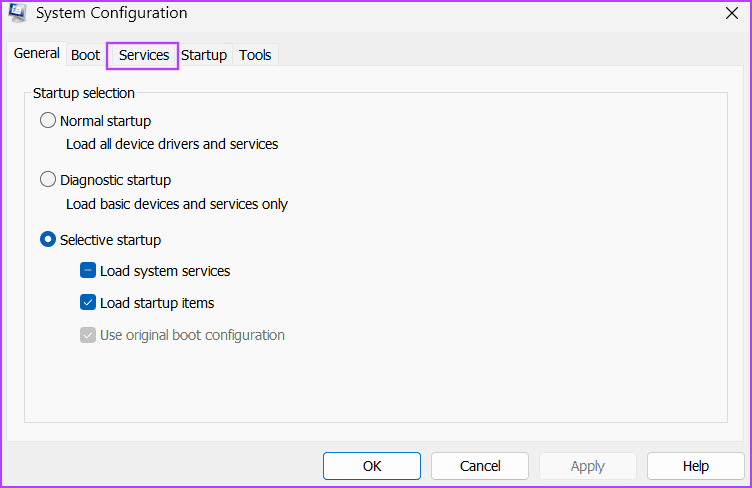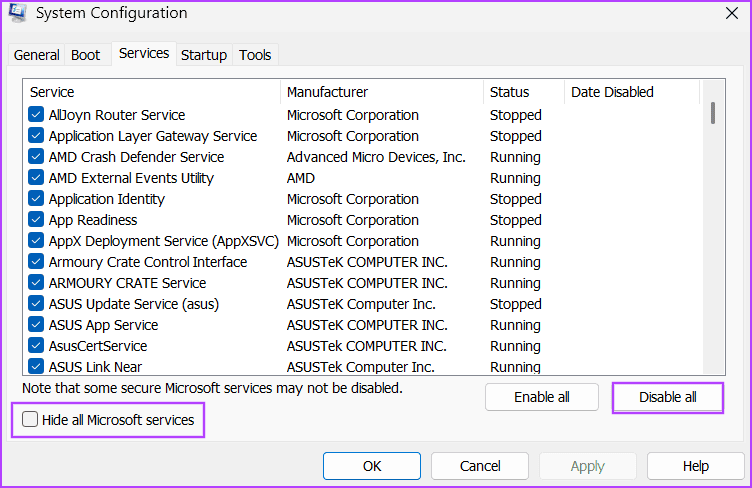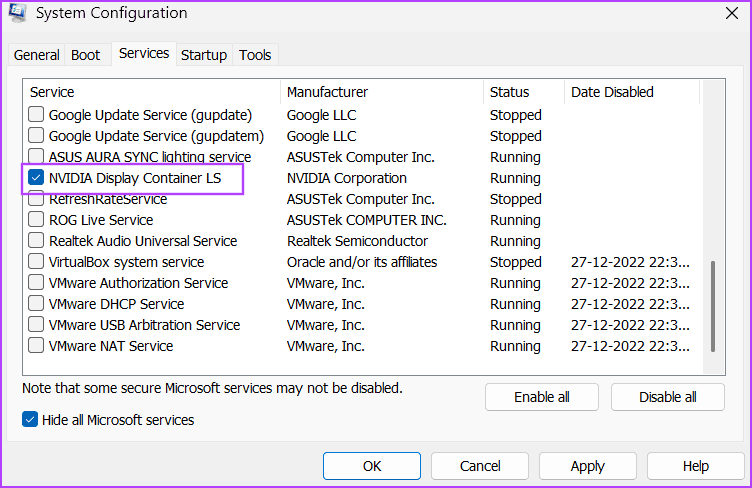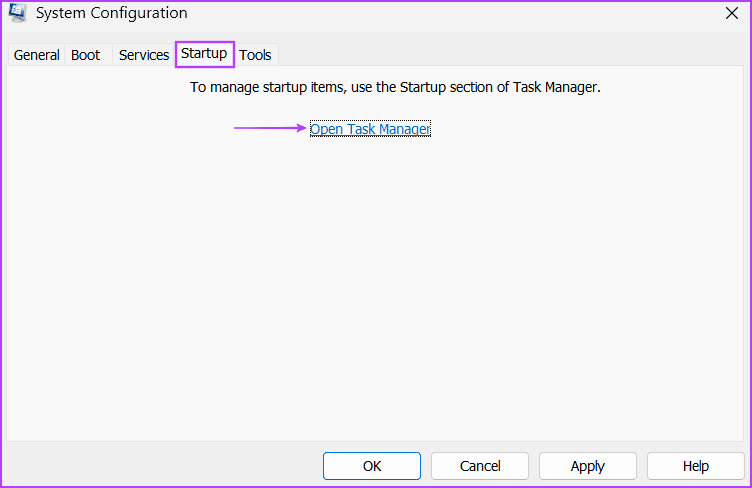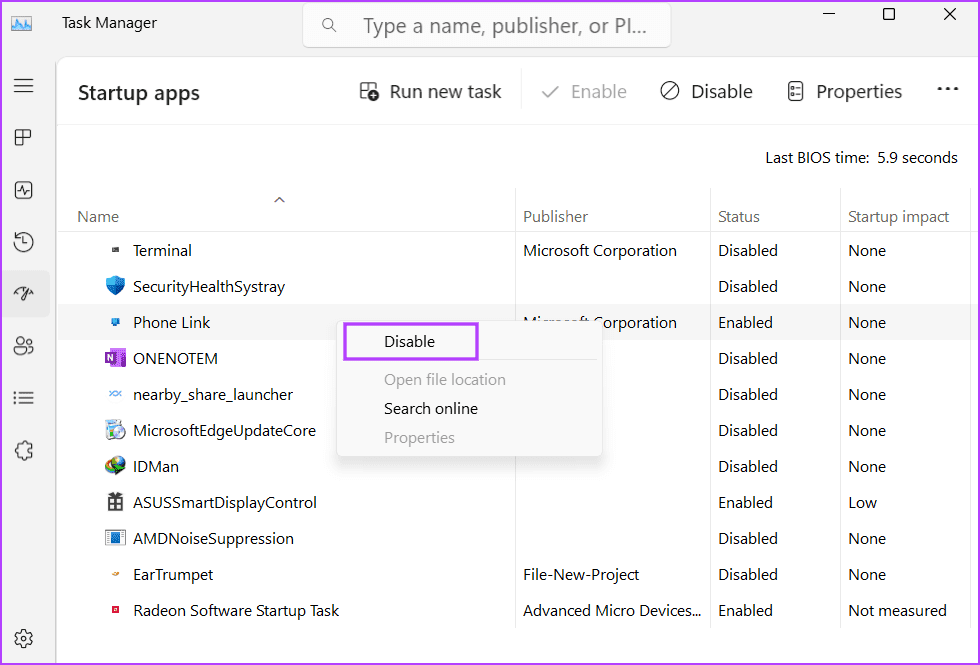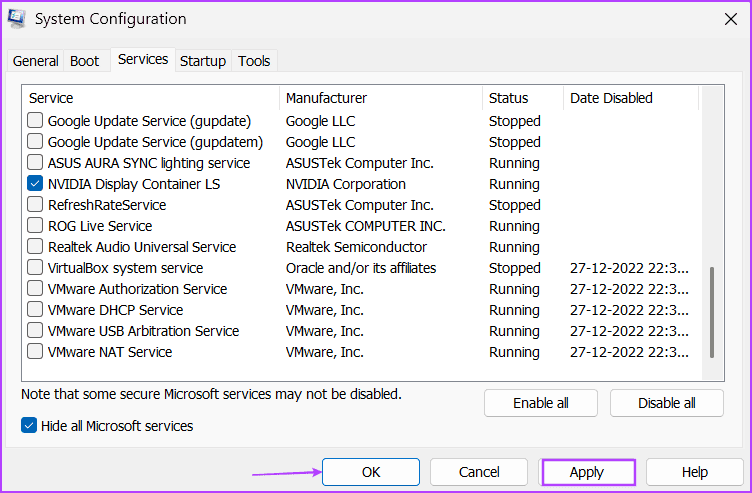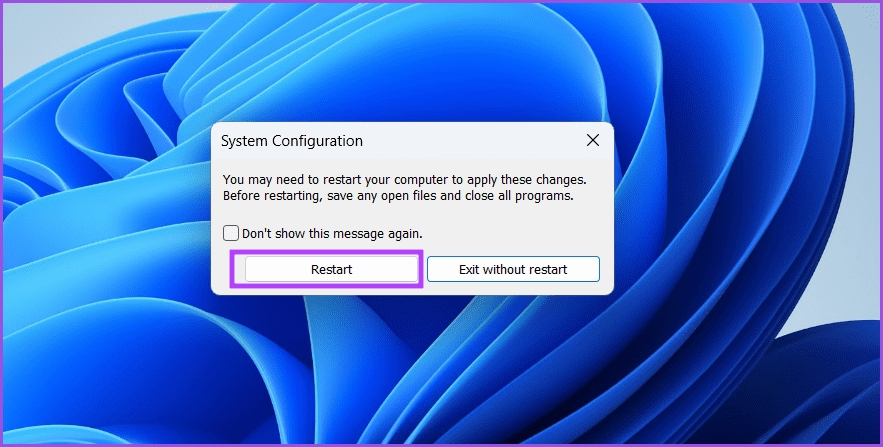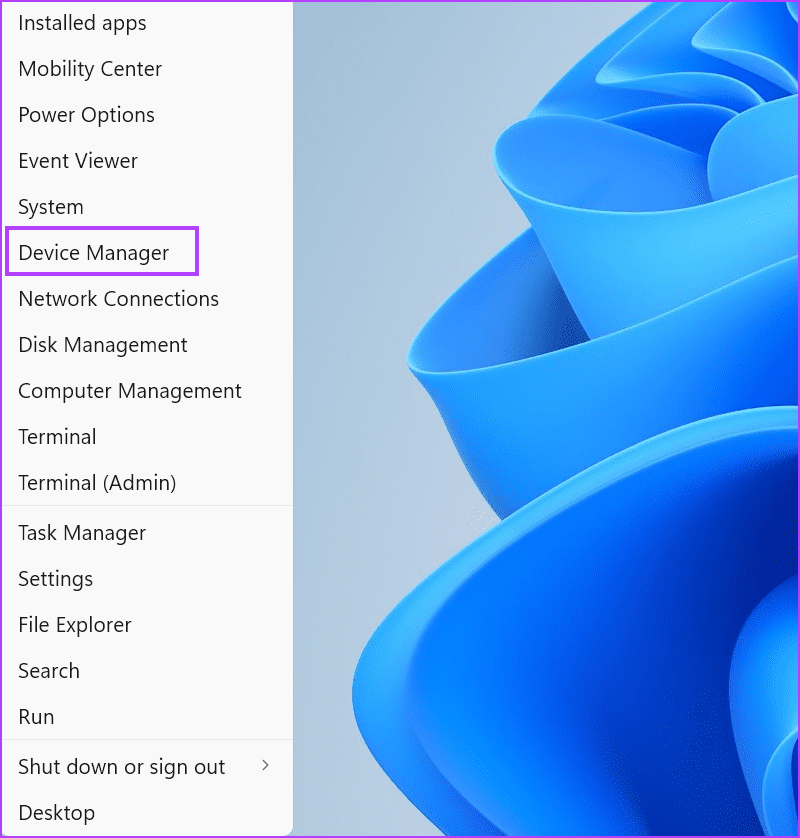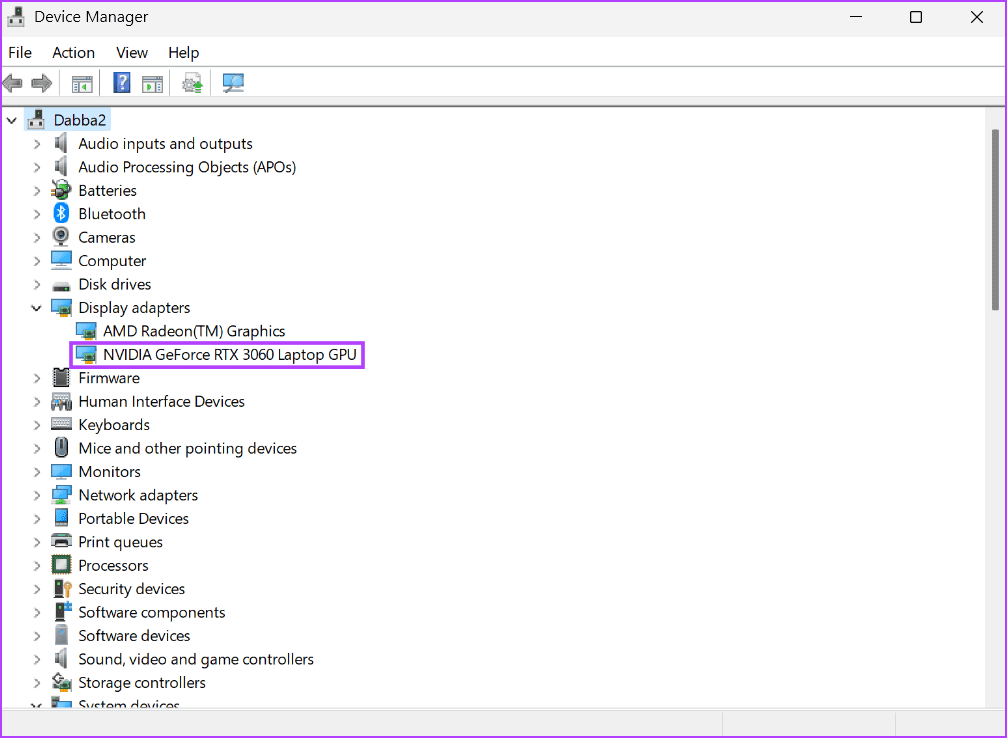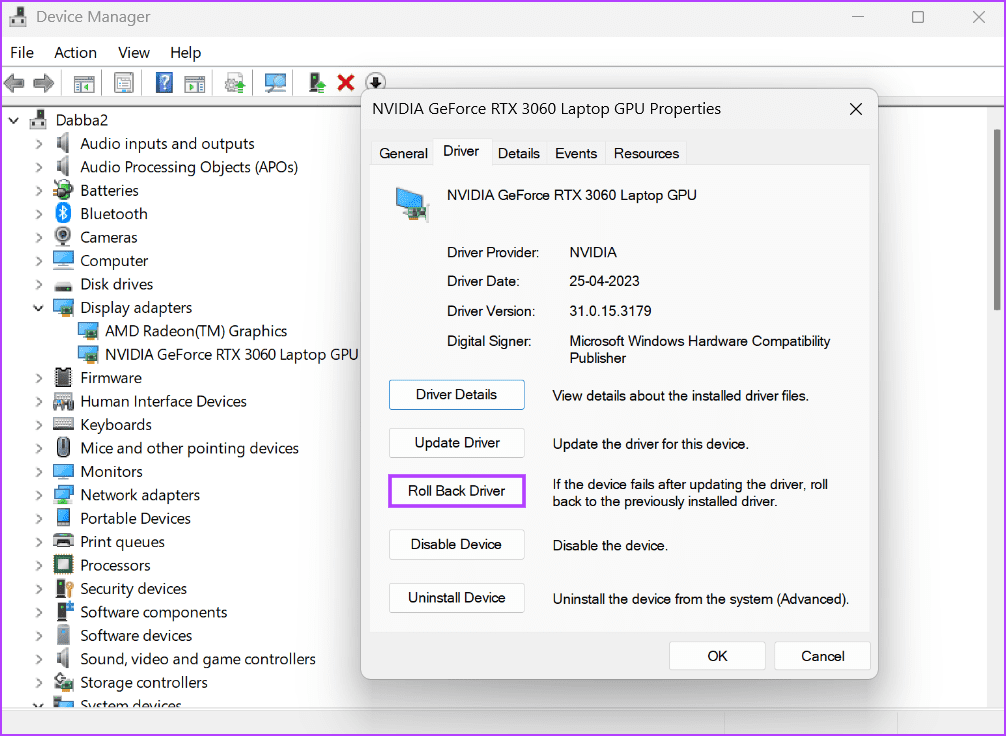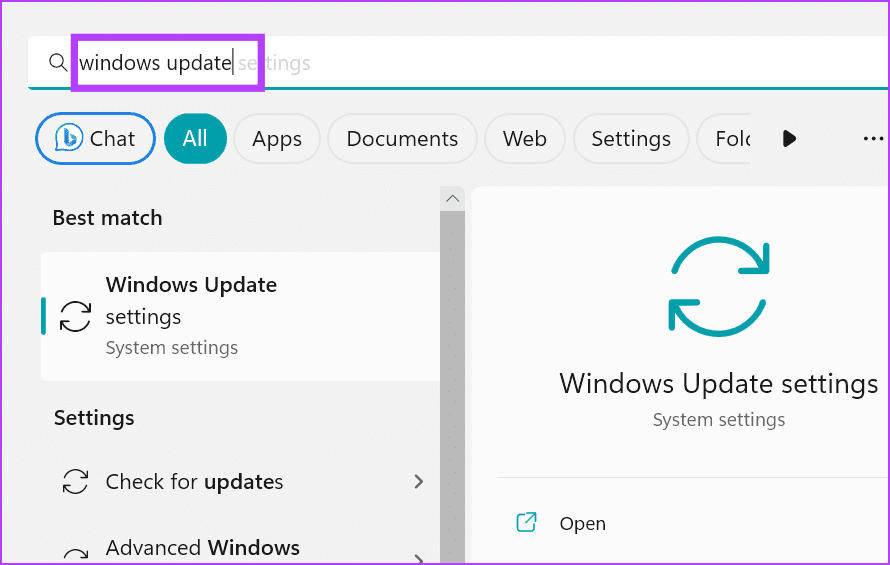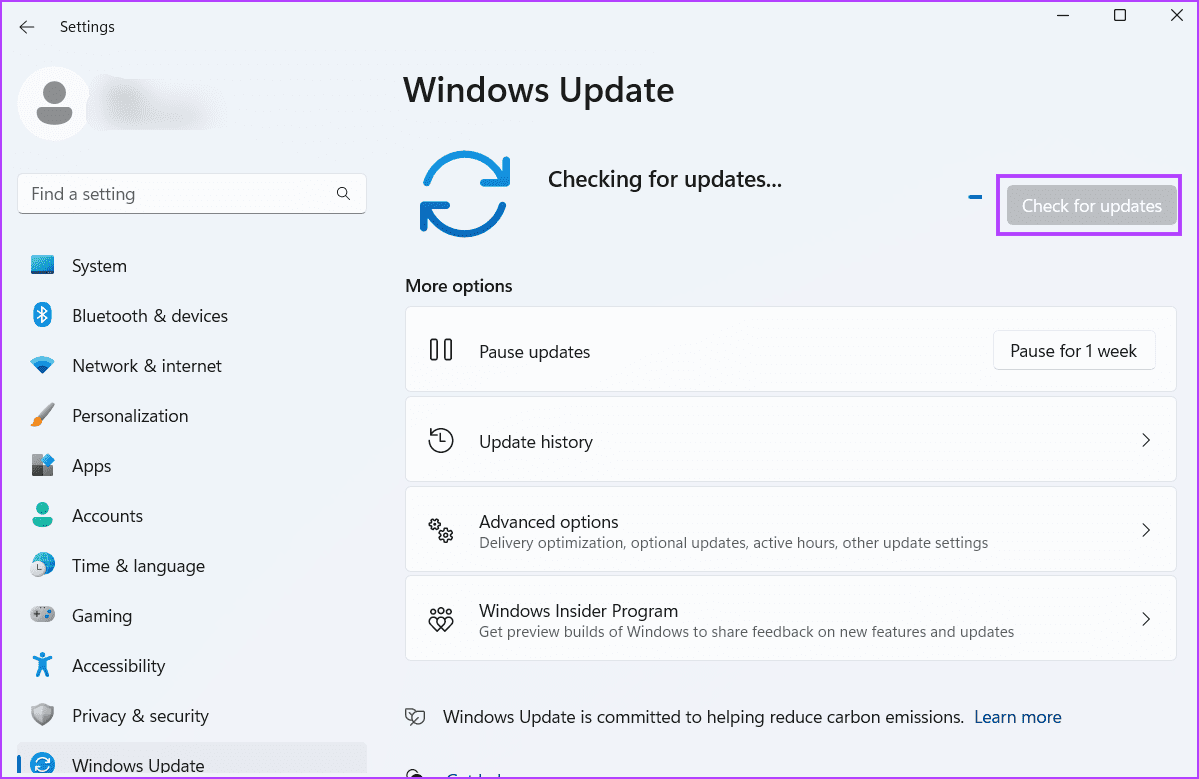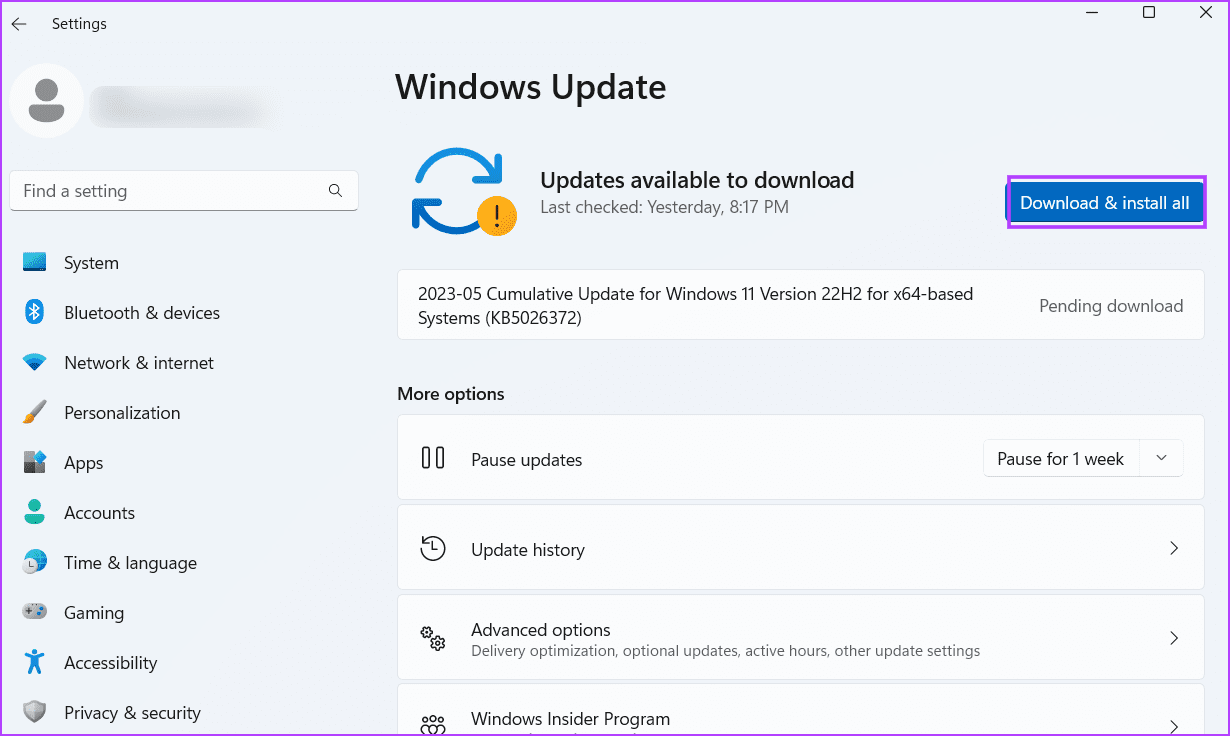修復 Windows 7 上 NVIDIA“無法更改顯示模式”錯誤的 11 大方法
NVIDIA 在圖形市場上佔據主導地位,以至於人們正在利用新發布的顯卡。 當您購買帶有獨立 GPU 的顯卡或筆記本電腦時,您希望以盡可能高的設置玩遊戲。 但是許多用戶在開始任何遊戲時都會遇到 NVIDIA“無法更改顯示模式”的錯誤。
這是 NVIDIA GPU 用戶的常見問題,問題的原因包括有問題的 GPU 驅動程序、停止或損壞的服務,以及默認的 GPU 設置。 我們將列出所有可能的解決方案來修復 NVIDIA“無法更改顯示模式”錯誤並讓您的遊戲再次運行。
1. 退出並重啟 NVIDIA 控制面板
應用程序及其相關進程遇到故障並停止正常工作是很常見的。 完全關閉 NVIDIA 控制面板應用程序並重新啟動它可以解決問題。 方法如下:
相片1: 按鍵盤快捷鍵 Ctrl + Shift + Esc 打開任務管理器。
相片2: 點擊搜索欄,然後輸入 Nvidia公司 , 然後按 Enter。 將列出 所有活動的 NVIDIA 進程。
進入第 3 步: 右鍵單擊一個活動的 NVIDIA 進程,然後單擊一個選項 完成工作。
相片4: 重複上述步驟 對於所有 NVIDIA 操作 並完成它。 關閉 任務管理。
第5步: 按 Windows 鍵,然後鍵入 NVIDIA控制面板 ,然後按 Enter。
進入第 6 步: 玩任何 遊戲 並簽出 出現錯誤。
2.關閉後台運行的應用程序
最小化並繼續在後台運行的應用程序,例如 Discord、PowerToys 以及具有覆蓋選項的應用程序,也會在遊戲運行時導致 NVIDIA 的“無法更改顯示模式”錯誤。 因此,您需要使用任務欄上的系統托盤圖標區域關閉所有這些應用程序。
相片1: 轉到右側 任務欄 然後點擊 向上箭頭圖標。
相片2: 右鍵單擊 活動應用程序圖標 然後點擊 退出選項。
進入第 3 步: 對玩遊戲時不需要的所有應用重複此步驟。 不要從系統托盤關閉 NVIDIA 控制面板。
3. 配置 NVIDIA 服務
NVIDIA 控制面板需要 NVIDIA 顯示容器 LS 服務才能正常運行。 如果此服務出現故障,您將在運行 GPU 相關任務時遇到問題。 因此,您應該檢查並重新啟動該服務。 就是這樣:
相片1: 按 Windows 鍵打開“開始”菜單,在搜索欄中鍵入服務,然後按 Enter。
相片2: 在窗口 服務 , 選擇服務地點 “NVIDIA 顯示容器 LS”。 右鍵單擊該服務並選擇一個選項 重啟。
相片3: 關閉工具 服務。
4.手動切換到NVIDIA GPU
處理器提供內置 GPU 來處理與 GPU 相關的基本任務。 現代筆記本電腦會自動切換到獨立的 NVIDIA 或 AMD GPU 來執行遊戲等繁重的任務。 但如果你不這樣做,你將不得不手動切換到獨立的 NVIDIA GPU。 方法如下:
相片1: 轉到符號區域 系統托盤 在任務欄上。 右鍵單擊圖標 NVIDIA 並選擇一行英偉達控制面板。
相片2: 會跑 NVIDIA 控制面板。 轉到左側的菜單,然後單擊一個選項 管理 XNUMXD 設置。
進入第 3 步: 轉到選項 首選圖形處理器 單擊箭頭按鈕展開下拉列表。 選擇一個選項 “NVIDIA 高性能處理器”。
相片4: 點擊按鈕تطبيق. 關閉 NVIDIA 控制面板應用程序。
相片5: 所有與 GPU 相關的任務都將使用 NVIDIA 的獨立 GPU。
5.乾淨啟動性能
通常,另一個第三方應用程序可能會與應用程序發生衝突 NVIDIA控制面板 它產生錯誤。 要修復 NVIDIA“無法更改顯示模式”錯誤通知,您需要使用乾淨啟動來縮小有問題的應用程序的範圍。 方法如下:
相片1: 按 Windows 鍵打開“開始”菜單,在搜索欄中鍵入 msconfig,然後點擊 Enter 運行系統配置實用程序。
相片2: 切換到標籤 服務.
進入第 3 步: 單擊複選框 “隱藏所有 Microsoft 服務”。 然後,點擊按鈕 禁用所有。
相片4: 定位 “NVIDIA Display Container LS”服務 然後單擊複選框以啟用它。
第5步:單擊“啟動”選項卡。 現在,點擊按鈕 打開任務管理器。
進入第 6 步: 右鍵單擊列表中的程序並選擇一個選項 禁用. 下次啟動 Windows 時,該程序將不會運行。
相片7: 對所有第三方應用程序重複相同的過程並禁用它們。 關閉 任務管理器。
相片8: 返回系統配置工具窗口。 單擊“應用”按鈕,然後單擊“應用”按鈕。好的“。
進入第 9 步: 將打開一個彈出窗口。 點擊按鈕 重啟. Windows 將啟動 微軟驅動程序 基本和服務 “NVIDIA 顯示容器 LS” 呸呸呸。
如果您在玩遊戲時沒有看到任何錯誤,則當前應用程序與服務衝突。 啟用與一個應用程序相關的服務並再次執行乾淨啟動。 重複此過程,直到您確定罪魁禍首並將其禁用或從您的計算機中刪除。
6.降級到之前版本的NVIDIA驅動
NVIDIA 定期發布新驅動程序以擴展與新遊戲和應用程序的兼容性。 但通常情況下,新驅動程序會導致各種錯誤和遊戲啟動問題。 如果您在最近的 NVIDIA 驅動程序更新後發現該錯誤,請返回到之前的版本。 方法如下:
相片1: 右鍵單擊按鈕“開始“ 打開 高級用戶菜單。 單擊一個選項 裝置經理。
相片2: 展開顯示適配器部分並雙擊 NVIDIA GPU 打開它的屬性。
進入第 3 步: 切換到標籤 司機。 然後點擊選項 回滾驅動程序。
相片4: 等待實用程序回滾 GPU 驅動程序。 關閉設備管理器並重新啟動系統。
7. Windows 更新
舊版本的 Windows 可能難以使用系統組件和第三方應用程序。 如果你習慣 禁用或忽略 Windows 更新 個月,那麼您應該在您的系統上下載並安裝最新的更新。 重複以下步驟:
相片1: 按 Windows 鍵,然後鍵入 Windows更新 在搜索框中,然後按 Enter。
相片2: 單擊驗證選項 有更新 在右窗格中。 等待實用程序檢查更新。
進入第 3 步: 現在,點擊按鈕 去下載 並安裝。 下載和安裝所有可用更新需要一些時間。 重新啟動系統以應用更改。
讓您的 NVIDIA GPU 再次可用
當您在玩遊戲或運行圖形密集型程序時無法在 NVIDIA 控制面板中更改顯示模式時,這令人沮喪。 關閉所有活動的後台程序,因為它們會干擾自動切換。 您可以手動強制系統對所有應用程序使用 NVIDIA GPU。