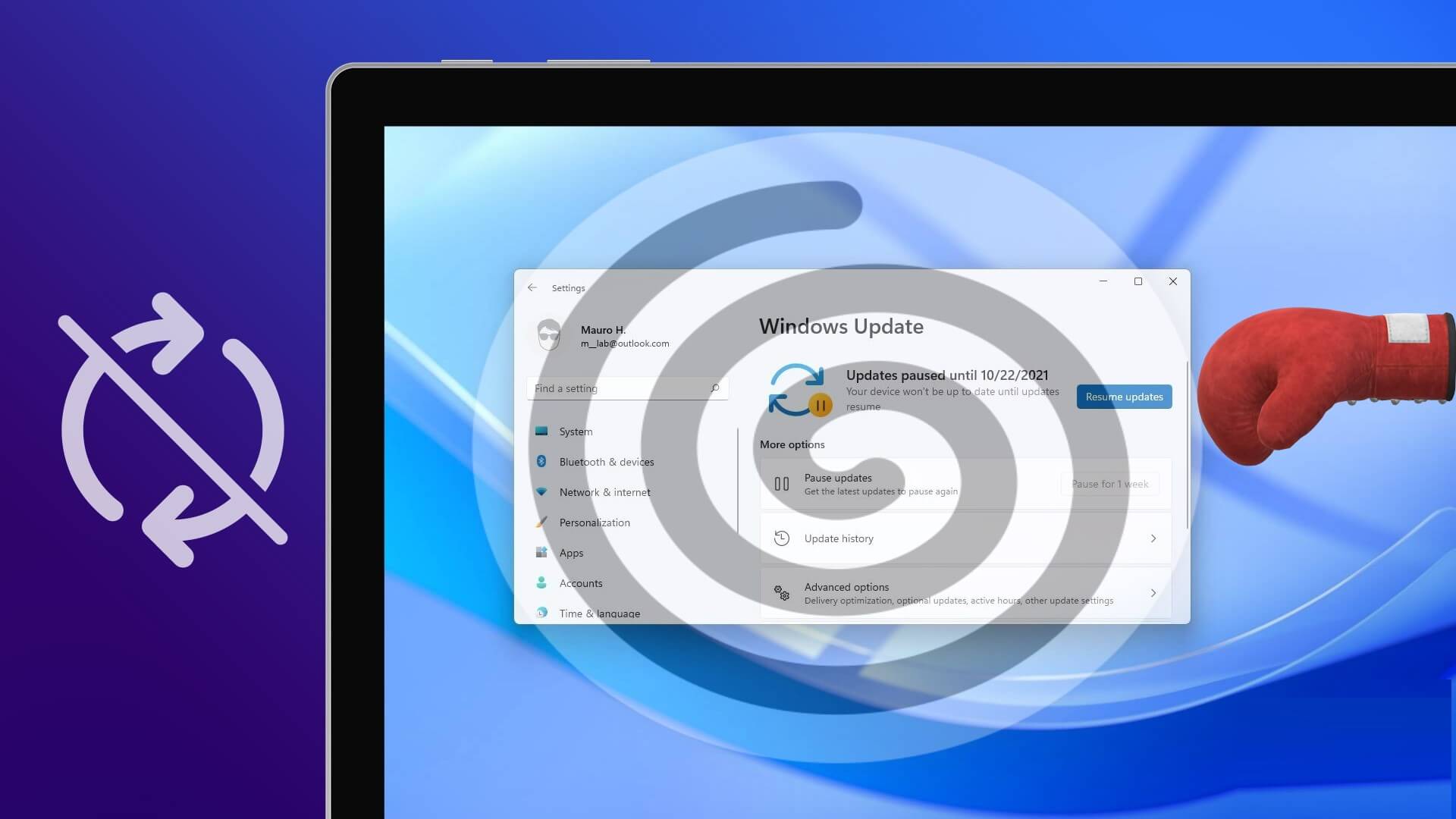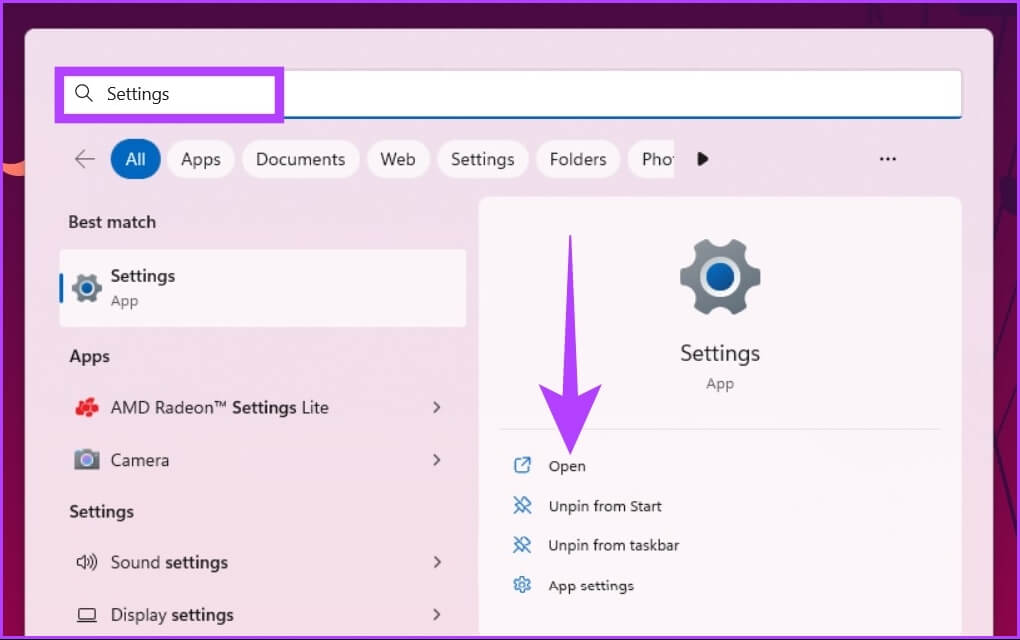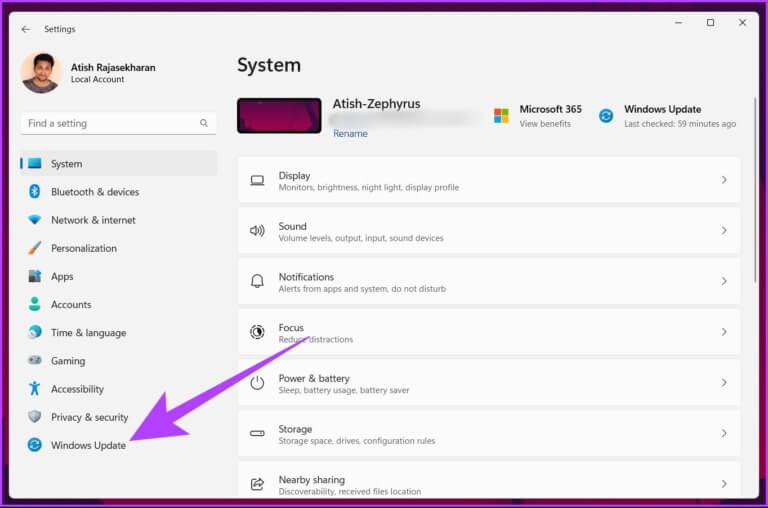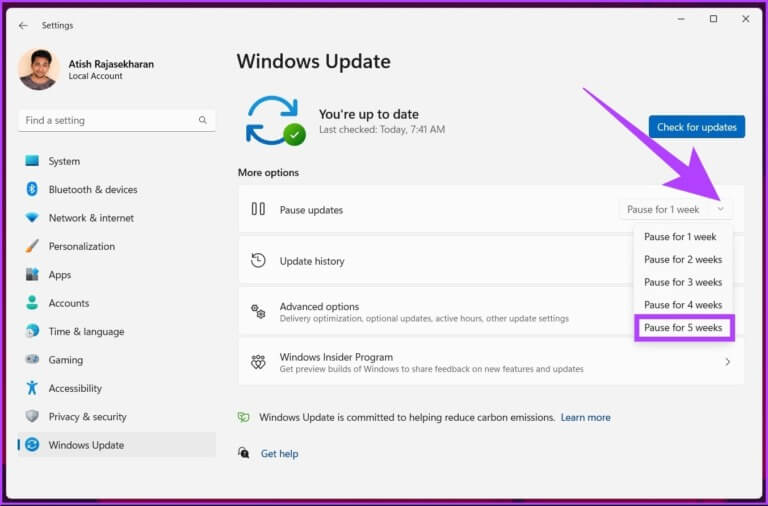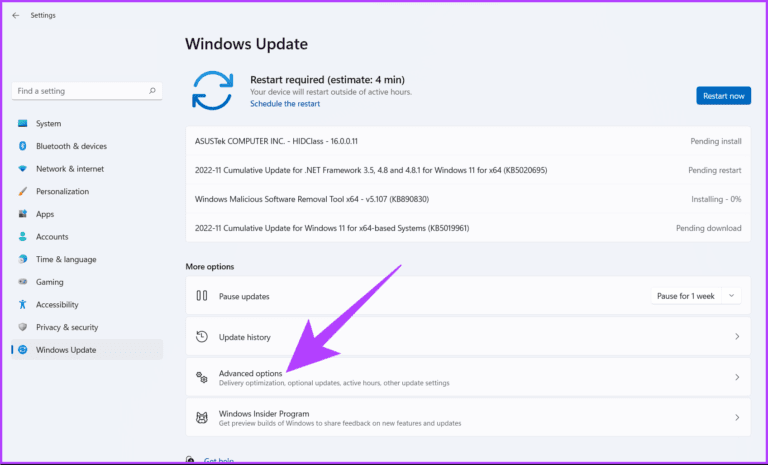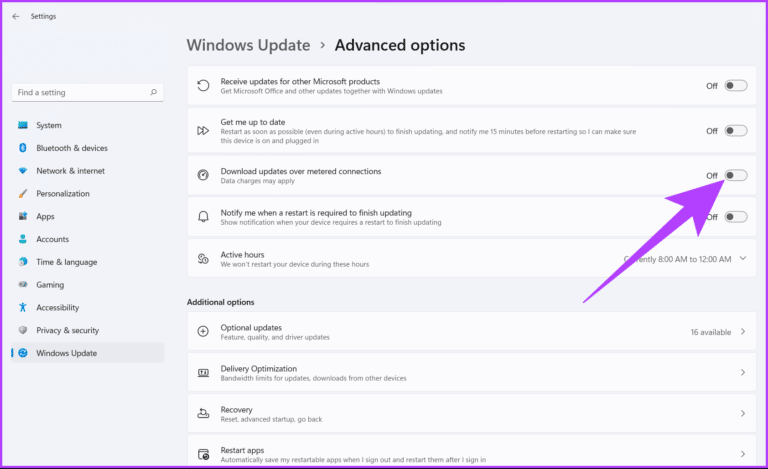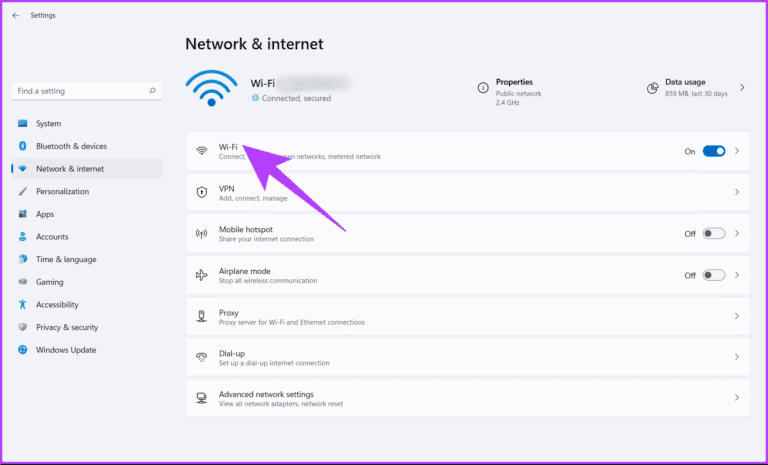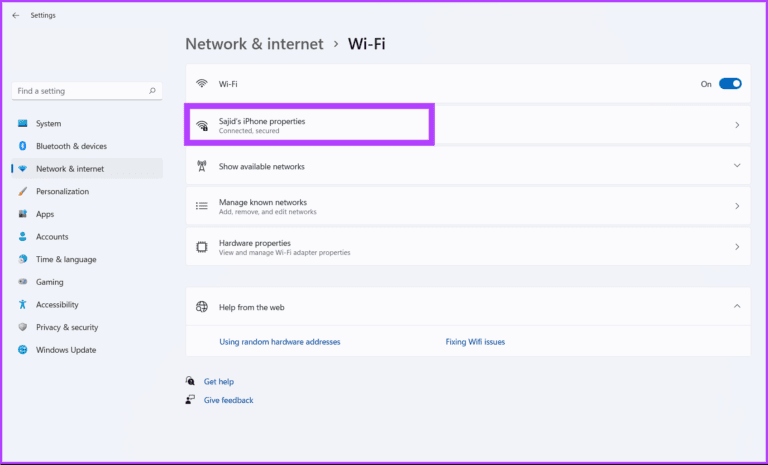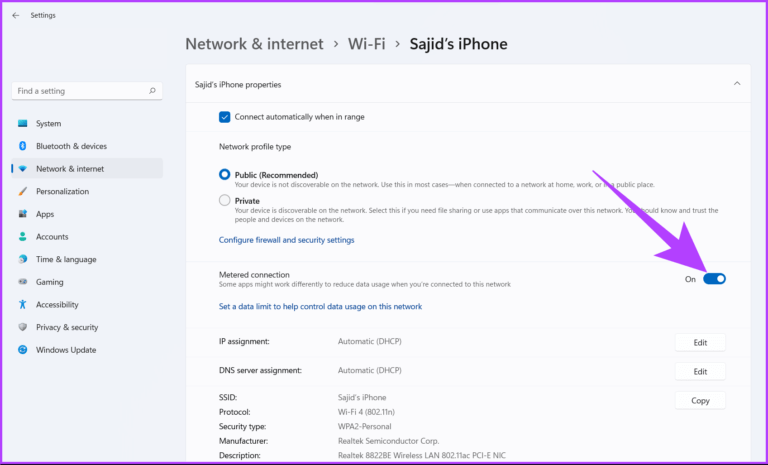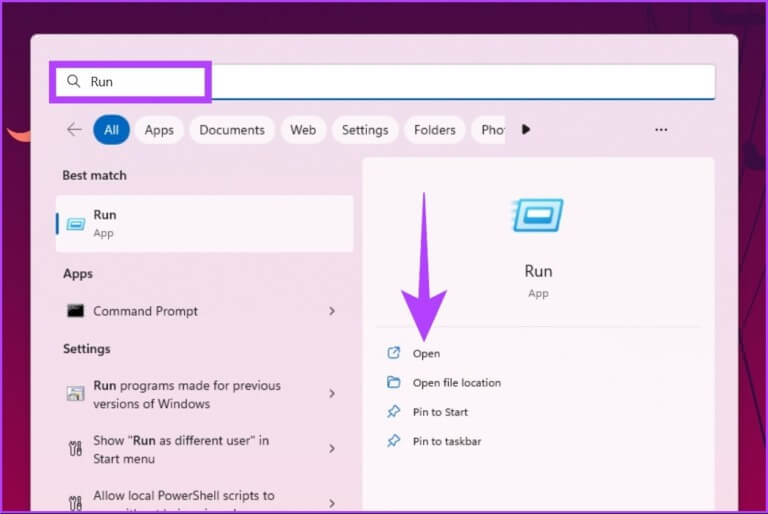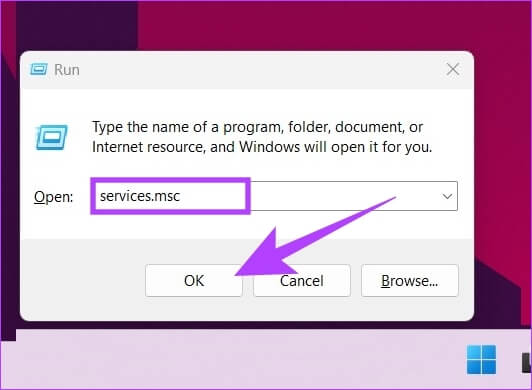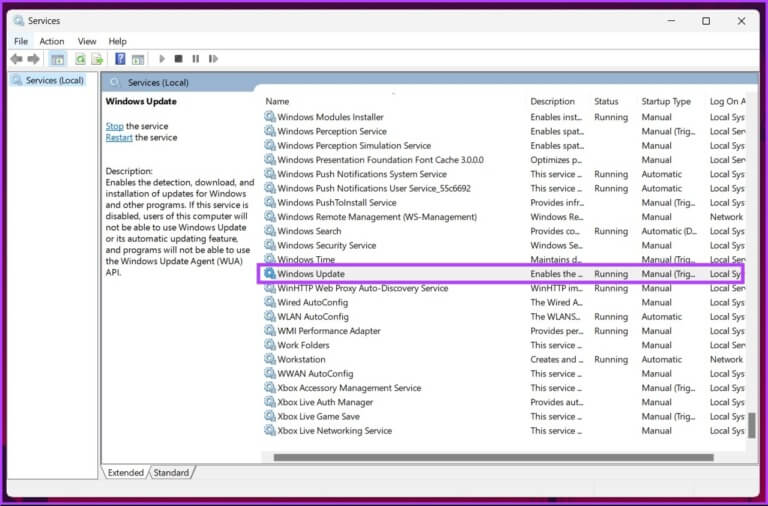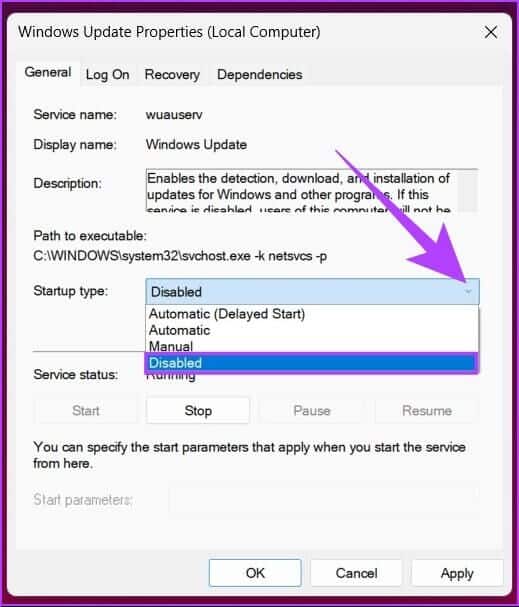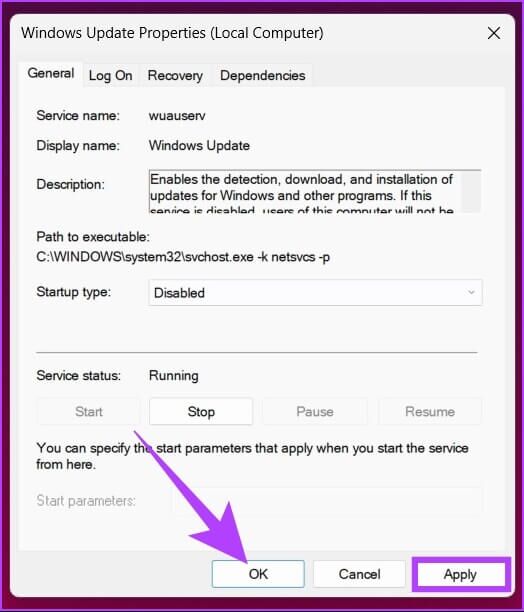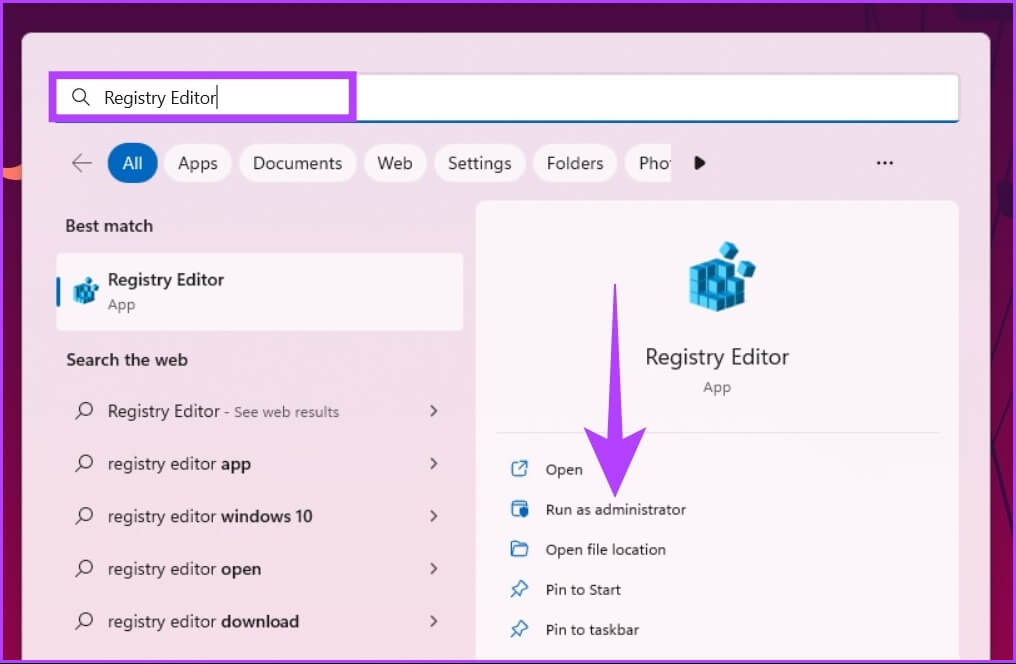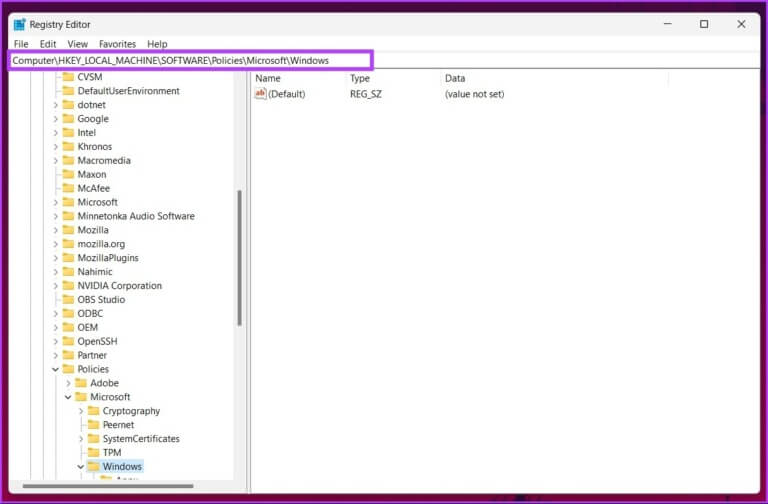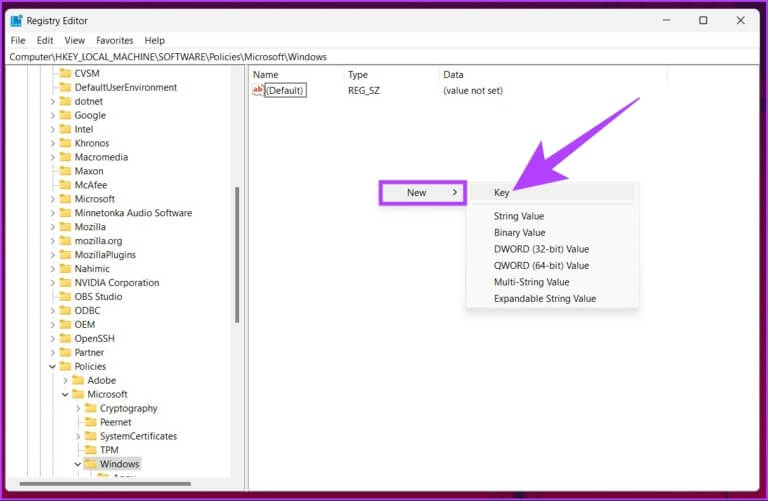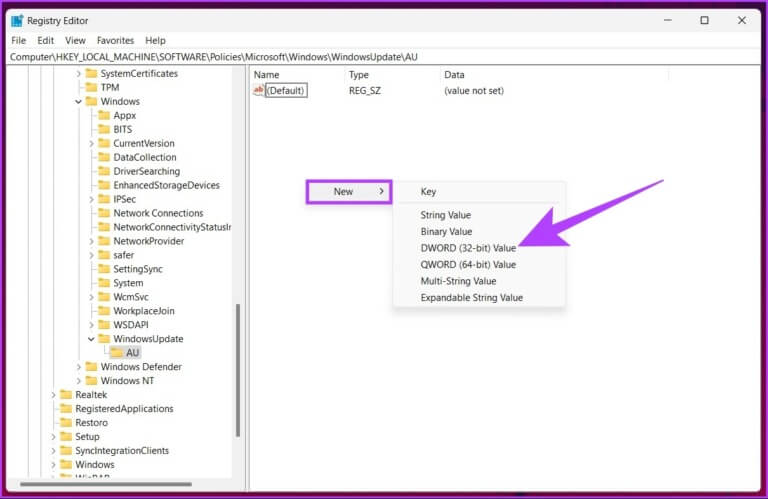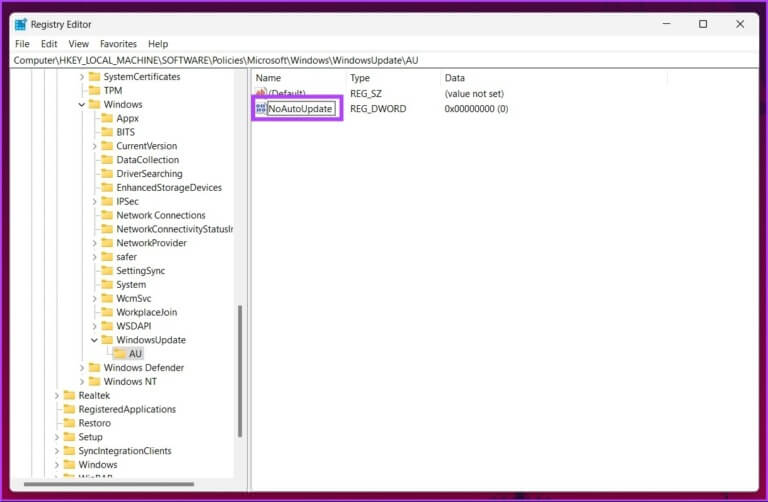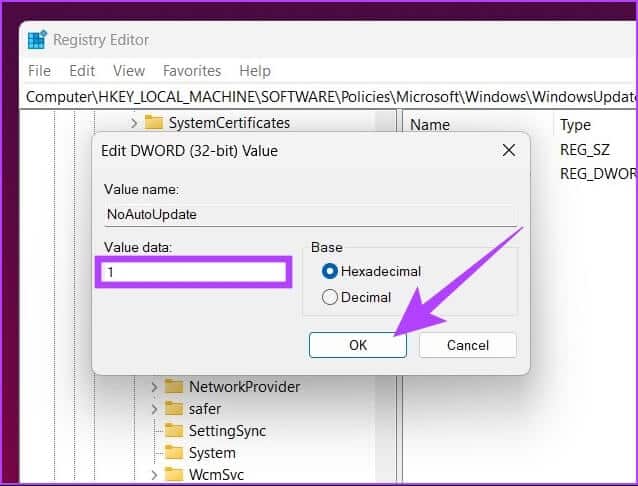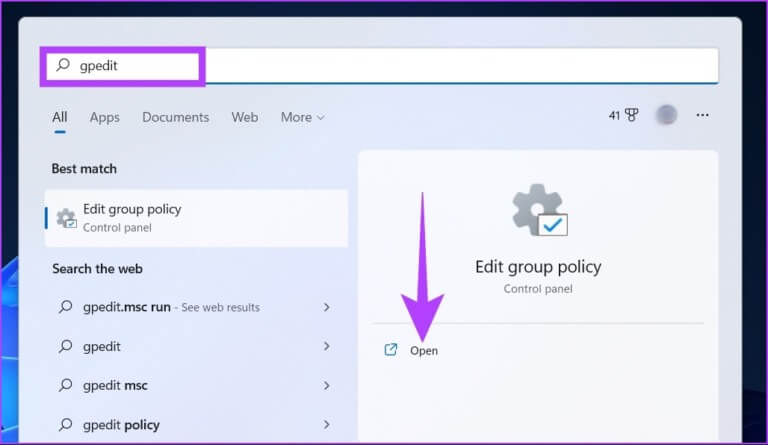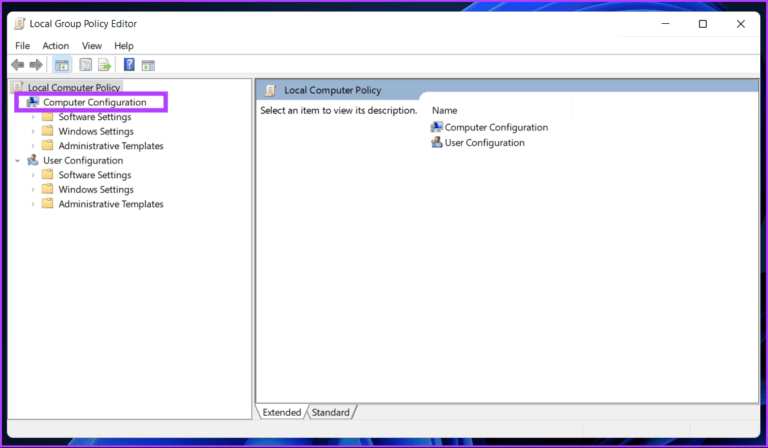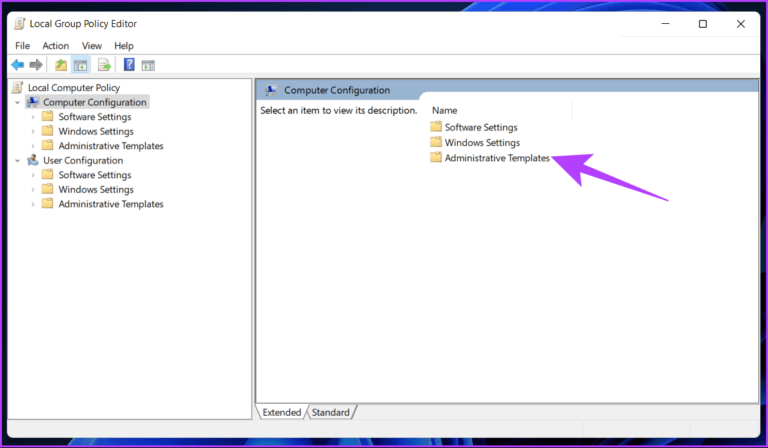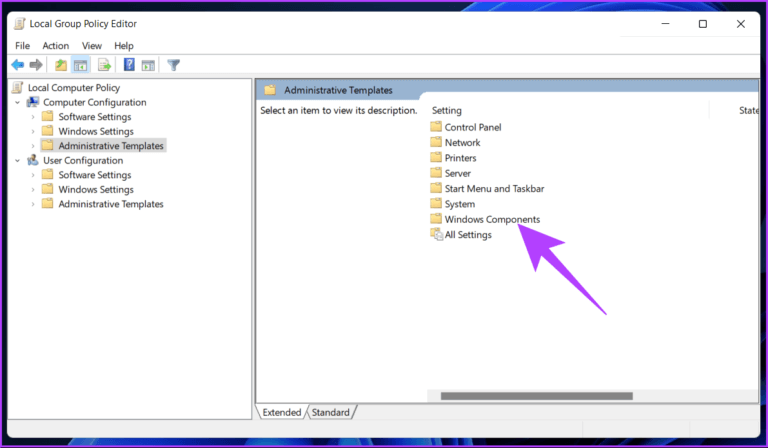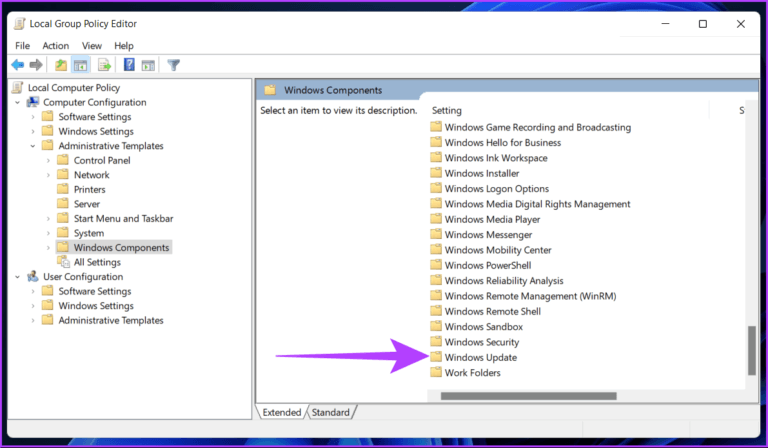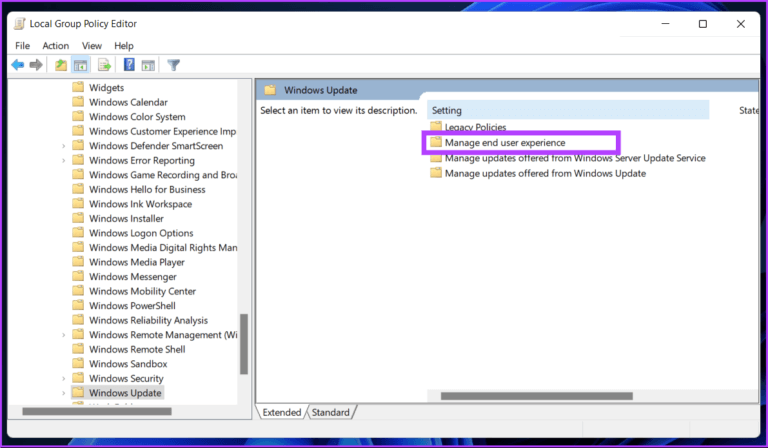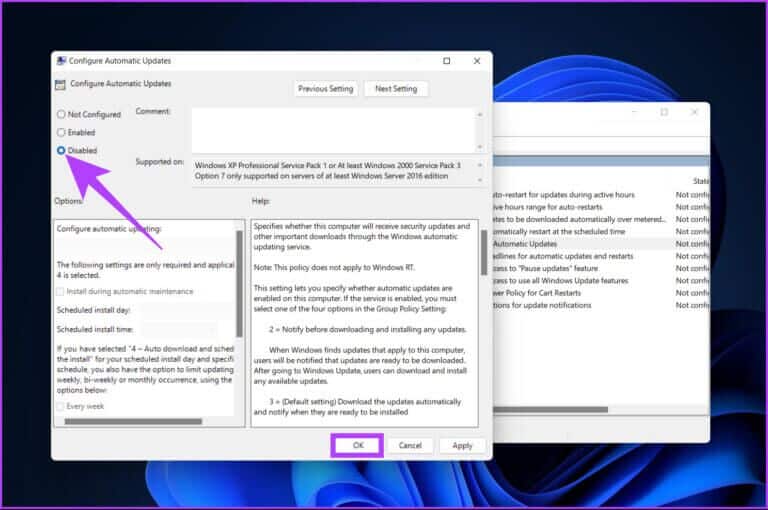關閉 Windows 5 自動更新的 11 種方法
出於多種原因,您可能希望關閉 Windows 上的自動更新。 例如,如果您對測試首次更新推出不感興趣,您沒有足夠的數據來下載更新,或者您正在運行可能受 Windows 更新影響的軟件。 嗯,好消息是您可以輕鬆關閉 Windows 11 上的自動更新。繼續閱讀以了解更多信息。
但是,我們不建議暫停 Windows 更新,因為它們包括安全修復、關鍵錯誤修復等,這些對於您的 Windows PC 的隱私和安全至關重要。 話雖如此,如果您仍想繼續前進,本文將指導您通過所有可能的方法來禁用 Windows 11 的自動更新功能並讓 Windows 處於您的控制之下。 所以,事不宜遲,讓我們開始吧!
1. 使用 WINDOWS 設置禁用 WINDOWS 11 中的自動更新
這是防止 Windows 11 自動更新的最簡單和最流行的方法。 這是如何做的。
相片1: 點擊 視窗鍵 在鍵盤上,鍵入 設置 ,然後單擊 打開.
相片2: 去 Windows更新 從正確的部分。
相片3: 單擊旁邊的向下箭頭 暫停更新 並選擇最長的可用時間範圍,例如 “5 周中斷”。
給你。 您已關閉 Windows 11 的自動更新。但是,這不是永久解決方案。 此設置可以停止更新 Windows 11 5 週。 之後,您的系統將恢復為 下載更新 Windows 有空的時候。 但是,您可以設置活動時間以確保您的設備僅在您不使用計算機時重新啟動以進行更新。
但是,讓我們看看下一個方法,它允許您永遠禁用 Windows 11 自動更新。
2. 如何使用網絡設置關閉 WINDOWS 11 自動更新
是的,你沒看錯。 您可以使用關閉自動 Windows 11 更新 Windows 網絡設置。 讓我們逐步了解如何進行。
第1步:按鍵盤上的 Windows 鍵打開“開始”菜單,鍵入“設置”,然後單擊 打開.
相片2:從右側 ,選擇 Windows 更新。
步 3: 定位 高級選項 從正確的部分。
相片4: 關閉選項 “通過有限的連接下載更新”。
相片5: 現在,選擇 “網絡和互聯網” 在右窗格中,然後單擊 Wi-Fi 在右側窗格中。
相片6: 點擊 無線網絡功能。
相片7: 最後,做 切換到計量連接選項。
這它減少了數據使用 同時它還禁用了 Windows 11 上的自動更新。它是否太複雜難以理解? 那麼,請查看以下方法來暫停 Windows 11 上的自動更新。
3. 如何使用 WINDOWS 服務停止 WINDOWS 11 自動更新
此方法使用 Windows 服務並允許您永久禁用 Windows 更新。 按照以下步驟操作。
相片1: 按鍵盤上的 Windows 鍵,然後鍵入 跑,然後單擊 打開.
注意:您也可以按 Windows 鍵 + R 打開“運行”對話框。
相片2: 在對話框的文本字段中 “就業” , 寫 SERVICES.MSC 並點擊“好的“。
相片3: 向下滾動 服務清單 找到 Windows 更新服務 雙擊它以打開其屬性。
相片4: 在選項卡中 一般的 , 旁邊 啟動類型 , 定位 破碎的 從下拉菜單中。
相片5: 點擊 تطبيق 然後 好的。
這些步驟允許您在 Windows 11 上禁用自動更新。如果您想重新打開 Windows 11 更新,您可以按照上述步驟操作,並在啟動類型中選擇啟用。 你會好起來的。 想知道另一種關閉 Windows 11 自動更新的方法嗎? 繼續閱讀。
4. 如何使用註冊表編輯器在 Windows 11 上禁用自動更新
這種方法看似複雜,其實不然。 但由於此方法使用註冊表編輯器,我們建議您這樣做 備份 Windows 註冊表 在執行這些步驟之前。 完成後,請按照下面列出的步驟操作。
相片1: 點擊 鍵盤上的 Windows 鍵 , 並鍵入 註冊表編輯器 ,然後點擊 “以管理員身份運行”。
注意:您也可以按 Windows 鍵 + R 打開“運行”對話框,鍵入 regedit.exe,然後單擊“確定”打開註冊表編輯器。
在提示符下,選擇 是的。
相片2: 在頂部欄中,輸入下面提到的地址。
HKEY_LOCAL_MACHINE \ SOFTWARE \政策\微軟\的Windows
現在,您需要創建 WindowsUpdate 和 AU(自動更新)文件夾。
相片3: 所以,在空白處右鍵單擊,然後選擇 جديد ,並選擇 關鍵 創建一個文件夾並將其命名為 WindowsUpdate。
相片4: 現在,選擇 Windows更新文件夾 在邊欄的左窗格中,右鍵單擊並選擇 جديد ,選擇一個密鑰,創建一個文件夾並將其命名為 AU。
地址應如下所示:
HKEY_LOCAL_MACHINE \ SOFTWARE \政策\微軟\的Windows \ Windows更新\ AU
相片5: 現在,在側欄中選擇 AU 文件夾,在左窗格中,右鍵單擊空白區域並單擊新建,選擇 DWORD(32 位)值,並將其命名 無自動更新。
相片6: 現在,雙擊 沒有自動更新.
相片7: 放 它的值為 1 並點擊 好的.
重啟設備 Windows 您實施和實施變更。 就是這樣! 您已成功禁用 Windows 更新。
5. 使用組策略編輯器關閉 Windows 11 上的自動更新
Windows 上的大部分設置都可以通過組策略編輯器得到很好的控制,Windows Update 也不例外。 以下是關閉 Windows 11 自動更新的方法。
注意:組策略編輯器僅適用於 Windows 11 專業版和企業版。 如果您使用的是 Windows 11 家庭版,則可以跳過此方法。
相片1: 按下按鍵 Windows 在鍵盤上,鍵入 輸入gpedit.msc ,然後單擊 打開。
注意:您也可以按 Windows 鍵 + R 打開“運行”對話框,鍵入 gpedit.msc 並單擊“確定”。
相片2: 在右窗格中,在 本地計算機策略 , 選擇計算機配置
相片3: 在右窗格中,單擊 雙擊管理模板。
相片4: 定位 Windows 組件選項。
相片5: 之內 Windows 組件選項 , 定位 Windows 更新站點 並打開它。
相片6: 去 “最終用戶體驗管理”。
相片7: 現在,雙擊該選項 配置自動更新。
相片8: 在 Configure Automatic Updates 窗口中,選擇 Disabled 選項並單擊 Apply,然後單擊 OK。
通過此設置,您已關閉 Windows 11 計算機上的自動更新。
有關 Windows 更新的常見問題
1. 如果我拒絕更新 Windows 11 會怎樣?
什麼都不會改變。 Microsoft 將在 10 年 14 月 2025 日之前支持 Windows 10,在此之前您可以繼續使用 Windows 11。如果您改變主意,可以隨時轉到“設置”>“窗口更新”>“接受 Windows XNUMX 安裝”。
2. 如果我停止正在進行的 Windows 更新會怎樣?
當您在中間停止 Windows 更新時,它可能會損壞操作系統。 如果卡住了,您可能需要從頭開始重新安裝您的 Windows 版本。
3. 如果不更新 Windows 會怎樣?
Windows 更新包括更新和安全補丁,它們對您的系統的安全和保障很重要。 但是,如果您不想更新,您可以繼續使用您的系統,但它很容易受到錯誤和安全攻擊。
更好地控制您的計算機
上面的一些方法很簡單; 然而,其他人最終會變得有點複雜。 但本文介紹的所有方法都將幫助您快速有效地關閉 Windows 11 上的自動更新。 那麼,您多久更新一次 Windows? 在下面的評論中分享您的答案。