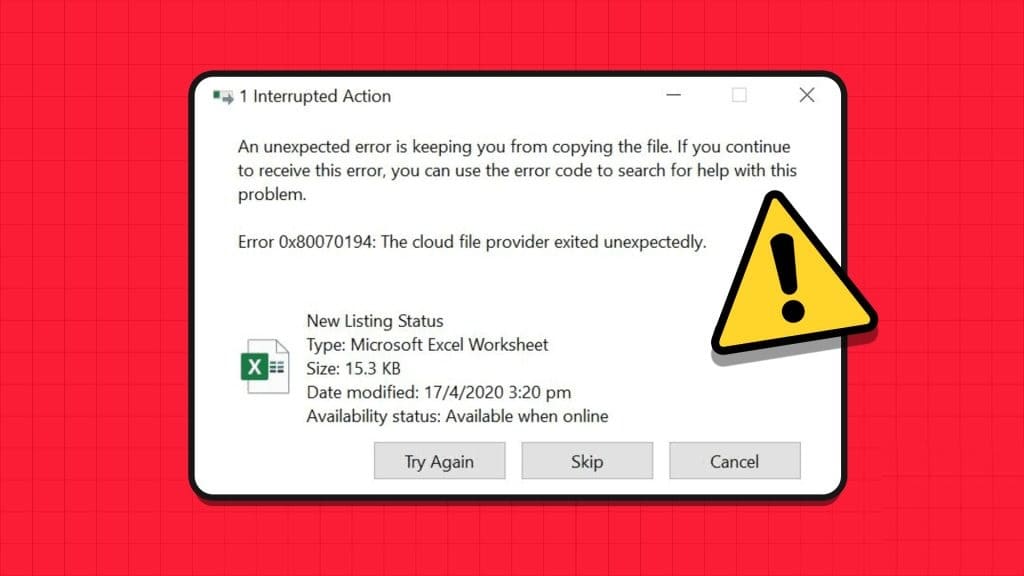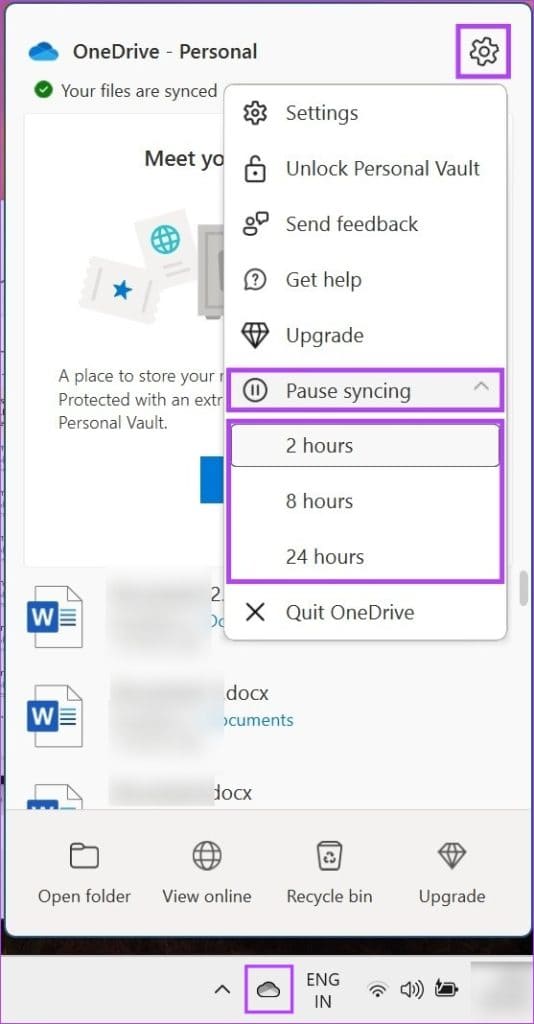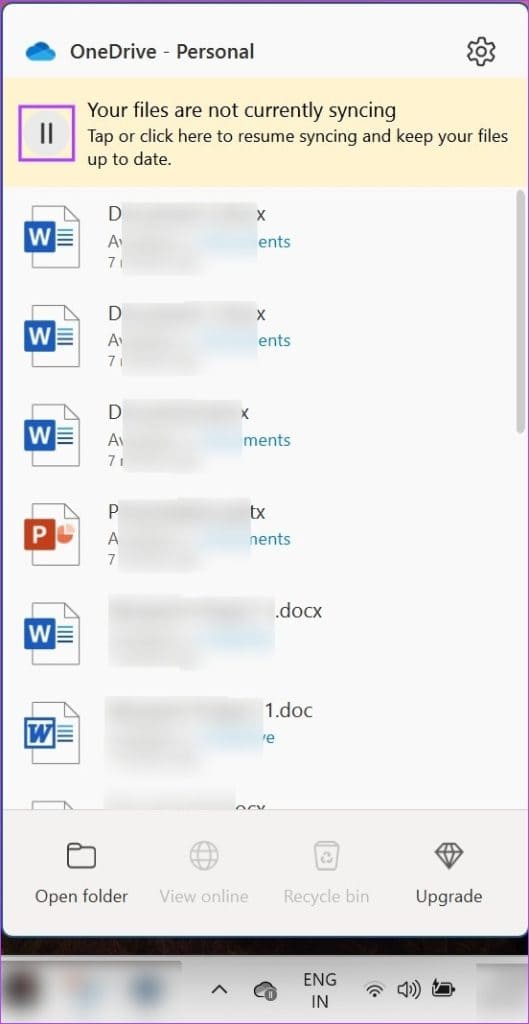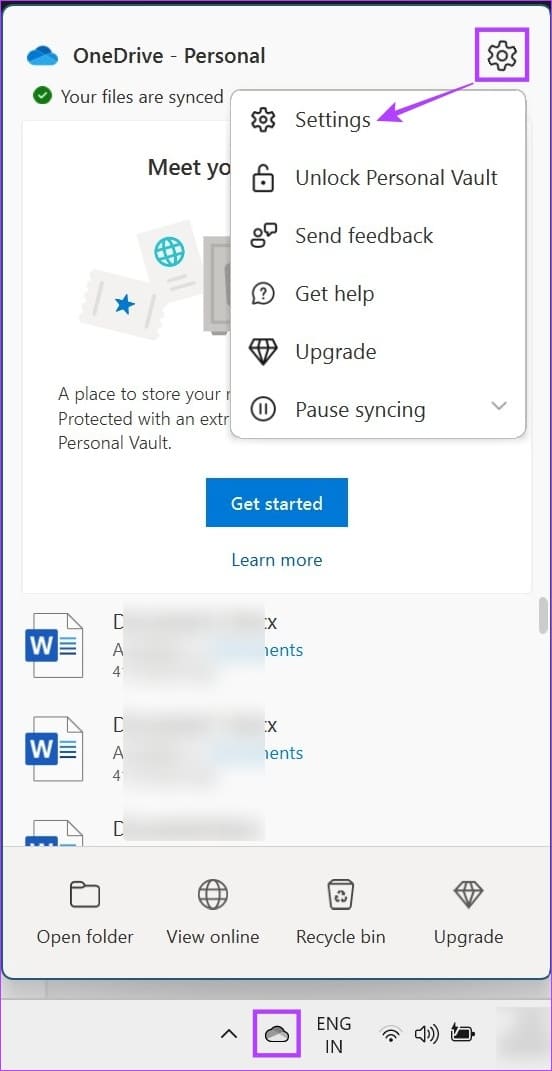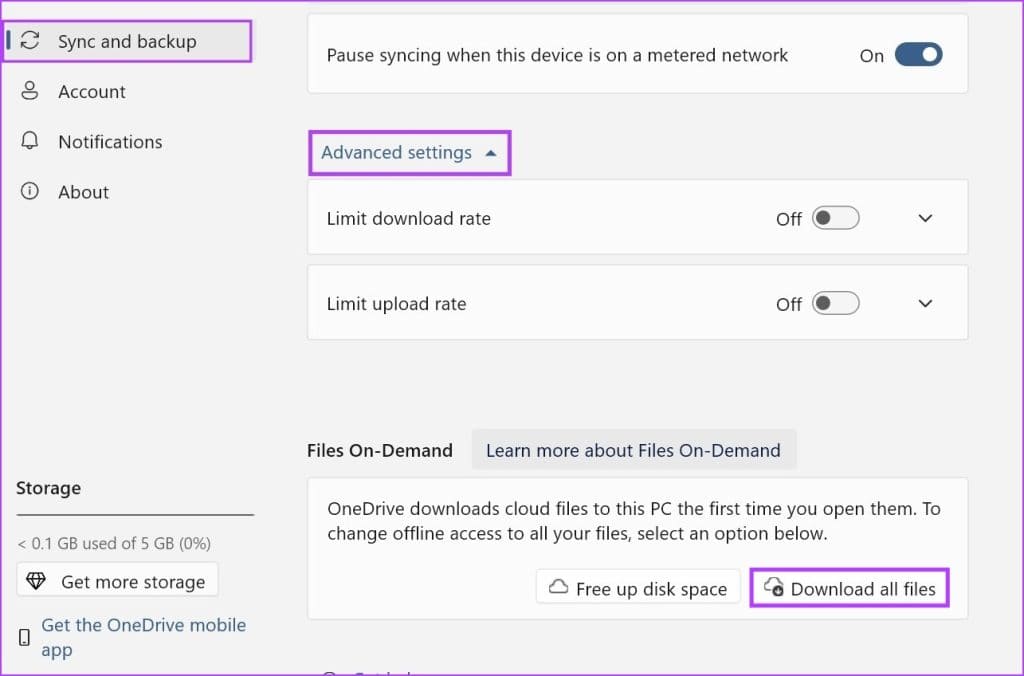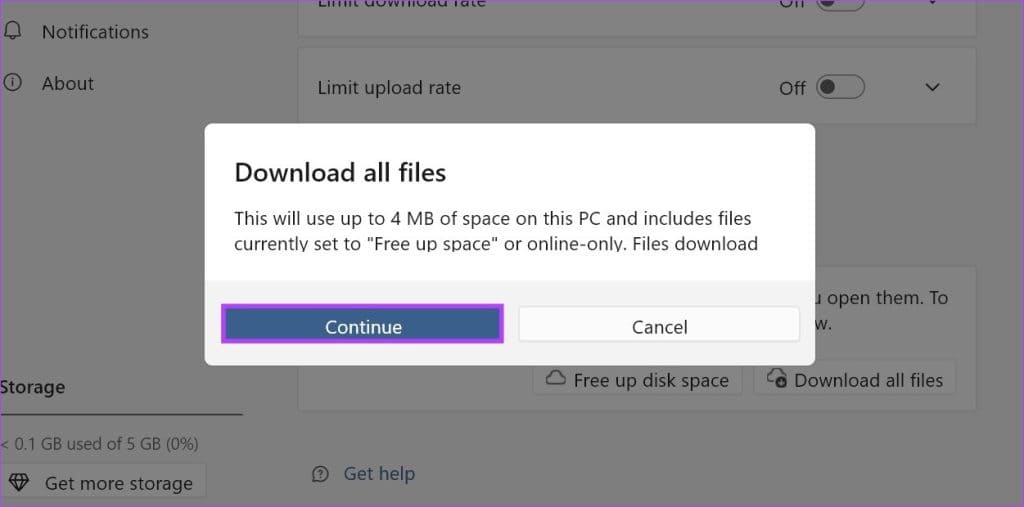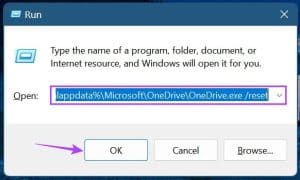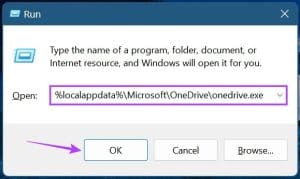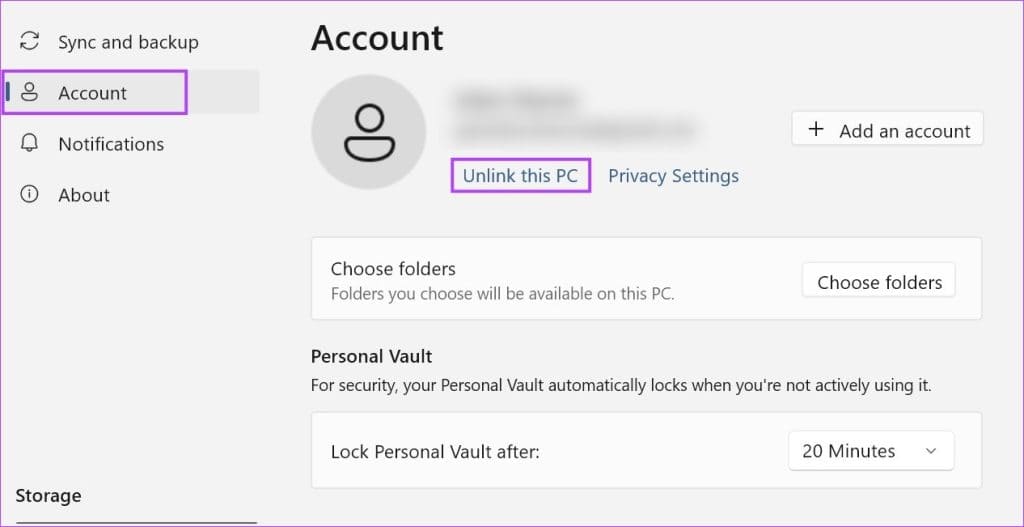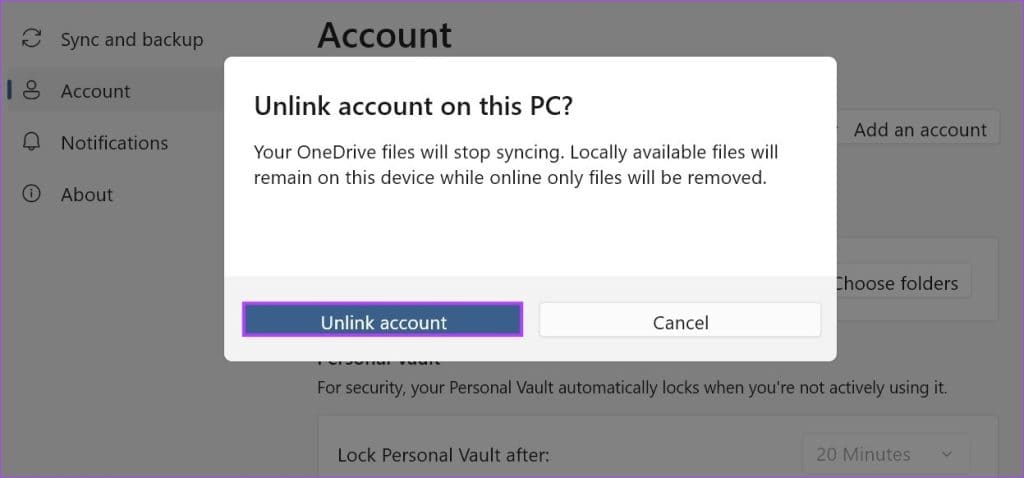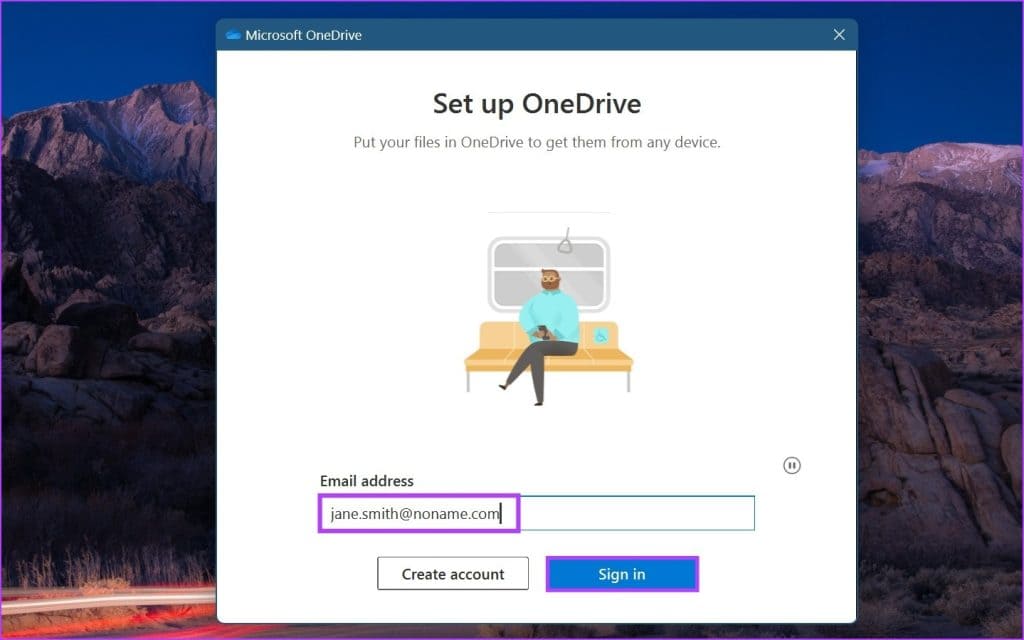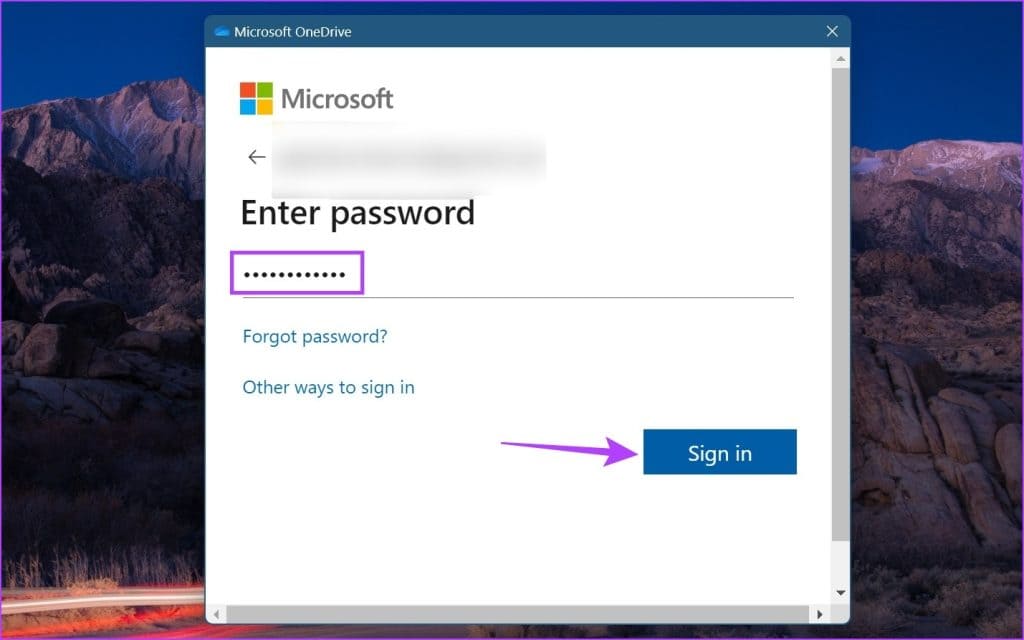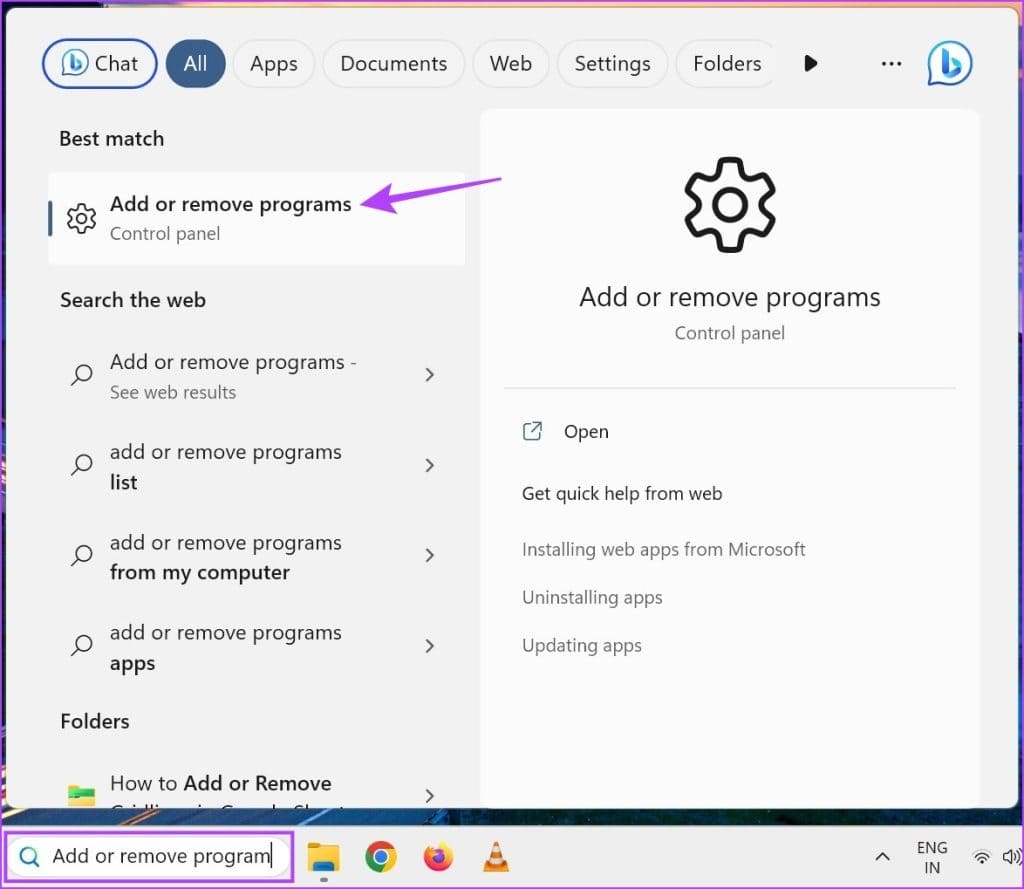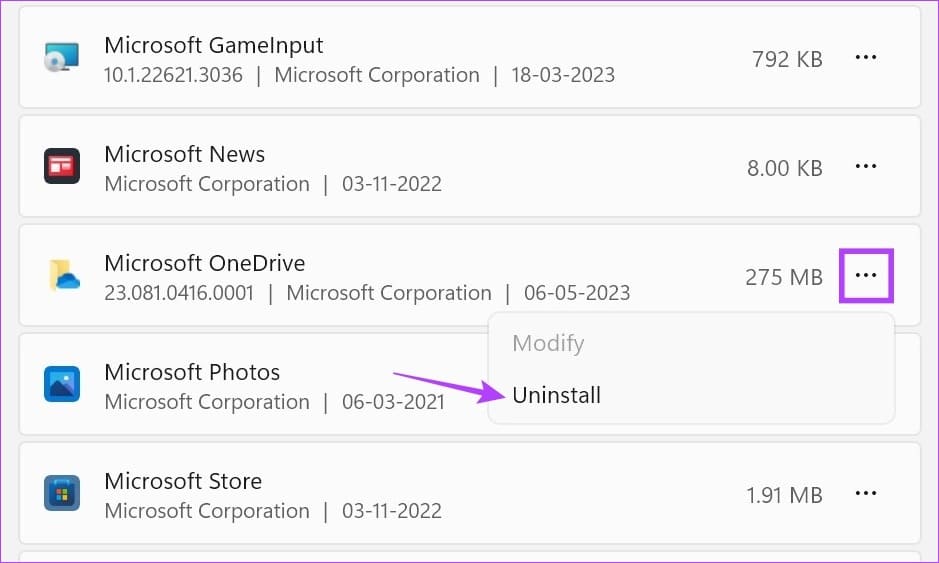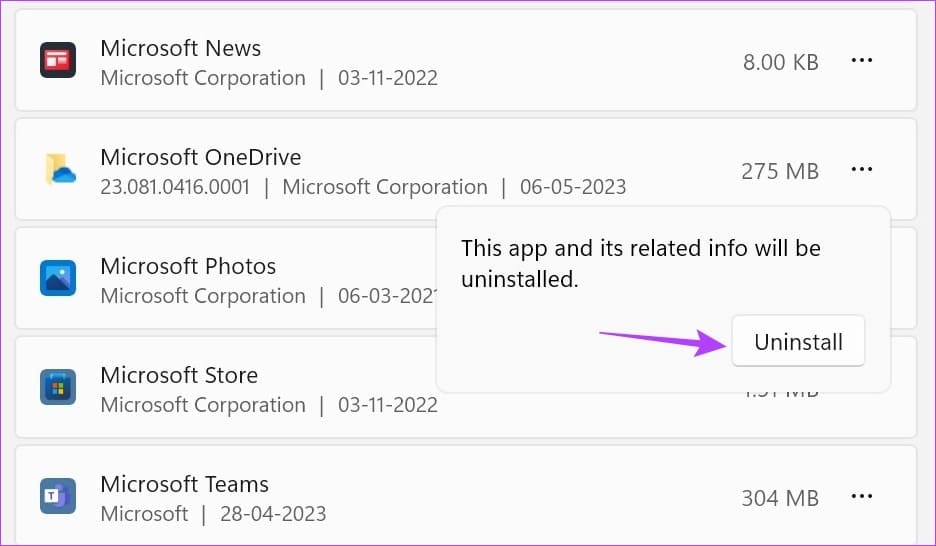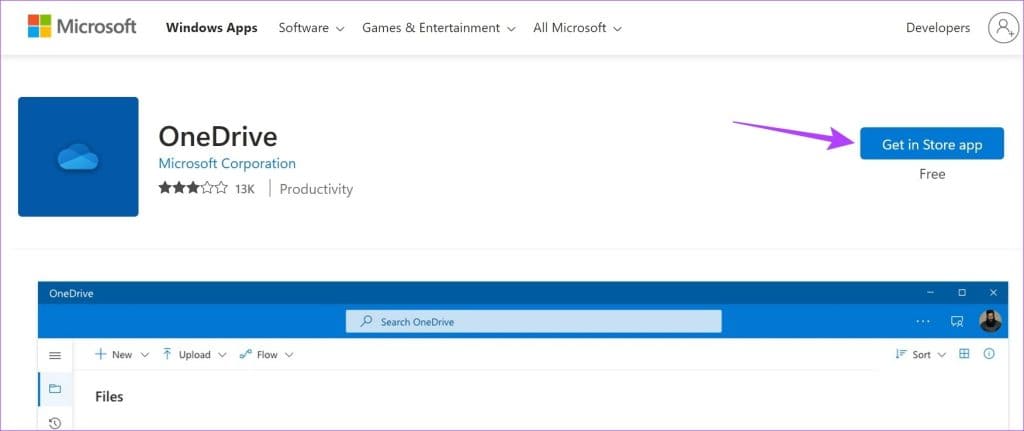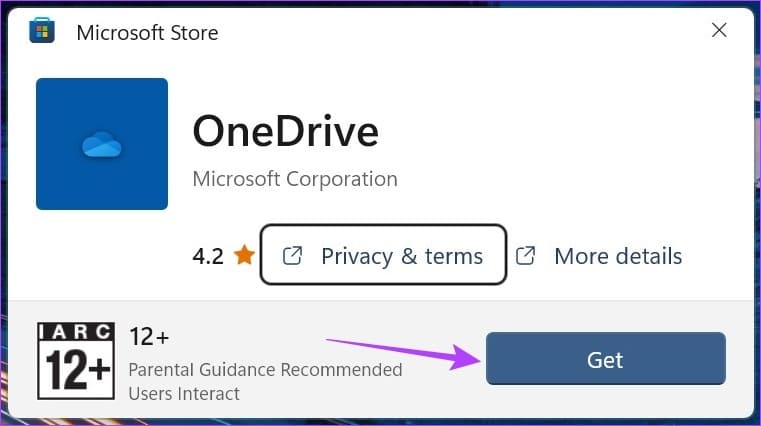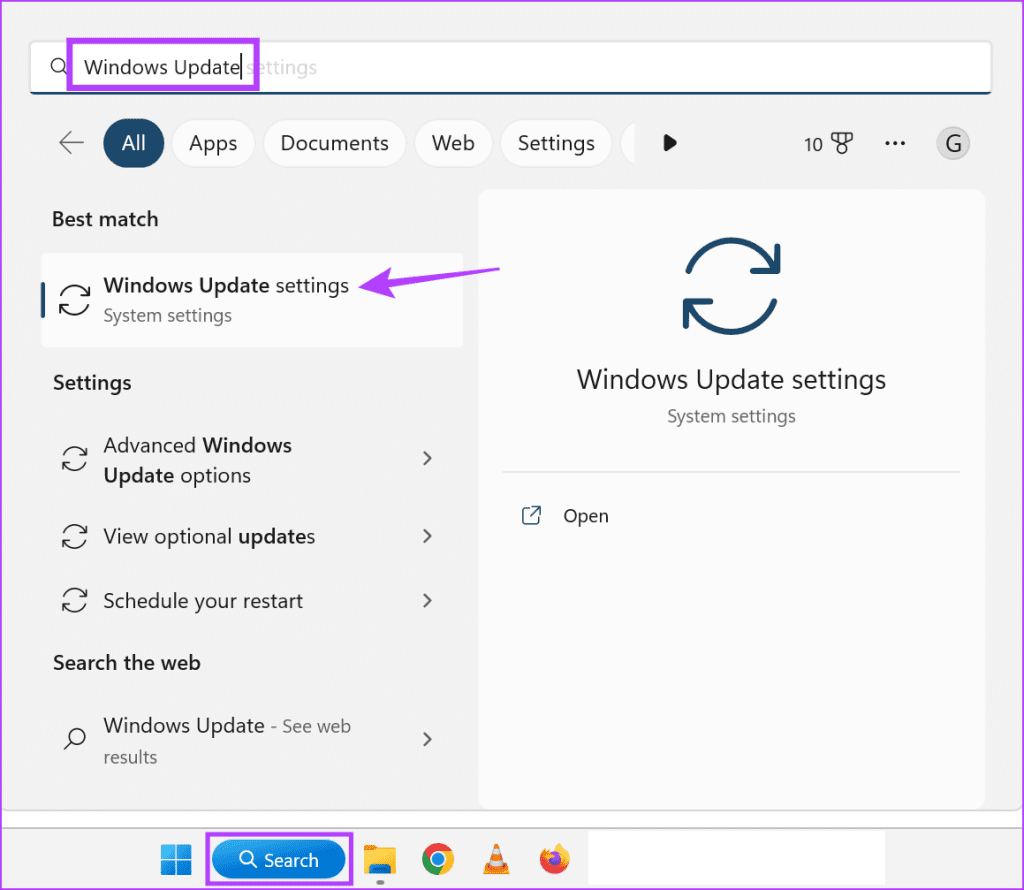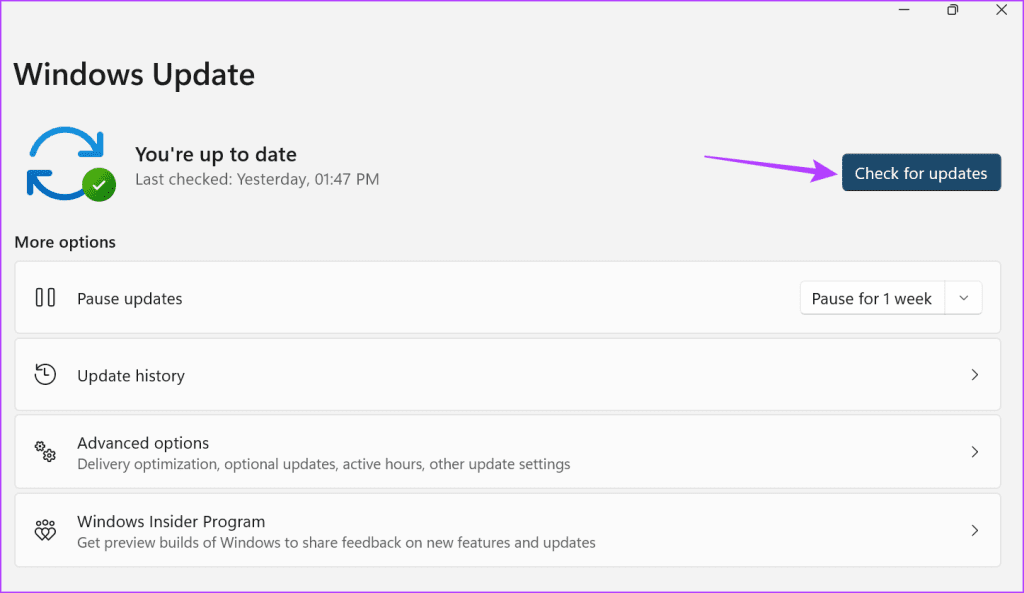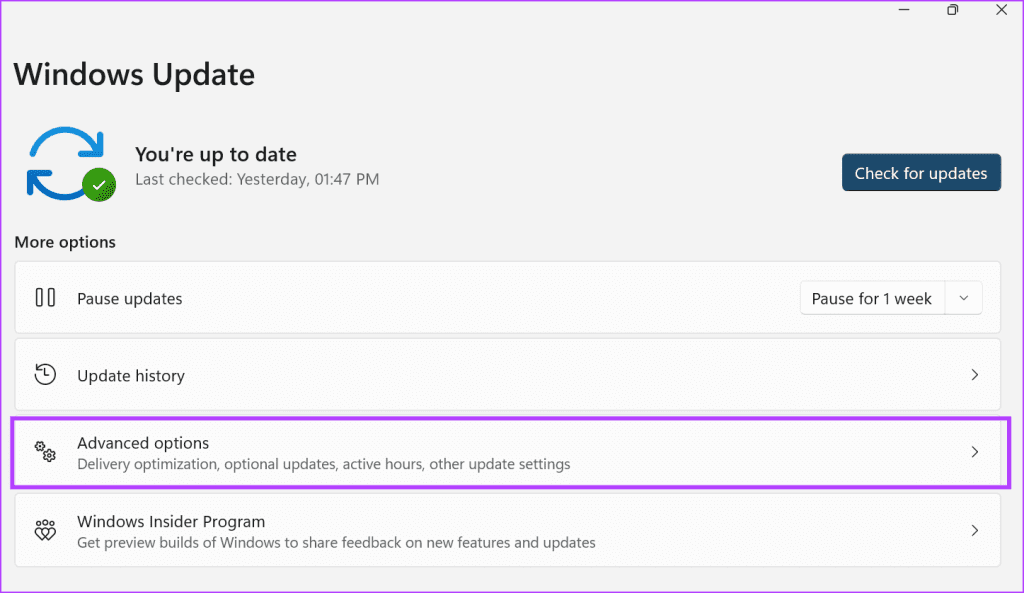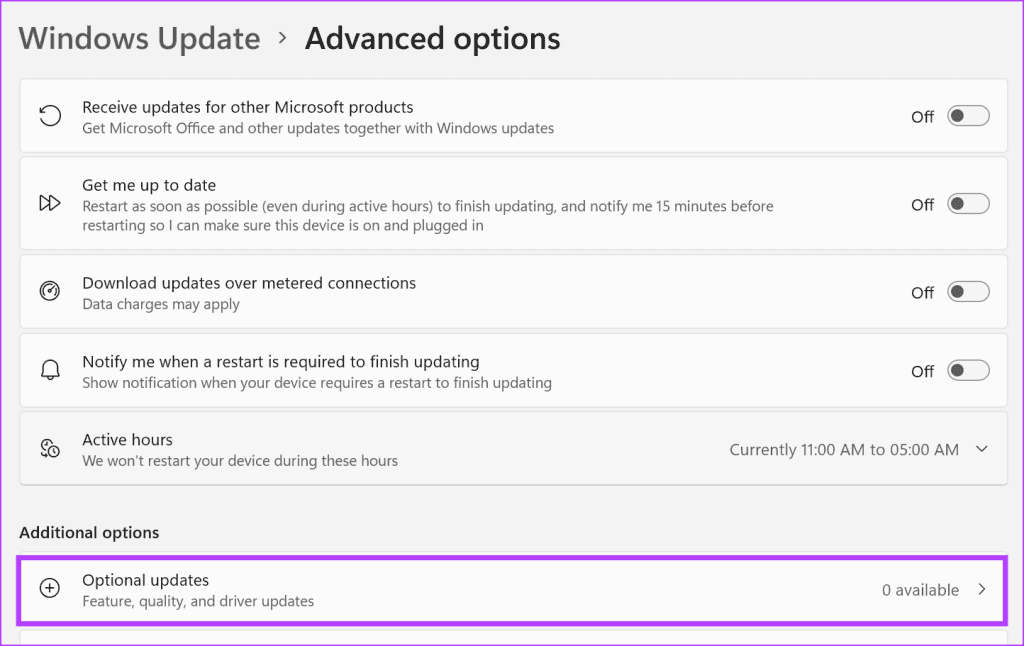如何修復 Windows 0 上的 OneDrive 錯誤 80070194x11
訪問 OneDrive 通常很容易,您可能最終會遇到一些一次性錯誤。 其中之一是 OneDrive“錯誤 0x80070194:雲文件提供商意外終止”。 這可能會導致 OneDrive 出現同步問題,使用戶無法訪問或移動 OneDrive 文件。 如果您也遇到此問題,請繼續閱讀我們探索如何修復 Windows 0 上的 OneDrive 錯誤 80070194x11。
您在 Windows 0 上遇到 OneDrive 錯誤 80070194x11 的原因可能有多種。其中一些原因包括 OneDrive 未正確同步、未安裝最新的 Windows 更新、互聯網連接不准確等,而您可以通過致電解決互聯網問題有了更強大的網絡,其餘的可能需要更多的 TLC。 那會是什麼? 讓我們找出來。
1. 暫停和恢復 OneDrive 同步
由於 OneDrive 錯誤代碼 0x80070194 表示文件同步問題,我們將從暫停和恢復 OneDrive 同步開始。 因此,如果此錯誤確實是由反復出現的同步問題引起的,則您必須修復它。 請按照以下步驟操作。
提示:您可以查看我們的另一篇文章,如果您是 你在將 OneDrive 應用連接到 Internet 時遇到問題。
相片1: 去 Windows 任務欄 然後點擊 OneDrive 圖標。
相片2: 在這裡,在右上角,單擊 齒輪符號。
進入第 3 步: 接下來,點擊 暫停同步。
第4步: 定位 暫停時間。
相片5: 然後,要恢復同步,請再次打開 OneDrive 並點擊 暫停圖標。
這將恢復同步到 OneDrive。 現在,檢查問題是否已解決。 如果沒有,則進行下一個修復。
2.按需更改設置文件
如果您使用的是 OneDrive,默認情況下 OneDrive 需要同步和下載文件才能打開它們。 但是,如果您遇到 Internet 問題或者您所在的區域連接性較差,這可能會導致 OneDrive 出錯。
為防止這種情況發生,請更改按需文件設置以將所有文件下載到您的設備。 這樣,文件將在您的設備上本地可用。 就是這樣。
提示:如有必要,請在開始前檢查並釋放 Windows 中的空間。
相片1: 點擊 OneDrive 圖標。
相片2: 接下來,點擊 齒輪圖標。
進入第 3 步: 在這裡,選擇 設置。
相片4: 在節 “同步和備份” ,向下滾動並點按 設置 高級擴展選項。
相片5: 之內 按需文件 , 點擊 下載所有文件。
進入第 6 步: 在這裡,點擊 “追踪”。
這將下載當前可用的所有文件。 因此,您無需在每次首次訪問設備上的 OneDrive 文件時都下載它們。
3.重置OneDrive
如果你在 OneDrive 中仍然收到錯誤代碼 0x80070194,重置應用可能有助於修復它。 這樣,所有應用程序數據都將被重置,修復因緩存損壞或任何其他應用程序設置引起的應用程序問題。 以下是使用運行命令執行此操作的方法。
注意:您也可以使用命令提示符重置 OneDrive。 但是,它有點複雜,所以我們建議使用 Run。
相片1: 打開運行窗口 Windows 鍵 + R。
相片2: 之後,輸入以下命令並使用回車鍵或單擊 “行” 來實施它。
%localappdata%\Microsoft\OneDrive\OneDrive.exe /重置
到第 3 步:如果返回“Windows 找不到 %localappdata%\Microsoft\OneDrive\OneDrive.exe /reset”,再次打開運行窗口,輸入以下命令並回車或單擊確定執行。
%localappdata%\Microsoft\OneDrive\onedrive.exe
重置 OneDrive 後,打開並檢查是否修復了 Windows 0 上的 OneDrive 錯誤 80070194x11。
4. 斷開並重新鏈接您的 OneDrive
取消鏈接 OneDrive 將暫停帳戶同步並在帳戶從您的設備中刪除時將您註銷。 之後,再次重新鏈接該帳戶以確保 OneDrive 在您的設備上可用。 這也有助於修復與同步相關的錯誤,例如錯誤代碼 0x80070194。 繼承人如何做到這一點。
相片1: 在任務欄上,單擊 OneDrive 圖標。
相片2: 在這裡,點擊圖標 鏈輪。
進入第 3 步: 接下來,點擊 設置。
相片4: 去 الحساب 然後點擊 “取消鏈接這台計算機”。
相片5: 點擊 取消關聯帳戶。
進入第 6 步: 完成後重做 運行 OneDrive。
相片7: 之後,輸入 電子郵件ID 您的撥號器並單擊 登入。
相片8: 進入 微軟賬戶密碼 並點擊 登入。
登錄後,轉到 OneDrive 並查看錯誤是否已解決。
5.卸載並重新安裝OneDrive
如果你仍然遇到 OneDrive 問題,這可能是由於設置錯誤或更新不當造成的。 雖然確定確切原因可能是一項艱鉅的任務,但您可以通過卸載並重新安裝 OneDrive 應用來擺脫它。 請按照以下步驟操作。
相片1: 轉到搜索並輸入添加或刪除程序。 然後從打開應用程序 研究成果。
相片2: 向下滾動到 Microsoft OneDrive。 然後,點擊 三點圖標。
進入第 3 步: 在這裡,點擊 卸載。
相片4: 再次點擊 卸載。
等待 OneDrive 應用卸載。 之後,使用以下步驟再次重新安裝應用程序。
相片5: 打開一個頁面 OneDrive 在微軟商店。
進入第 6 步: 在這裡,點擊 “進入商店應用程序”。
相片7: 點擊 得到。
重新安裝應用程序後,將其打開 OneDrive ,重新登錄,檢查錯誤是否已修復。
6. 檢查 Windows 更新
持續更新有助於確保您的設備保持最新狀態,同時保持與所有當前安裝的應用程序和服務的兼容性。 這意味著如果你的設備是舊的,你可能會遇到 OneDrive 問題。 要解決此問題,您可以按照以下方法手動檢查設備上的更新。
相片1: 單擊搜索並鍵入 Windows更新. 然後 打開 搜索結果中的應用程序。
相片2: 在這裡,點擊 “檢查更新”。
如果有更新可用,下載將開始。 下載完成後,按照屏幕上的說明重新啟動設備並完成更新安裝。 如果您在更新 Windows 時遇到錯誤 , 關閉窗口並重新啟動進程。
但是,如果更新不可用,請同時檢查是否有其他更新。 就是這樣。
進入第 3 步: في Windows 更新頁面 向下滾動並點擊 高級選項。
相片4: 在這裡,轉到其他選項部分,然後單擊可選更新。
如果有可用的更新,請完成安裝。 之後,重新啟動系統並檢查 OneDrive 中的錯誤代碼 0x80070194 是否已修復。
在 WINDOWS 11 上使用 ONEDRIVE 的常見問題解答
1. 可以使用註冊表編輯器修復 OneDrive 中的錯誤 0x80070194 嗎?
您可以使用註冊表編輯器檢查所有 OneDrive 策略是否設置為理想值。 如果您發現任何不合適的地方,您可以進行必要的更改。 雖然這可能有助於解決 OneDrive 的問題,但始終建議謹慎使用註冊表編輯器,因為任何不需要的更改都可能導致 Windows 出現嚴重問題。
2. 如何在 Windows 11 上禁用 OneDrive?
您可以通過關閉其在啟動時運行的權限來禁用 Windows 11 上的 OneDrive。 為此,請使用 Windows + I 鍵打開“設置”。 接下來,從菜單部分轉到應用程序,然後單擊啟動。 在這裡,關閉 OneDrive 的開關。 這將阻止 OneDrive 在啟動時啟動,並阻止它在後台運行,除非出現提示。
改正那些錯誤
雖然 OneDrive 隨著時間的推移變得更好,但仍然存在一些錯誤。 因此,在本文中,我們簡要介紹了可用於修復 Windows 0 上的 OneDrive 錯誤 80070194x11 的所有方法。如果您在 Windows 中打開 OneDrive 上的文件時看到錯誤,可以轉到我們的文章。