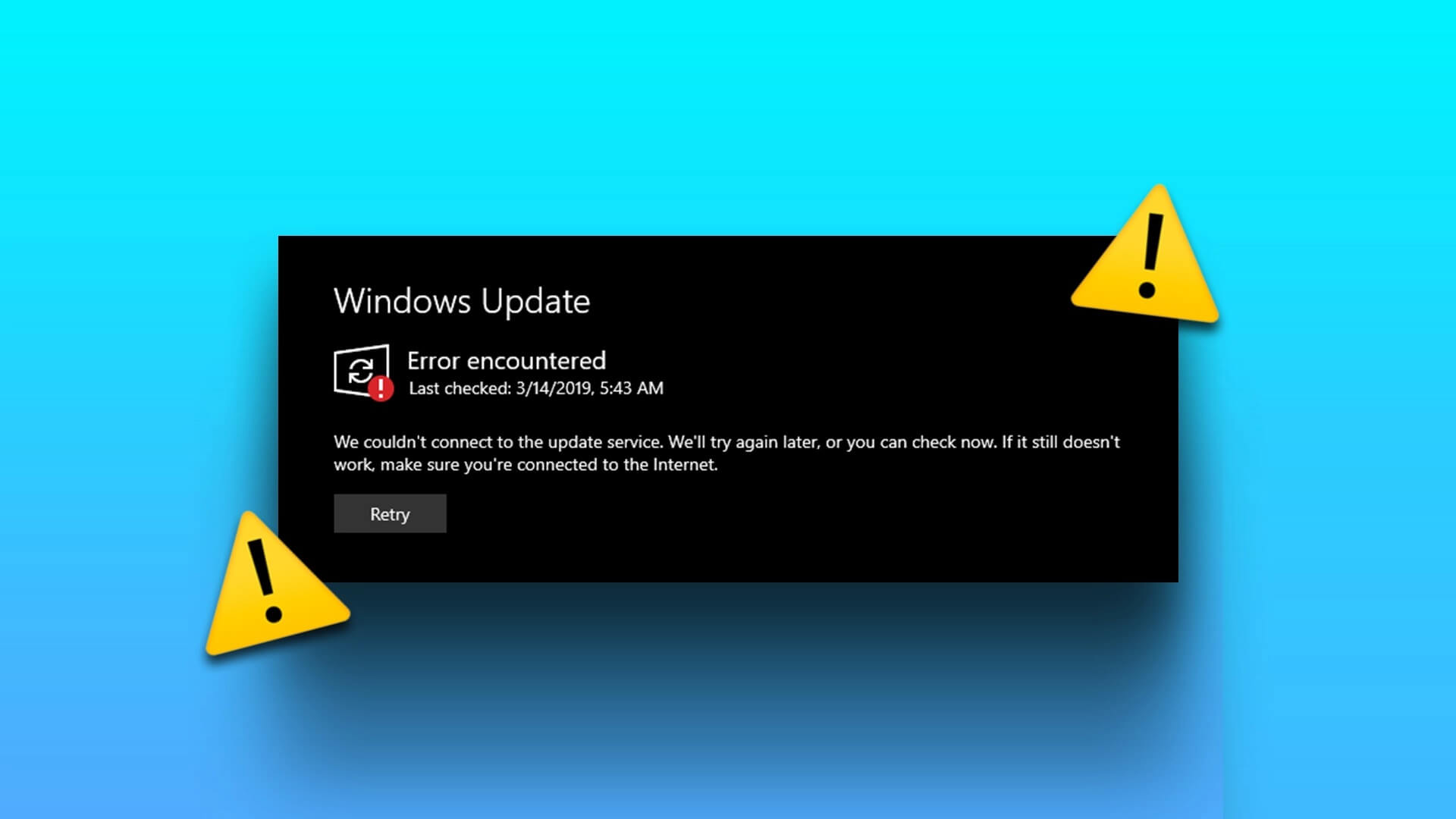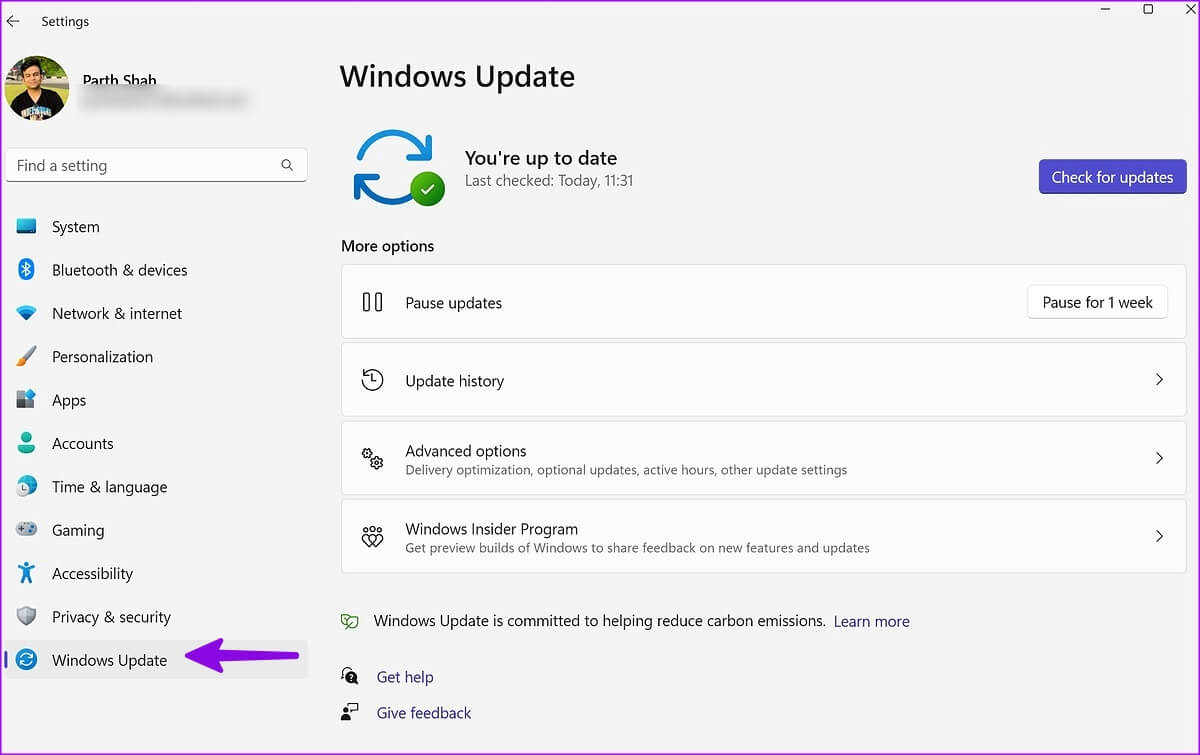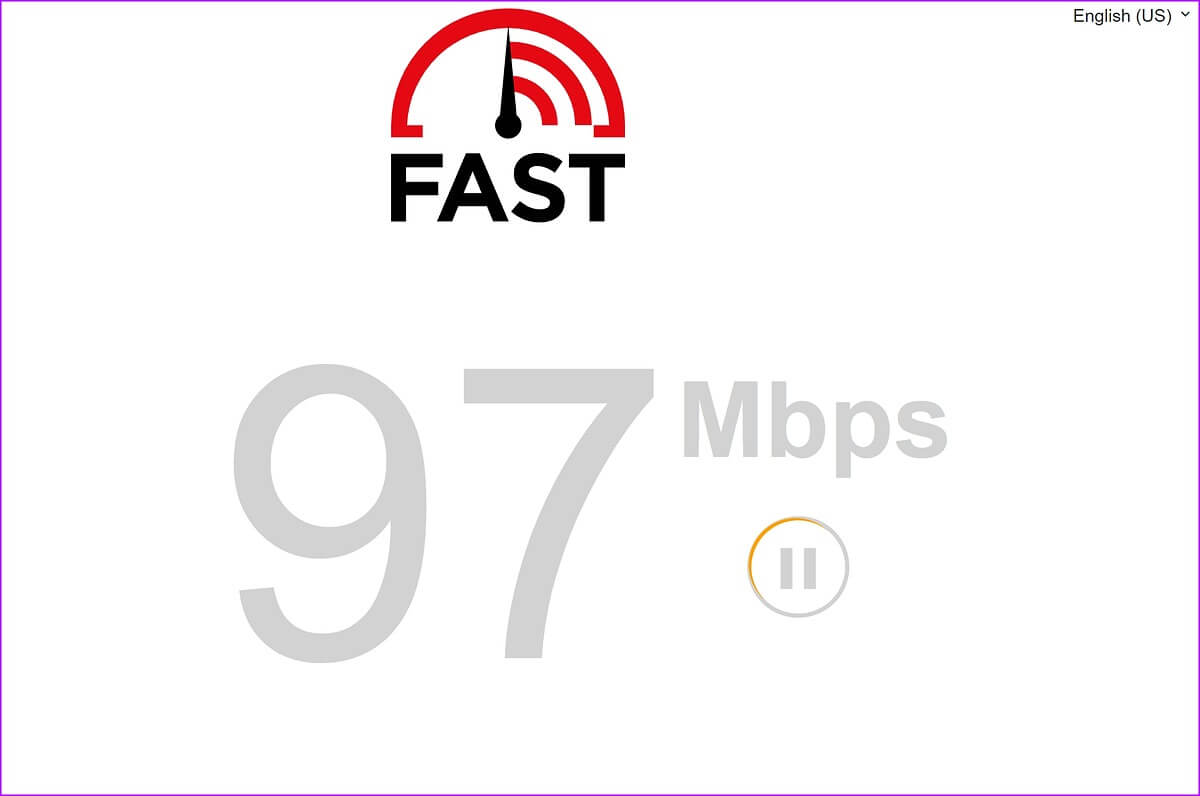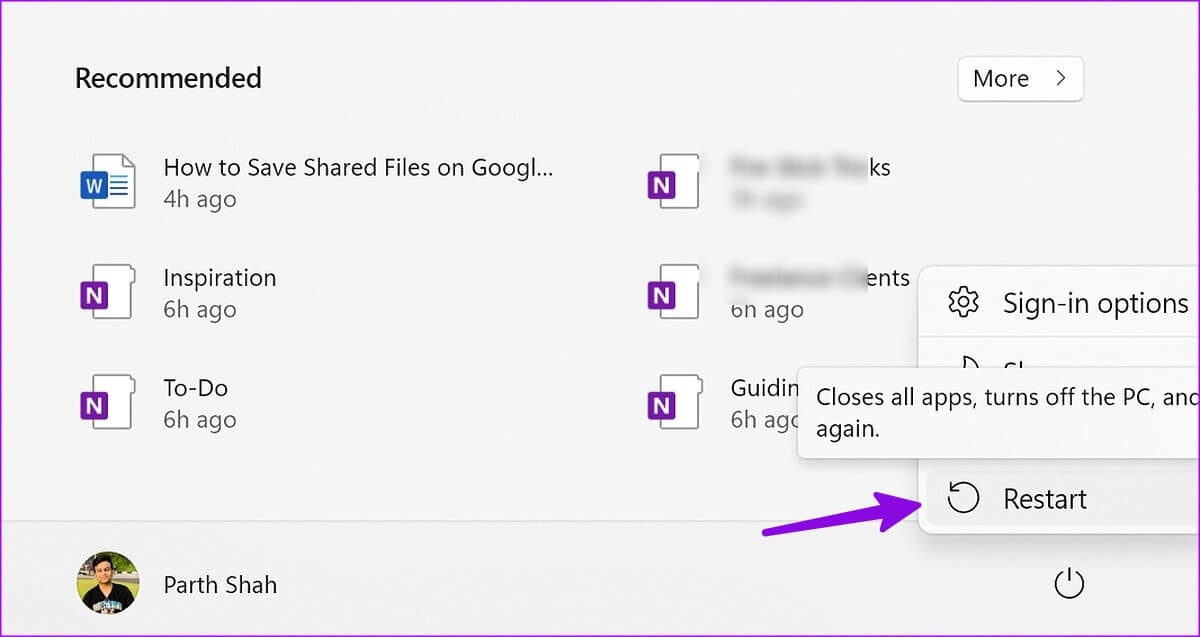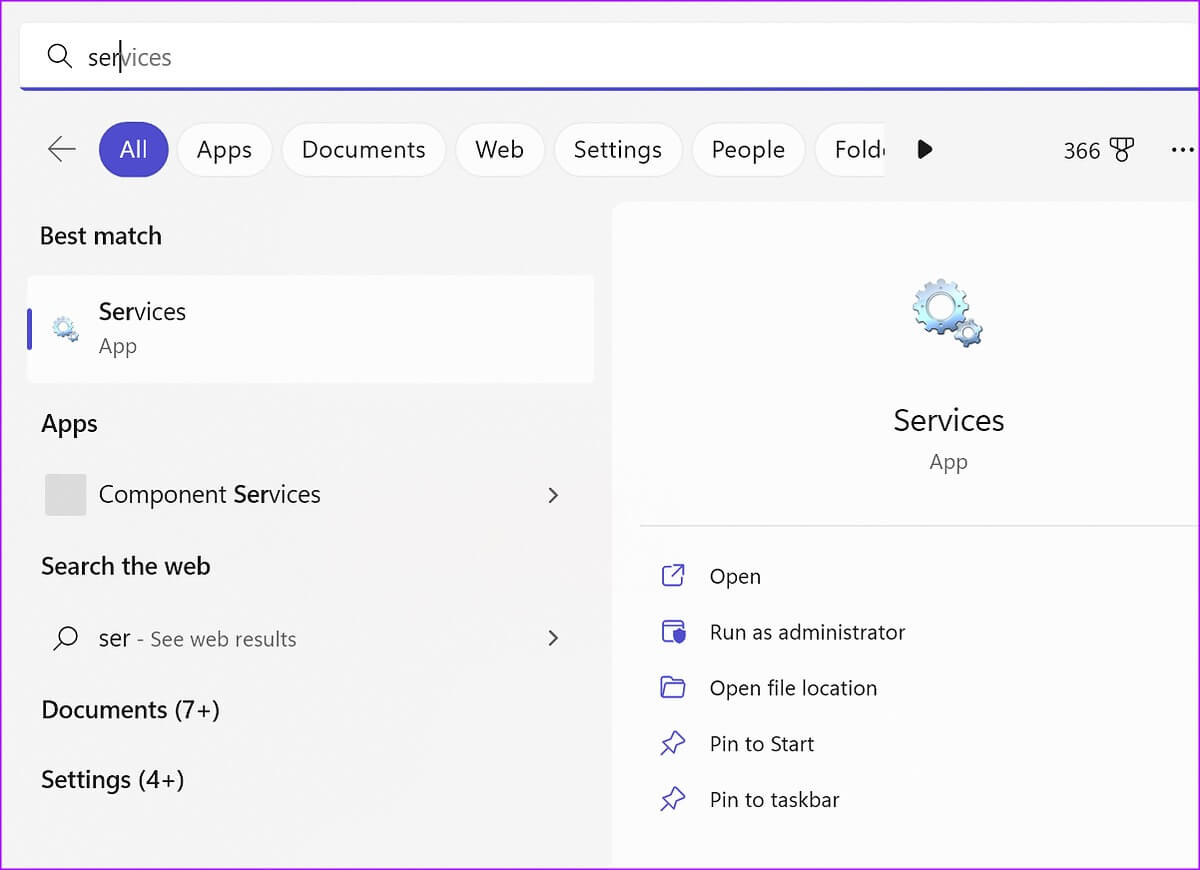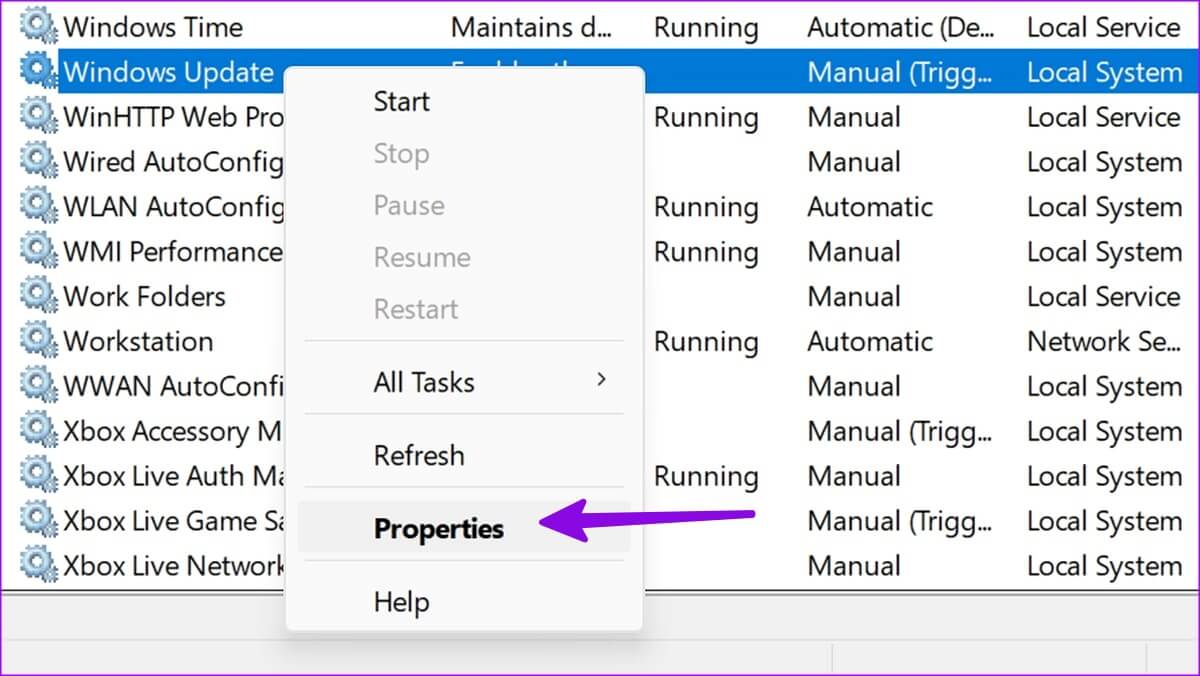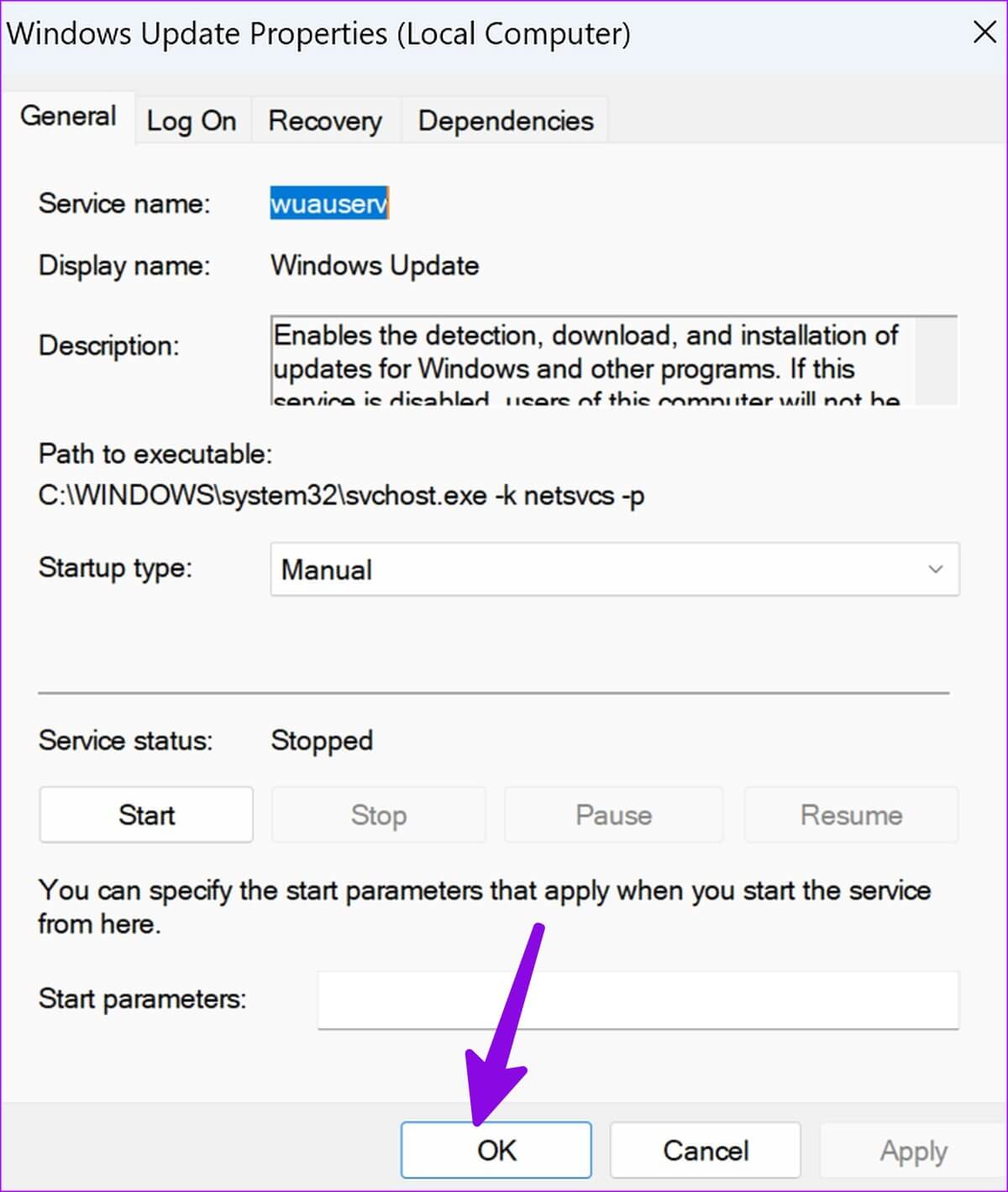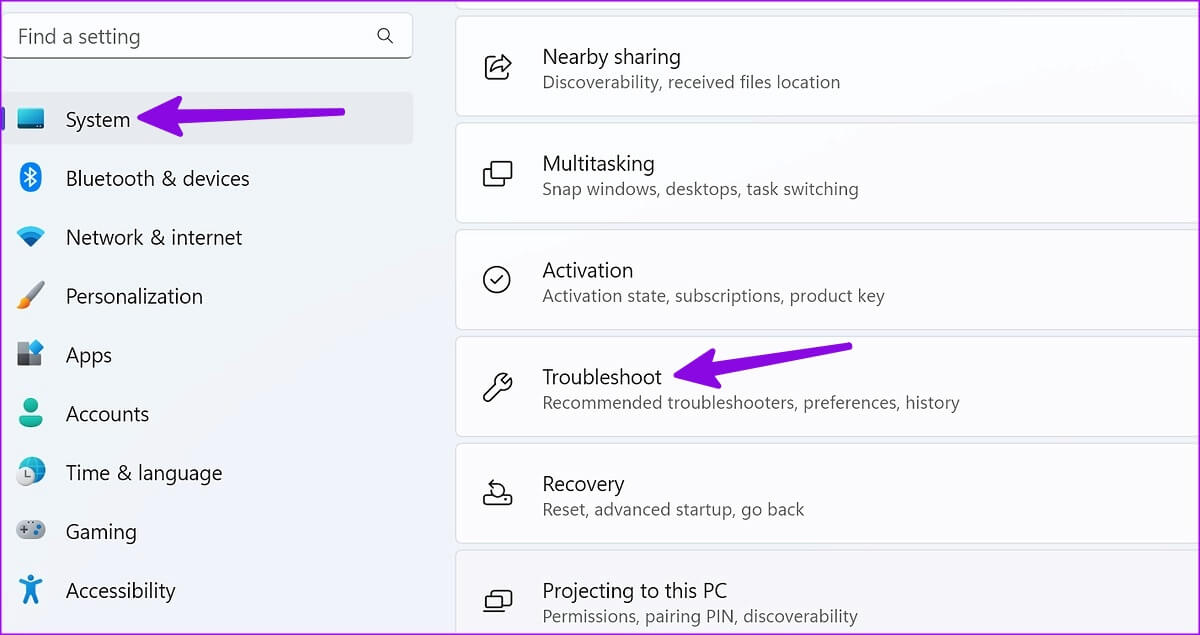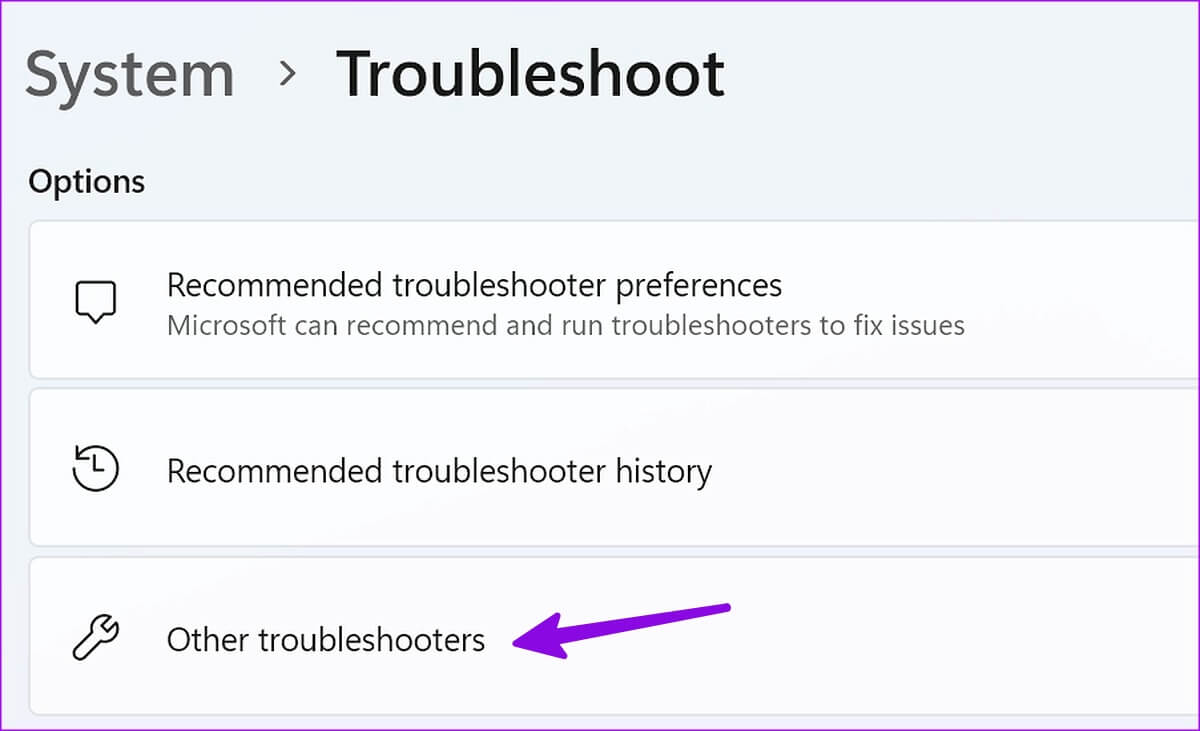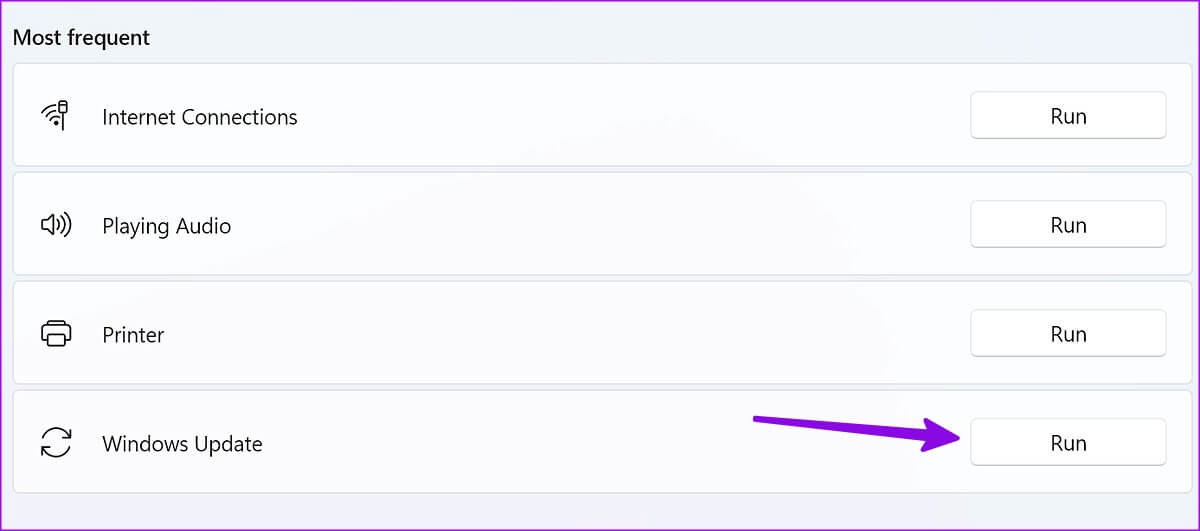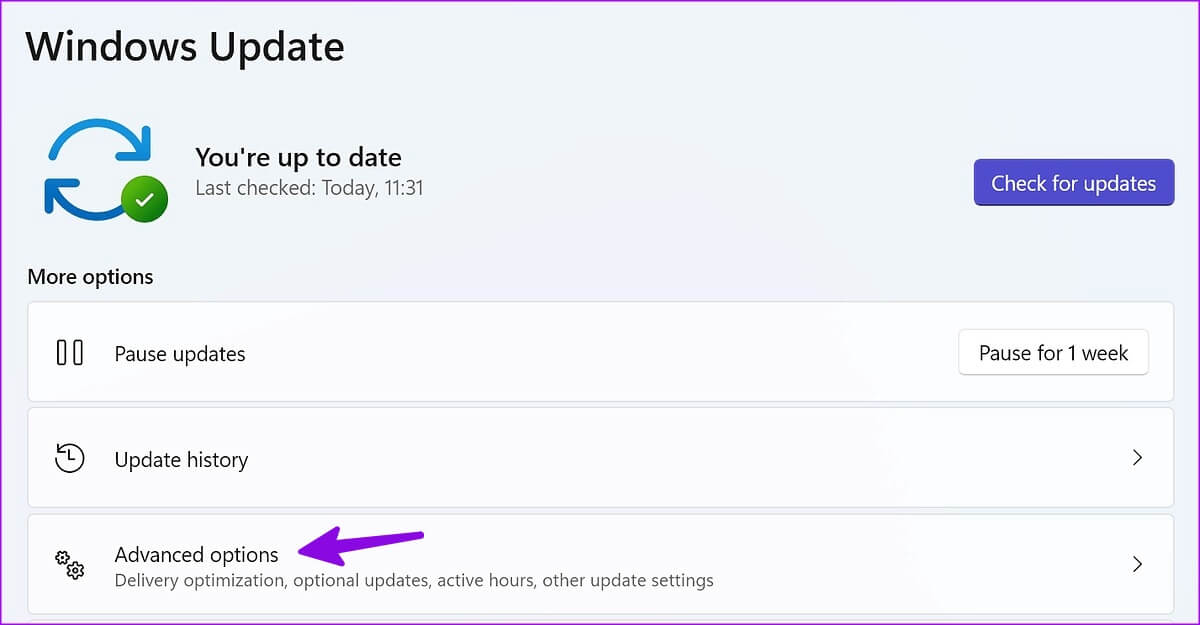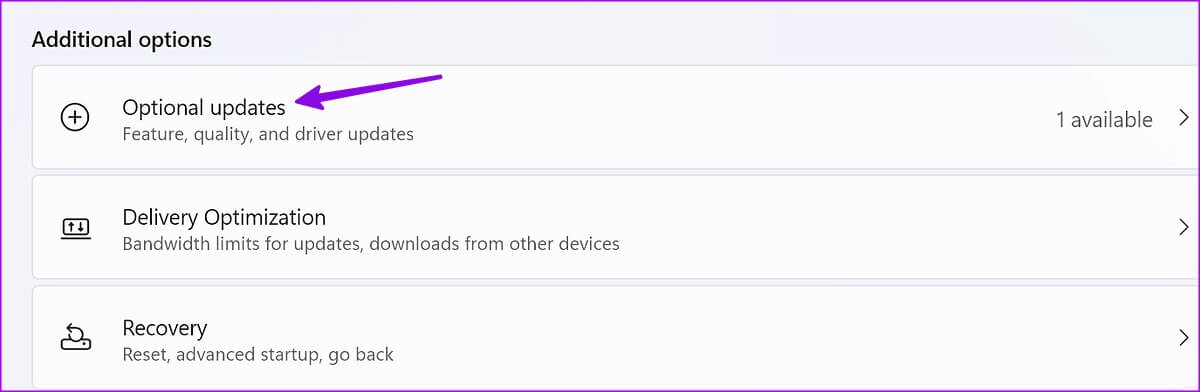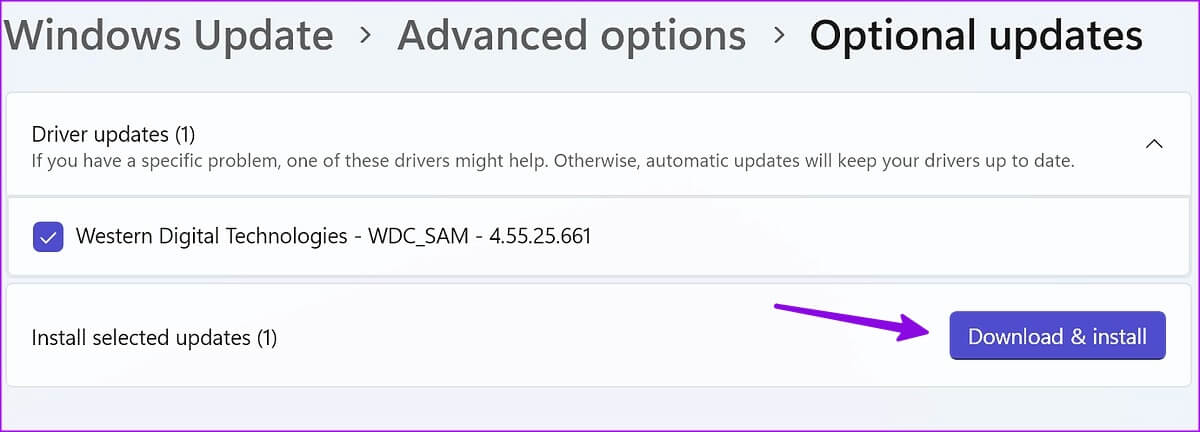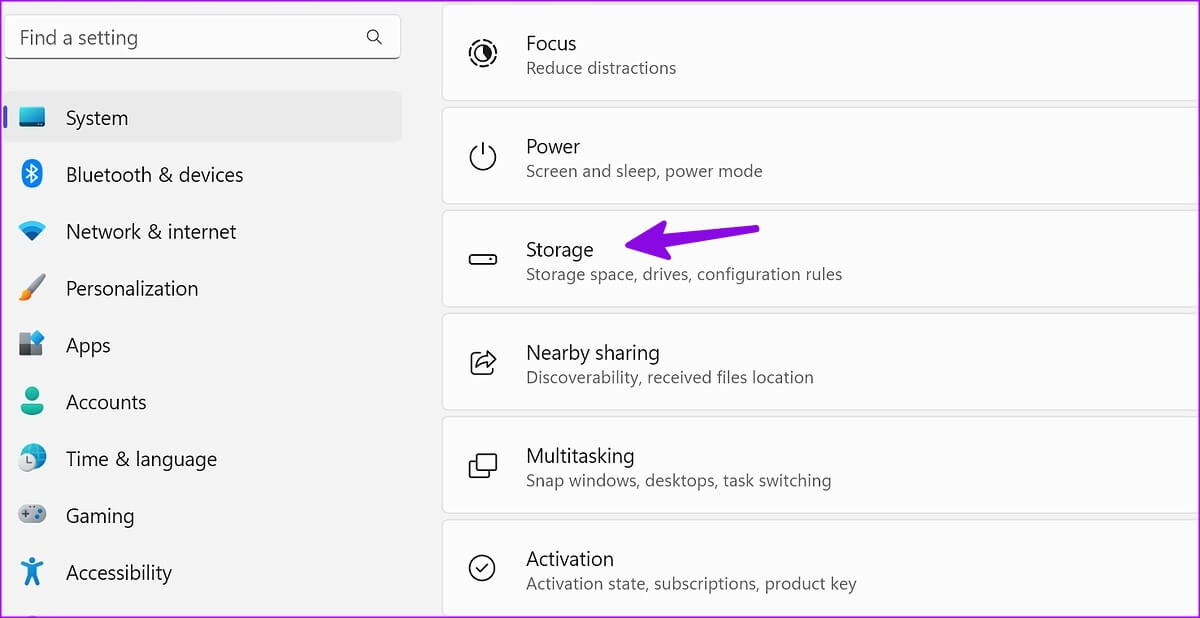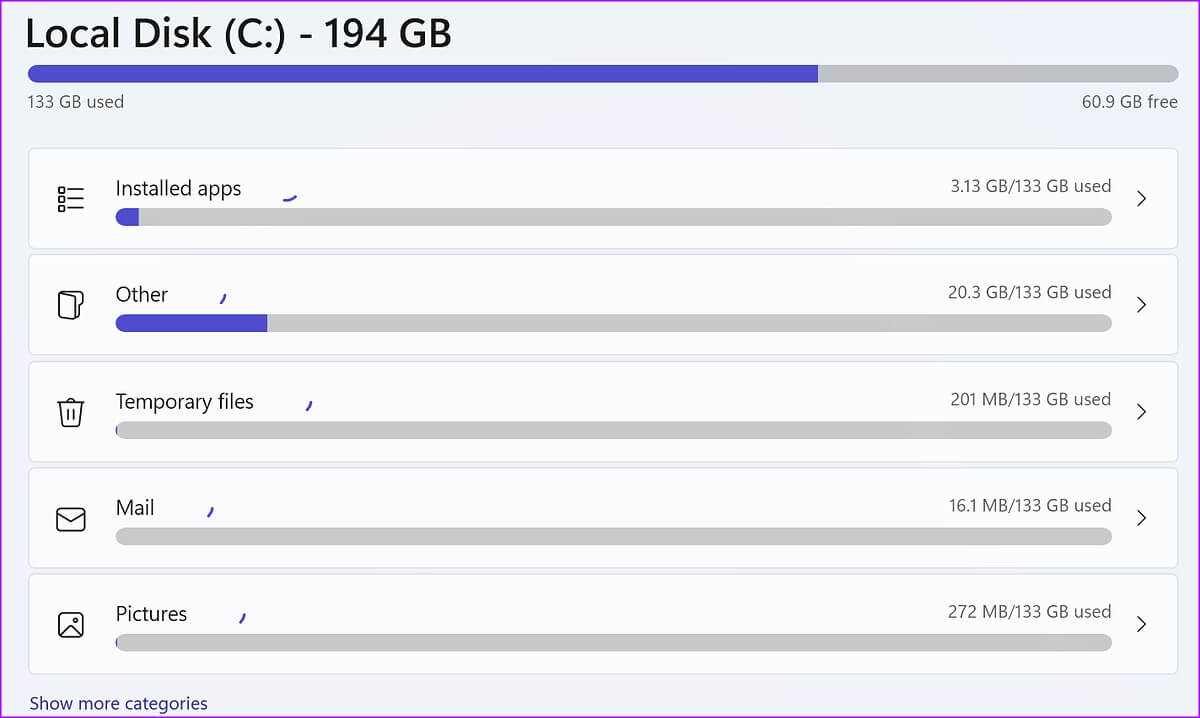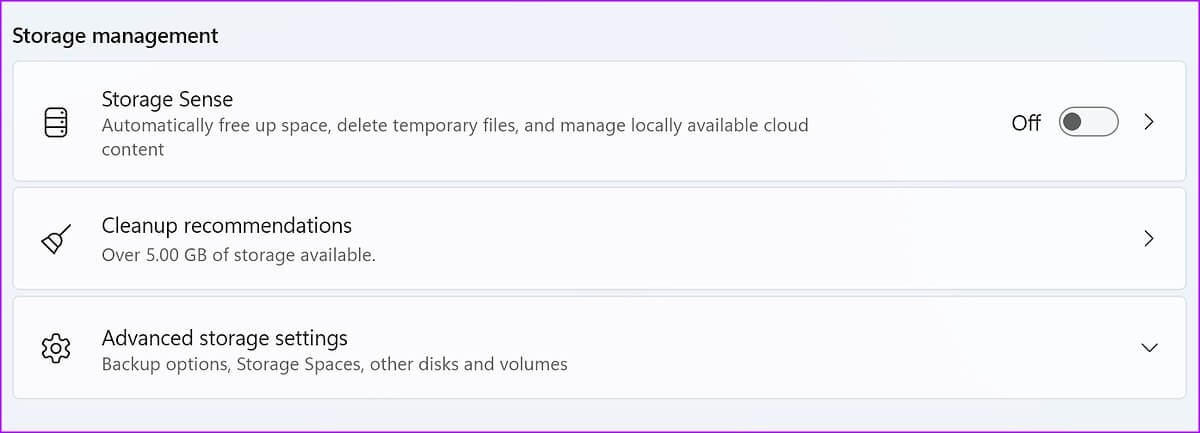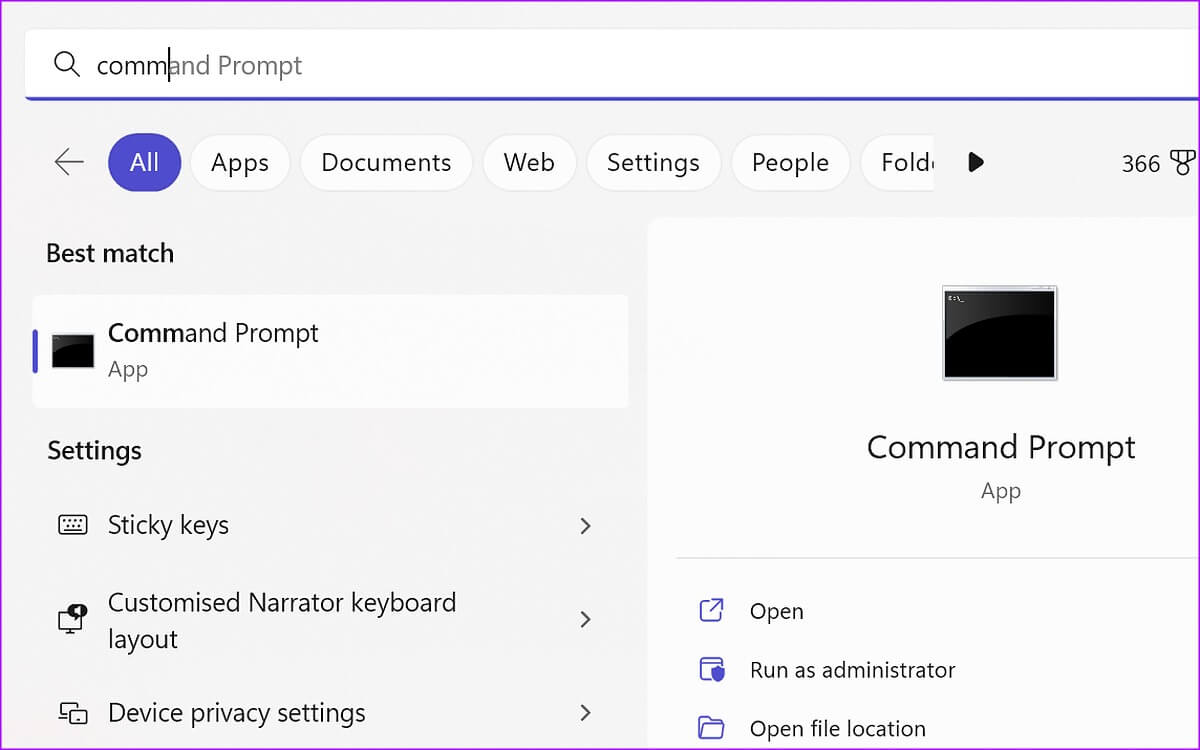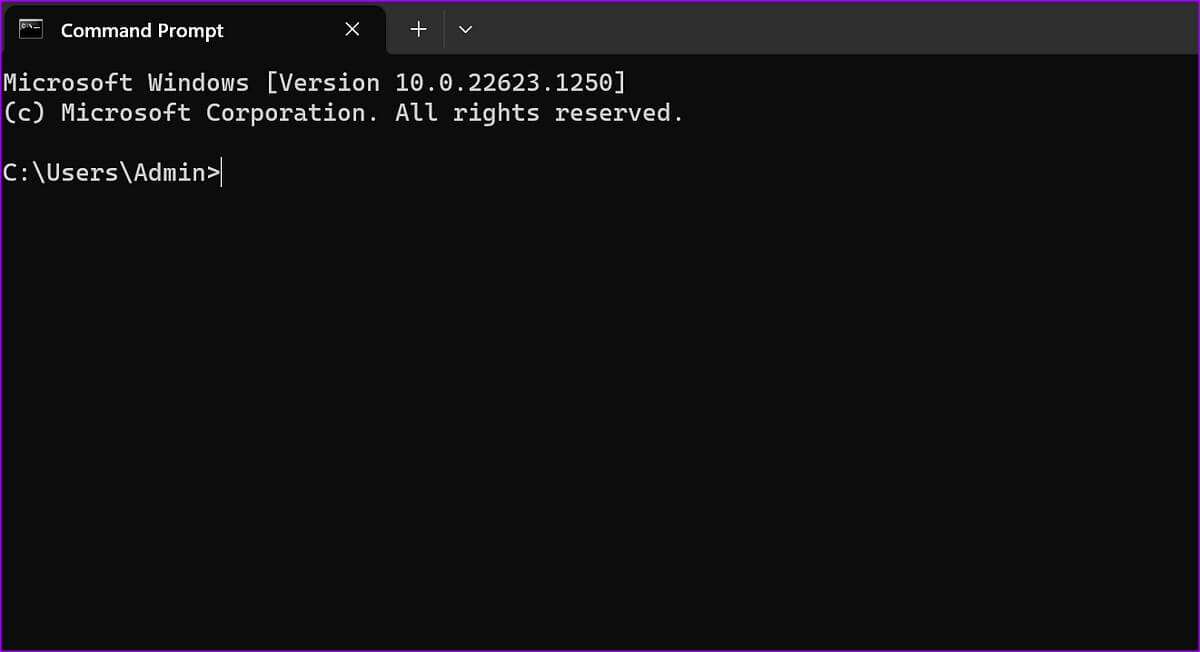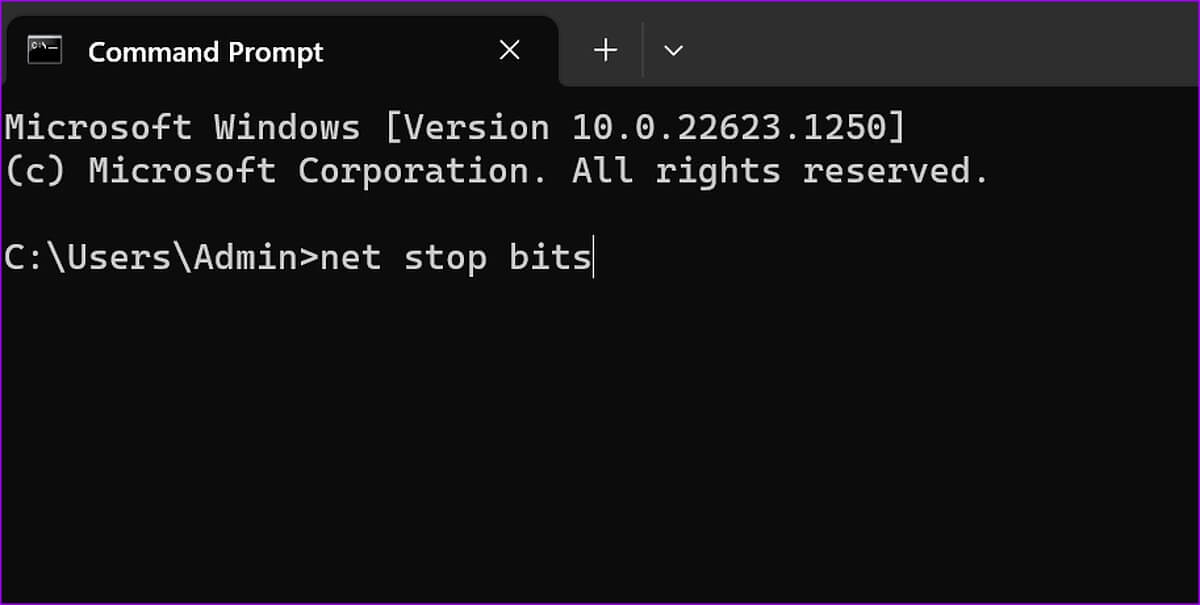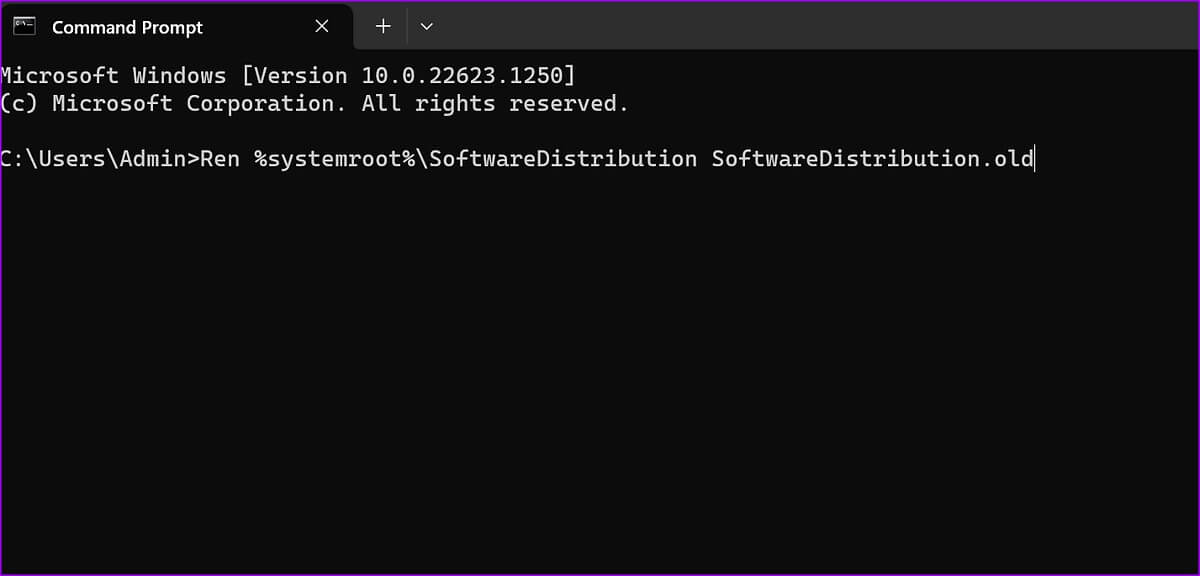修復更新 Windows 時發生的錯誤的 8 大方法
微軟一直在通過頻繁更新穩步改進 Windows 11。 除了訪問新功能外,最新版本的操作系統對於保護您的計算機免受威脅和勒索軟件攻擊也很重要。 但整個Windows更新過程並不順利。 有時,您可能會在更新 Windows 時遇到錯誤。 以下是修復更新 Windows 時遇到的錯誤的最佳方法。
Windows 更新失敗可能會導致操作系統版本過時。 與其使用非常規方法更新計算機上的 Windows,不如使用以下技巧來解決問題。
1. 重新嘗試下載 Windows 更新
您可以關閉設置菜單並再次嘗試更新 Windows 版本。
第1步: 點擊 X標記 在右上角關閉應用程序 設置.
相片2: 按我的鍵 的Windows + I 打開應用程序 設置 然後單擊相同的 Windows 更新菜單。
相片3: 按按鈕 ”全部下載安裝再試一次。
2.檢查網絡連接
由於 Wi-Fi 連接故障或 乙太網路 - ENET 在您的計算機上,Windows 可能會在更新期間遇到錯誤。 在開始更新過程之前,您可以確保計算機上的網絡連接牢固。 所以,行動起來 網速測試 檢查連接的速度和可靠性。
您現在可以嘗試從“設置”菜單更新您的 Windows 版本(檢查上述步驟)。
3. 重新啟動 Windows 計算機
您可以重新啟動 Windows PC 以修復更新過程中遇到的錯誤。
相片1: 點擊 視窗鍵 然後單擊一個按鈕 活力.
相片2: 點擊 重啟。
4.重啟Windows更新服務
您可以在計算機上重新啟動 Windows Update 服務並再次嘗試更新。 請按照以下步驟進行更改。
相片1: 按 . 鍵 Windows , 並鍵入 服務 並按下 Enter.
相片2: 滾動到 Windows更新。
相片3: 右鍵點擊 鼠標右鍵 它上面。 打開 特性.
相片4: 定位 開始 並按下 好的.
前往 PC 上的“設置”,再次嘗試使用 Windows Update 試試運氣。
5. 運行 Windows 更新疑難解答
Microsoft 提供了一個故障排除工具來解決更新過程中的問題。 您可以運行它來修復 Windows 更新過程中遇到的錯誤。 那就是你需要做的。
相片1: 點擊 Windows 鍵 + I 打開 設置.
相片2: 定位 تحديد 從左側邊欄和找出錯誤並解決它 從右窗格菜單。
相片3: 點擊 其他疑難解答。
相片4: 點擊按鈕就業Windows Update Troubleshooter 旁邊並嘗試再次更新您的操作系統版本。
6.首先安裝可選更新
由於過時的驅動程序更新,您可能會在更新過程中遇到錯誤。 你需要 安裝可選更新 第一的。
相片1: 按我的鍵 的Windows + I 打開 窗口設置。
相片2: 定位 Windows更新 從側邊欄。
相片3: 打開 高級選項。
相片4: 定位 可選更新。
相片5: 安裝 更新 傑出的 從以下列表中。
您現在可以再次更新 Windows,在此過程中您不會看到任何錯誤。
7.檢查驅動器空間
如果驅動器空間不足,系統可能會在更新過程中遇到錯誤。 以下是檢查計算機上剩餘多少存儲空間的方法。
相片1: 點擊 Windows 鍵 + I 打開 設置 然後從左側邊欄中選擇系統。
相片2: 選擇列表 貯存.
相片3: 核實 磁盤空間 從以下列表中。
如果您的空間較小,請從同一菜單中啟用存儲感知。 它會自動釋放空間、刪除臨時文件並管理本地可用的雲內容。 您還可以從同一菜單中查看清潔建議,以回收寶貴的空間。
8.運行系統文件檢查器掃描
稱為 SFC 掃描,它是處理計算機上惡意和損壞文件的有效方法。 這是解決 Windows 更新失敗、崩潰和其他錯誤問題的有用技巧。 那就是你需要做的。
相片1: 點擊 視窗鍵 , 並鍵入 命令提示符 ,然後按 Enter 打開應用程序。
相片2: 寫 sfc / scannow 並按下 Enter.
相片3: 等待它完成 證監會檢查 並重新啟動計算機。
9.恢復Windows更新相關服務
如果與 Windows 更新相關的服務遇到問題,您可能會在更新過程中遇到錯誤。 您可以執行多個命令來解決問題。
第1步: 按 Windows 鍵,然後鍵入 命令提示符 , 然後按 Enter 打開應用程序。
相片2: 運行以下命令停止 Windows 更新服務。 在每個命令後按 Enter。
淨停止位
淨停止wuauserv
淨停止appidsvc
淨停止cryptsvc
相片3: 輸入以下命令。
任 %systemroot%\SoftwareDistribution SoftwareDistribution.old
仁 %systemroot%\system32\catroot2 catroot2.old
相片4: 通過運行以下命令啟動 Windows 更新相關服務。
淨起始位
網開始wuauserv
網絡啟動appidsvc
net start cryptsvc
您現在可以關閉命令提示符並再次嘗試更新 Windows。
安裝最新的 Windows 更新
更新過程中出現的 Windows 錯誤可能會中斷您的工作流程。 您也可以從微軟官網下載並安裝最新版本,但過程比較漫長。 什麼技巧對你有用? 在下面的評論中分享您的結果。