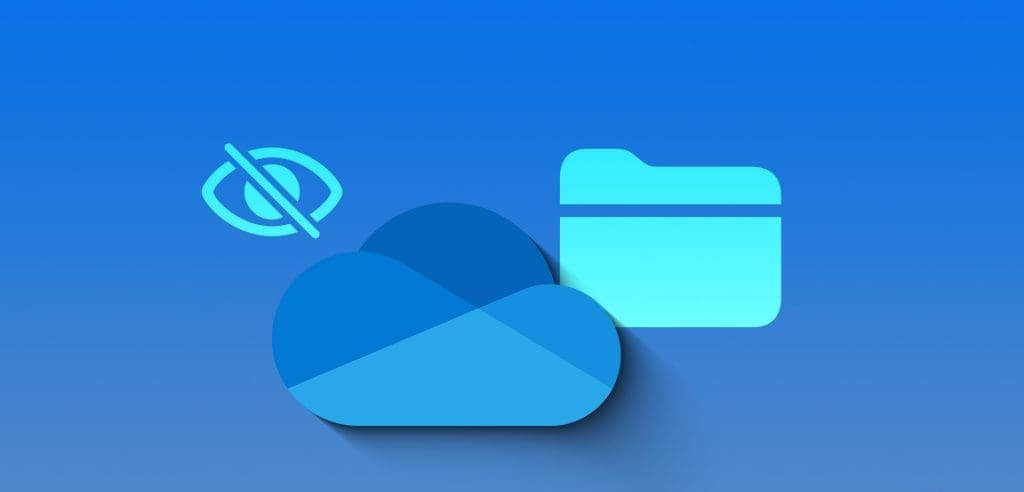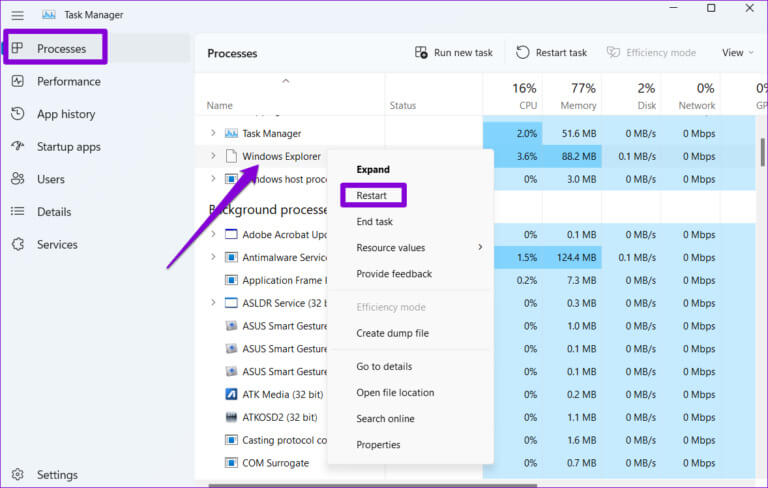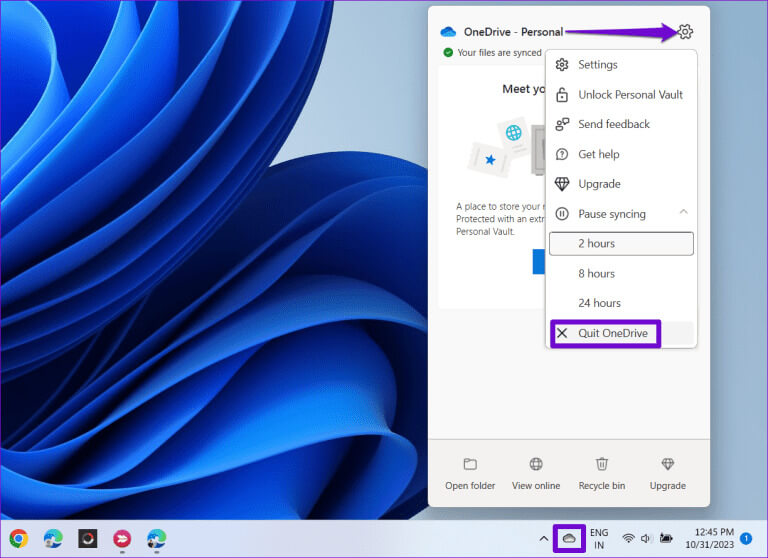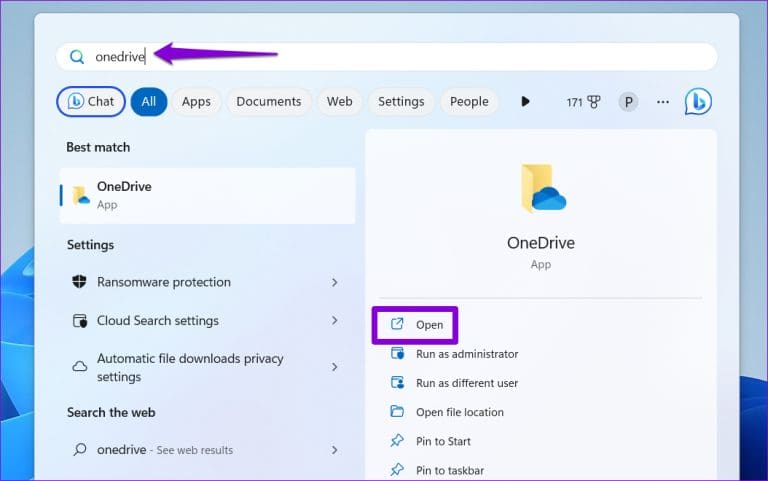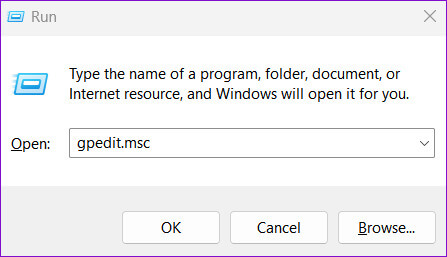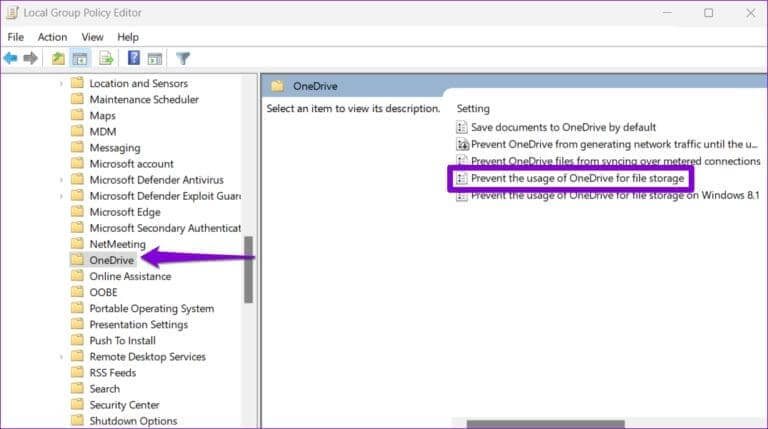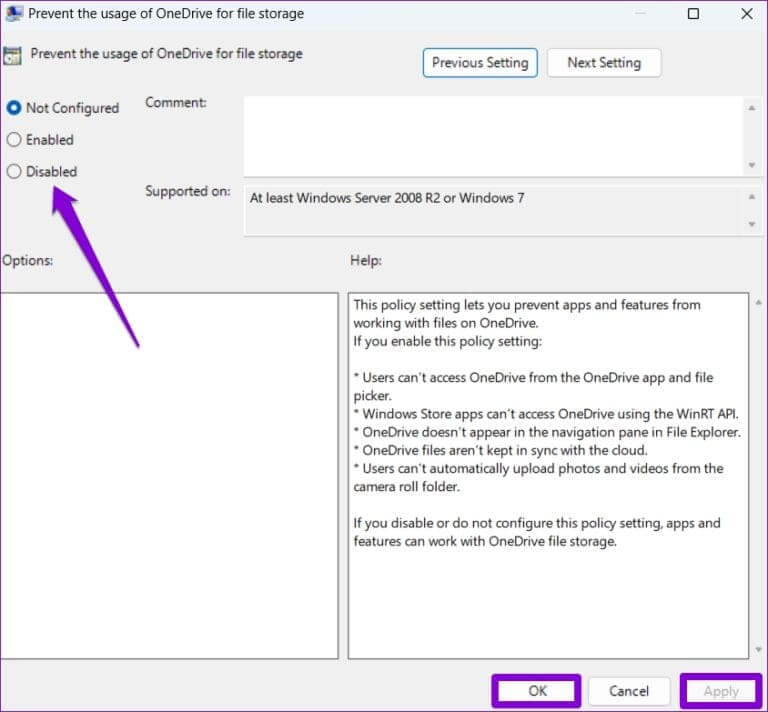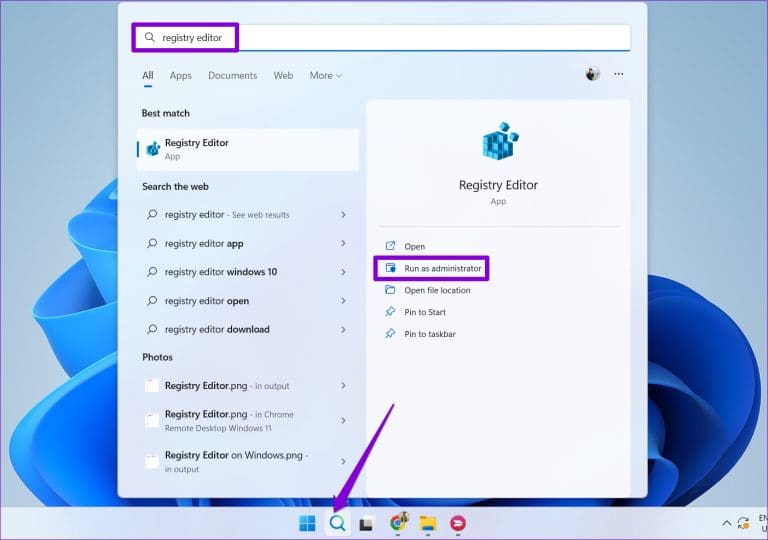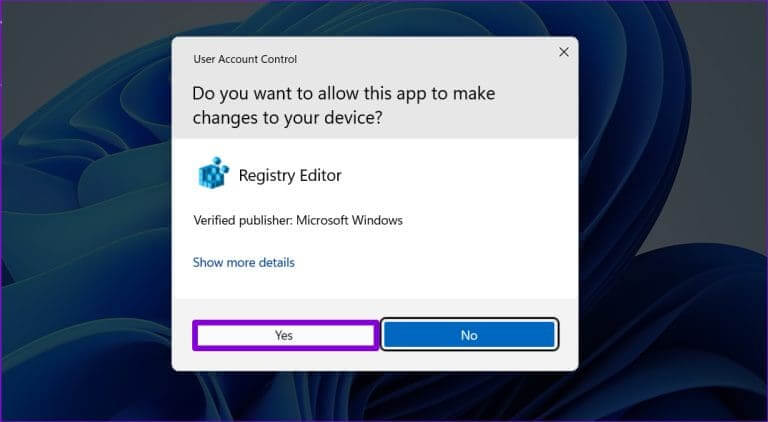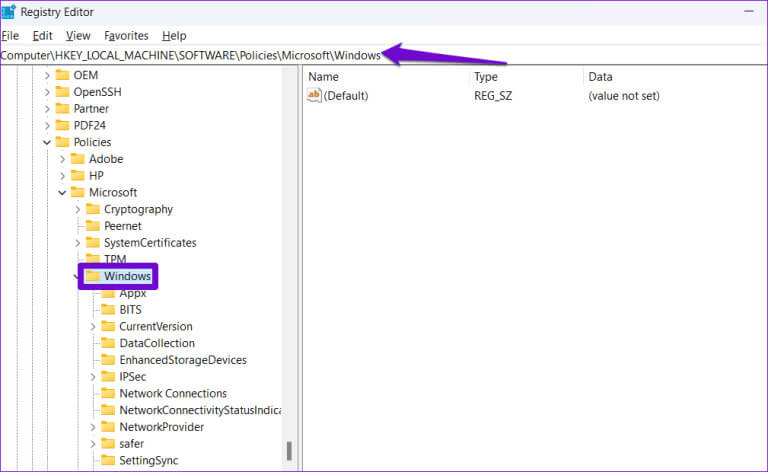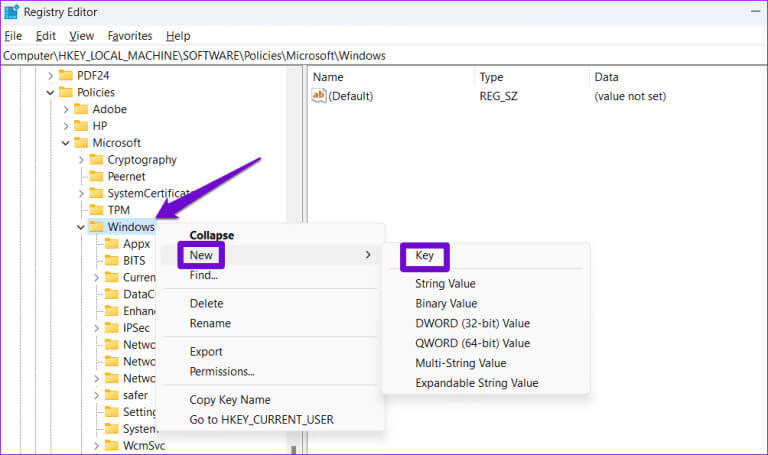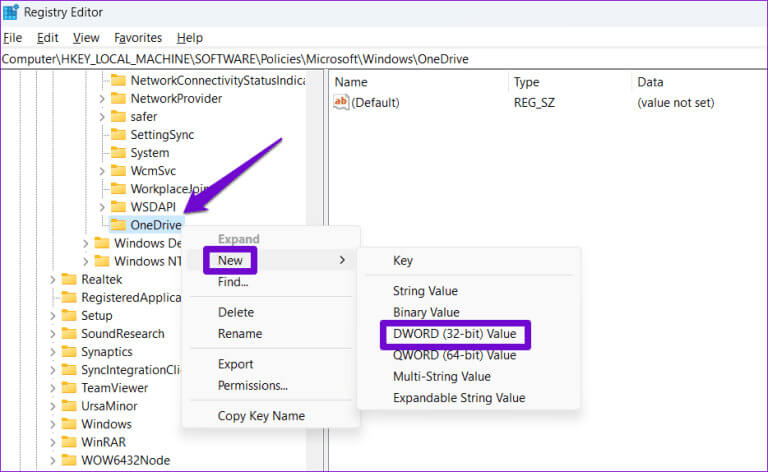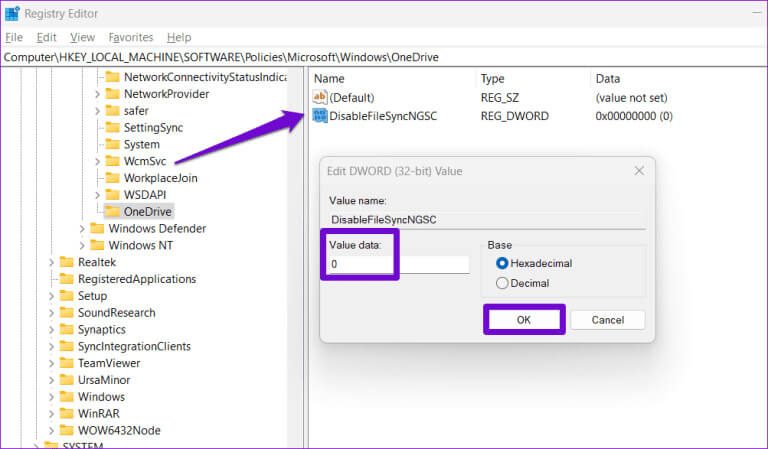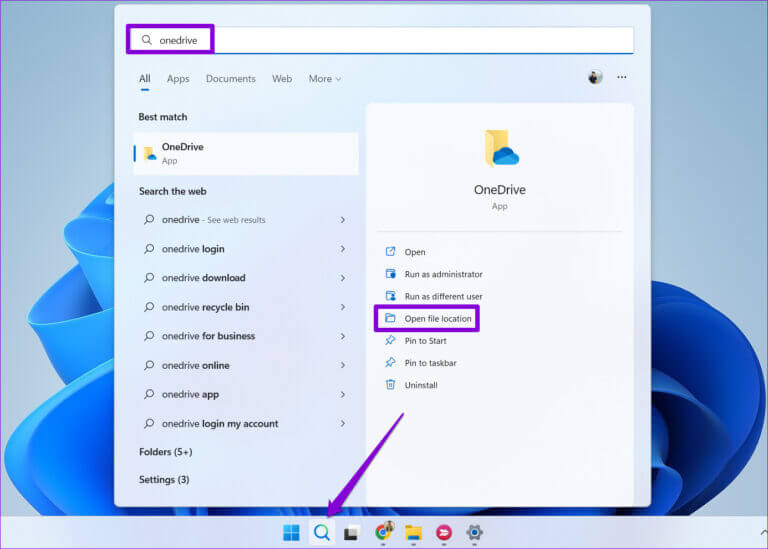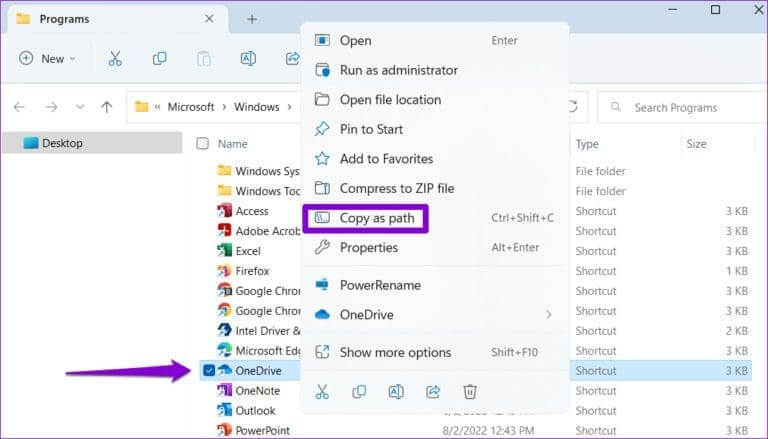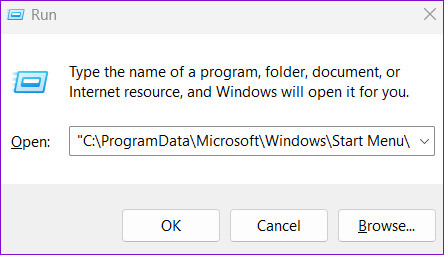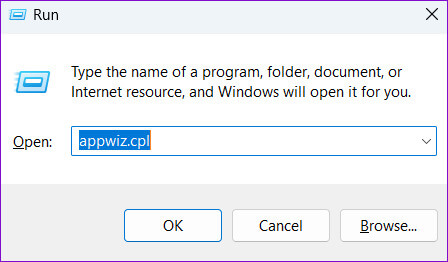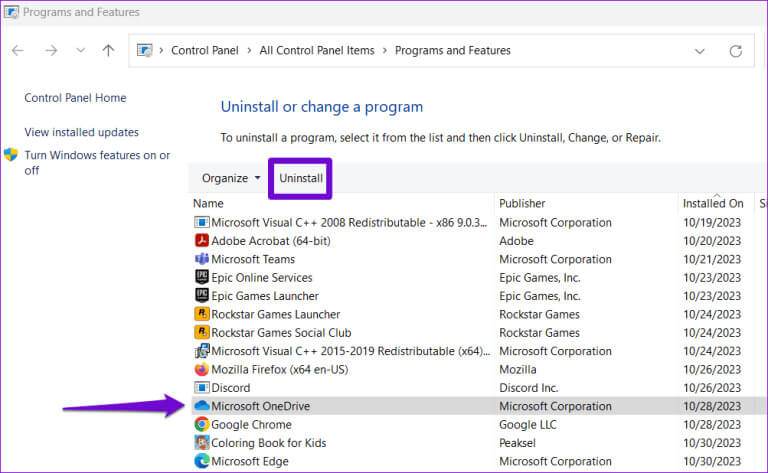OneDrive 未顯示在 Windows 上的檔案總管中的 6 大修復
檔案總管中的 OneDrive 資料夾可讓您無縫管理雲端檔案和本機檔案。使用它,您可以輕鬆地從其他設備存取您的文件,甚至... 將文件上傳至雲端 將其拖曳到 OneDrive 資料夾後。但是,如果您的 OneDrive 資料夾沒有出現在 Windows 10 或 11 電腦上的檔案總管中呢?以下是針對 OneDrive 未顯示在 Windows 上的檔案總管中的 6 大修復。
Microsoft OneDrive 與檔案總管的整合提供了極大的便利。但是,如果由於檔案總管中缺少 OneDrive 而無法使用它,這裡有一些提示可以幫助您立即恢復它。
1.重新啟動Windows資源管理器
Windows 資源管理器是處理檔案總管圖形使用者介面的系統流程。如果此程序出現問題,檔案總管可能無法在導覽窗格中顯示 OneDrive 資料夾。您可以使用工作管理員重新啟動 Windows 資源管理器進程,看看是否恢復正常。
按鍵盤快速鍵 Ctrl + Shift + Esc 快速開啟工作管理員。在「進程」標籤中,右鍵點選「Windows 資源管理器」並選擇「重新啟動」。
點擊 視窗鍵 + 鍵盤快捷鍵 E 打開 文件 探險者 並驗證 OneDrive 是否出現。
2.關閉並重新開啟ONEDRIVE
如果重新啟動 Windows 資源管理器不起作用,您可以關閉並重新開啟 Microsoft OneDrive 應用程式。為此,請點擊工作列中的 OneDrive 圖示。接下來,點擊右上角的齒輪圖示並選擇退出 OneDrive。
按 Windows 鍵 + S 存取搜尋選單,鍵入 OneDrive,然後選擇「開啟」。接下來,請查看是否可以從檔案總管存取 OneDrive。
3.檢查組策略設置
如果您之前透過群組原則編輯器停用了 OneDrive,則它可能不會出現在檔案總管中。在這種情況下,您需要在電腦上重新啟用 OneDrive 才能解決問題。
請注意,這僅適用於正在運行的計算機 使用 Windows 專業版、教育版或企業版,因為群組原則編輯器僅在這些版本上可用。
相片1: 點擊 Windows 鍵 + R 開啟對話框的鍵盤快速鍵 “就業”。 寫 輸入gpedit.msc 在框中並按 進入。
相片2: 在窗口 本地組策略編輯器, 使用右窗格移動到 下一個文件夾。
電腦設定\管理範本\Windows 元件\OneDrive
意見3: 雙擊策略 「防止使用 OneDrive 儲存文件在左側窗格中。
相片4: 選擇選項 破碎的 並按下 تطبيق 其次是 行。
4.修改錄音文件
如果 OneDrive 仍然沒有出現在檔案總管中,您可以編輯一些登錄檔來解決問題。在執行此操作之前,請先採取行動 備份所有註冊表文件 或者做創建還原點。 如果出現問題,這將允許您恢復註冊表。
相片1: 點擊任務欄上的放大圖標,然後鍵入 註冊表編輯器 在框中,然後選擇 以管理員身份運行。
相片2: 定位 نعم 當控制提示出現時 用戶帳戶 (UAC)。
意見3: 在窗口 註冊表編輯器,將以下路徑粘貼到頂部地址欄中,然後按 進入。
HKEY_LOCAL_MACHINE \ SOFTWARE \政策\微軟\的Windows
相片4: 右鍵單擊 視窗鍵,前往新建,然後選擇 關鍵 從子菜單。 給它命名 一個驅動器。
相片5: 右鍵單擊 OneDrive 金鑰 新建立的,然後導航到 جديد 並設置一個值 雙字(32 位)。 命名它 禁用FileSyncNGSC。
意見6: 雙擊 禁用FileSyncNGSC DWORD, 並輸入 0 在值資料欄位中,按一下 確定。
接下來重新啟動 Windows 電腦並檢查 OneDrive 是否出現在檔案總管中。
5.重置OneDrive
在 Windows 上重設 Microsoft OneDrive 是解決與其相關的各種問題的有效方法。不少網友反映 微軟社群貼文 關於透過這種方式恢復檔案總管中遺失的 OneDrive 資料夾。你也可以嘗試一下。
相片1: 點擊圖標 搜索 在任務欄上輸入 一個驅動器, 並選擇打開 文件位置。
相片2: في 文件資源管理器窗口,右鍵單擊該應用程式 一個驅動器, 然後選擇 複製為路徑。
意見3: 點擊 Windows 鍵 + R 開啟對話框的鍵盤快速鍵 “就業”。 在該領域 “打開”, 將可執行檔的路徑貼到 一個驅動器, 其次是 /重啟 並按下 “行”。
OneDrive 圖示將從工作列消失幾秒鐘,然後重新出現。接下來,重新開啟 OneDrive 應用程式並對其進行配置,然後查看它是否出現在檔案總管中。
6. 重新安裝 ONEDRIVE 應用程式
最後,如果沒有任何效果,問題可能出在電腦上的某些 OneDrive 應用程式檔案上。要解決此問題,您可以嘗試 從您的電腦解除安裝 OneDrive 並再次安裝。
相片1: 點擊 Windows 鍵 + R 開啟對話框的鍵盤快速鍵 “就業”。 寫 APPWIZ.CPL 在框中並按 進入。
相片2: 定位 微軟OneDrive 從菜單中選擇 卸載.
依照螢幕上的指示完成從電腦中刪除 OneDrive。在您的電腦上下載並安裝 OneDrive 應用程序,然後檢查問題是否仍然存在。
ONEDRIVE 重返業務
在 Windows PC 上使用 Microsoft OneDrive 是確保檔案安全性並與他人共用的好方法。但是,您可能需要協助來修復 OneDrive 不顯示在檔案總管中的問題。應用上述提示解決了問題並將 OneDrive 資料夾返回到檔案總管。