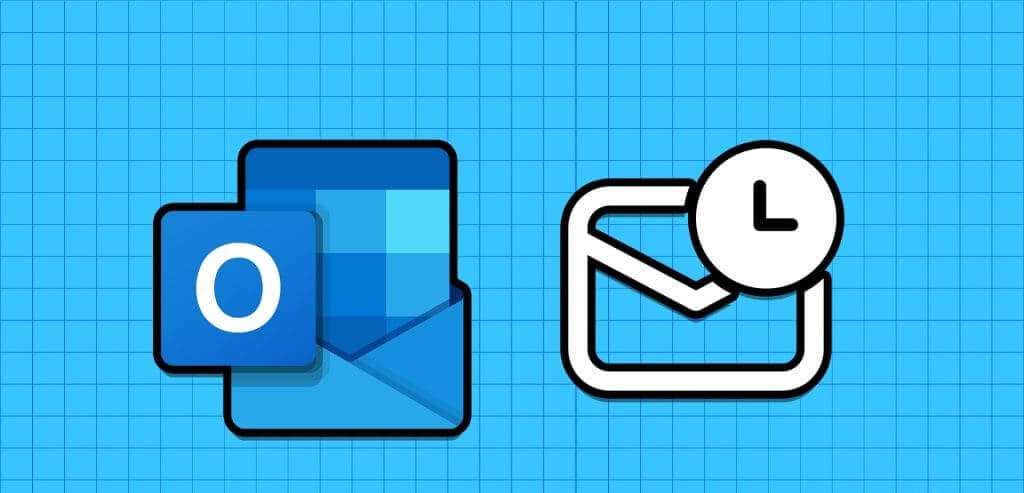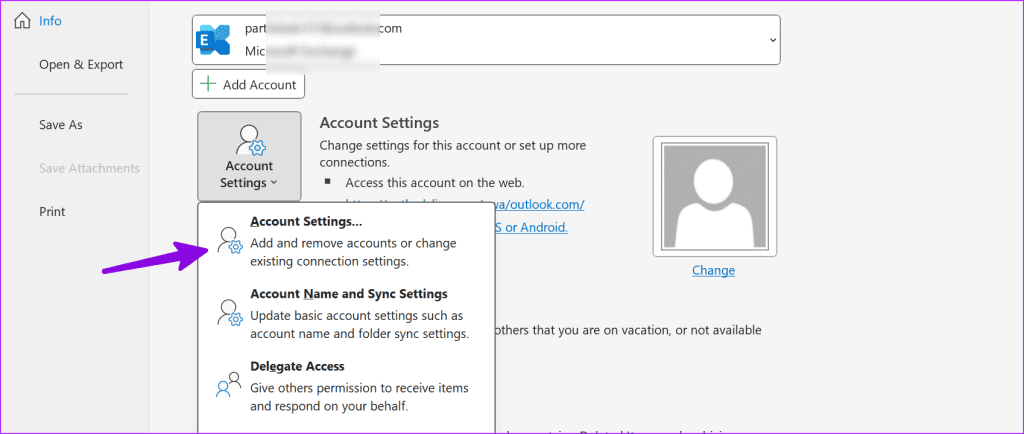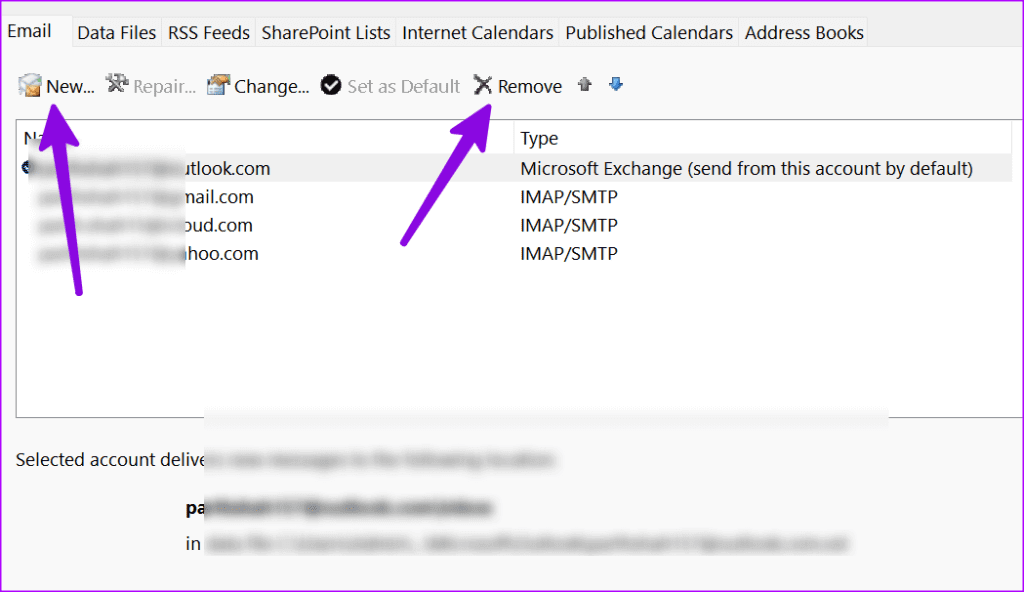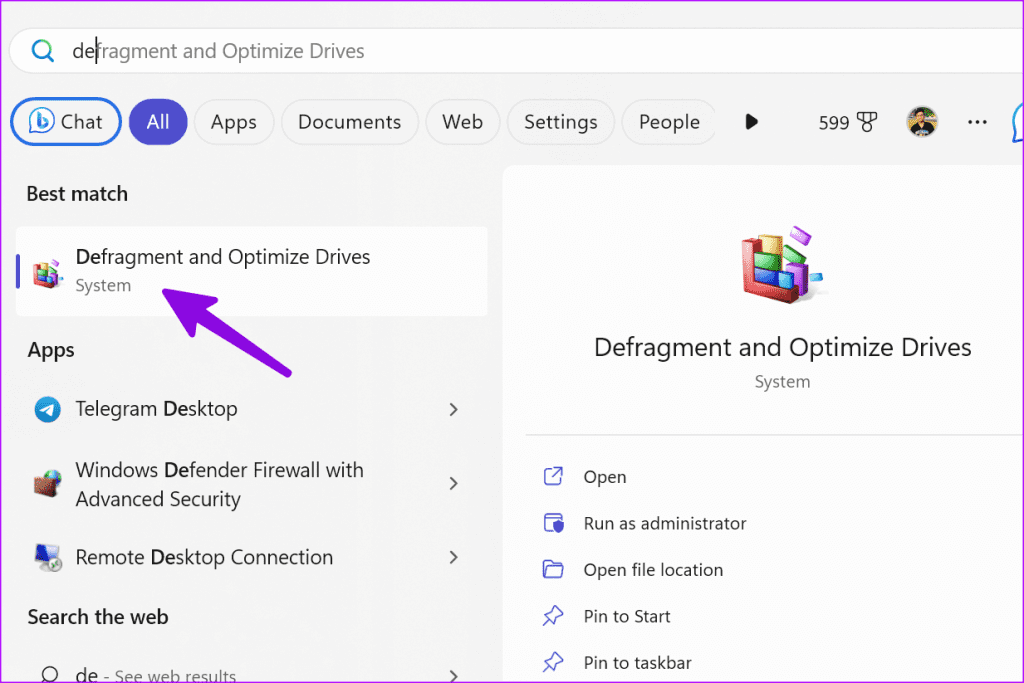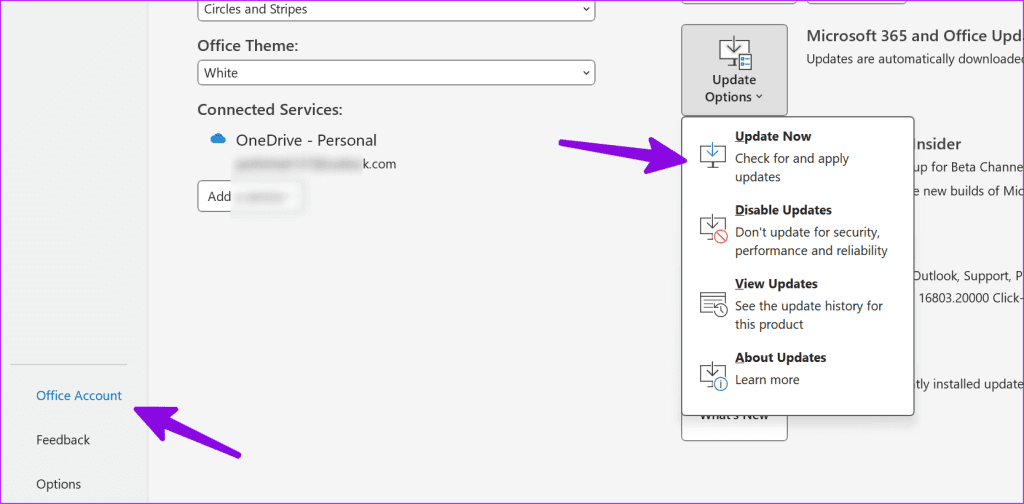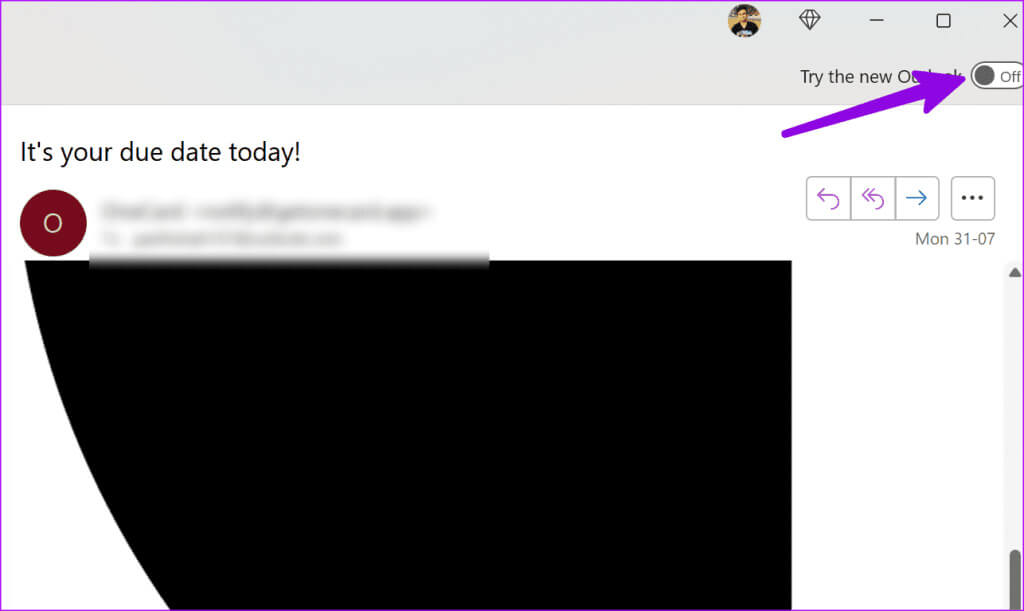修復 Windows 10 上 Outlook 接收延遲電子郵件的 11 種方法
即使使用 Microsoft Teams 和 Slack 等軟件解決方案,電子郵件仍然是企業和初創公司的首選。 但是,當 Outlook 收到延遲的電子郵件時,您的工作流程很容易中斷。 Outlook for Windows 中的郵件傳遞延遲或緩慢可能會導致混亂和錯誤。 以下是修復 Outlook 在 Windows 11 上接收延遲電子郵件的最佳方法。
有幾個因素會影響您在 Windows 上的 Outlook 體驗。 這可能是由於帳戶身份驗證錯誤、緩存損壞、應用程序過時、服務器端問題等造成的。 讓我們檢查一下並立即開始接收電子郵件。
1. 檢查您的互聯網連接
如果您的筆記本電腦上的互聯網連接較差,則在 Outlook 上接收電子郵件可能會出現延遲。 您需要連接到穩定的互聯網連接並重試。 如果它是 Wi-Fi 在 Windows 11 上無法使用,請參閱我們的解決問題指南。
2. 讓 Outlook 在後台保持打開狀態
與默認郵件應用程序不同,Outlook 桌面應用程序在關閉時不會同步新電子郵件。 您需要在後台保持打開狀態才能接收即時電子郵件警報。
3.檢查服務器狀態
Outlook 桌面應用程序支持 Gmail、Yahoo、AOL 和其他電子郵件提供商。 如果電子郵件服務遇到中斷,您可能會遇到接收新電子郵件的延遲。 您可以前往 Downdetector 並查找您的電子郵件提供商以確認問題。
4. 再次添加您的電子郵件提供商
您最近是否更改過電子郵件提供商的密碼? 您還需要在 Outlook 中進行相同的更新。 否則,您根本不會收到新電子郵件。
相片1: 打開 Outlook 並點擊 一份文件 以上。
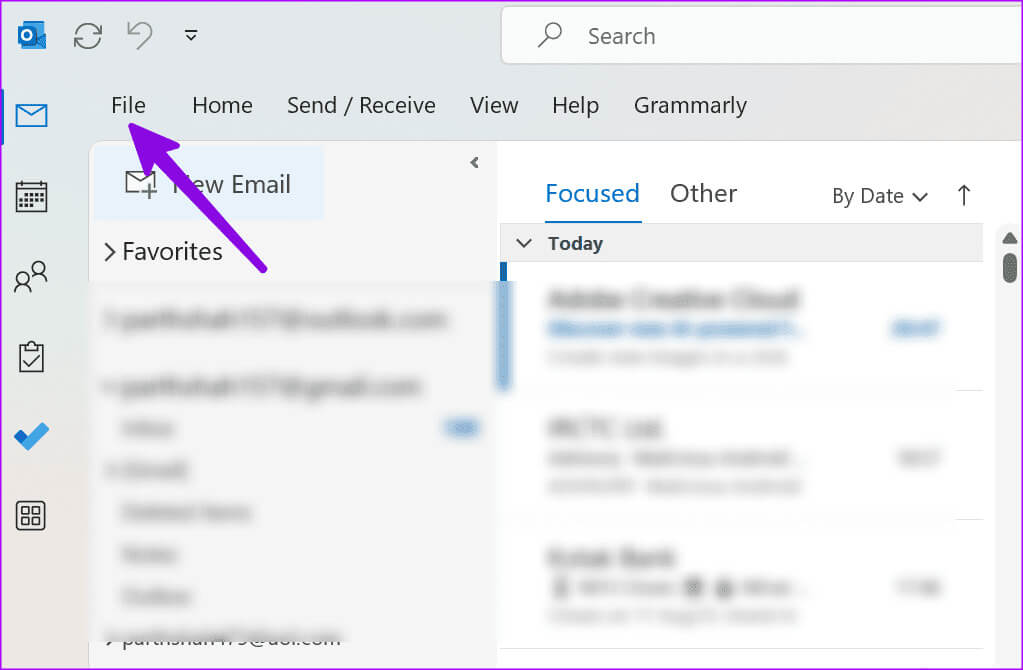
意見3: 定位 電子郵件提供商 並點擊 移動。
相片4: 點擊 جديد 在頂部添加相同的電子郵件信箱,其中包含 帳戶詳細資料。
5.優化驅動
大型 PST 文件可能會影響您的日常 Outlook 體驗。 您可能需要使用以下步驟對其進行壓縮。
相片1: 點擊 視窗鍵 並蒐索 “驅動器碎片整理和優化”。
相片2: 選擇驅動器並單擊 改善。
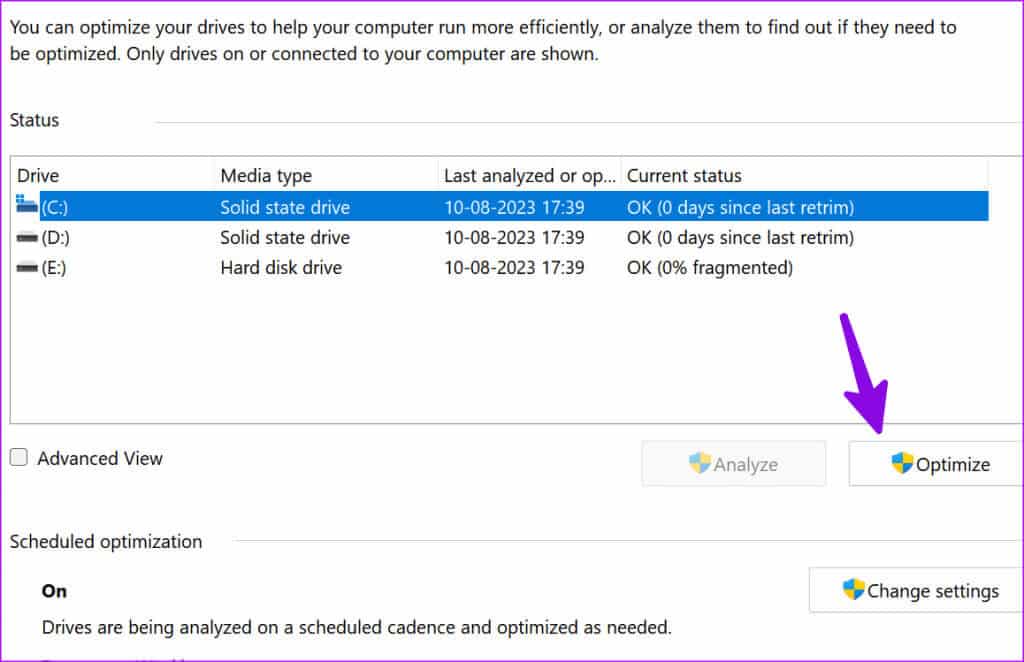
6.刪除不必要的附加組件
損壞或過時的 Outlook 加載項可能是此類問題背後的主要原因 “Outlook 延遲收到電子郵件”。 您需要從 Outlook 中刪除不必要的加載項。 就是這樣。
相片1: 打開 展望應用 在您的計算機上,然後單擊 一份文件 以上。
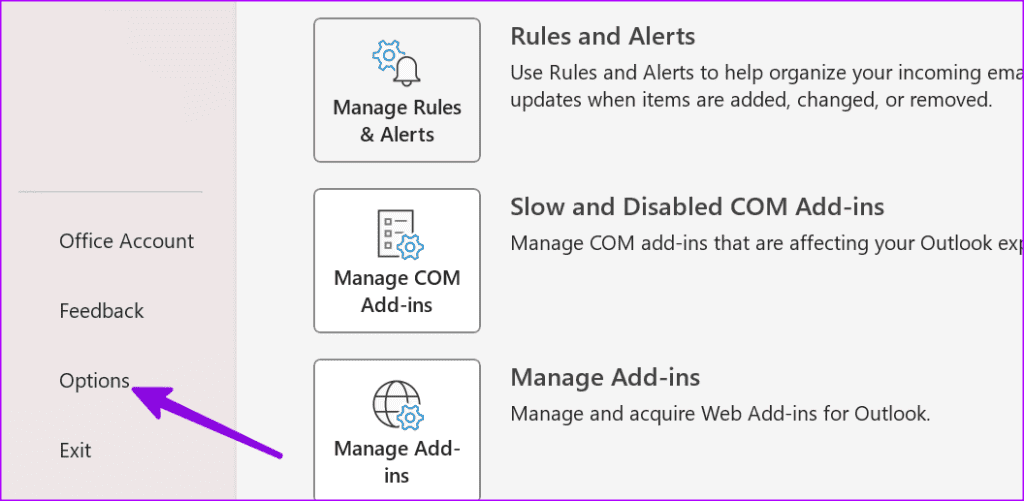
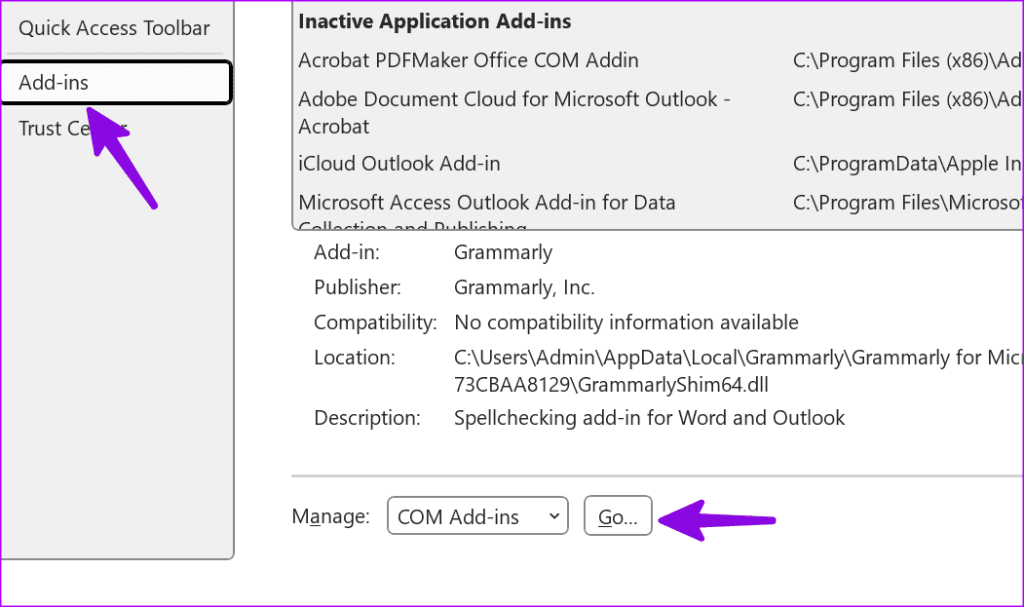
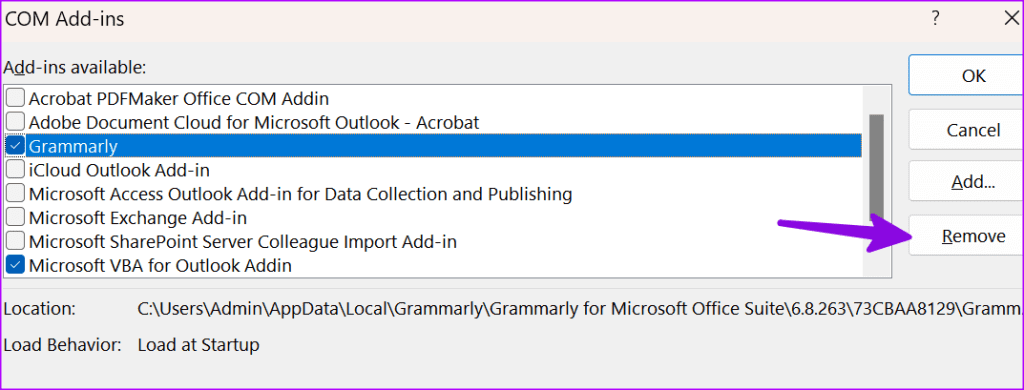
7. 為 Outlook 數據騰出空間
如果您的計算機沒有足夠的空間,您可能會遇到 Outlook 中的電子郵件延遲的情況。 Windows 11 提供了許多節省筆記本電腦或 PC 空間的技巧。
相片1: 點擊 鍵盤快捷鍵 Windows + I 打開 設置。
相片2: 從側邊欄中選擇系統。 打開 存儲清單。
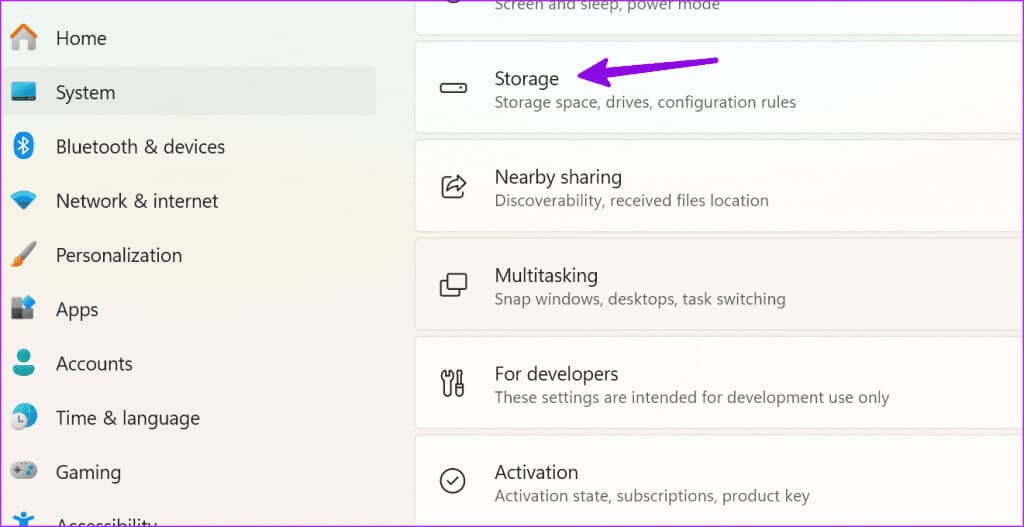
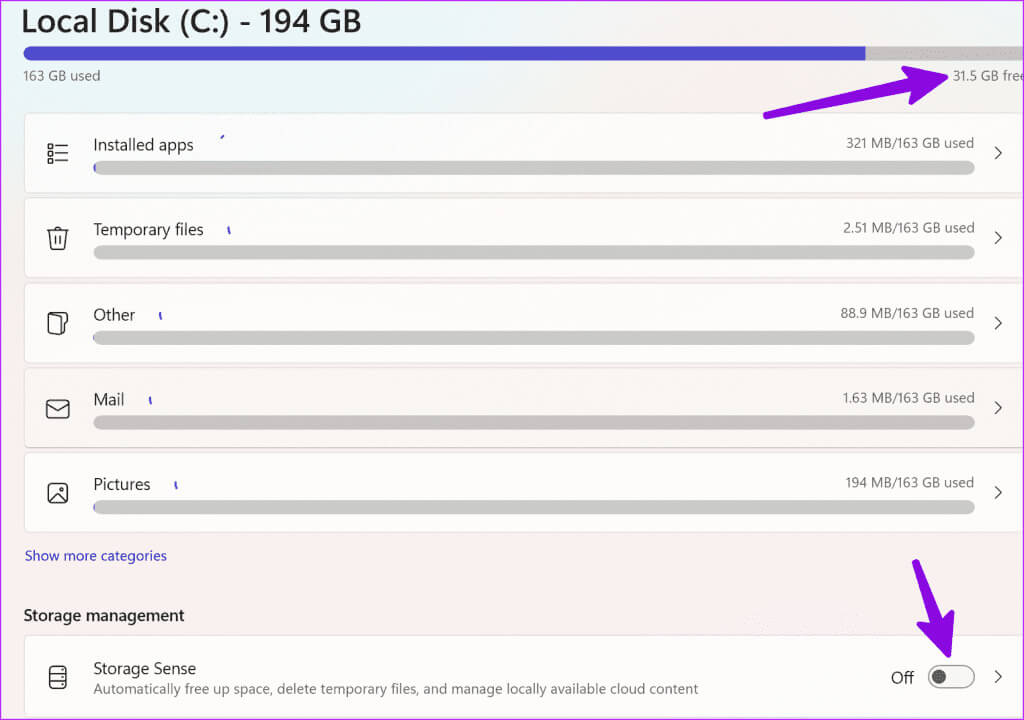
8. 運行病毒掃描
如果您的 Windows 計算機受到損壞或虛假文件的影響,您可能無法按時接收電子郵件。 您不需要任何第三方防病毒應用程序。 您只需使用 Windows Security 對您的計算機運行全面掃描即可。 請按照以下步驟操作。
相片1: 點擊 視窗鍵 打開 開始菜單, 並鍵入 Windows安全 在搜索欄中,然後點按 進入。
相片2: 定位 “病毒和威脅防護” 從側邊欄。 點擊 掃描選項.
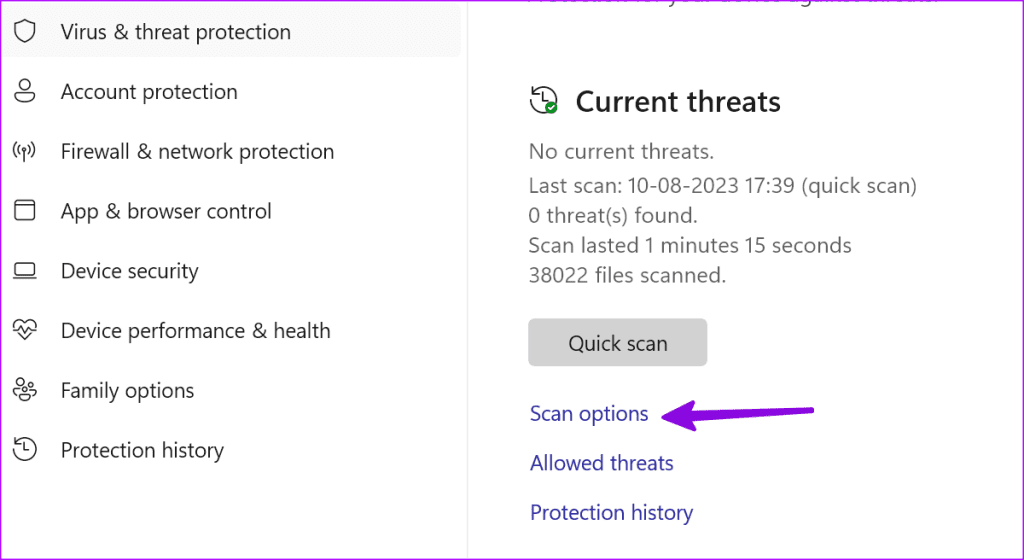
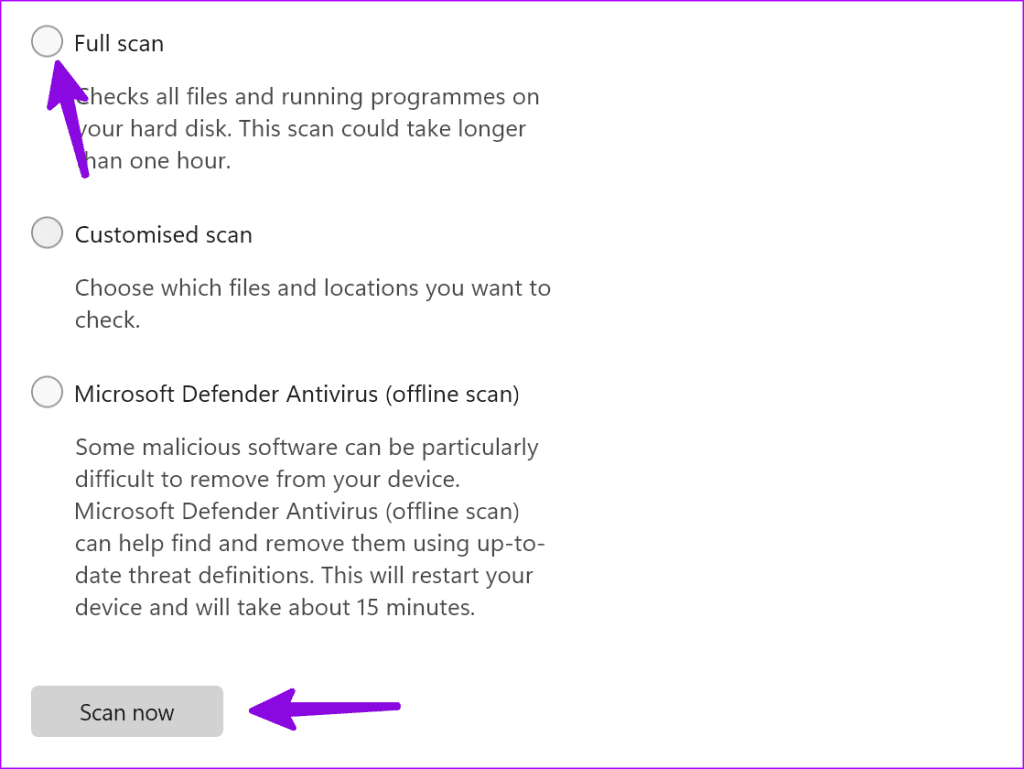
9. 更新 Outlook
Microsoft 經常更新 Outlook 應用程序,提供新功能和錯誤修復。 應用程序收到延遲電子郵件的原因可能是由於您的計算機上安裝了錯誤的應用程序。 是時候安裝最新版本的 Outlook 了。
相片1: 啟動 Outlook 應用程序並單擊 一份文件 以上。
相片2: 選擇並展開 Office 帳戶 更新選項. 定位 “現在更新”。
10.嘗試新的 Outlook 體驗
微軟將在 Windows 上用新的基於 Web 的 Outlook 應用程序取代 Outlook 桌面。 如果您的 Outlook 桌面仍然存在問題,請嘗試新的 Outlook 預覽版本。
相片1: 打開 Outlook 應用程序並啟用切換開關 “體驗新面貌” 以上。
相片2: 重新啟動應用程序並檢查 Outlook 在一個新的頭像中。
在 OUTLOOK 上享受無縫的電子郵件交換
當您的 Outlook 電子郵件延遲時,您可能會錯過重要的更新。 在遷移到不合適的網頁版本之前,請使用上述步驟快速修復 Outlook 在 Windows 11 上接收延遲電子郵件的問題。