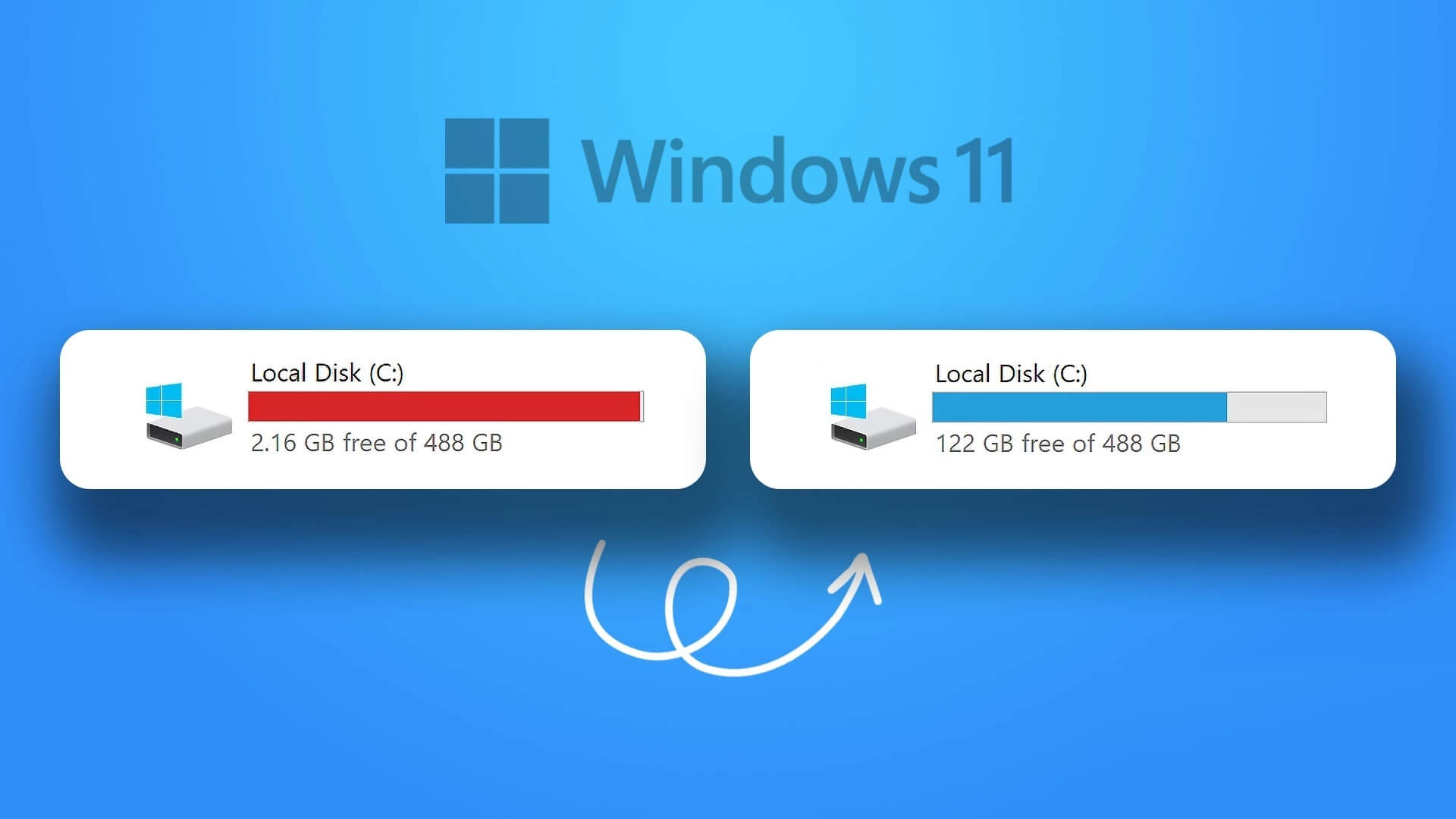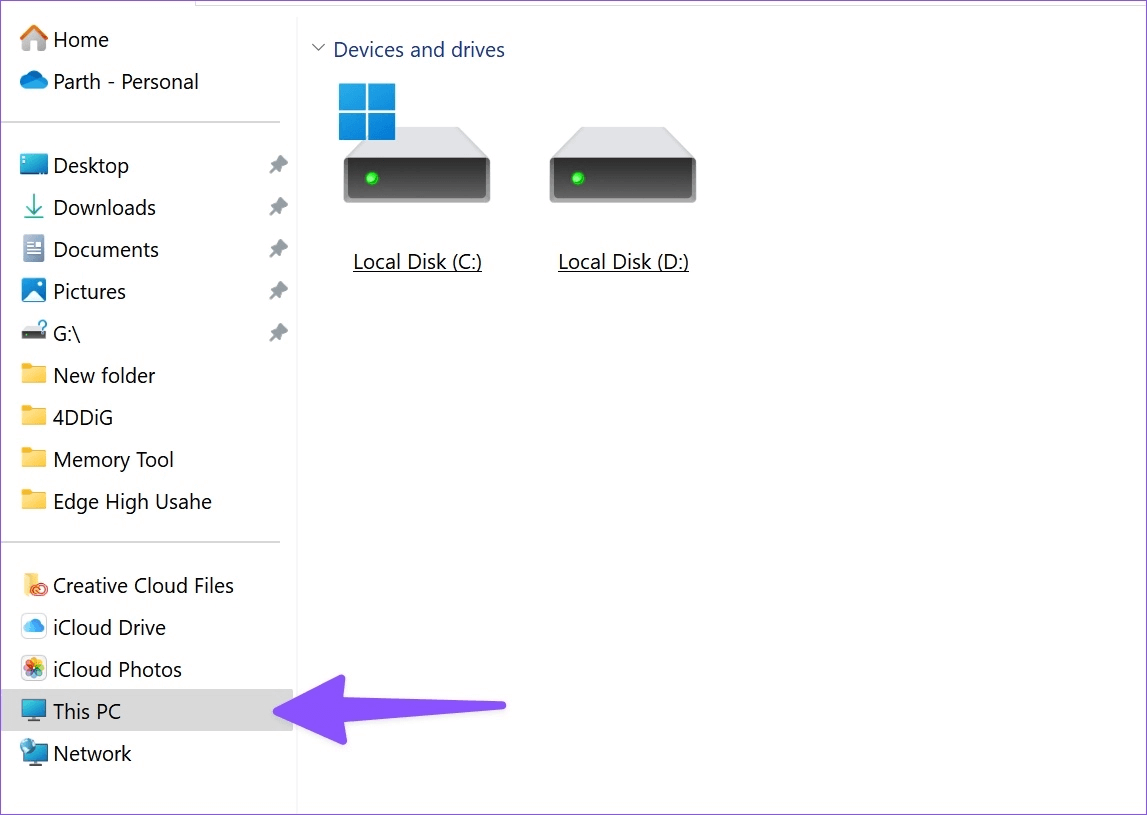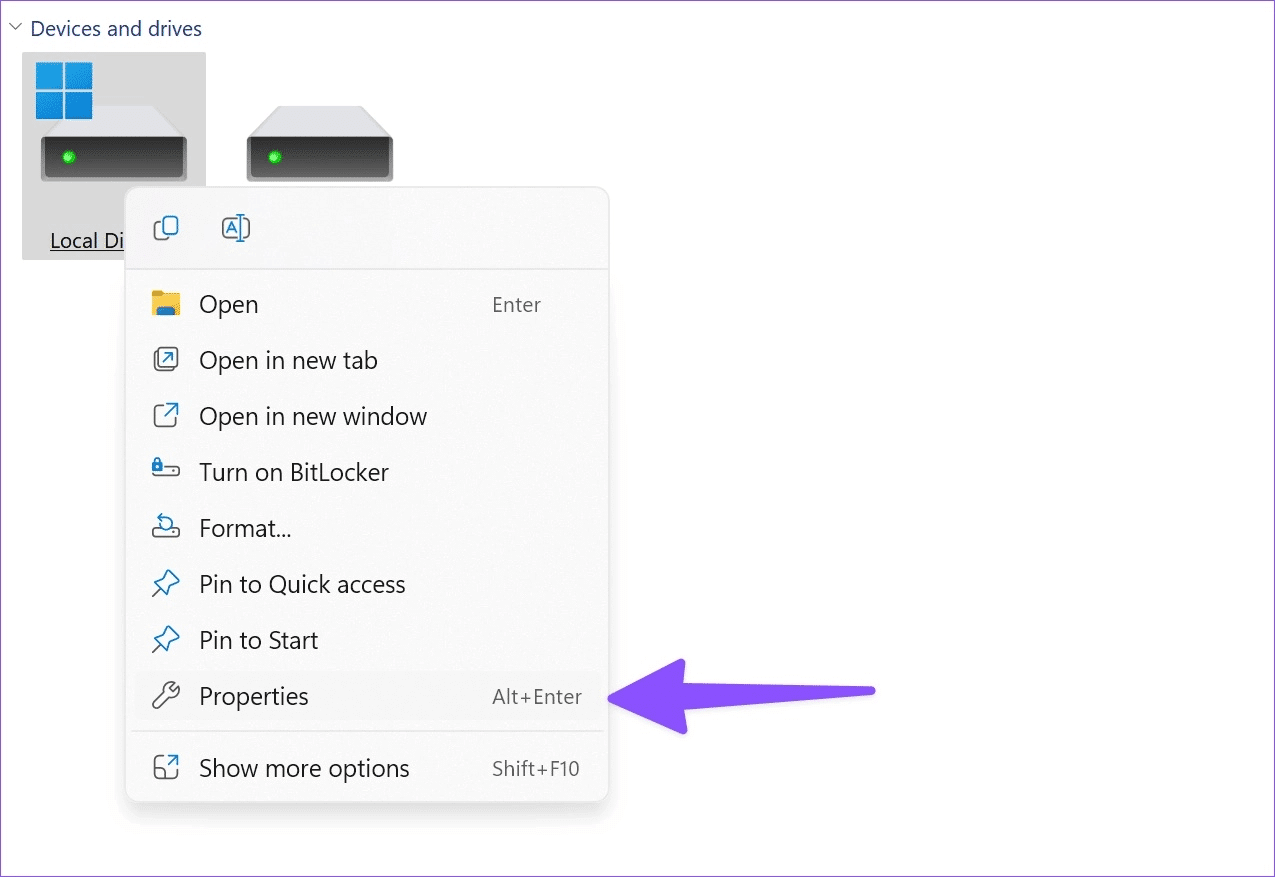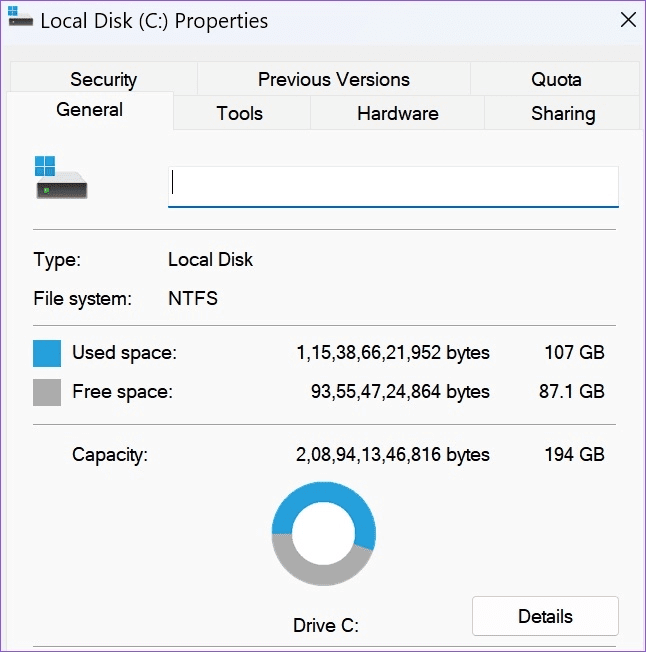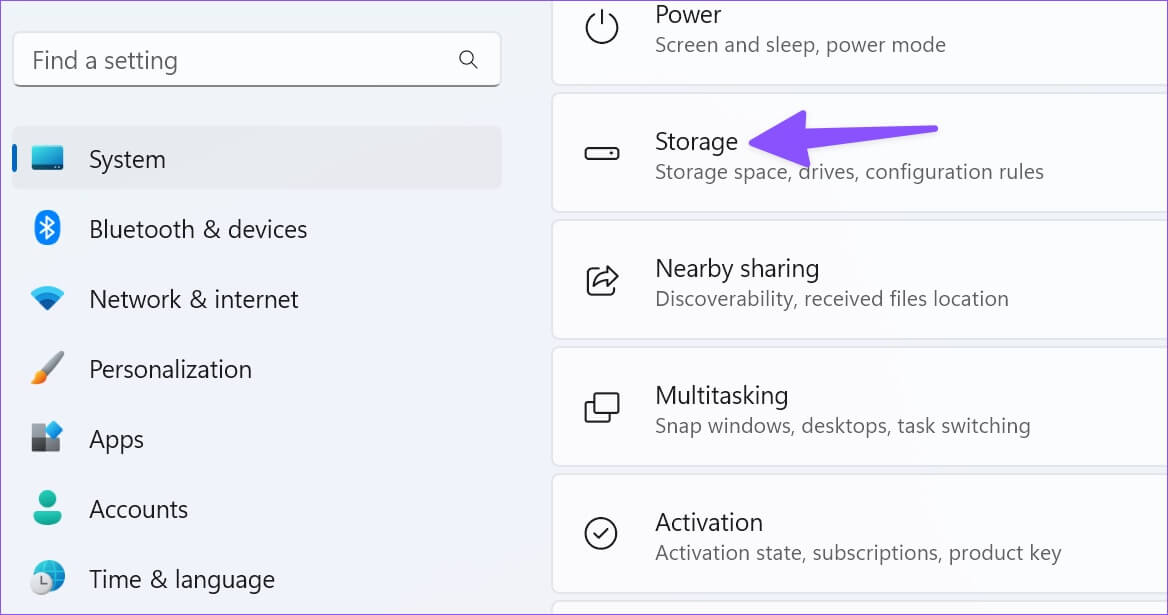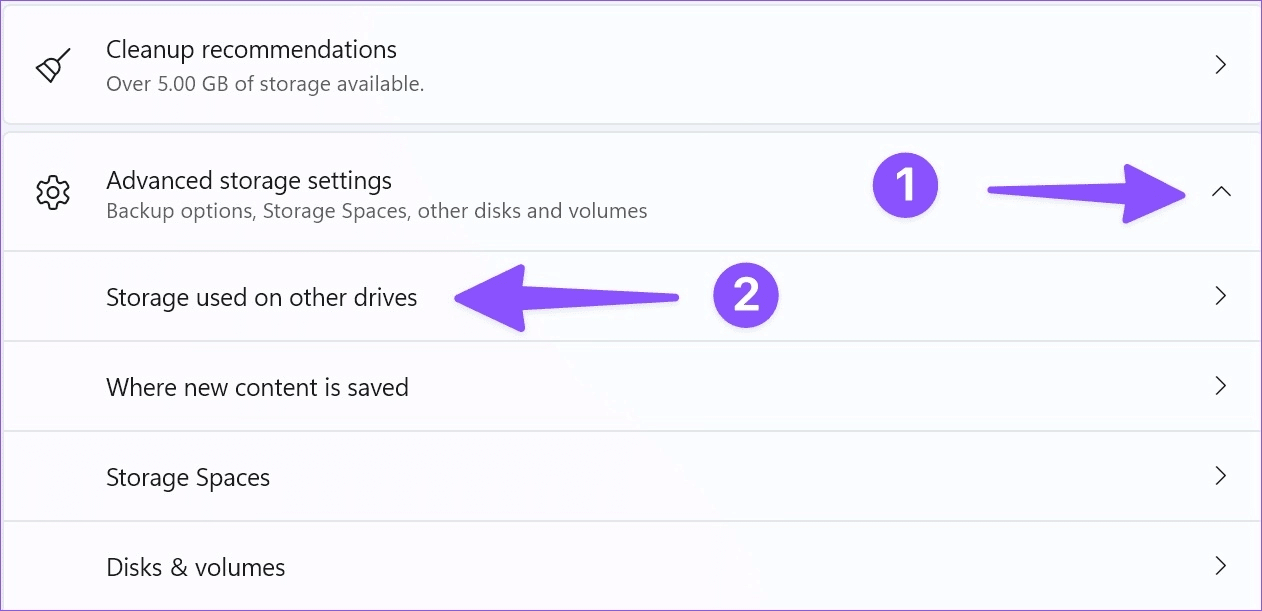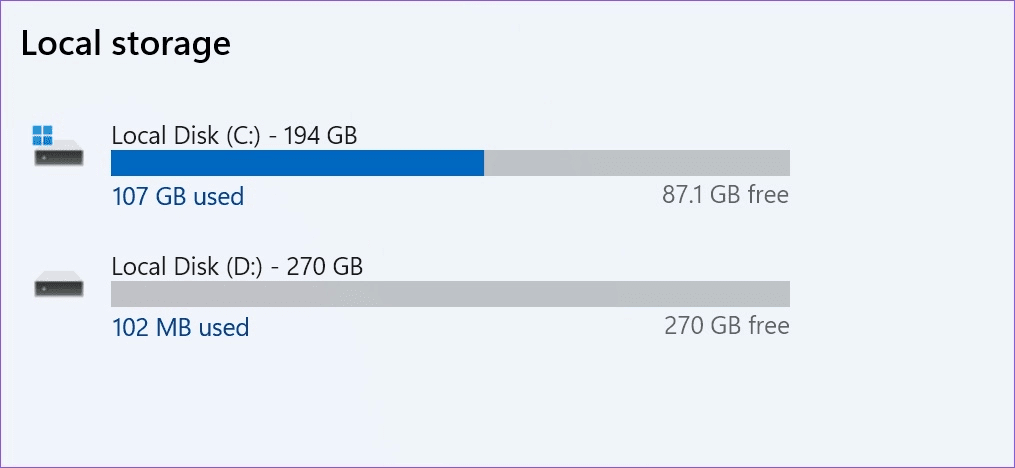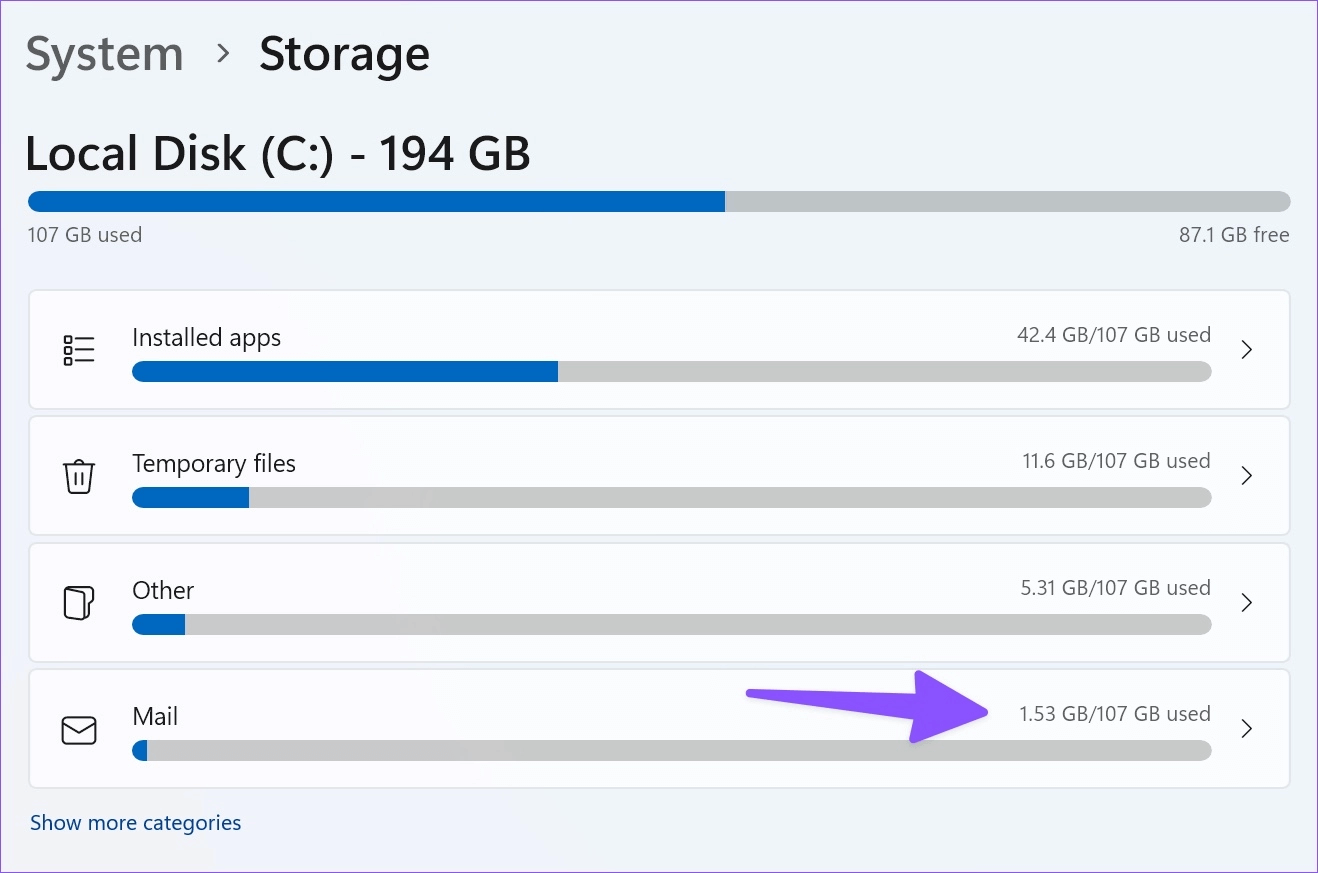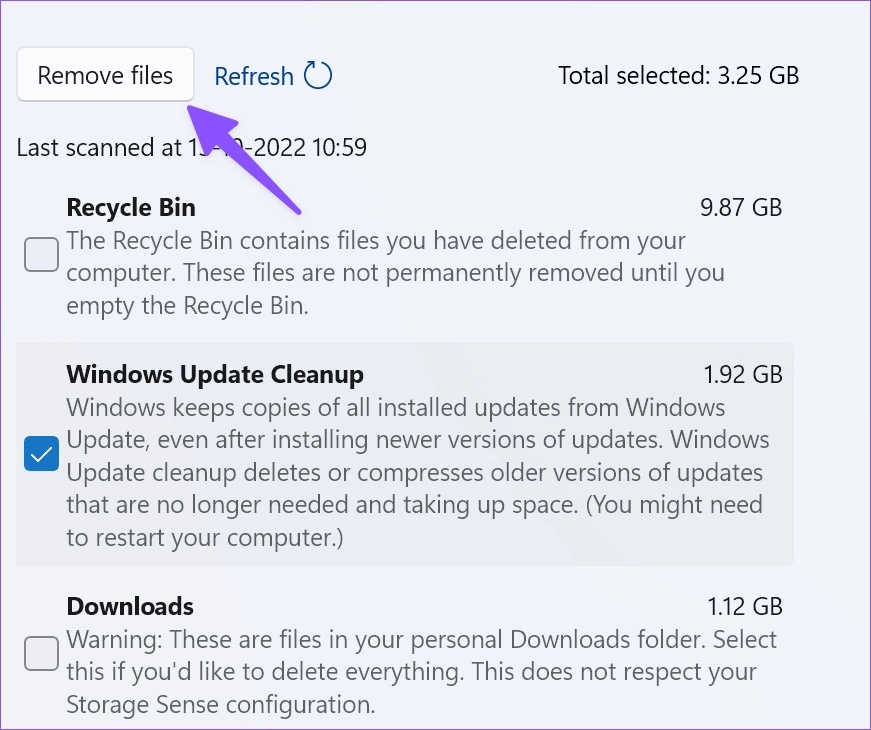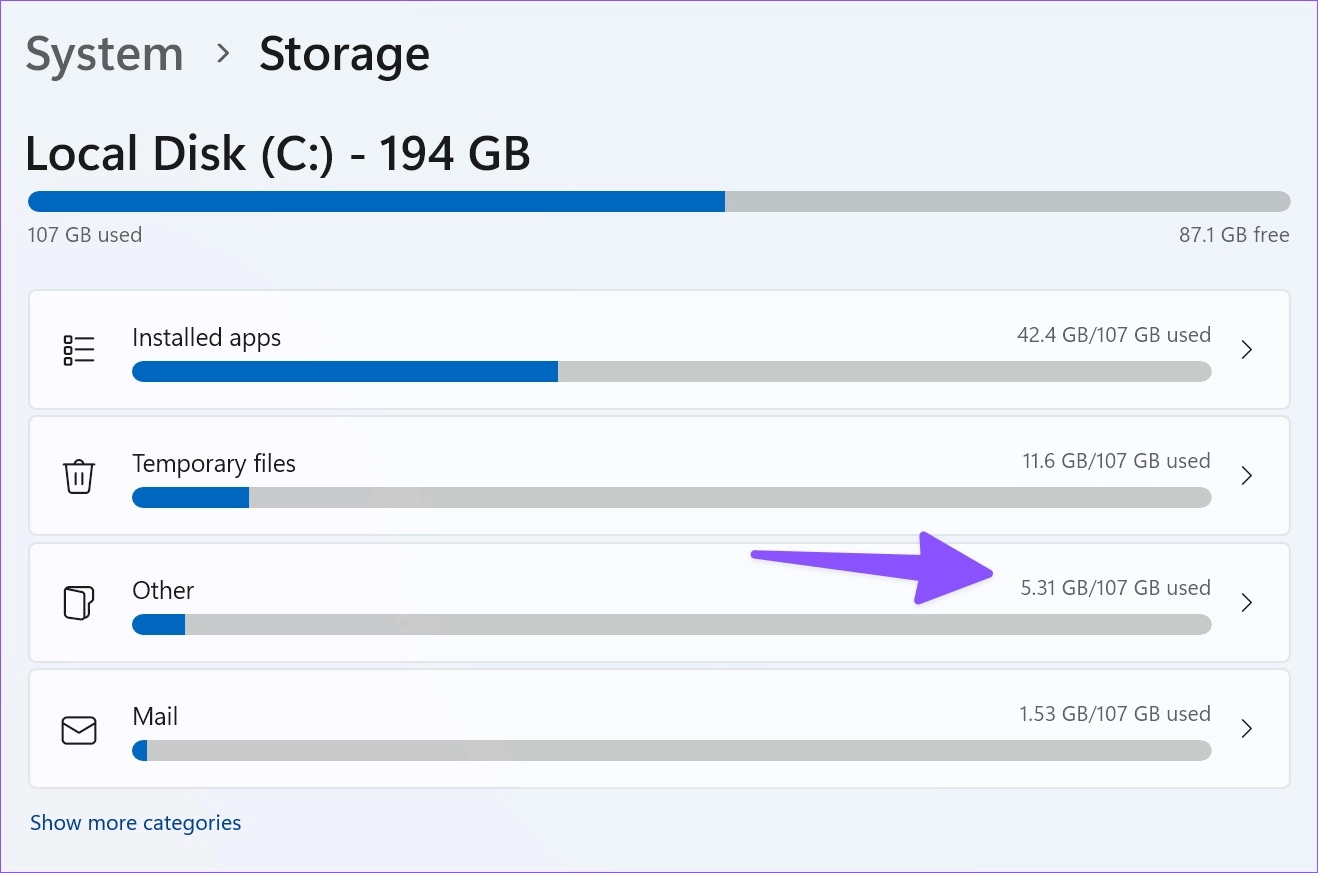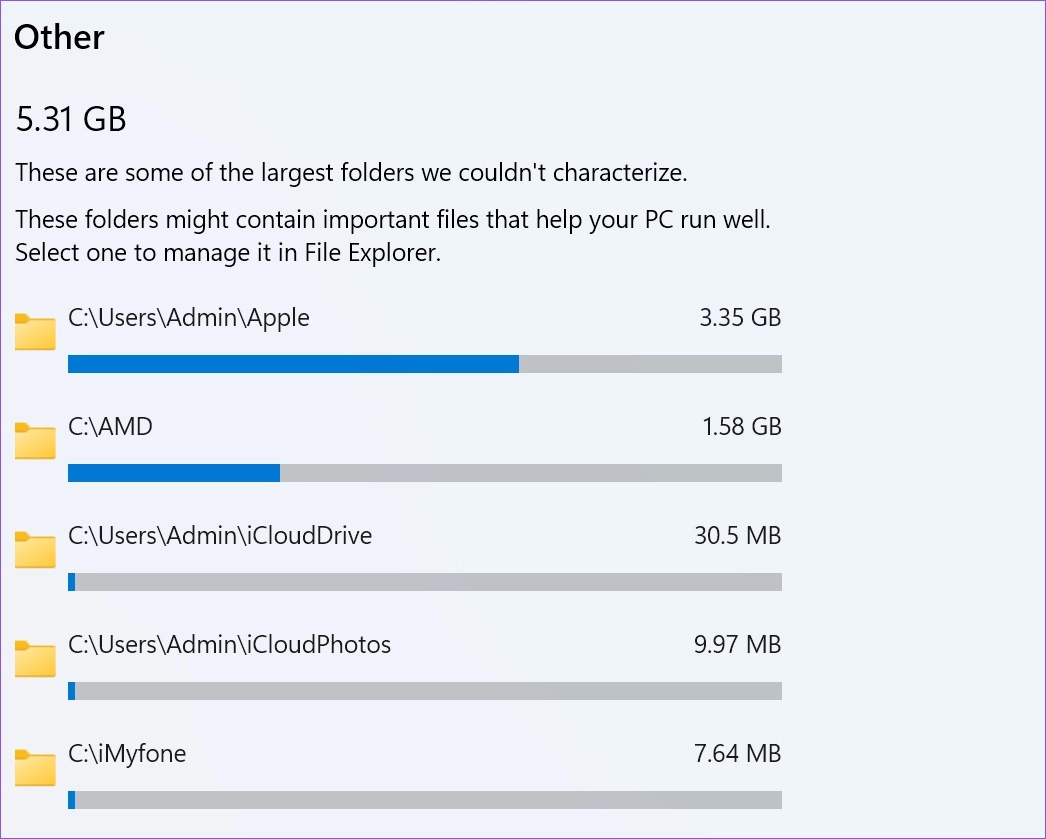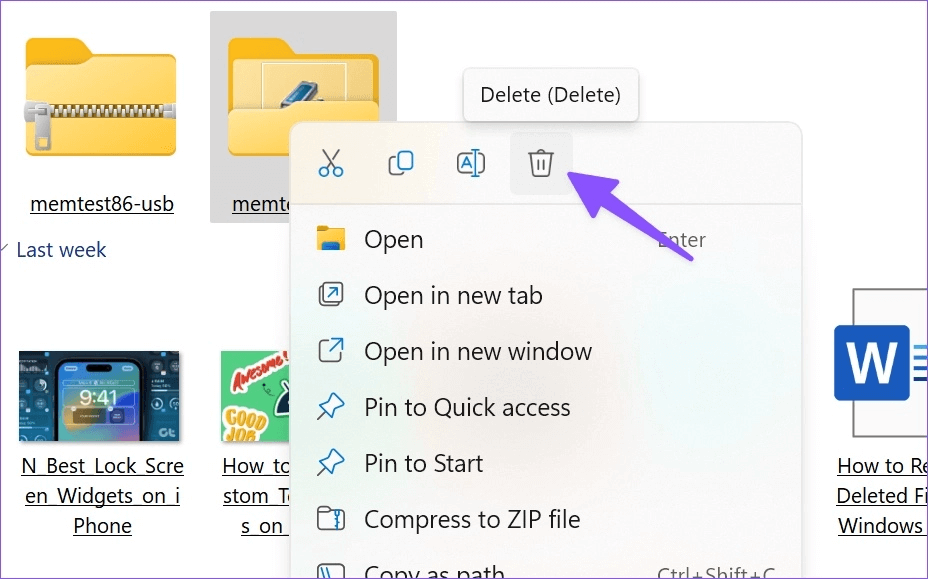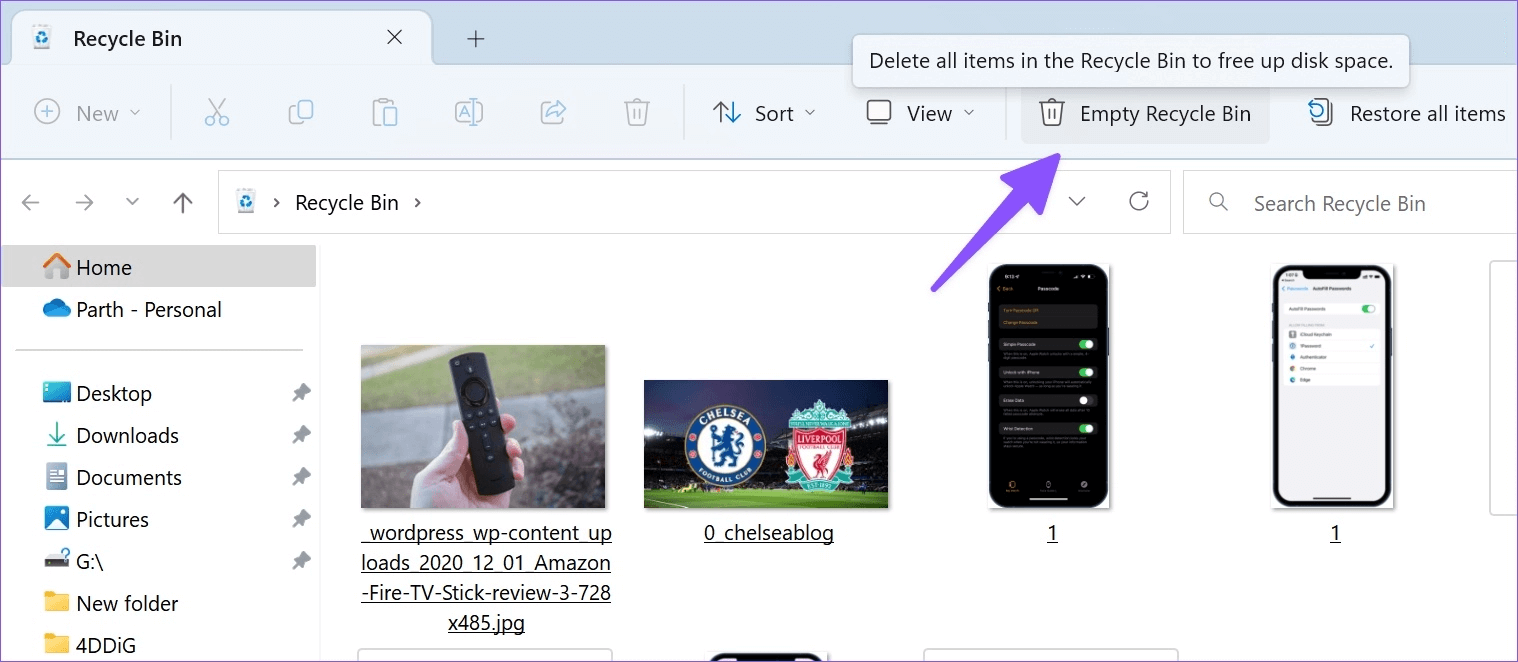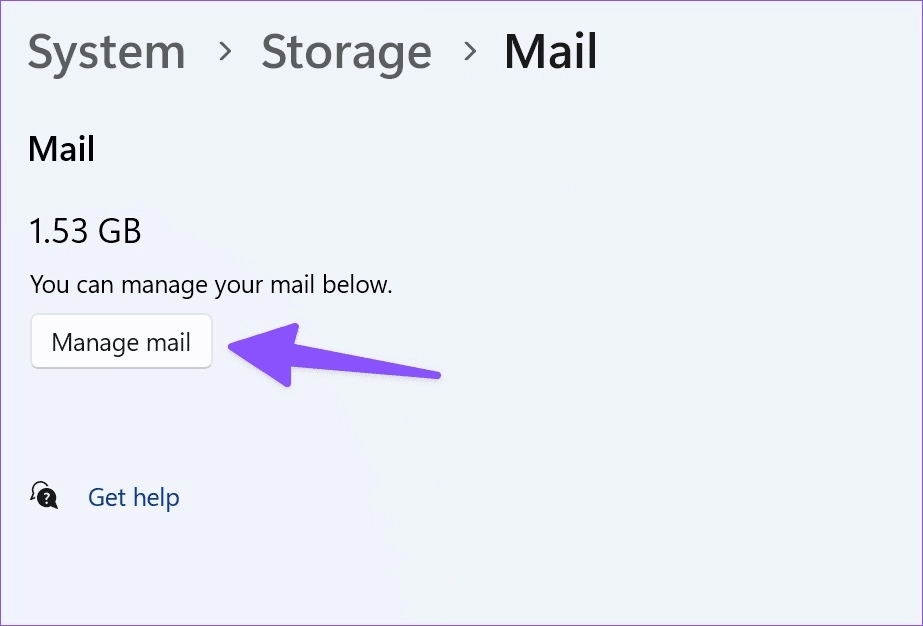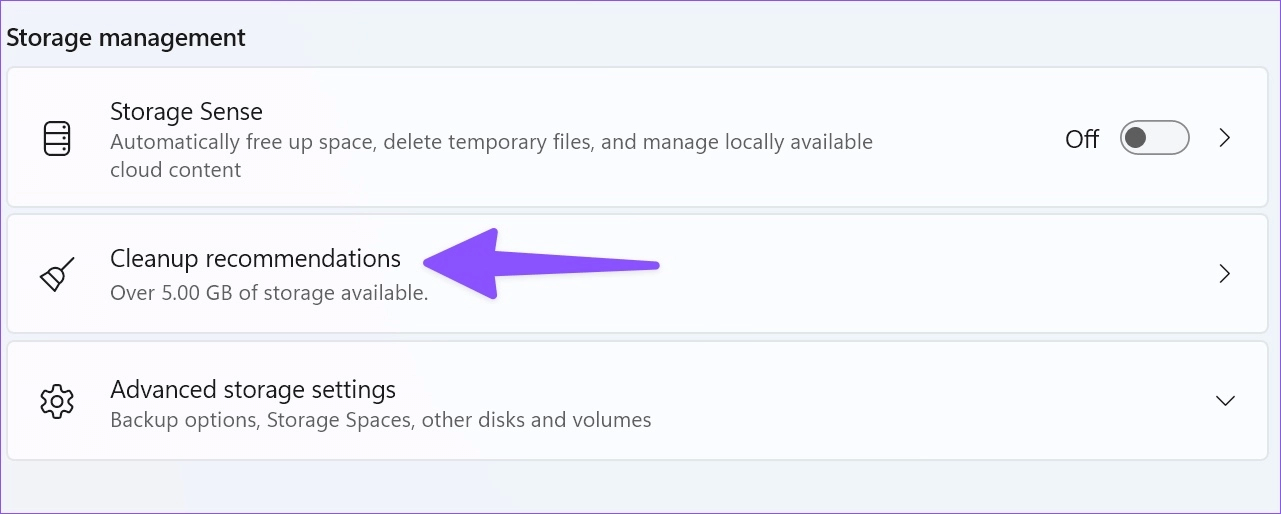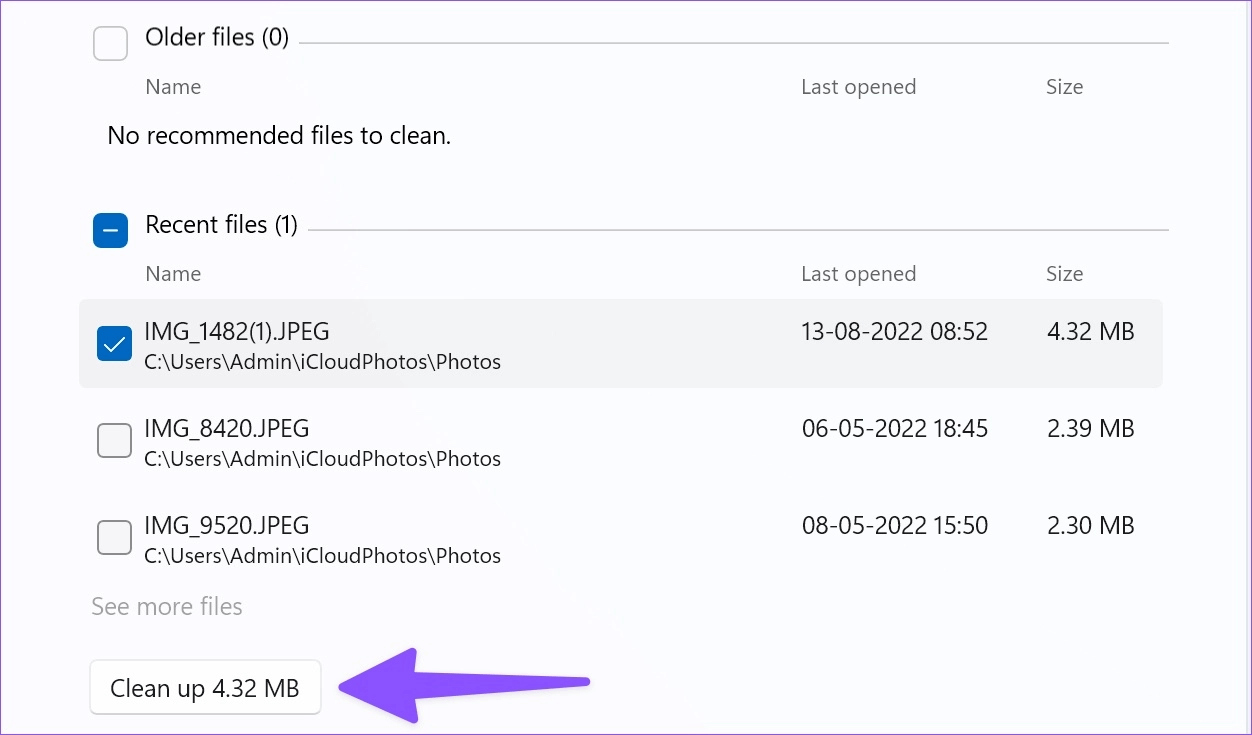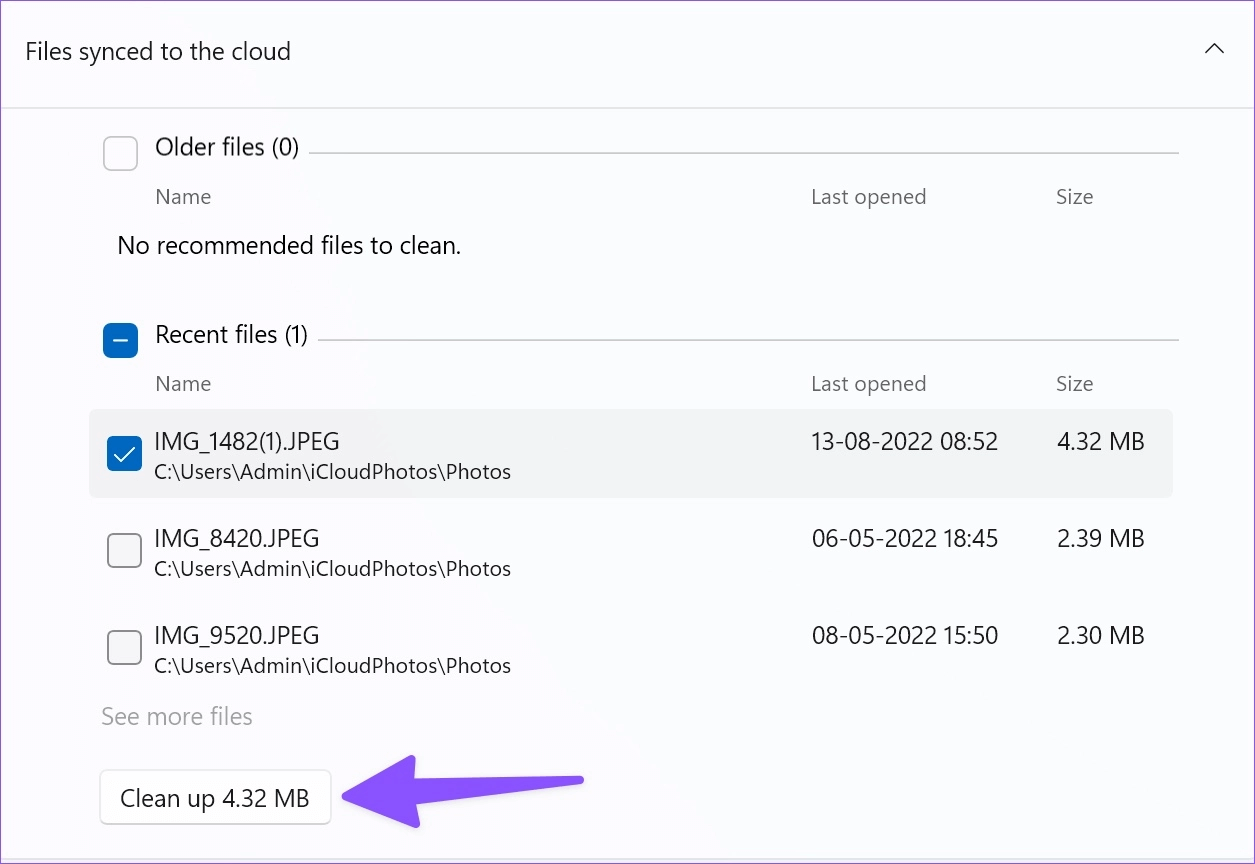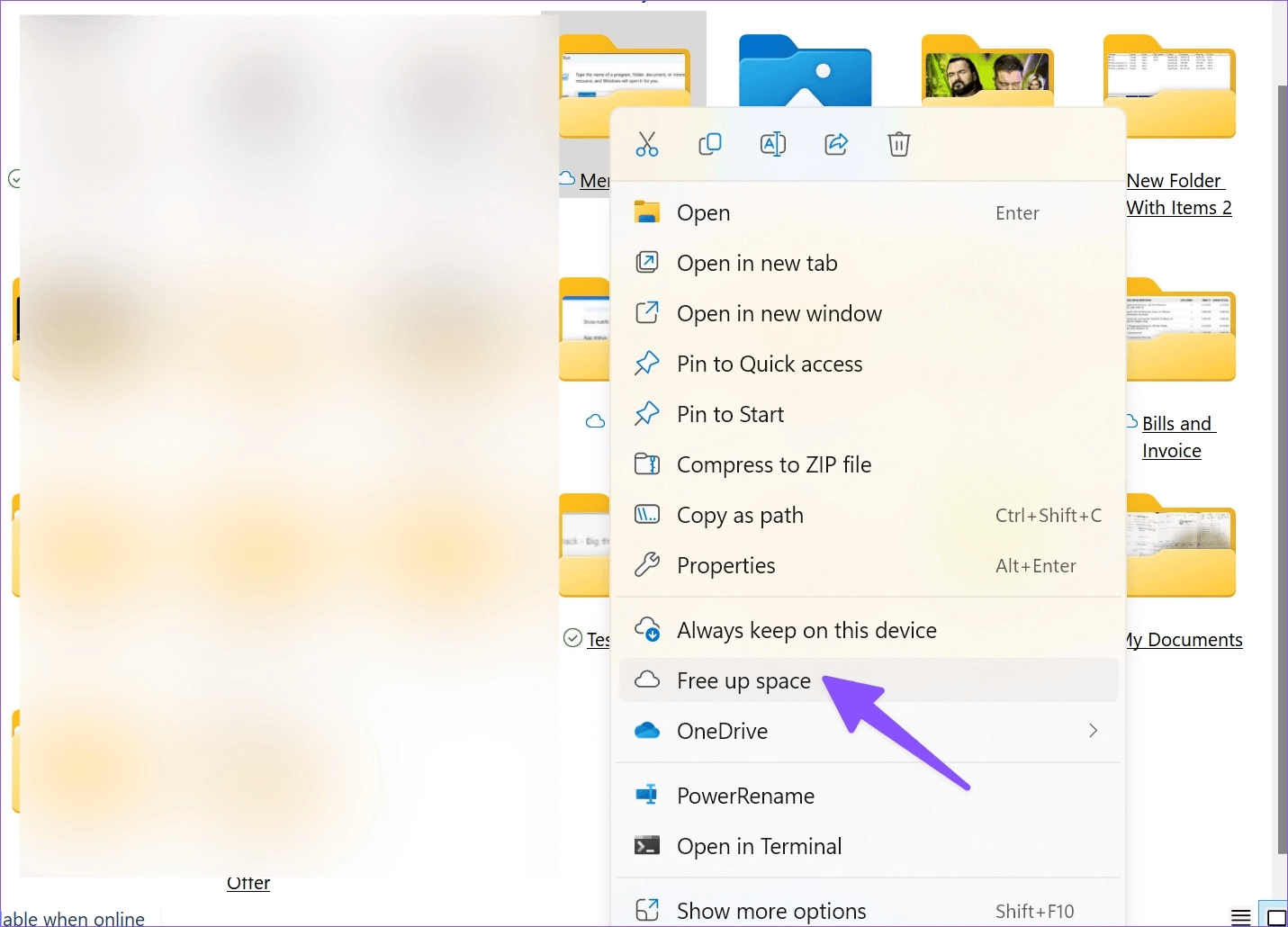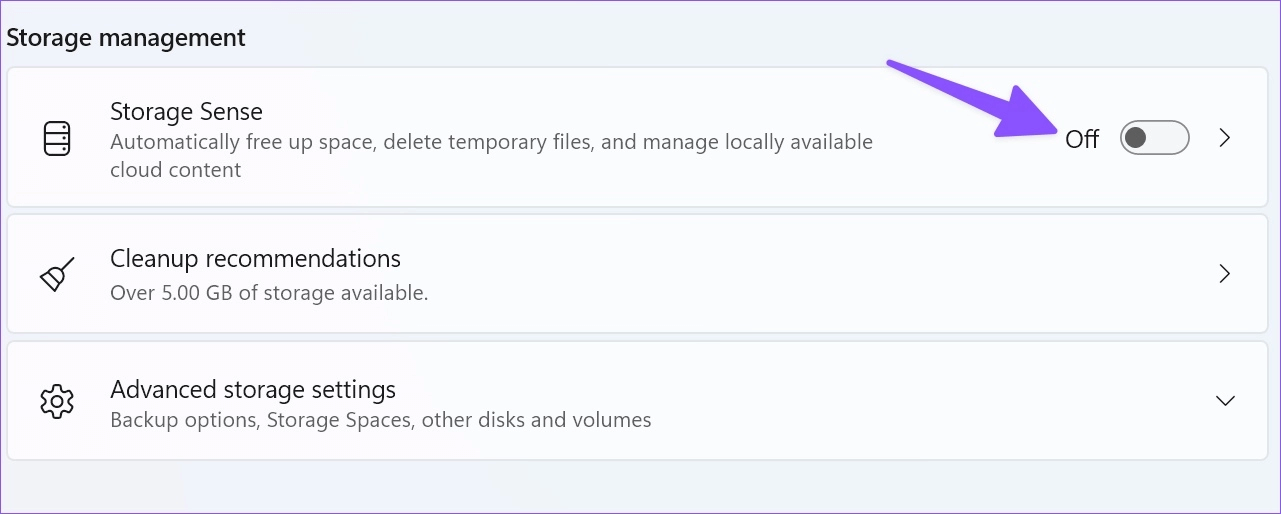在不刪除應用程序的情況下在 Windows 6 上釋放和釋放存儲空間的 11 大方法
使用存儲空間不足的 Windows 計算機既慢又笨拙。 你會有問題 性能和應用程序錯誤 由於硬盤或 SSD 上的空間減少,遊戲體驗會下降。 您可以隨時刪除不必要的應用程序。 但是,如果您仍想保留這些應用程序並釋放一些空間怎麼辦? 這是在不刪除應用程序的情況下釋放 Windows 空間的最佳方法。
您始終可以將現有的硬盤驅動器或固態驅動器換成更高容量的變體。 但這並不是在 Windows 上開闢更多空間的最便捷方式。 此外,該技巧不適用於 Windows 筆記本電腦用戶,因為領先筆記本電腦製造商的大多數型號都配備了固態硬盤 (SSD)。 或者,您可以使用以下技巧來回收 Windows 11 PC 上的寶貴空間。
檢查 WINDOWS 驅動器中的存儲
在開始之前,讓我們首先檢查 Windows 計算機驅動器上剩餘的總存儲空間。 您可以使用文件資源管理器應用程序或默認設置菜單。
第1步:按鍵 的Windows + E 打開文件資源管理器。
相片2: 定位 “這台電腦” 從左側邊欄。
相片3: 右鍵點擊 鼠標右鍵 單擊一個驅動器,然後單擊 ئصائص 從上下文菜單。
相片4: 檢查可用存儲 特定的驅動器。
您也可以從 Windows 設置菜單中進行檢查。
相片1: 點擊 Windows 鍵 + I 打開設置。
相片2: 從左側邊欄中選擇系統,然後單擊 貯存。
相片3: 擴張 高級存儲設置並選擇 “貯存 其他驅動器上的用戶。
相片4: 核實 詳細的存儲分佈 從以下列表中。
1.刪除臨時文件
您可以使用默認存儲列表來查找和刪除計算機上的臨時文件。 就是這樣。
相片1: 去 貯存 在 Windows 設置中(參見上面的步驟)。
相片2: 定位“臨時文件”。
相片3: 啟用旁邊的複選標記 回收站和 Windows 更新清理 交付優化文件、Windows 升級日誌文件和其他建議。
注意:在啟用下載旁邊的複選標記之前要小心。 這將從“下載”文件夾中刪除您的所有個人文件。
相片4: 點擊 “刪除文件” 以上。
我們編輯了關於 10 GB 在我們的電腦上使用這個技巧。
2.檢查並刪除其他文件
由於 Windows 11 中重新設計的設置菜單,您不再需要導航文件資源管理器菜單來查找大文件夾。 您可以從 Windows 11 設置菜單中進行檢查。按照以下步驟操作。
相片1: 去 存儲清單 في Windows 11 設置 (檢查上述步驟)。
相片2: 定位 其他。
相片3: 查看 文件夾 大從以下列表和刪除不必要的文件。
您還可以打開文件資源管理器應用程序來查找大文件夾。 右鍵單擊這些大文件夾,然後從上下文菜單中點擊刪除圖標。
刪除大文件後,前往回收站清空它們。
3. 管理您的郵件存儲
當您每天發送或接收數十封電子郵件時,您將需要重新檢查計算機上的郵件存儲。 這是在不刪除應用程序的情況下釋放 Windows 空間的另一種有效方法。
相片1: 去 存儲清單 在 Windows 設置中(檢查上述步驟)。
相片2: 定位 郵件。
相片3: 點擊 郵政管理 從以下列表中。
相片4: 從默認郵件應用程序中刪除不必要的電子郵件。
4. 搜索大型、未使用和同步的文件
您可以找到大型和未使用的文件和已經同步的文件 有一個帳戶 OneDrive 你在你的電腦上。 您可以刪除它們以釋放 Windows 上的空間。
相片1: 去 存儲清單 在 Windows 設置中。
相片2: 定位 清潔建議 展開大型和未使用的文件。
相片3: 選擇要刪除的文件並按下按鈕 打掃。
相片4: 擴張 “文件同步到雲端”。
相片5: 定位 檔案 然後單擊 . 按鈕 清潔過程。
5. 使用第一個驅動器釋放一些空間
謝謝 OneDrive 文件點播 ,您可以將大文件上傳到雲存儲服務,並僅在您請求時才可離線使用。
相片1: 打開 文件資源管理器應用 (Windows 鍵 + E)。
相片2: 將大文件從本地驅動器移動到 一個驅動器。
相片3: 右鍵點擊這個 檔案 أو 文件夾 並選擇 釋放空間 從上下文菜單。
文件資源管理器只會刪除這些文件並將它們保存到 OneDrive。
6.啟用存儲感知
啟用 Storage Sense 會自動釋放空間、刪除臨時文件並管理本地可用的雲內容。
相片1: 打開菜單 貯存 在 Windows 設置中(檢查上述步驟)。
相片2: 激活鍵 “存儲意識”。
該選項將通過自動清理臨時應用程序和系統文件來保持 Windows 平穩運行。 您可以從 Storage Sense 菜單管理清潔計劃。
把你的存儲焦慮拋在 Windows 後面
您無需刪除重要的應用程序即可釋放計算機空間。 您可以在不刪除單個應用程序的情況下實現相同的目的。 您使用上述步驟釋放了多少存儲空間? 在下面的評論中分享您的經驗。