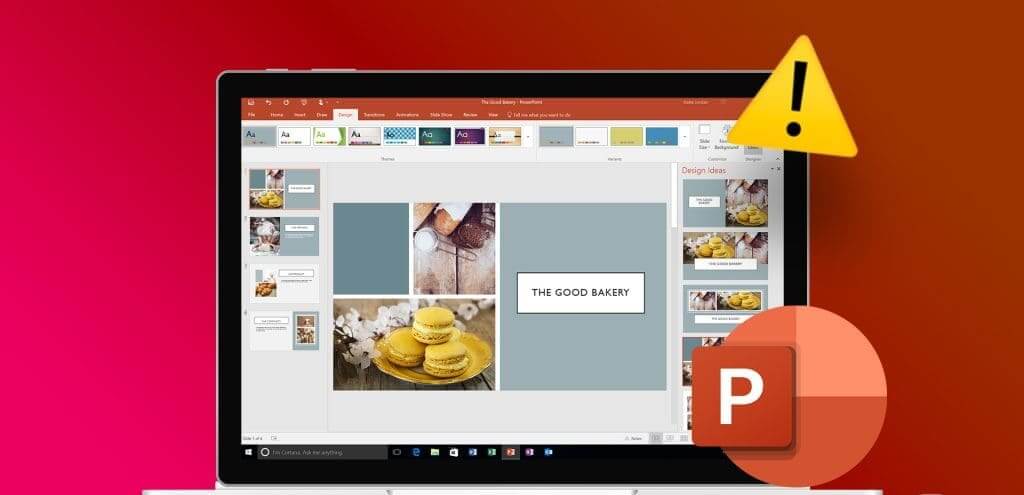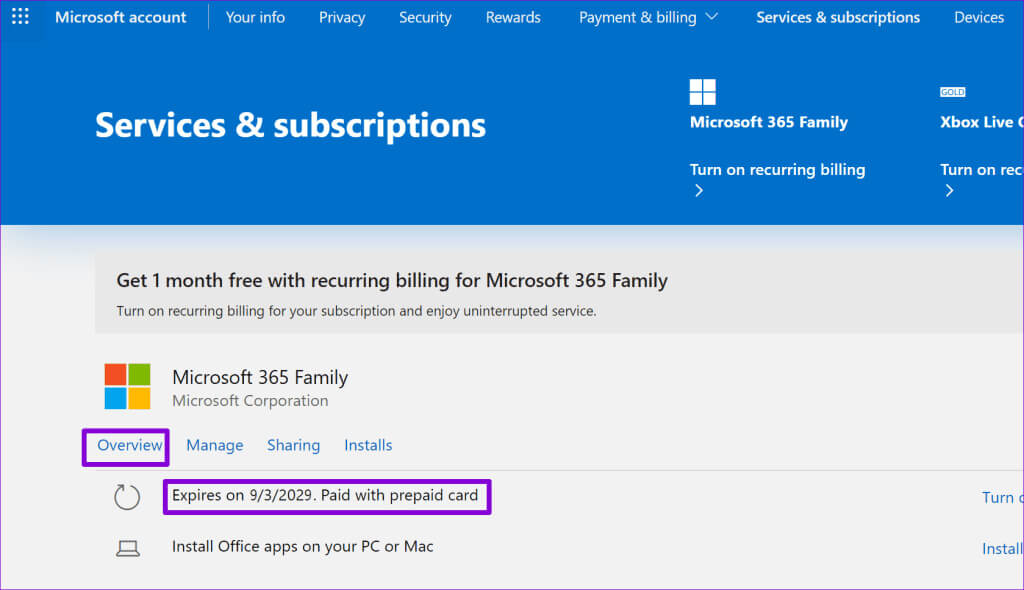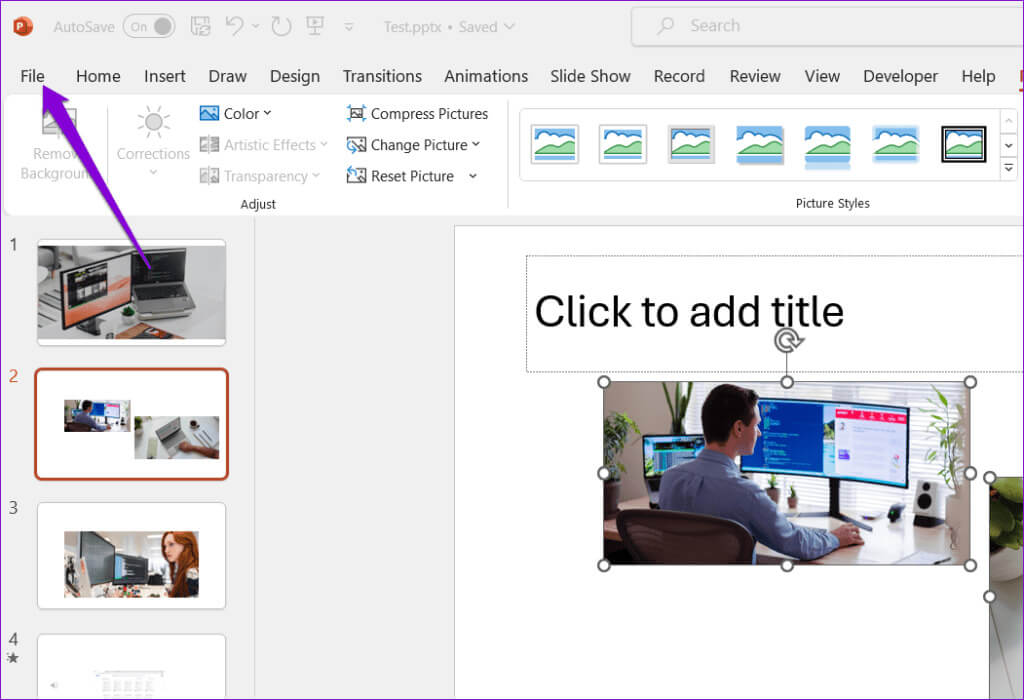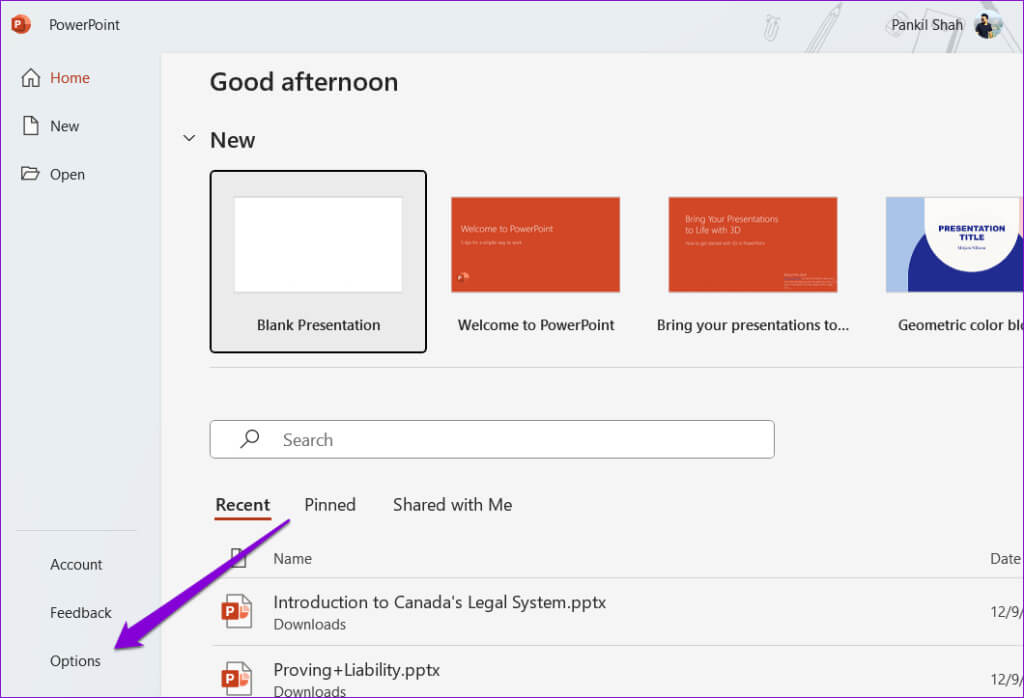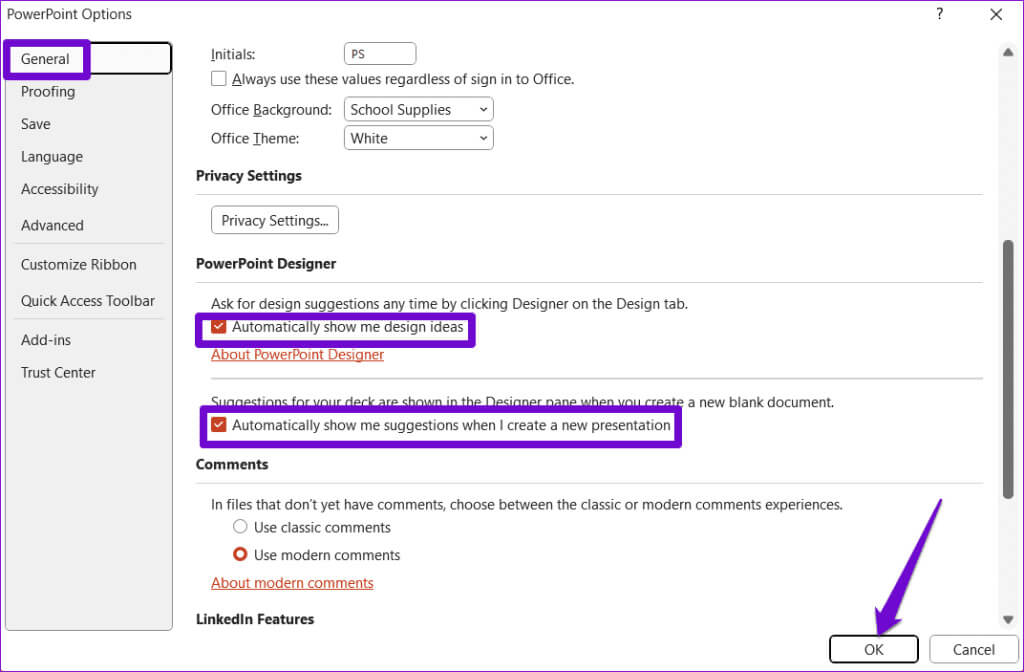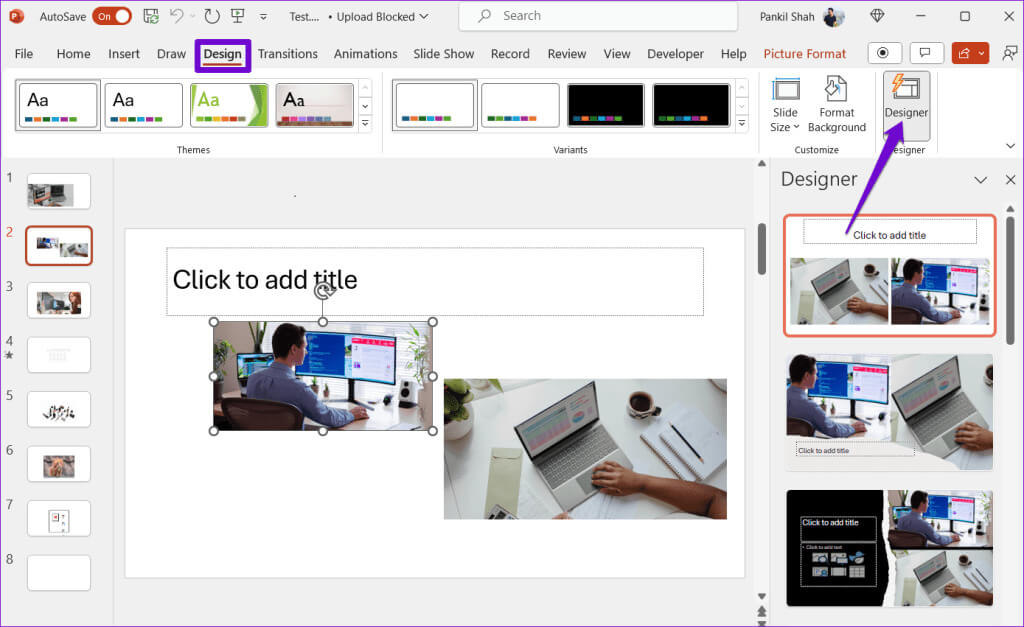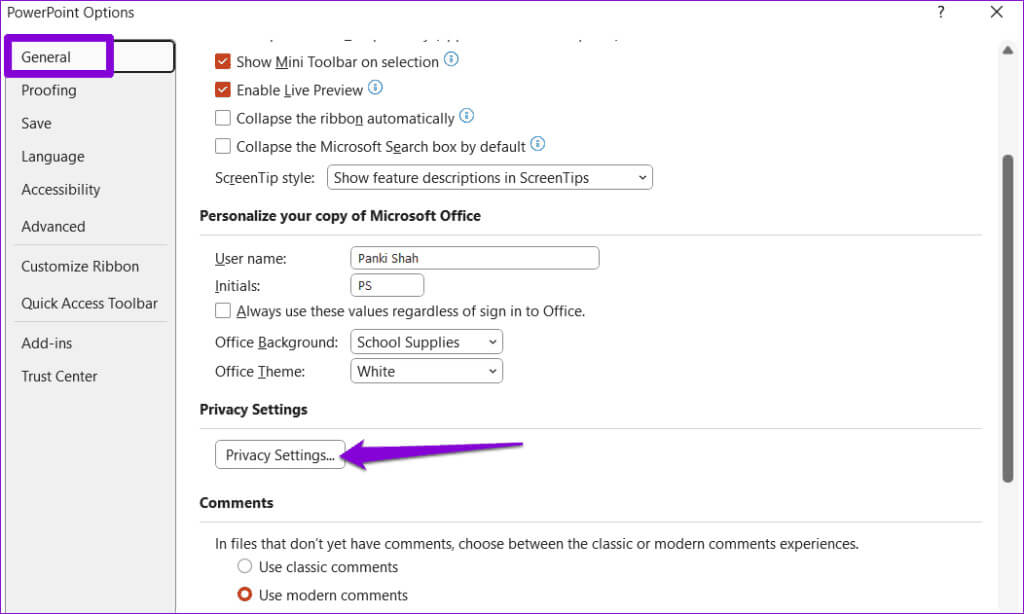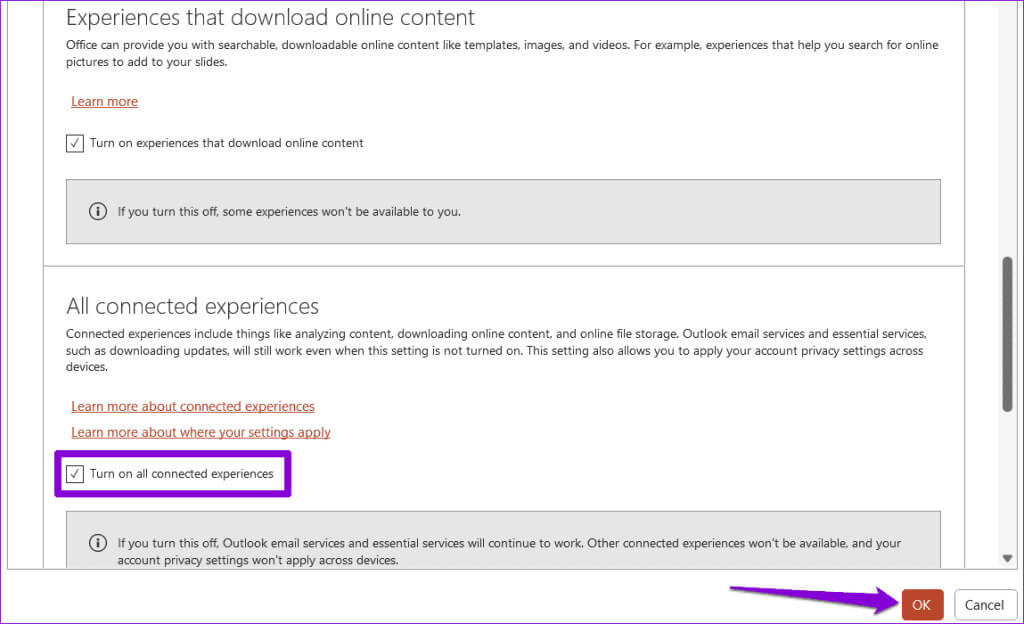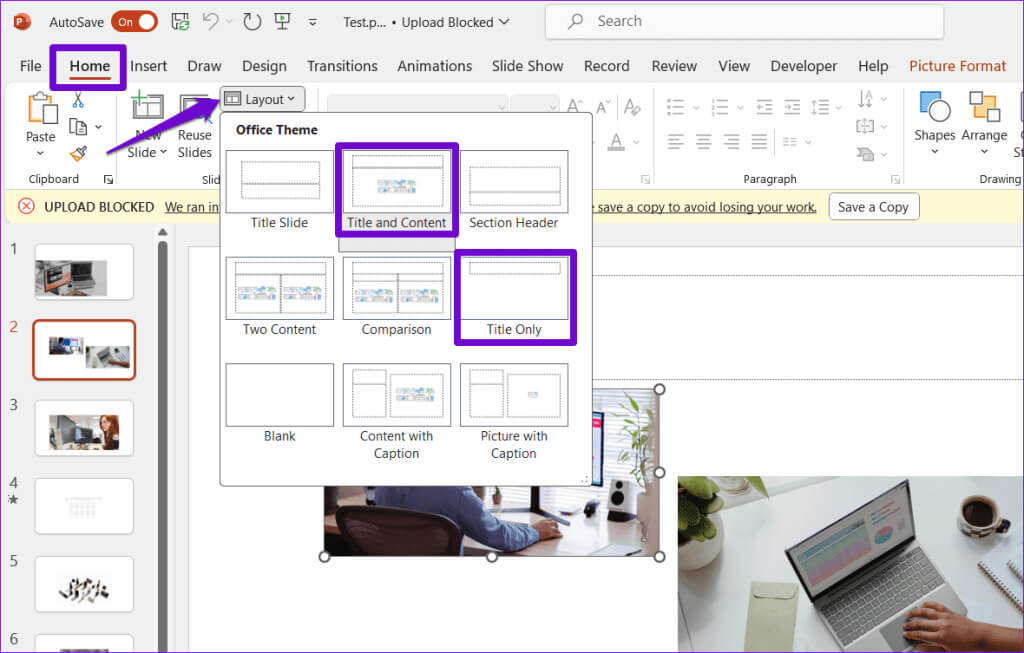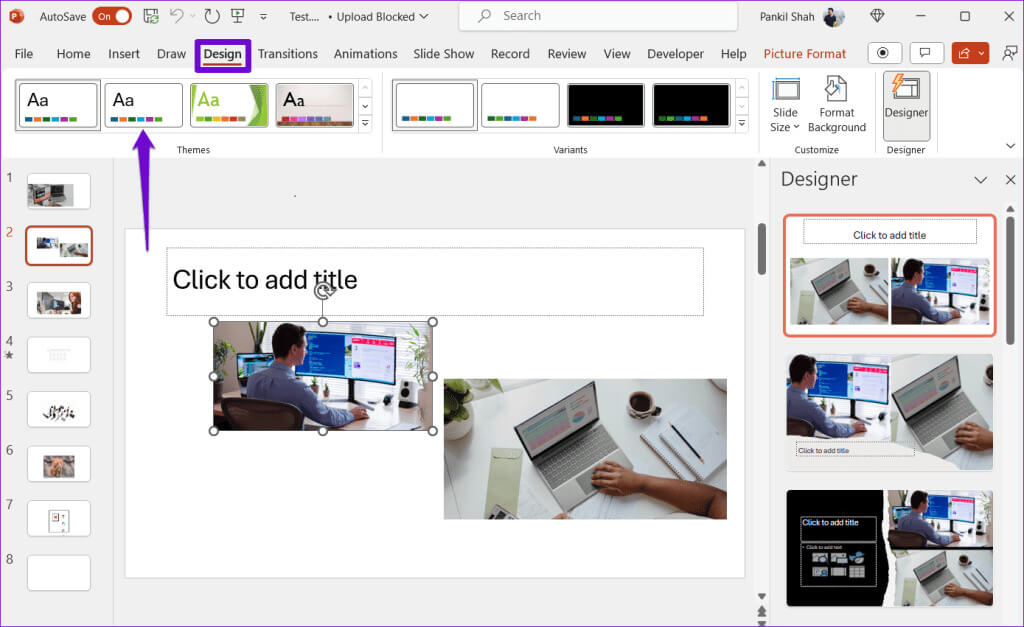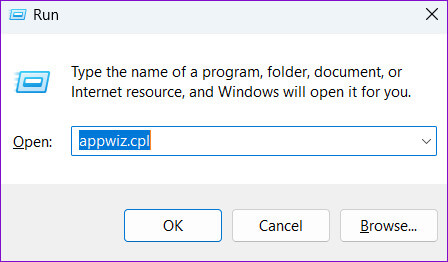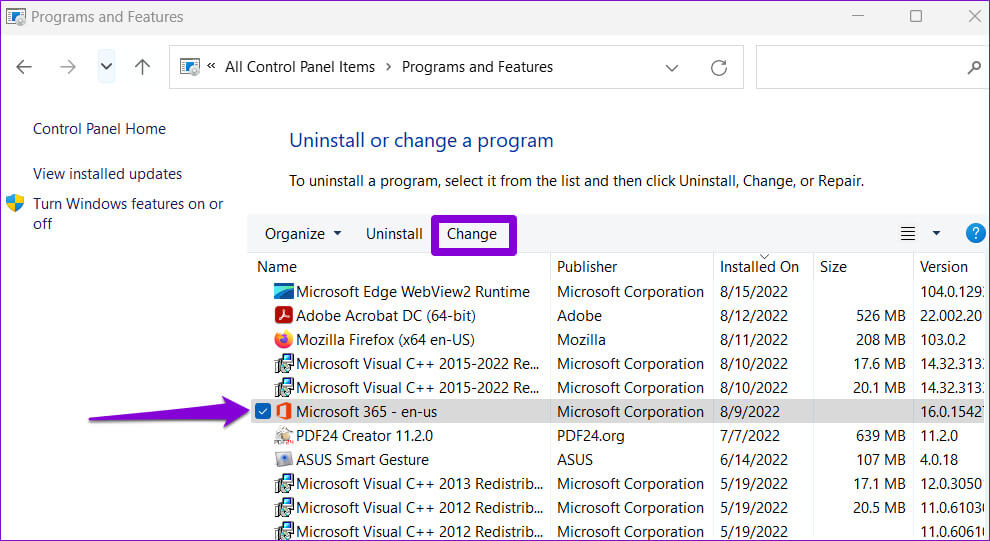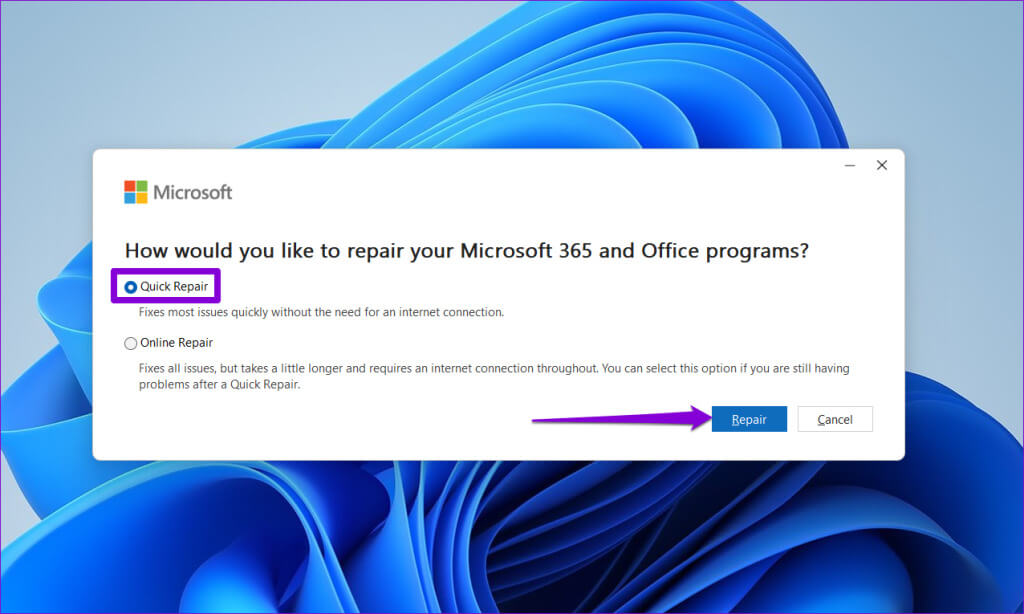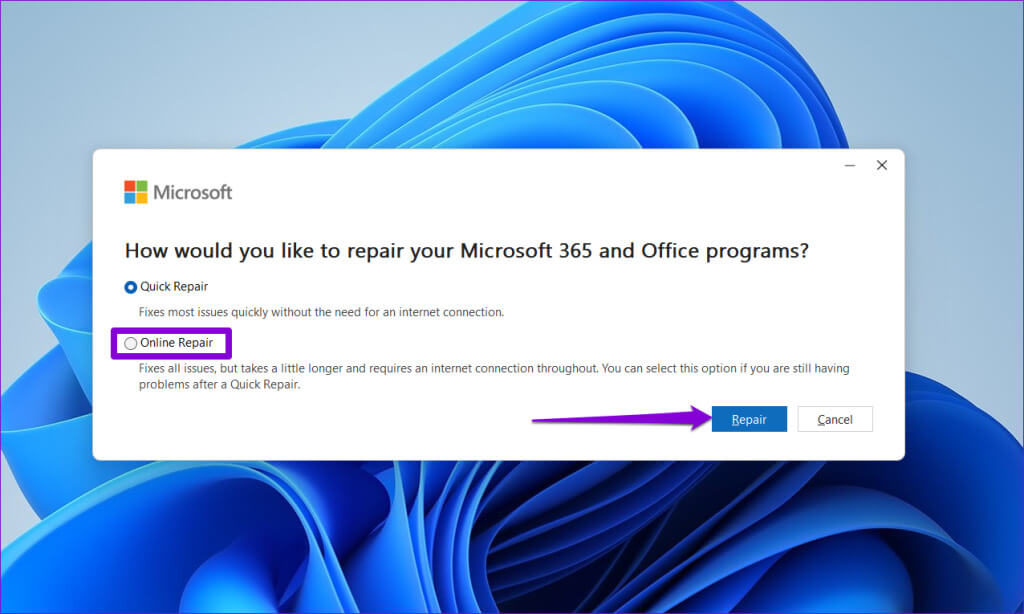針對設計器功能在 Windows 上的 Microsoft PowerPoint 中不起作用的 7 個主要修復
Microsoft PowerPoint 中的設計器功能可讓您建立有吸引力的投影片。它分析幻燈片內容並提出設計想法的能力可以為您節省大量時間和精力。但有時可能會遇到無法運作的問題 Microsoft PowerPoint 中的設計器功能 在 Windows 10 或 11 電腦上,這可能會令人沮喪。
您不必浪費寶貴的時間手動設計投影片。本指南提供了一些有關在 Microsoft PowerPoint 中重新開啟設計器功能的有用提示。
1. 檢查您的 MICROSOFT 365 訂閱狀態
PowerPoint 中的設計器功能僅適用於 Microsoft 365 訂閱者。因此,最好確保您的訂閱不會過期。
使用以下連結前往 Microsoft 網站上的服務和訂閱部分。如果尚未登入您的帳戶,您將在「概述」標籤下找到 Office 訂閱的到期日期。
如果已經過期了 您的 Microsoft 365 訂閱,您可以續訂或暫時切換到 PowerPoint 網頁版,其中設計器可供所有人使用。
2. 檢查您的互聯網連接
Internet 連線不一致或缺乏可能會導致 Microsoft PowerPoint 中的「設計器」按鈕顯示為灰色或無回應。這是因為 PowerPoint 需要 Internet 連線來呈現設計理念。
您可以在瀏覽器中開啟一些網站或 進行互聯網速度測試 檢查您的網路連線。如果出現問題,請切換到另一個網路連線並重試。
3.允許Powerpoint展示設計思路
如果您之前停用了該功能,則 PowerPoint 中的「設計器」按鈕可能會遺失或呈現灰色。如果您不確定,請按照以下步驟操作以確保允許 PowerPoint 在您的 Windows 電腦上顯示設計創意。
相片1: 打開一個程序 PowerPoint中 並點擊列表 “一份文件” 在左上角。
相片2: 輕按 選項 從左側邊欄。
意見3: 之內 PowerPoint 設計器部分,選取旁邊的複選框 “自動展現設計思路” و「當我建立新簡報時自動顯示建議. 然後點擊 “行”。
相片4: 前往標籤 “設計” 在 PowerPoint 中,按一下 按鈕 “設計師” 要使用該功能。
4. 實現互聯體驗
即使啟用該功能後,PowerPoint 也可能無法顯示設計創意。當 Office 應用程式的連線體驗選項未開啟時,就會發生這種情況。這可能會阻止 Microsoft PowerPoint 解析投影片上的內容並導致設計器功能停止運作。以下是解決該問題的方法。
相片1: 打開 Microsoft PowerPoint中 並點擊菜單 “一份文件” 在左上角。
相片2: 定位 選項 從正確的部分。
意見3: 在窗口 PowerPoint 選項, 點擊 常規選項卡. 然後點擊按鈕 “隱私設定” 在左窗格中。
相片4: 選取顯示的複選框 「運行所有連接的實驗然後點擊 “行”。
5.使用正確的幻燈片佈局
如果使用錯誤的幻燈片佈局,也會出現此類問題。您需要使用標題投影片版面或標題和內容來取得 PowerPoint 中的設計建議。
相片1: 打開文件 PowerPoint中 您的選擇 滑動 您想要使用設計器功能。
相片2: في 主頁選項卡, 單擊 . 按鈕 “規劃” 並選擇一個選項 “標題和內容”或“僅標題”。
變更投影片佈局後,設計器功能應如預期運作。
6.避免在Powerpoint中使用第三方主題
您在 PowerPoint 中使用自訂主題嗎?這會影響 Microsoft PowerPoint 中設計器功能的功能。最好堅持使用 PowerPoint 的內建主題之一。
開啟 PowerPoint 簡報,前往「設計」選項卡,然後選擇內建主題之一。之後,檢查問題是否仍然存在。
7.運行Office修復工具
如果上述建議不起作用,則可能存在問題 安裝 Office 時出現問題 在你的電腦。您可以執行 Microsoft Office 修復工具。它將自動偵測並修復所有 Office 程式(包括 PowerPoint)中的問題。
相片1: 點擊 Windows 鍵 + R 開啟對話框的鍵盤快速鍵 “就業”。 寫 APPWIZ.CPL 在框中並按 進入。
相片2: 定位 微軟辦公產品 並選擇它 列表。 然後點擊 變化。
意見3: 定位 快速解決 然後點擊 修理。
如果修復後問題仍然存在,請重複上述步驟進行線上修復。請注意,這可能需要更長的時間,並且您將需要有效的網路連線。
將想法變成引人注目的幻燈片
當 Microsoft PowerPoint 中的設計器功能停止運作時,它可能會阻礙您的創作過程並使您感到沮喪。希望上述提示能夠幫助您解決根本問題,並且您可以使用 Microsoft PowerPoint 設計器功能來建立具有專業外觀的幻燈片。