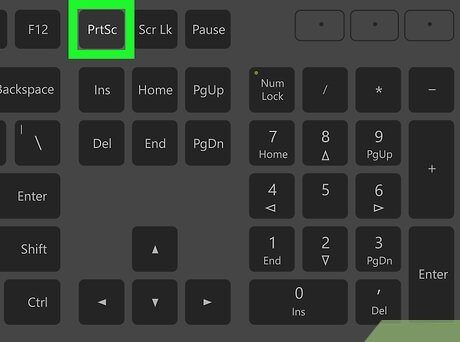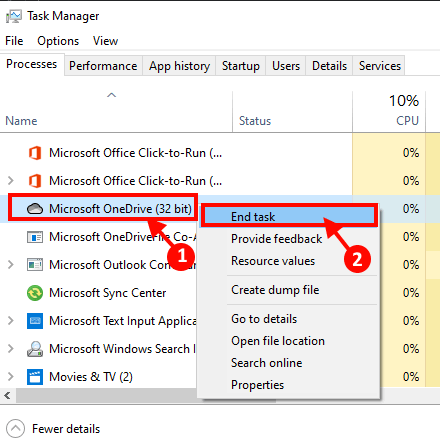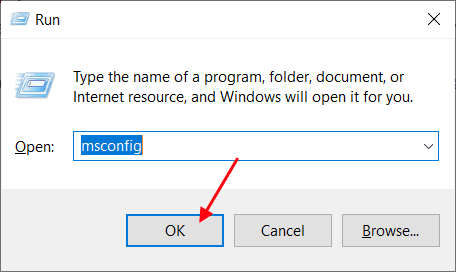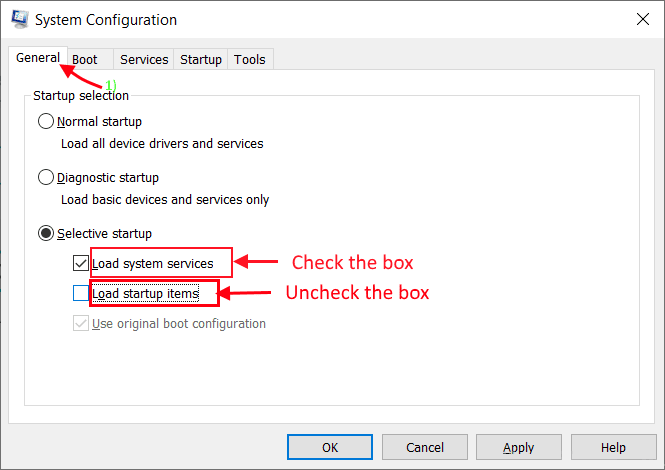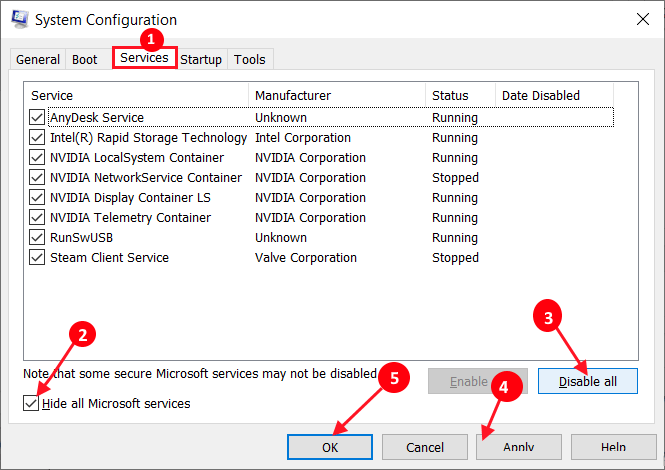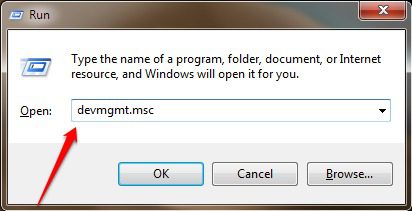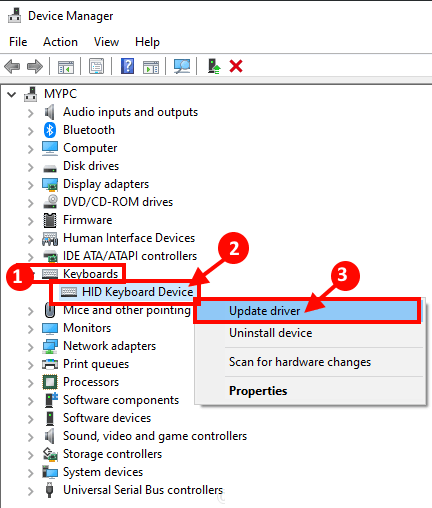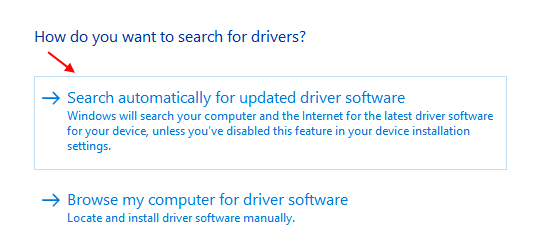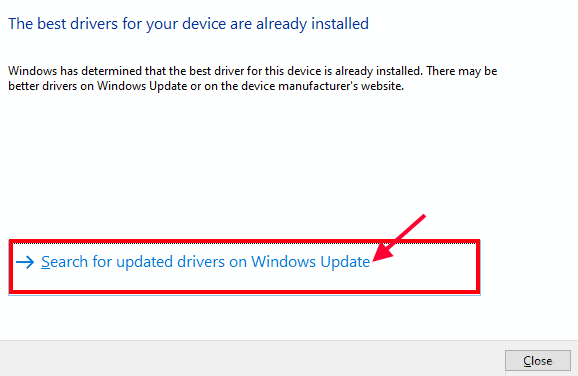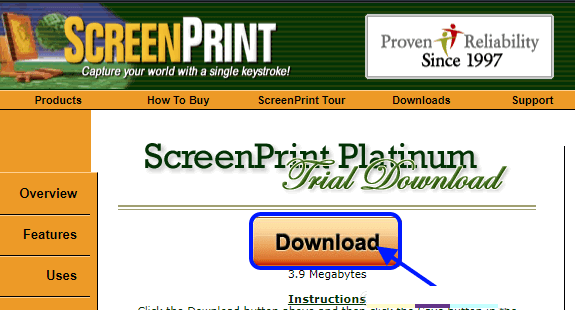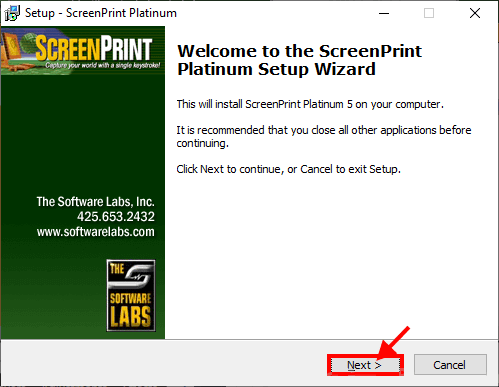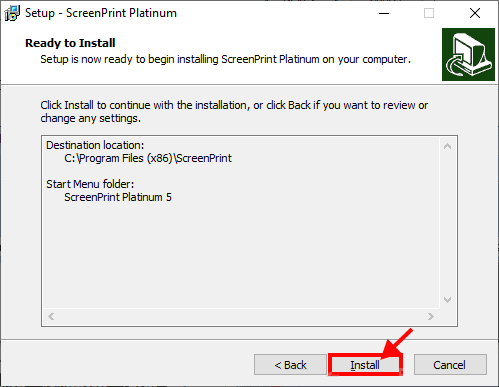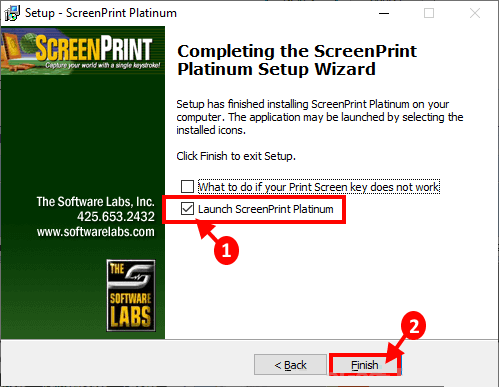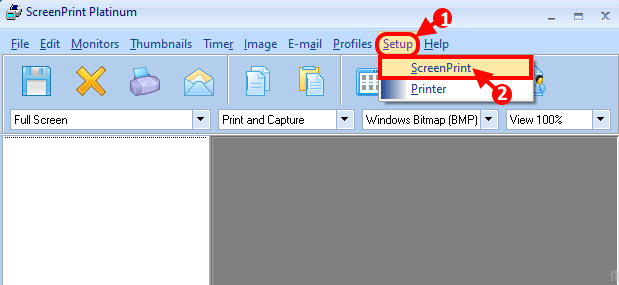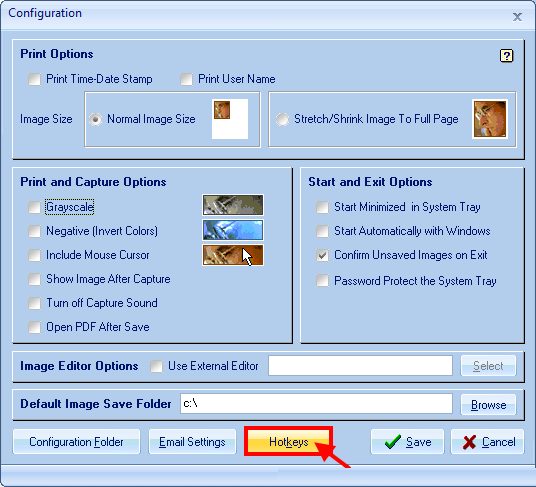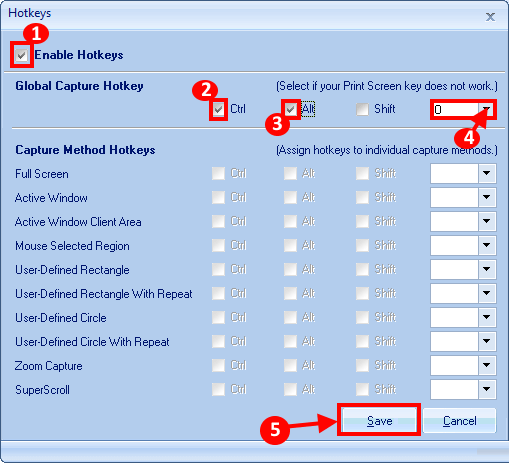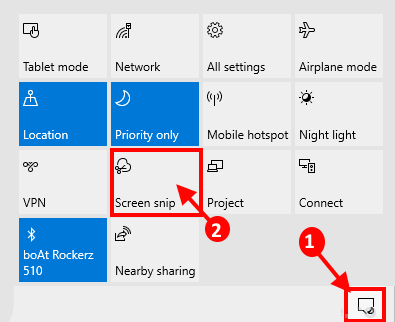修復:打印屏幕鍵在 Windows 10 上不起作用
修復:打印屏幕鍵在 Windows 10 中的計算機上不起作用
打印屏幕對於用戶來說是一個簡單的解決方案 截屏 桌面上的任何位置 Windows的10。 但是,如果鍵盤的“打印屏幕”無法正常工作,請按照以下解決方案輕鬆解決您的問題。 打印屏幕問題可能是由硬件問題(鍵盤驅動程序問題或按鍵不起作用)或某些軟件問題(功能鍵模式、後台運行的程序)引起的。 但是,在繼續解決方案之前,請首先瀏覽這些解決方案,嘗試一些更簡單的問題解決方案。
主要解決方案
1. 嘗試這些組合鍵來檢查它們是否有效 -
- A。 Ctrl + Windows 鍵 + PrtSc
- B. Ctrl+PrtSc
- C。 Fn + PrtSc。
嘗試按這些鍵截取屏幕截圖並將其粘貼到“畫圖”中。
默認位置通常是:
C:\用戶\圖片\屏幕截圖
[“C:”是 Windows 安裝驅動器。 不同的計算機可能會有所不同。]
2. 檢查您的鍵盤是否有可以禁用計算機熱鍵功能的 F-lock 鍵。 如果已啟用,請將其禁用。
3. 重新啟動計算機。 如果此問題是由任何臨時文件引起的,它將被修復。
4. 從“設置”檢查 Windows 是否已更新。 更新您的 Windows 將消除可能導致此問題的錯誤和錯誤。
如果這些解決方案都不適合您,請選擇這些解決方案 -
修復- 1 關閉一些特定程序-
關閉計算機上的某些特定程序可能會解決此問題 -
1. 按 按Ctrl + Shift + Esc鍵 開窗 任務管理.
2.在櫥窗裡”任務管理” 在正在運行的進程列表中,向下滾動以查找以下任何應用程序 -
- OneDrive
- Dropbox的
- 片段工具
右鍵單擊上述任何應用程序 任務管理 ,然後單擊完成工作完成該過程。
關閉任務管理器窗口。
重啟你的電腦。 重新啟動計算機後,檢查是否可以使用“打印屏幕”鍵截取屏幕截圖。
修復2 乾淨啟動 對於您的計算機-
1. 按 . 鍵 的Windows + R 開始運行。 現在,輸入““MSCONFIG”,然後單擊好的”。 n將打開系統配置窗口。
2. 現在,在一個窗口中”系統配置選項卡,單擊一般的然後取消選中該選項旁邊的框。加載啟動項”。 接下來,請確保選擇“下載系統服務“。
3.在櫥窗裡”系統配置選項卡,單擊服務. 接下來,查看“隱藏所有 Microsoft 服務然後選擇選項禁用所有“在一個窗口”系統配置. 最後,點擊تطبيق“ 和 ”好的將更改保存到您的計算機。
4. 重新啟動您的計算機。
乾淨地啟動計算機將確保 Windows 僅使用必要的驅動程序運行。 嘗試截取屏幕截圖並檢查問題是否已解決。
Fix-3 更新鍵盤驅動程序
更新鍵盤驅動程序可能會解決此問題
1. 按 . 鍵 的Windows + R 開始運行,然後鍵入“鍵入devmgmt.msc並按下 Enter 打開 ”裝置經理在你的電腦。
2.在櫥窗裡”裝置經理“擴張”鍵盤然後右鍵單擊計算機上的鍵盤驅動程序,然後單擊“更新 一個程序 就業更新驅動程序軟件。
3. 現在,當提示“您想如何搜索驅動程序?“ , 點擊 ”自動搜索更新的驅動程序軟件“。
等待一段時間,因為 Windows 將為您的計算機找到最新的驅動程序版本並將其安裝到您的計算機上。
4. 如果您看到一條消息“已安裝適合您設備的最佳驅動程序,然後單擊在 Windows Update 上搜索更新的驅動程序“。
最新的鍵盤驅動程序將隨 Windows 更新一起安裝。
重啟你的電腦。 重新啟動計算機後,嘗試在計算機上截取屏幕截圖。
Fix- 4 將 alt 鍵設置為打印屏幕
將代理鍵分配給“絲網印刷是您應該考慮的最後手段。
1. 下載 絲網印刷白金 在你的電腦。
2. 轉至下載的網站並啟動安裝應用程序。spg5.exe雙擊它。
3.在櫥窗裡”設置-ScreenPrint Platinum“ , 點擊 ”下一個開始安裝過程。
4. 點擊“تثبيت在您的計算機上安裝該應用程序。
5. 最後,確保“推出絲網印刷白金版,然後單擊結尾完成安裝過程。
6.在窗口 絲網印刷白金 , 點擊 ”準備在菜單欄中。 現在,點擊絲網印刷“。
7. 在配置窗口中,單擊“熱鍵“。
8. 立即檢查啟用熱鍵然後選擇一個標籤。按Ctrl“ 和 ”其他”。 現在,單擊下拉菜單並選擇“O(您可以選擇任何字母)。 最後,點擊好的將更改保存到您的計算機。
9. 現在,起床 最小化 ScreenPrint 應用程序。
點擊 Ctrl + Alt + Q (或您選擇的角色)在您的計算機上截取屏幕截圖。 將其粘貼到“畫圖”中。
這個解決方法應該對你有用。
Fix- 5 使用屏幕裁剪工具(剪裁和素描)
工具的使用 屏幕截圖 這是一個非常簡單的過程,在計算機上截取屏幕截圖時,即使不是更好的選擇,也可以證明是一種選擇。
1. 單擊圖標行動中心,然後單擊桌面左下角屏幕截圖快速啟動圖標之間。
2. 現在選擇您想要截屏的方形區域。 只需粘貼在畫筆或剪貼板中即可繪製。
因為 屏幕截圖 它允許您指定可以切割的屏幕區域,這比普通的絲網印刷工藝更好。
你的問題應該得到解決。