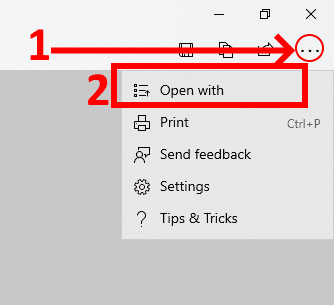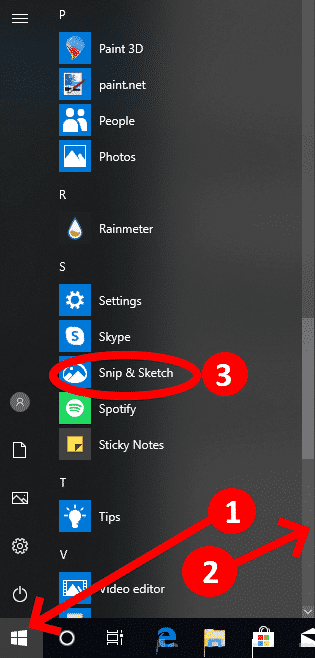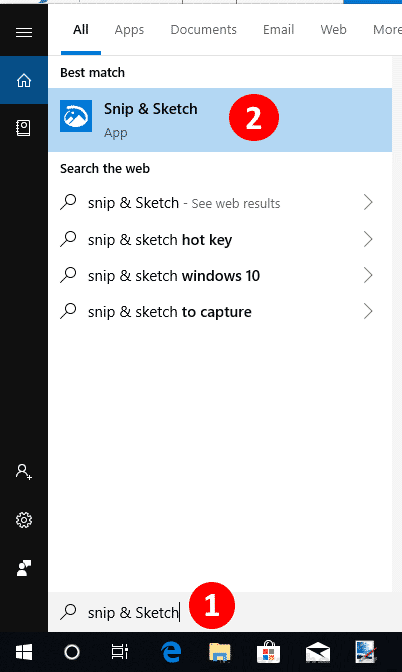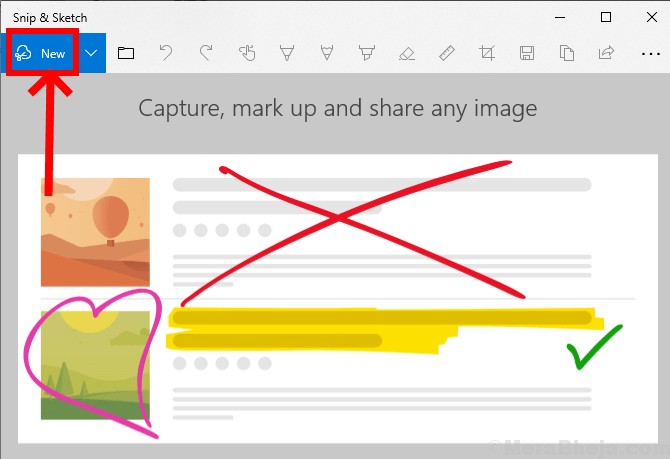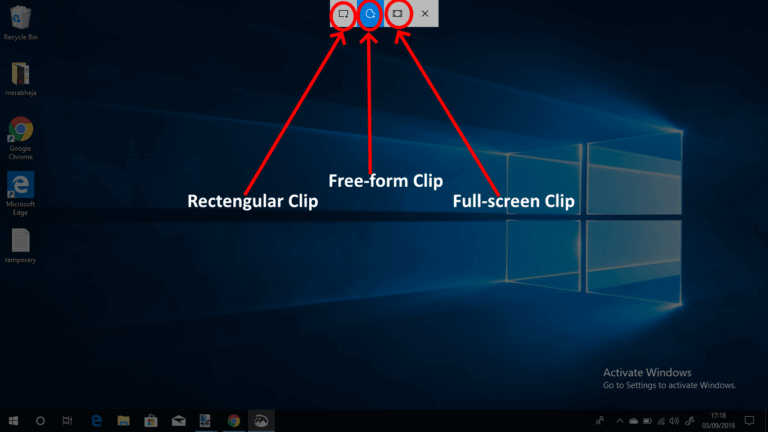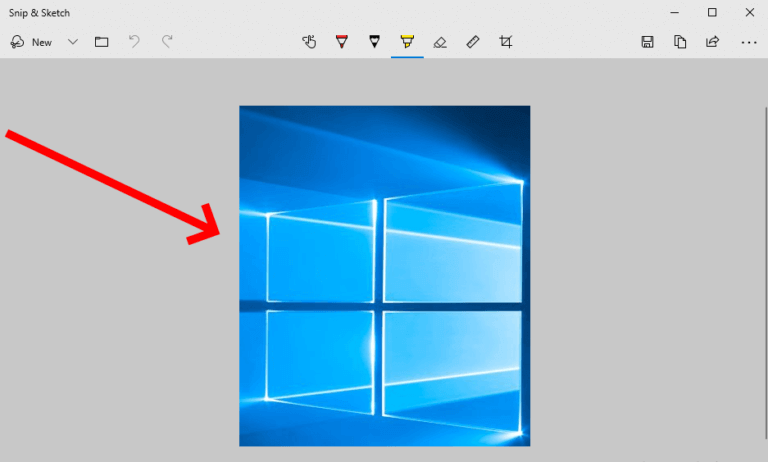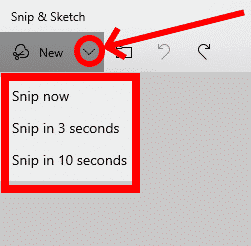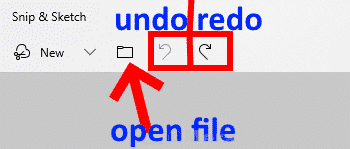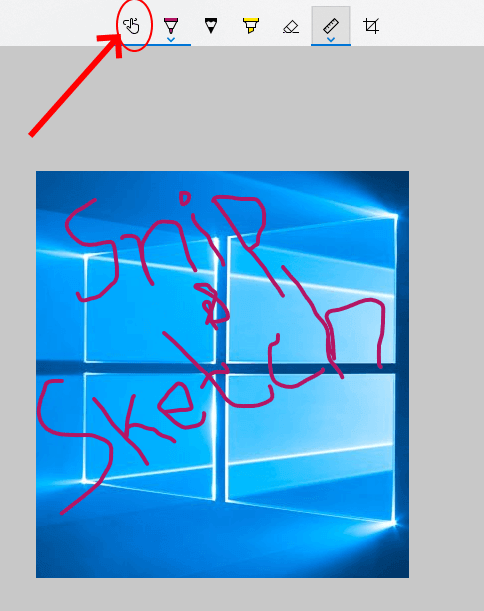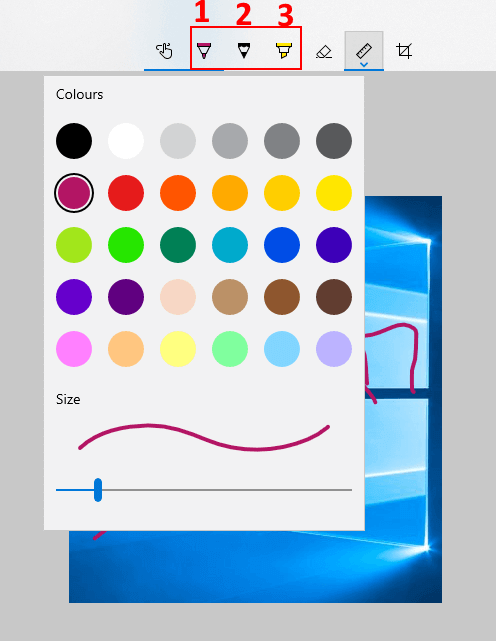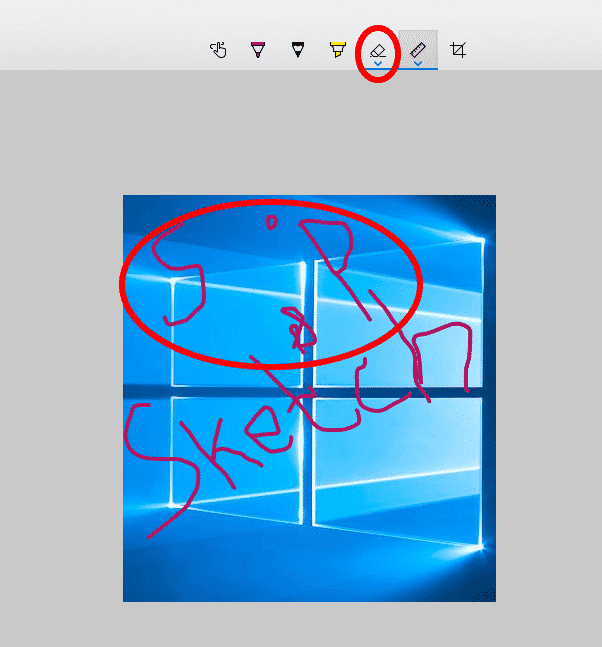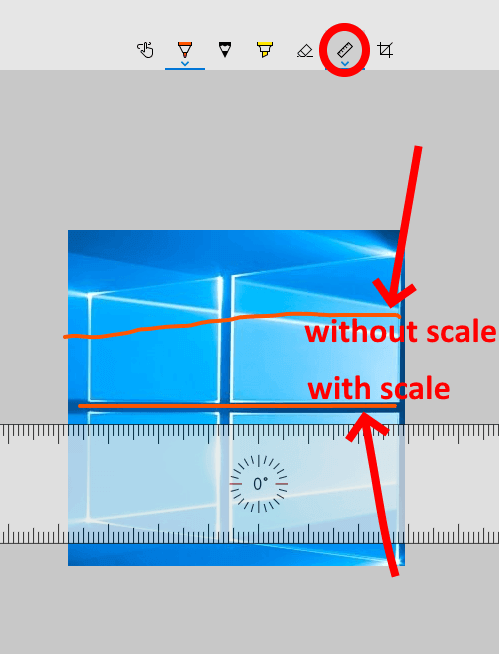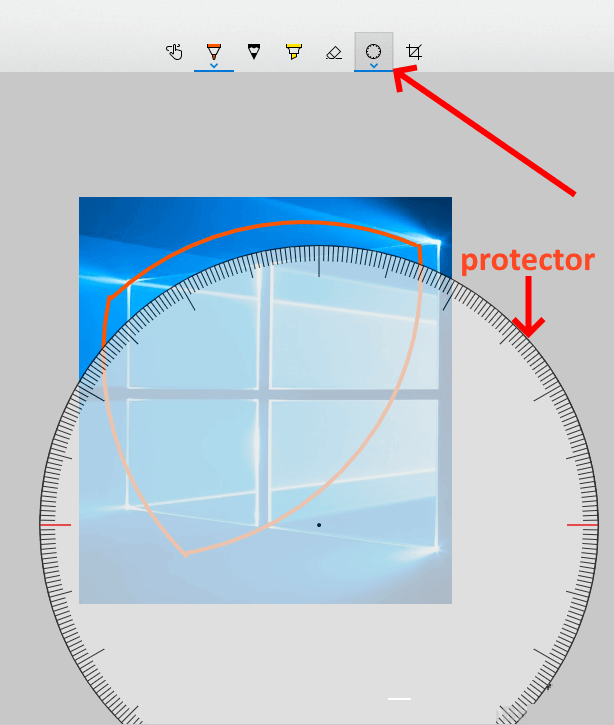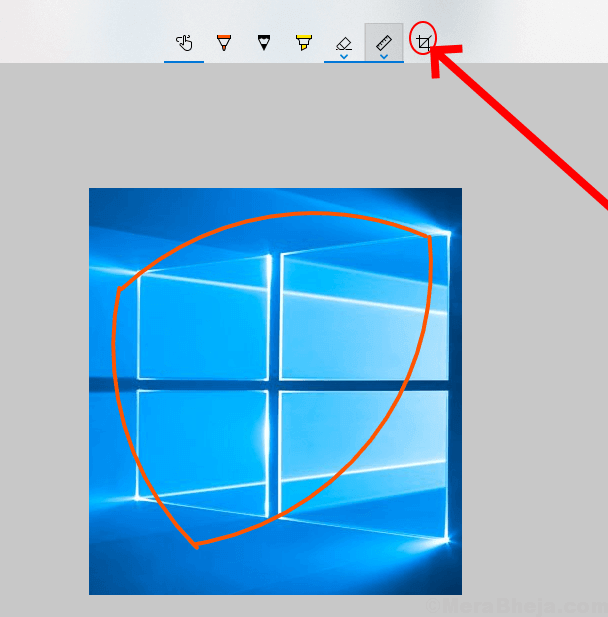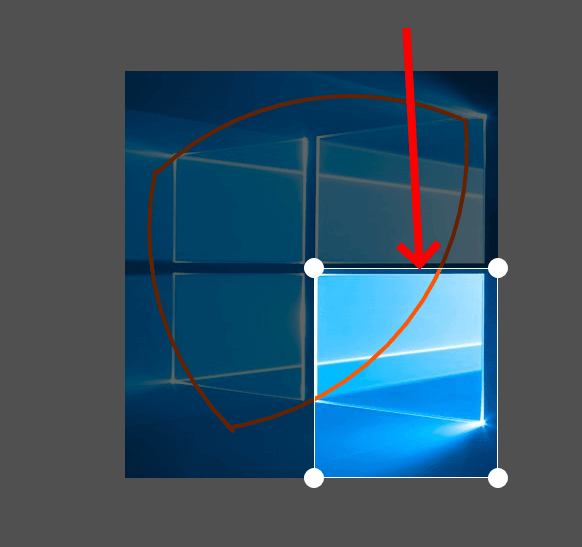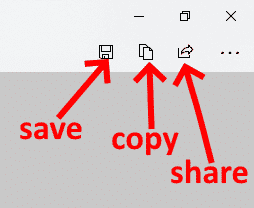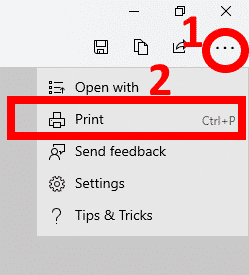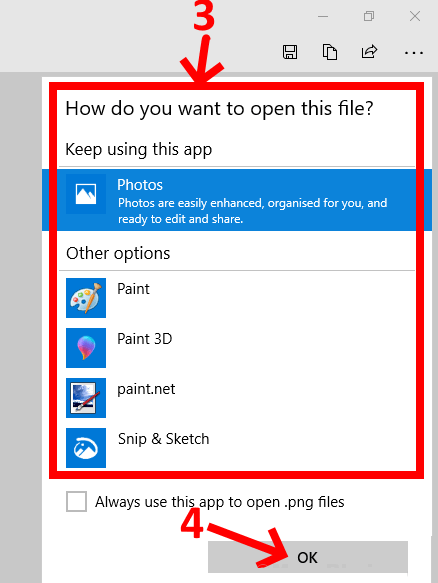如何在 Windows 10 中使用 Snip & Sketch – 完整指南
你想編輯嗎 截圖 服用後立即服用嗎? 您想在照片上進行標記或繪圖等更改嗎? “剪裁和素描它是 Windows 10 中的一個應用程序,可幫助用戶 截圖 當前設置,他們甚至可以更改設置 截屏應用 幾秒鐘後,除了正常的截圖外,它還可以讓您選擇要截圖的屏幕部分。 此外,它還包括對筆類型、墨水顏色和筆大小的自定義。 您還可以復制、保存和分享您編輯的照片。 這是一個指導您使用的操作指南 剪輯和草圖功能 還提到了這個應用程序的一些提示和技巧。
注意:此應用是截圖工具的修改版本。
如何打開截圖和草圖
首先,打開要剪輯的文檔、菜單或東西。 然後選擇以下任一選項以打開應用程序。
- 代表 الطريقةالأولى 要打開 Snip & Sketch,請單擊 Windows 圖標,然後向下滾動列表並單擊 Snip & Sketch 選項以打開應用程序。
- الطريقةالثانية 正在尋找 剪裁和素描 在搜索框中,然後點擊應用程序將其打開。
現在 Snip & Sketch 應用程序將出現在您的屏幕上。 要截取屏幕截圖以進行編輯,請點擊應用右上角的新建。
您可以查看屏幕,截圖工具顯示在屏幕頂部。
在這裡,您可以選擇要使用的剪輯類型,然後釋放光標。
- 矩形截面:允許您為要剪切的選定區域繪製一個矩形。
- 自由剪裁:允許您將區域裁剪為自由形式並用於編輯。
- 全屏剪輯:允許您從全屏截取片段以進行進一步編輯。
您將被重定向到應用程序,您的代碼段將準備好進行編輯。
使用每個選項和工具的提示和技巧
1.如何延遲割草時間。
在左上角,旁邊的“جديد',你會發現一個帶有選項的下拉箭頭 延時 切割。 如果您想在給定命令後 5 或 10 秒剪輯屏幕,則可以使用此選項。
2.如何從保存的文件中選擇圖像。
您還可以從設備上保存的圖像中編輯您想要的圖像。 選擇圖標打開文件”按鈕,然後選擇要編輯的照片。
您也可以點擊快捷方式“Ctrl + O從鍵盤打開您的文件夾。
3. 如何撤消/重新編輯
您可以通過點擊撤消或重做您在應用程序中所做的修改 箭 逆轉 方向 蝎子 時間 أو 箭頭順時針 直的。
撤銷 編輯 您也可以按“按Ctrl + Z在鍵盤上。
風格 重新編輯 ,您可以按“按Ctrl + Y在鍵盤上。
4. 如何使用觸控打字
你可以通過選擇“在圖像上寫任何你想要的東西觸摸觸摸有觸摸屏,但如果你沒有觸摸屏,你也可以用鼠標指針來打字。
您也可以通過按“Alt + T鍵在鍵盤上。
5. 如何使用書寫工具
您可以通過選擇以下三種書寫工具中的任何一種在剪輯上書寫或突出顯示:
1. 鋼筆 2.鉛筆 3.區分
您還可以使用熱鍵來選擇這些工具中的任何一個。 為了一支筆 幹墨 , 點擊 ”Alt + B',使用 鉛筆 點擊 ”Alt +我“ 和對於突出顯示的鍵“Alt + H“。
通過下拉菜單中的選擇箭頭或雙擊圖標,您可以自定義這些工具的顏色和大小。
6.如何刪除編輯
通過選擇圖標“惆悵從頂部中間菜單中,您可以通過在要清除的剪輯區域中移動光標來清除編輯。
7. 如何使用尺子/量角器
標尺用於繪製直線,您也可以使用下拉菜單中的量角器從某個角度繪製圓弧或圓形。
8.如何裁剪圖像
通過點擊圖標“莊稼選擇要裁剪的部分,然後按輸入在鍵盤上。
9. 如何保存、複製和分享剪輯
修改完成後就可以“孑孓中的修改。jpg、.png 和 .gif。 通過選擇右上角菜單中的保存圖標。
保存剪輯的快捷鍵是“按Ctrl + S從鍵盤。
你也可以”已復制” 將圖像粘貼到剪貼板,通過從右上角菜單中選擇複製圖標將其粘貼到另一個文檔中。
您可以點擊圖標“分享通過電子郵件或提供的任何其他應用程序共享圖像。
10.如何打印照片
您還可以選擇打印編輯後的圖像。 單擊應用程序右上角的菜單,選擇打印,然後選擇連接到您設備的打印機。
或者,您也可以使用熱鍵“Ctrl + P從鍵盤打印圖像。
11.如何在另一個照片編輯應用中打開照片
如果要進行更多編輯,可以從右上角的菜單中選擇打開方式,然後選擇要編輯照片的應用程序。