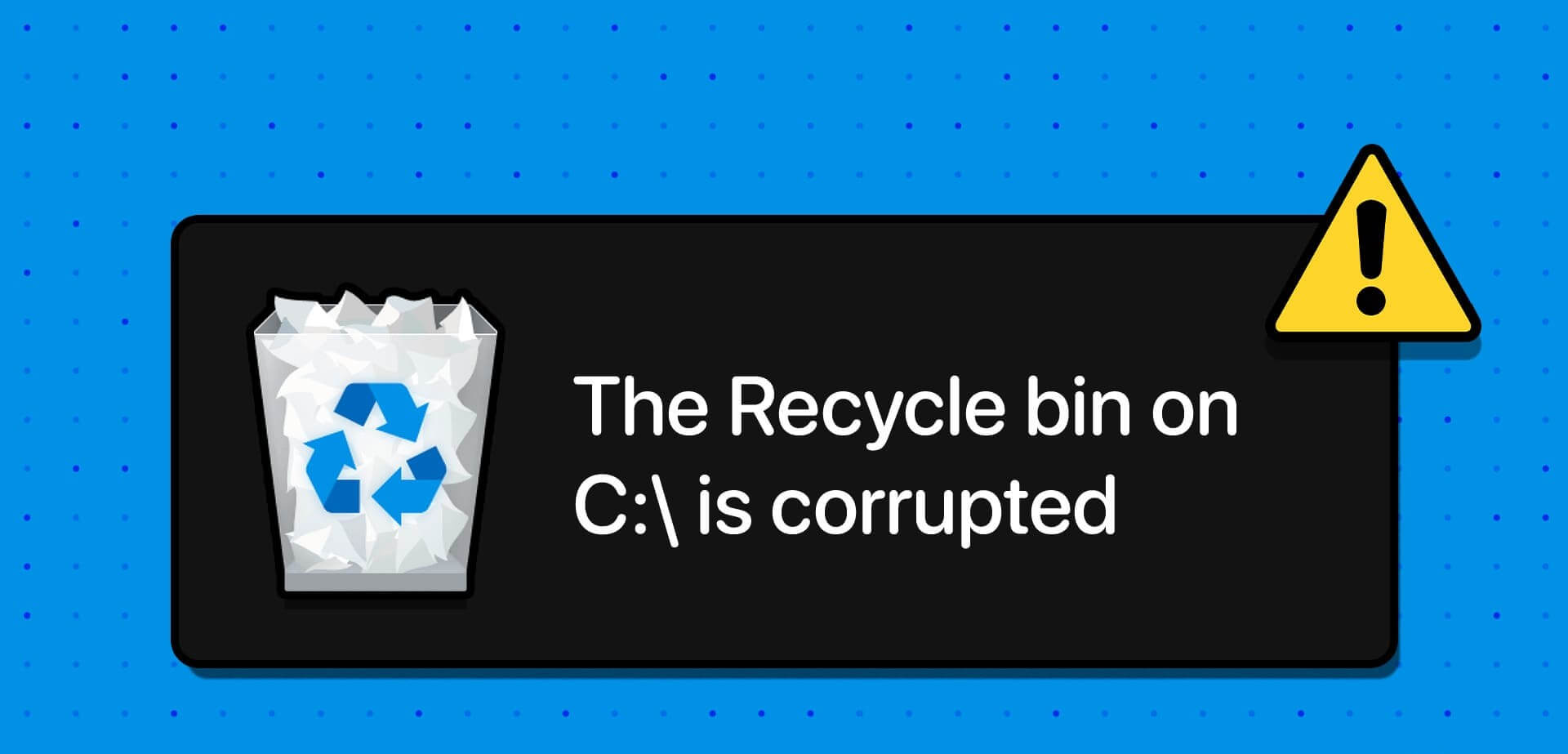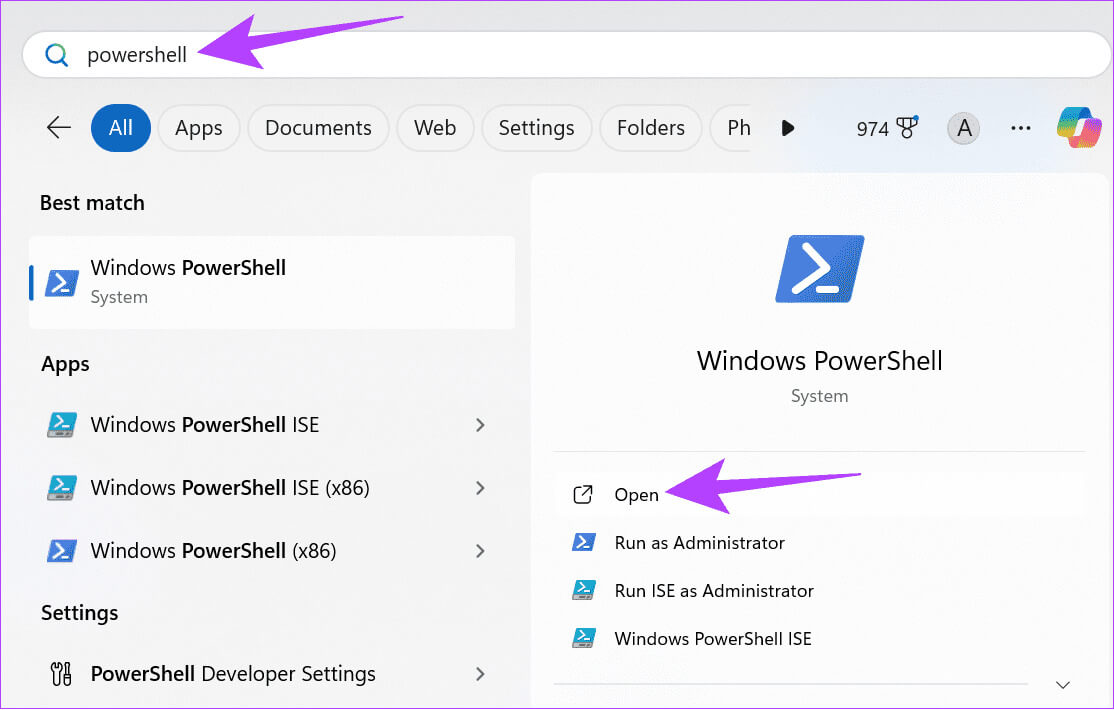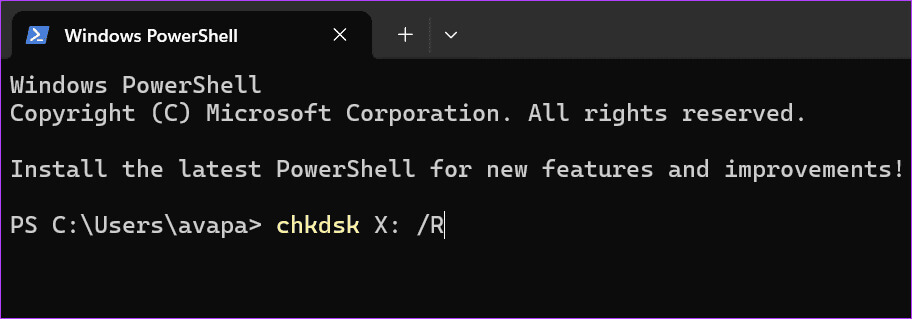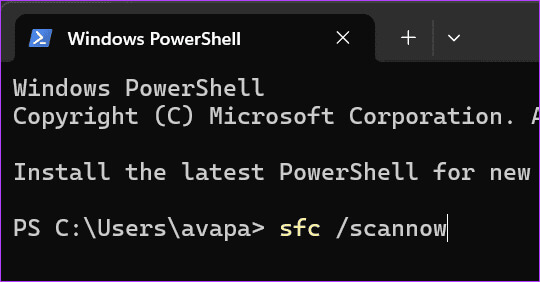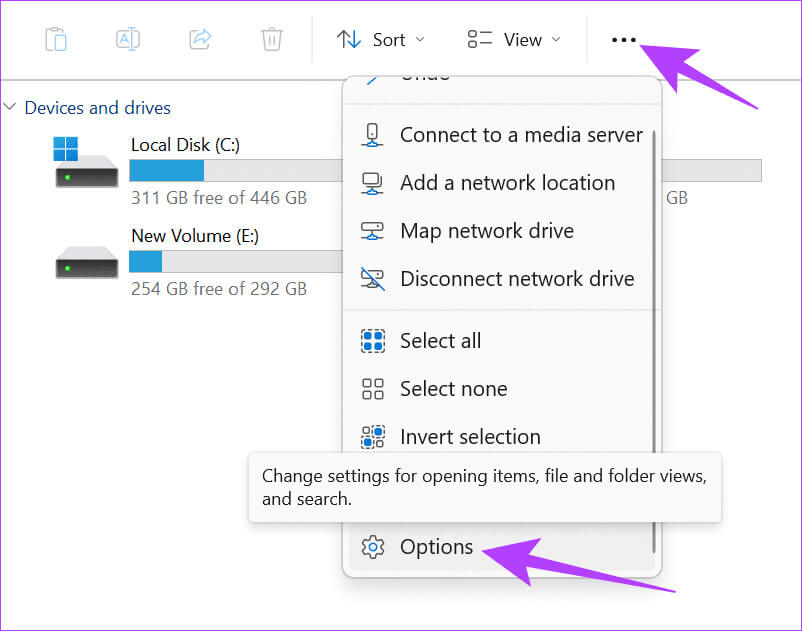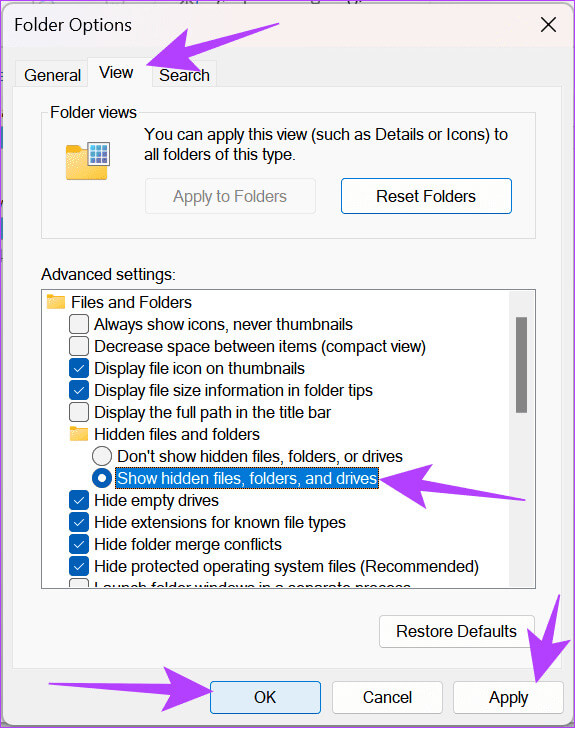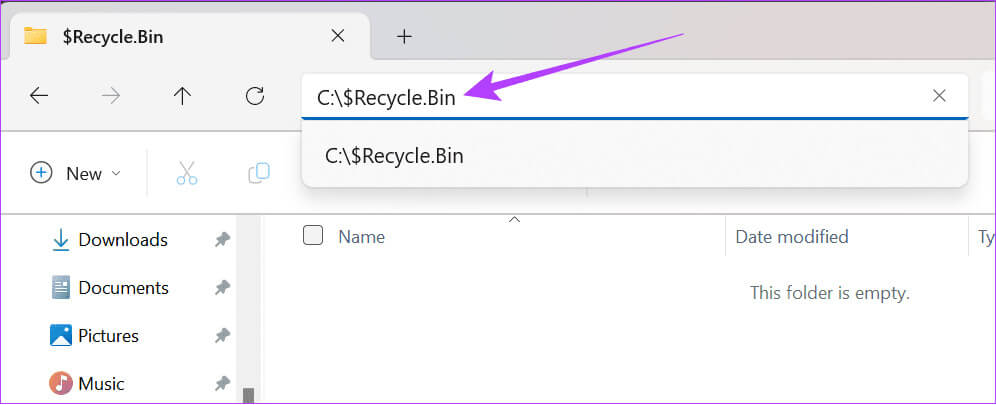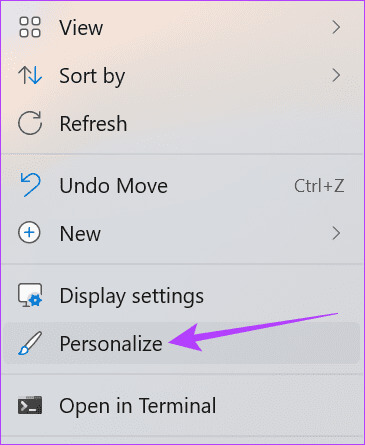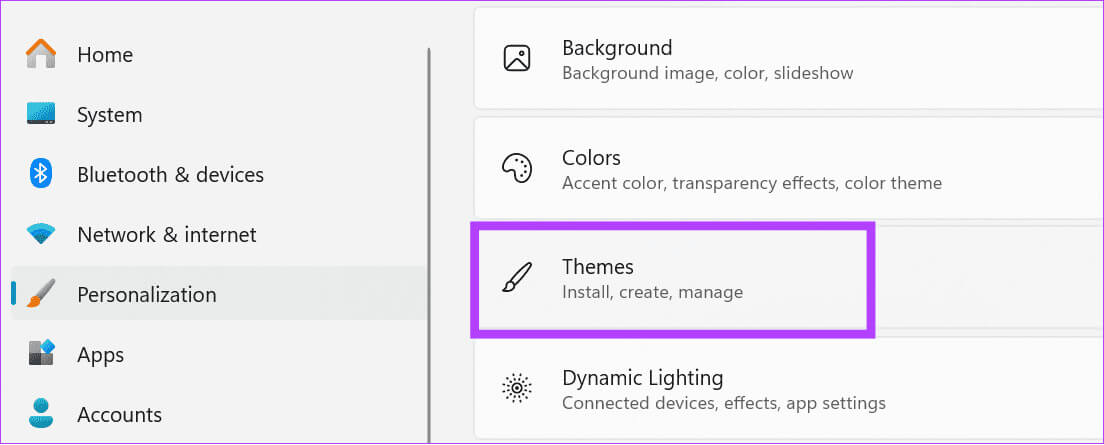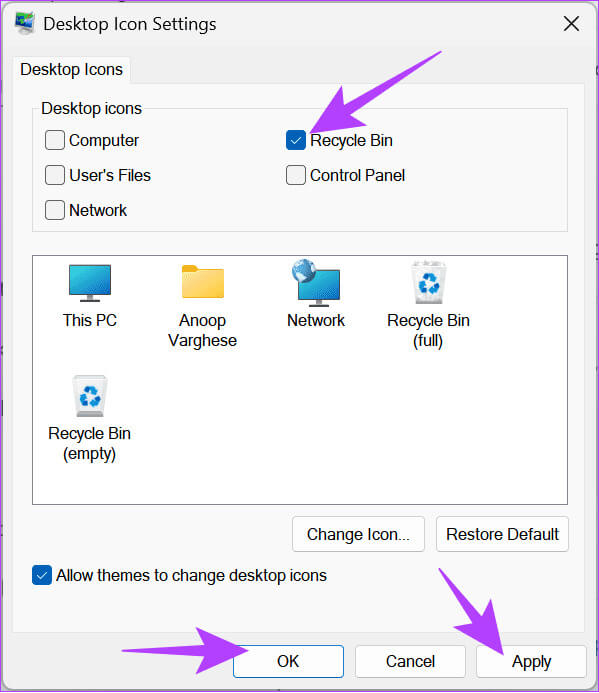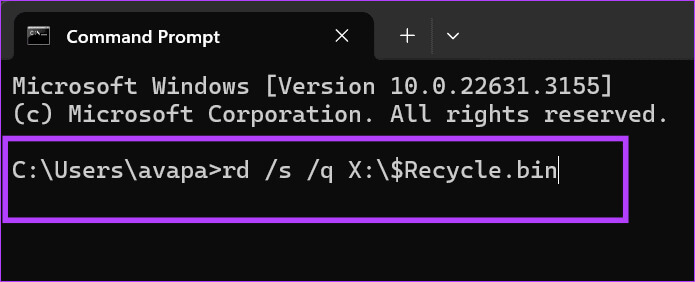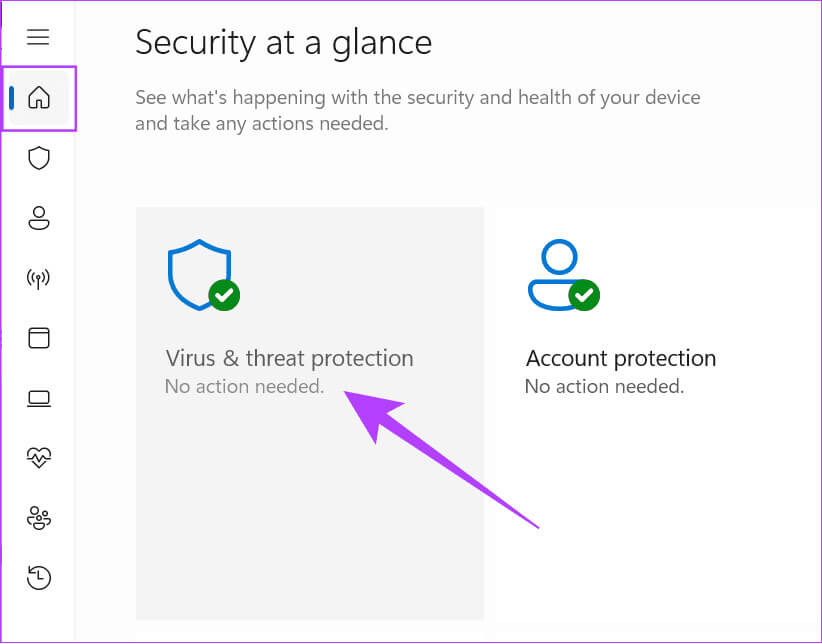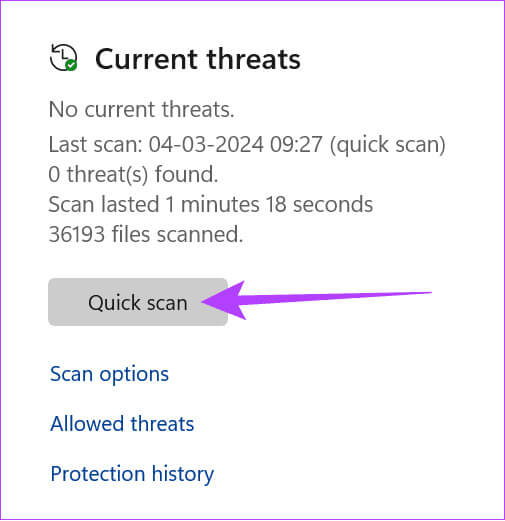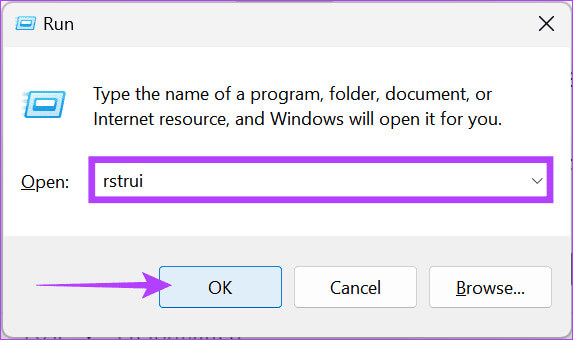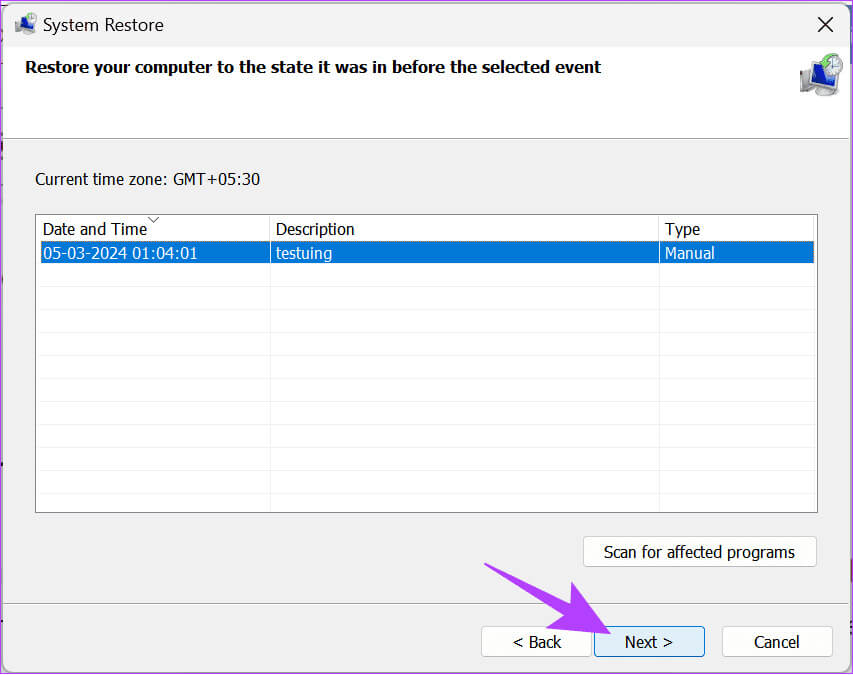修復 Windows 6 上回收站損壞錯誤的 11 種方法
當我們按下刪除鍵時,回收站是所有垃圾檔案所在的地方。從那裡,您可以永久刪除或恢復檔案。但是,如果您在 Windows 11 系統上看到「回收站已損壞」錯誤該怎麼辦?在這種情況下,您無法存取已刪除的檔案。不過,別擔心,因為本指南將向您展示如何修復 Windows 11 上的回收站損壞錯誤。
你可以隨時嘗試 清空回收站 節省電腦空間並解決問題。如果這沒有幫助,簡單的重新啟動就可以拯救你。如果您已經嘗試過這些解決方案但仍然遇到錯誤,請按照下面的修復操作以獲得確認的解決方案。
1.使用CHKDSK實用程式修復
CHKDSK是用於檢查和修復系統錯誤的系統工具。您可以使用命令提示字元或 PowerShell 透過單一命令執行 ClKDSK 工具。步驟如下:
相片1: 點擊按鈕 “開始” 搜尋並打開 Windows PowerShell。
注意:您也可以按照相同的步驟使用命令提示字元。在本指南中,這兩種工具的性能基本上相同。
相片2: 輸入以下命令並按 進入。
查克德斯克
注意:將上述命令中的字母 X 替換為您遇到損壞問題的磁碟機的字母。
等待該過程完成。如果發現任何錯誤,CHKDSK 將修復它們。完成後,您可以 重新啟動您的 Windows 計算機 並嘗試造訪回收站。
2.運行SFC修復文件
與CHKDSK一樣,您也可以藉助SFC(系統檔案檢查器)來掃描和修復檔案。 SFC 不是掃描並修復單一磁碟機上的問題,而是掃描整個系統。因此,可能需要一些額外的時間來解決所有問題。
相片1: 打開 命令提示符。您可以搜尋它並使用選單打開它 “開始” 按照上面的步驟。
相片2: 輸入以下命令並按 進入。
SFC / SCANNOW
之後,放鬆心情,讓 SFC 去做它的工作。完成後,重新啟動系統以進行良好的測量。
3.刪除並重新安裝回收站
清除回收站中的所有資料可以幫助您解決 Windows 11 上的問題。具體操作方法如下:
相片1: 打開 文件管理器 然後點擊 三點 以上。
相片2: 點擊 選項(齒輪圖示)。
意見3: 定位 寬度 在新窗口中。
相片4: 在這裡,選擇 顯示隱藏的文件、文件夾和驅動器 之內 “隱藏檔案和資料夾。”
相片5: 完成後,單擊 “執行” 然後按 “行”。
意見6: 現在,在網址列中輸入以下內容,然後按 進入。
C:\ $ RECYCLE.BIN
相片7: 刪除 所有現有內容 進入此資料夾並重新啟動電腦。
相片8: 現在,右鍵單擊桌面並選擇 定制。
意見9: 輕按 線程。
相片10: 選擇 “桌面圖示設定”。
相片11: 啟用回收站。如果已啟用,請按一下複選框將其停用並再次啟用。點選 “執行” 然後按 “行”。
4. 使用命令提示字元重置回收站
您也可以使用命令提示字元重置回收站來修復 C/D 上的回收站損壞問題。以下是要遵循的步驟:
相片1: 開啟命令提示字元。您可以搜尋它並使用選單打開它 “開始” 請依照上述步驟操作。
相片2: 然後輸入以下命令並按 進入。
rd /s /q X:\$Recycle.bin
注意:確保將字母 X 替換為您遇到問題的磁碟機的字母。
意見3: 過程完成後,重新啟動電腦。
5. 掃描您的電腦是否有病毒或惡意軟體
當您的電腦受到惡意軟體影響時,回收站通常會在刪除檔案時出現問題。因此,修復損壞的回收站的最簡單的解決方案是掃描並刪除電腦上的任何潛在惡意軟體。以下是要遵循的步驟:
相片1: 打開 Windows Sec真實性並點擊 “防範病毒和威脅。”
相片2: 從這裡,選擇任何 掃描選項.
Windows Defender 現在將掃描您的電腦。如果它發現任何威脅,您將可以將其刪除。惡意軟體被清除後,您可以造訪回收站。
6. 從系統還原點還原
如果你 創建系統還原點 前, 使用系統還原工具 在 Windows 中修復回收站黑屏問題。
相片1: 用 Windows + R . 鍵 打開應用程序 跑。
相片2: 鍵入以下內容並按 進入。
Rstrui
意見3: 選擇較舊的 還原點 並點擊 下列。
相片4: 完成後,單擊 “結尾”。
刪除檔案和問題
現在您知道如何修復 Windows 11 上的回收站損壞錯誤,您可以毫無問題地刪除所有檔案。但是,如果您有疑問或建議,請隨時在評論部分留下。