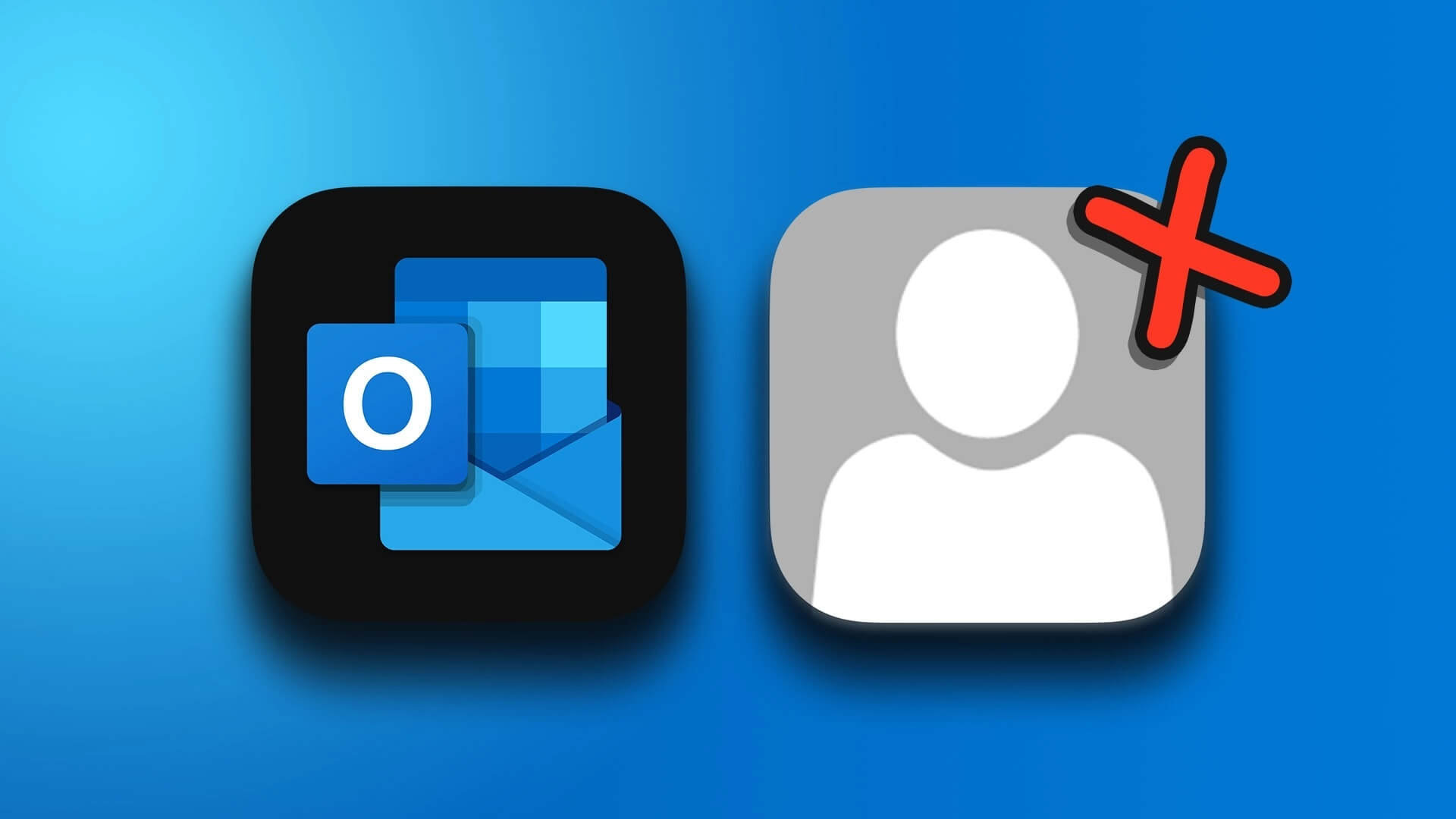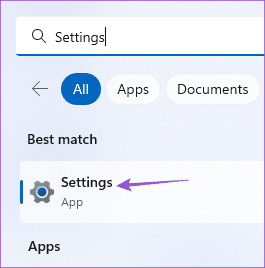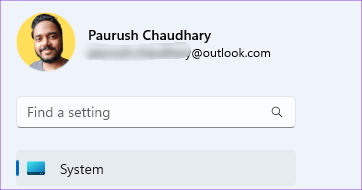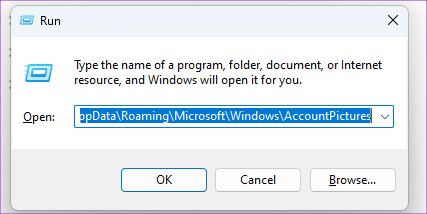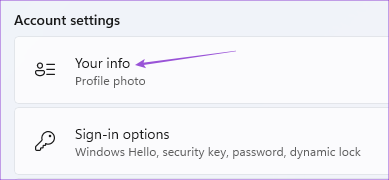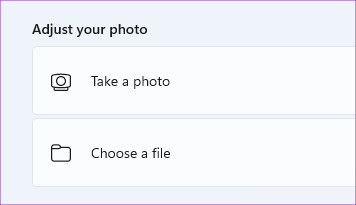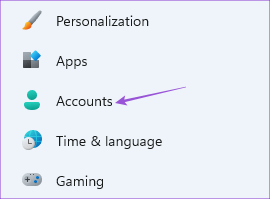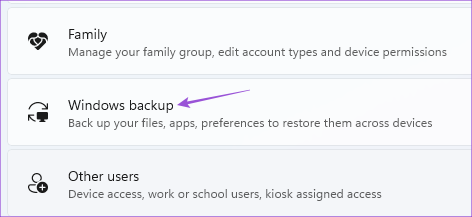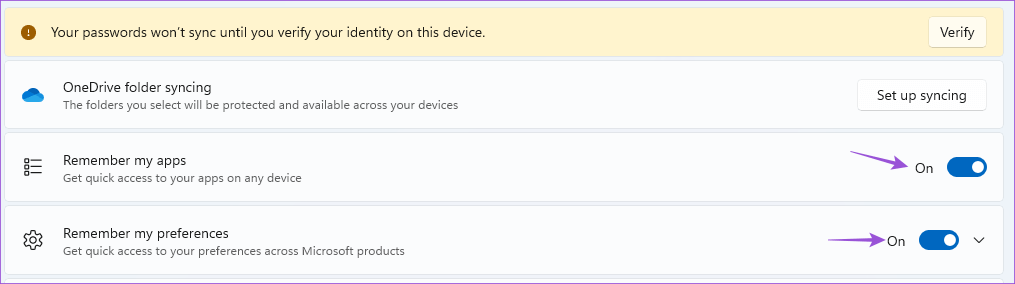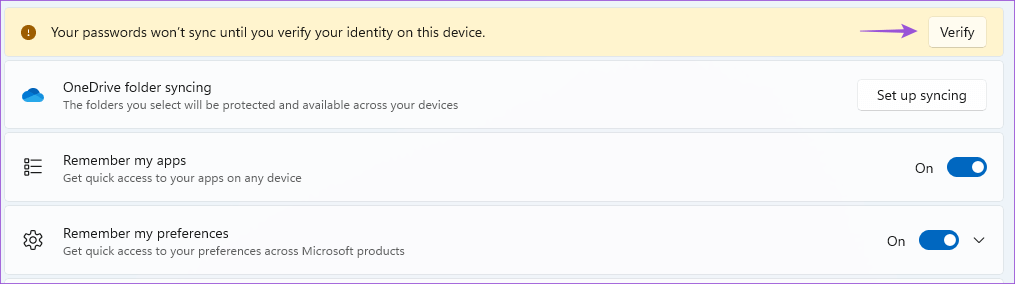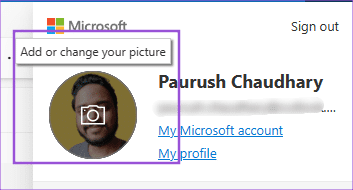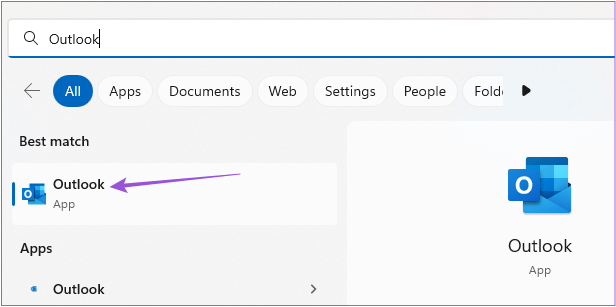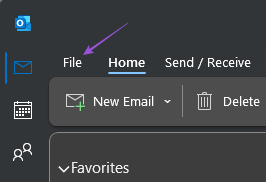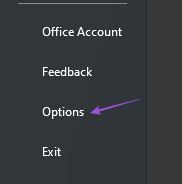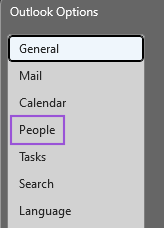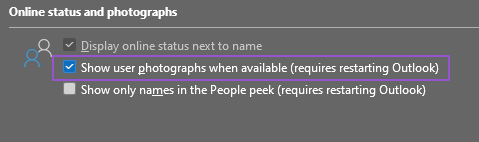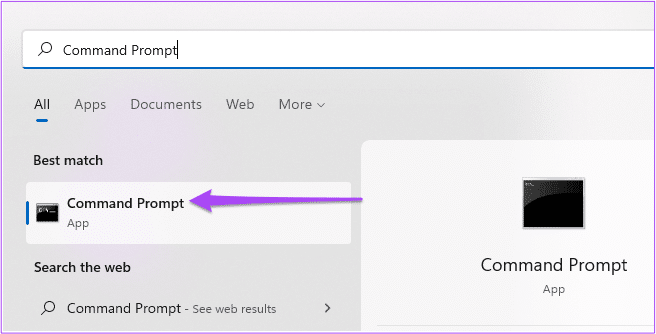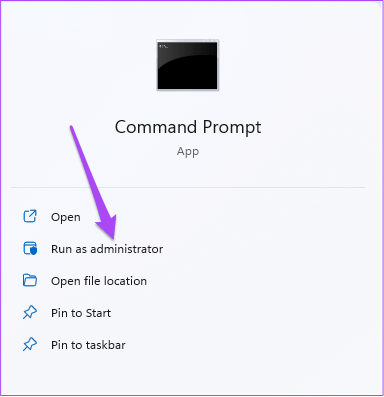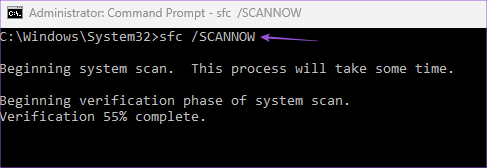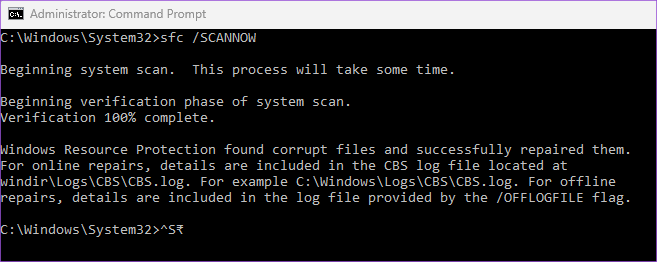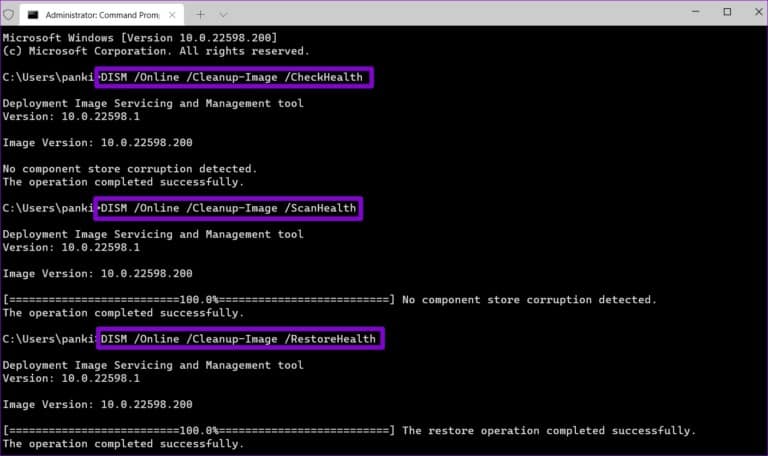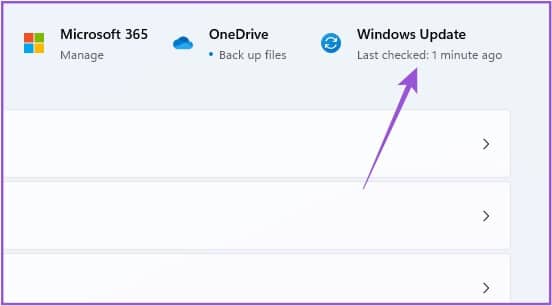Windows 8 上未顯示 Outlook 個人資料圖片的 11 大修復方法
微軟展望 在 Windows 11 中添加聯繫人 並向他們發送電子郵件。 您還可以通過添加個人資料圖片來自定義您的 Outlook 帳戶,這在您啟動 Windows 11 計算機時也將可見。但是一些用戶抱怨他們無法在 Outlook 中看到他們的個人資料圖片。
因此,如果您也面臨這個問題,那麼這篇文章將分享一些有效的解決方案來修復您的個人資料圖片未在 Windows 11 上的 Outlook 中顯示。
1. 驗證您的微軟賬戶
從基礎開始,您應該首先驗證用於登錄 Windows 11 PC 的 Microsoft 帳戶詳細信息。您的 Outlook 帳戶個人資料圖片應該隨處可見,包括“設置”窗口。
相片1: 單擊圖標 開始 في 任務欄 , 並鍵入 設置 在 Windows 搜索中,然後按 Enter 打開應用程序 設置.
相片2: 之內 當前配置文件 在右上角,檢查您是否正在使用地址 正確的 Microsoft 帳戶。
如果答案 是的 ,回到下一個解決方案。
2.手動刪除舊頭像
您可以通過手動刪除以前的個人資料圖片將新的個人資料圖片添加回您的 Outlook 帳戶。 這應該有助於解決問題。
第1步: 點擊 的Windows + R 開窗 跑 在您的 Windows 11 PC 上。
相片2: 寫 下一個地址 並按下 Enter. 請注意,您需要更換 “你的名字” 作為 Windows 11 PC 上的配置文件用戶。
C:\Users\你的名字\AppData\Roaming\Microsoft\Windows\AccountPictures
相片3: 當你打開 文件夾 , 全選 圖片並將其刪除。
相片4: 關閉窗口並按我的鍵 的Windows + I 打開應用程序 設置.
相片5: 點擊 您的個人資料名稱 在左上角。
相片6: 在下方選擇您的信息 帳號設定 從正確的部分。
第7步: 點擊 選擇 一份文件 أو 照片拍攝。
3. 檢查您的帳戶同步設置
接下來,您需要檢查您的 Microsoft 帳戶是否啟用了帳戶同步。 如果您的計算機上的帳戶同步處於活動狀態,您的個人資料圖片將僅在所有設備上可見。
相片1: 單擊圖標 開始 在任務欄中,鍵入 設置 在 Windows 搜索中,然後按 Enter 打開 設置應用程序。
相片2: 點擊 帳目 從左側邊欄。
第3步: 在一個 右側部分 , 向下滾動 並選擇 Windows 備份。
相片4: 選擇兩個選項旁邊的切換 記住我的應用程序“ 和 ”記住我的喜好在跑。 如果沒有,請打開這些開關以啟用首選項。
您也可以點擊“確認使用您的 Microsoft 帳戶在設備之間同步您的密碼。
相片5: 然後 關上窗戶 並檢查問題是否已解決。
4. 使用 Outlook 網頁版上傳個人資料圖片
如果您無法從電腦的“設置”菜單更新個人資料圖片,還有另一種解決方案。 您可以從 Outlook Web 界面獲得幫助,以上傳和更新您的個人資料圖片。 這是如何做的。
相片1: 打開 展望網站 在您計算機上的 Web 瀏覽器中的 Web 上。
相片2: 起床 登入 إ 展望帳戶 您的。
相片3: 點擊 個人資料圖標 在右上角。
第4步: 點擊 個人資料圖標 再次補充 你的頭像。
相片5: بعد 添加您的照片 , 關閉 瀏覽器 並檢查問題是否已解決。
你也可以 如果 Outlook Web 無法正常工作,請閱讀我們的帖子。
5. 查看您的聯繫人是否啟用了您的頭像
Outlook 為您提供了在接收來自聯繫人的電子郵件時禁用聯繫人個人資料圖片的選項。 因此,如果您的個人資料圖片仍未顯示在 Outlook 中,您可以與您的聯繫人核實。
相片1: 單擊圖標 開始 في 任務欄 , 並鍵入 Outlook 在 Windows 搜索中,然後按 Enter 打開 Outlook 應用程序。
相片2: 點擊 一份文件 在左上角。
第3步: 點擊 ”選項在左下方的菜單中。
相片4: 定位 人們 從左側邊欄。
相片5: 確保旁邊的複選框“可用時顯示用戶照片。
如果沒有,請單擊複選框以啟用該功能並重新啟動計算機。 之後,檢查問題是否已解決。
6. 運行 SFC 掃描
轉到一些高級解決方案,您可以在 Windows 11 PC 上使用 SFC(系統文件檢查器)掃描。SFC 是一種 Windows 實用程序,可幫助診斷損壞的系統文件並將其恢復到原始狀態。 因此,如果您仍然可以在 Outlook 中看到您的個人資料圖片,請按照以下方法運行 SFC 掃描。
第1步: 點擊 開始符號 在任務欄中,鍵入 Windows 搜索中的命令提示符。
相片2: 出現搜索結果時,輕點 “以管理員身份運行”。
第3步: 在窗口中 命令提示符 , 輸入命令 下一個 並按下 Enter:
SFC / SCANNOW
掃描完成後,命令提示符窗口中將顯示一條消息,說明是否已修復任何損壞的文件。 如果沒有,您將看到修復問題文件的說明。
相片4: 然後 , 關閉窗口 命令提示符並重新啟動計算機。
相片5: 打開 展望應用 並檢查問題是否已解決。
7. 運行 DISM 掃描
由於我們談論的是映像文件,您可以嘗試運行 DISM 掃描。 它代表部署映像和服務管理,是一個命令行工具,用於根據 Windows 安裝映像設置、修復和映射系統文件。
相片1: 單擊圖標 開始 在任務欄中,然後在 Windows 搜索中鍵入命令提示符。
相片2: 結果 搜索 , 點擊 “以管理員身份運行”。
相片3: 一條一條地鍵入並運行以下命令:
DISM /Online /Cleanup-Image /CheckHealth DISM /Online /Cleanup-Image /ScanHealth DISM /Online /Cleanup-Image /RestoreHealth
相片4: 關閉命令提示符窗口並重新啟動 Windows 11 計算機。
相片5: بعد 窗戶靴, 準備好了 打開展望 並檢查問題是否已解決。
7.Windows 11 更新
最後一個選項是更新您的 Windows 11 版本,以便您的計算機沒有當前版本中可能存在的任何錯誤或漏洞。 這也將更新 Outlook 應用程序的版本。
相片1: 點擊 任務欄中的啟動圖標, 並輸入 設置 在 Windows 搜索中,然後按 Enter 打開應用程序 設置.
相片2: 點擊 Windows 更新圖標 在右上角。
相片4: 如果有更新可用,請下載並安裝它。
相片5: بعد 重新開始 你的電腦,打開 Outlook 並檢查問題是否已解決。
啟用個人資料圖片
這些解決方案應該可以幫助您恢復 Outlook 帳戶的個人資料圖片。 您還可以閱讀我們的帖子 關於如何在 Windows 11 上的 Outlook 中啟用電子郵件通知。