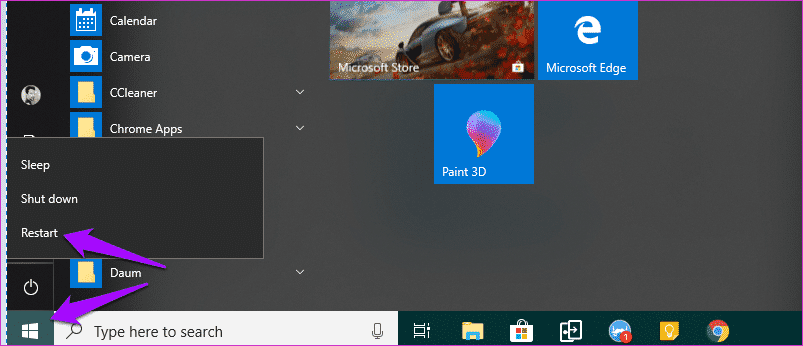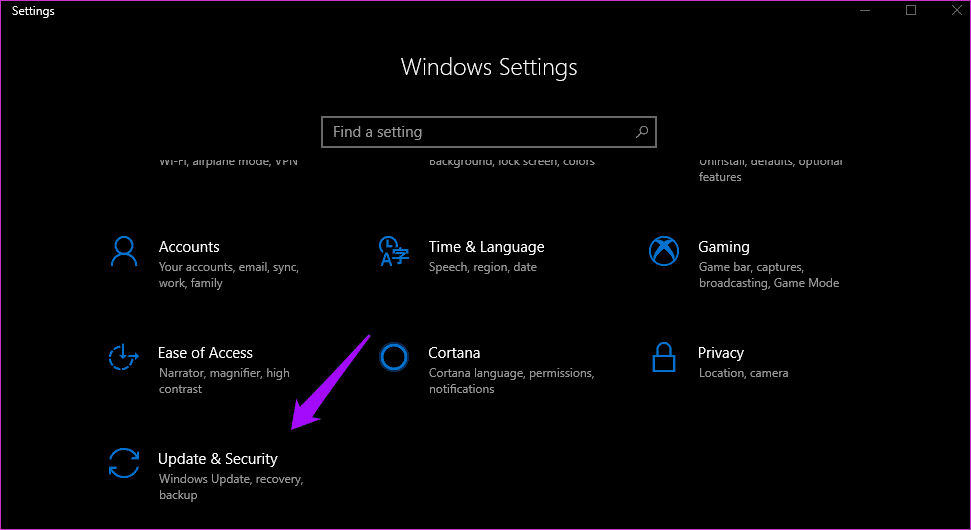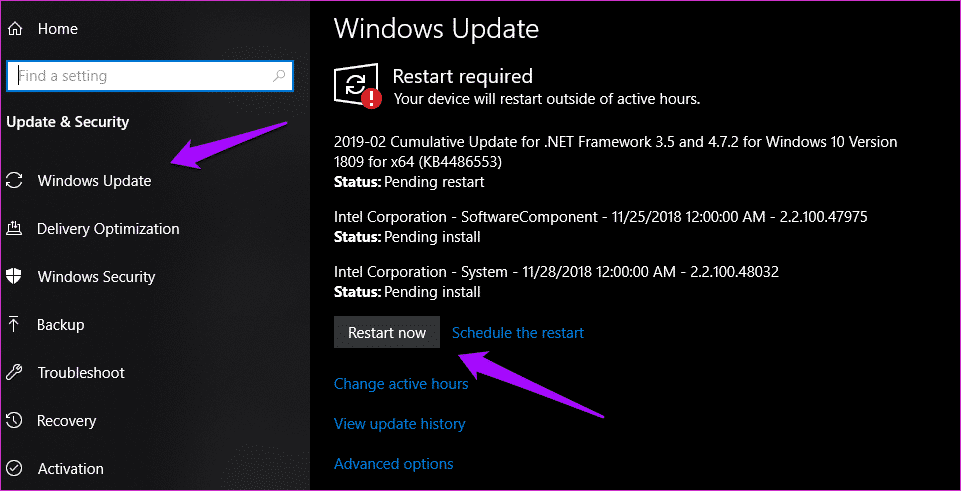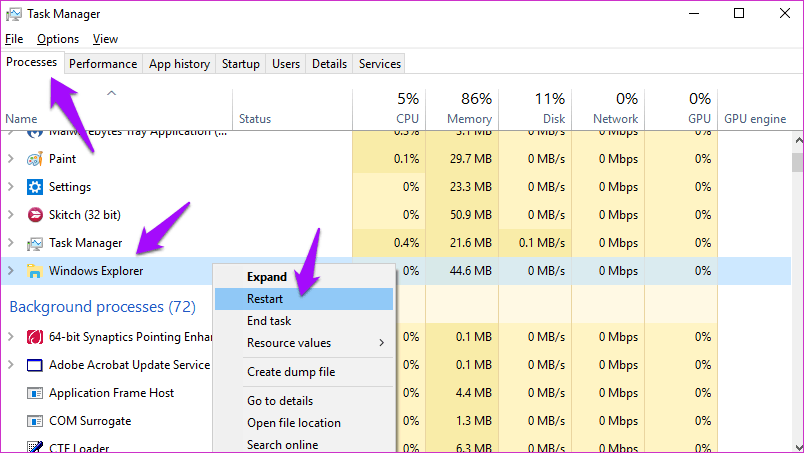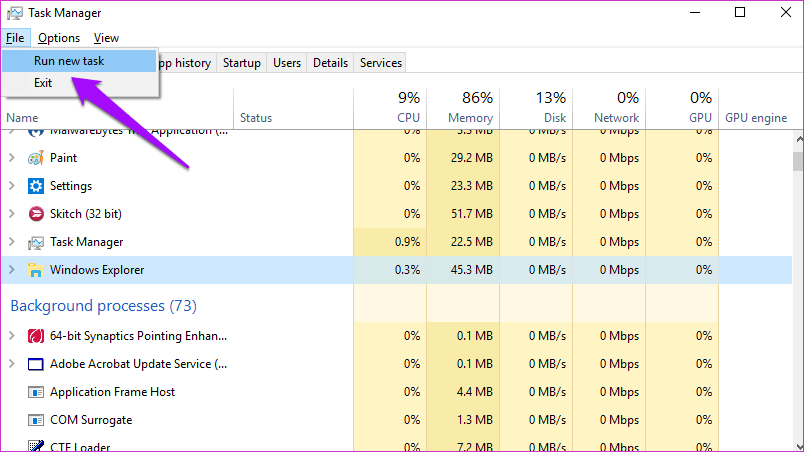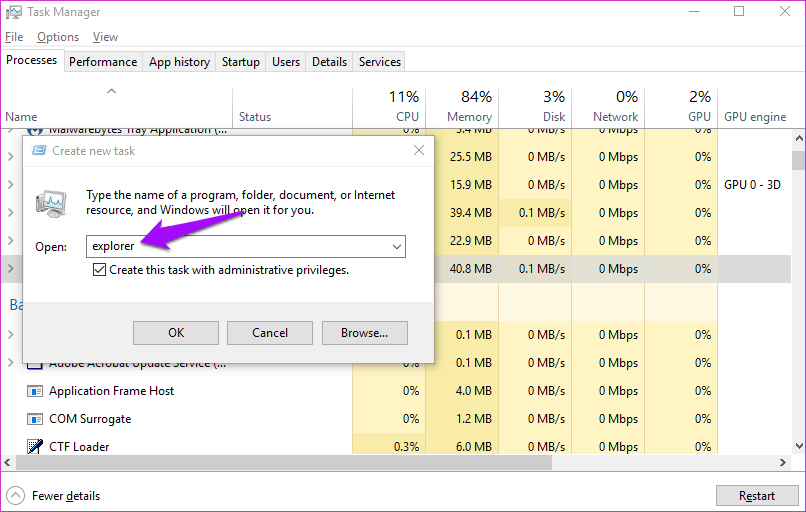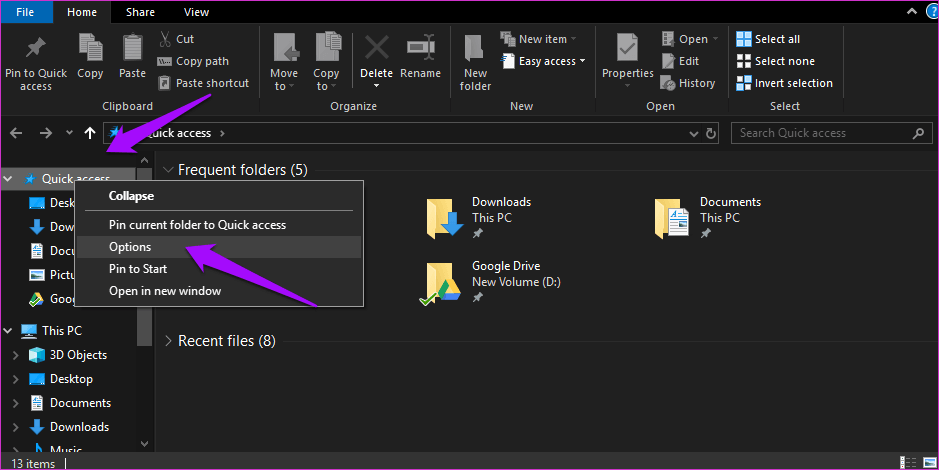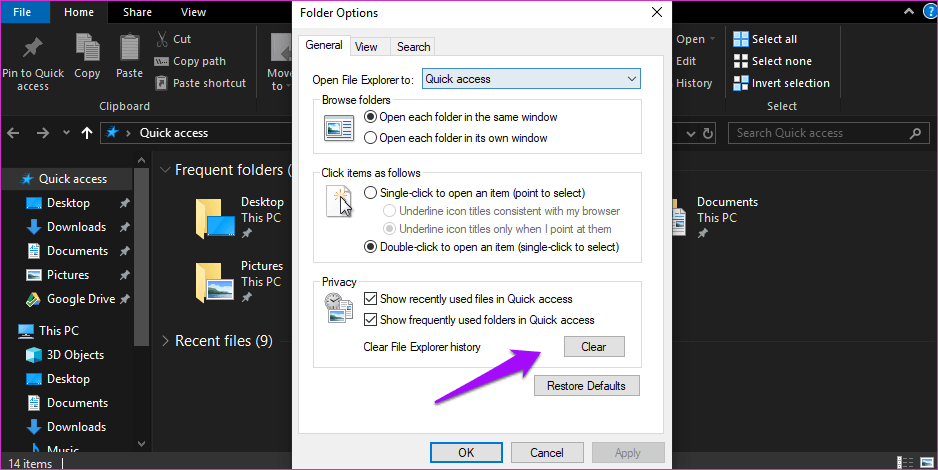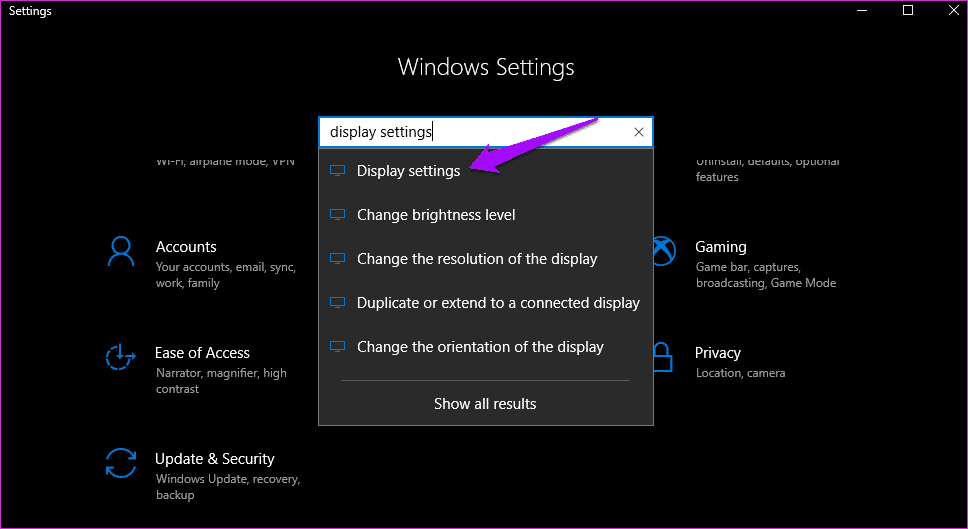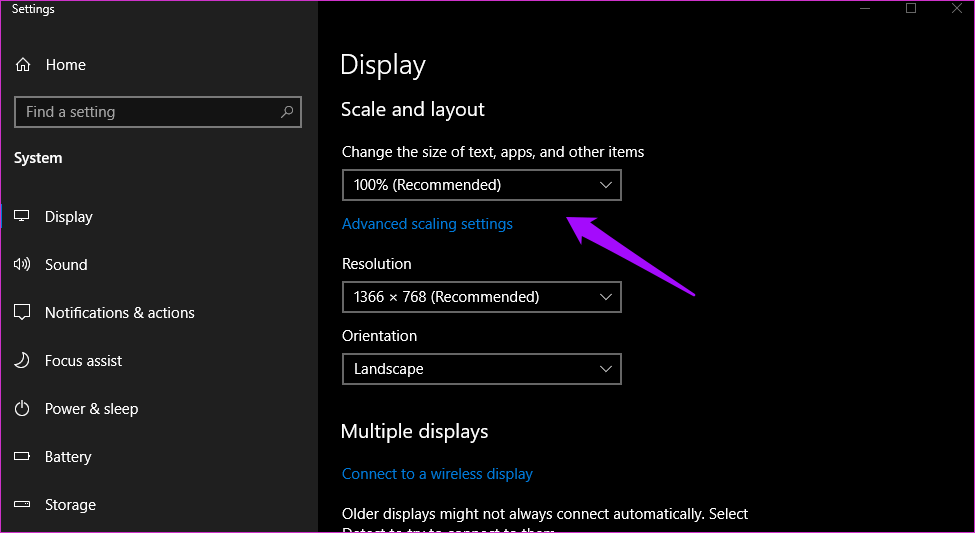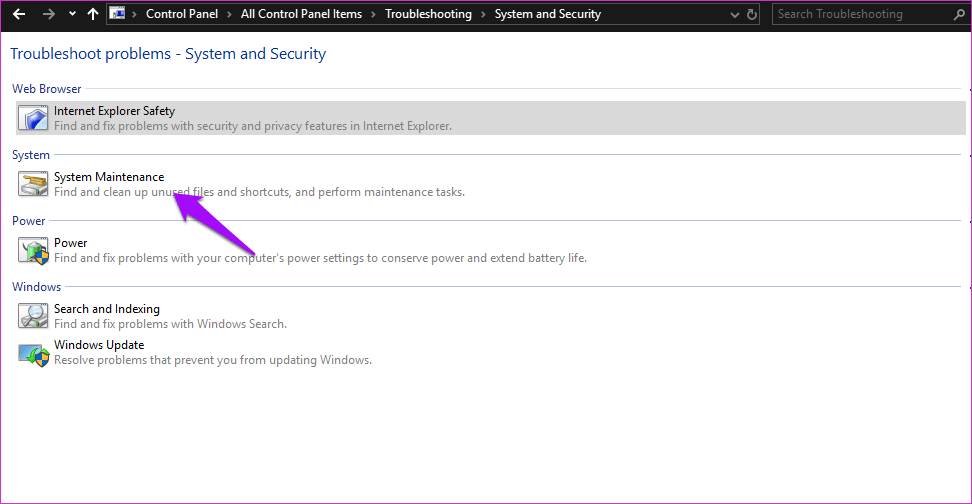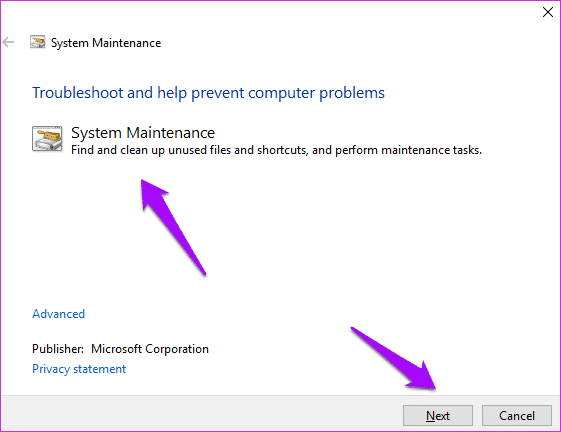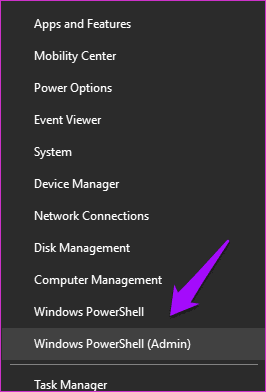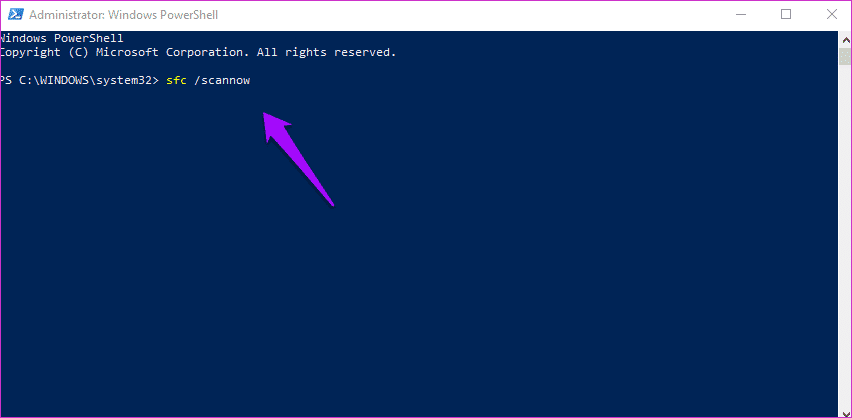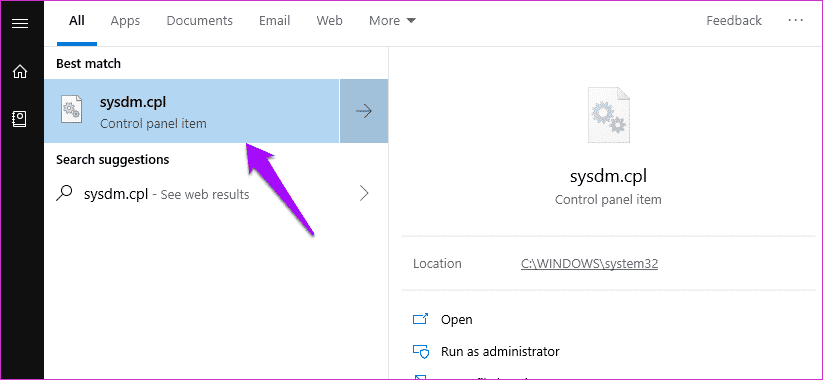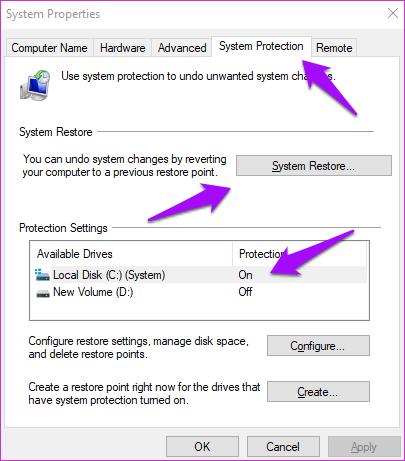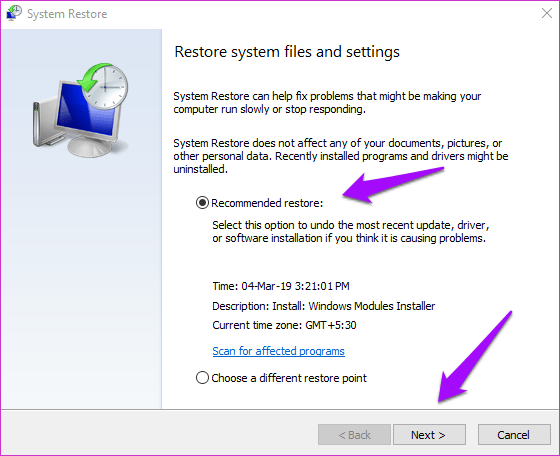Windows 10 文件資源管理器沒有響應? 修復它的10種方法
修復 Windows 10 上文件資源管理器不響應的 10 種方法
文件資源管理器是您在 Windows 10 操作系統上用來瀏覽硬盤驅動器上保存的文件的工具。 想像一下這樣的情況:您迫切需要使用某個文件,而文件資源管理器停止響應或無法啟動。
請注意,Windows 10 發布後, 微軟重命名 Windows 資源管理器到文件資源管理器。 但是,如果您打開任務管理器,即使在後台打開了一個文件夾,您也會看到一個名為 Windows 資源管理器的進程而不是文件資源管理器正在運行。 我不確定微軟為什麼要做出這樣的改變,但這是他們的操作系統,所以他們更好。
讓我們看看如何解決 Windows 或文件資源管理器無法工作錯誤。
1.重啟
重新啟動計算機可以解決 Windows 的一些問題。 這是這裡最簡單的解決方案,我們一直向用戶推薦它。 這通常是您應該開始進行故障排除的地方
單擊 Windows 圖標,然後選擇電源按鈕下的重新啟動選項。 重新啟動計算機後,檢查文件資源管理器是否正常工作。
2.安裝更新
Windows 發布了許多補丁和更新來解決常見錯誤和漏洞。 這些更新解決了很多問題。 有時,在計算機上安裝它們也可以解決之前的問題。
按 Windows 鍵 + I 快捷方式啟動“設置”,然後單擊“更新和安全”。
在“Windows 更新”選項卡下,您將看到任何等待下載或安裝的掛起更新。 安裝並重新啟動計算機以檢查文件資源管理器是否再次運行。
3. 可用空間
文件資源管理器可能無法工作,因為您的硬盤驅動器空間不足。 存儲大量文件? 您需要刪除一些文件或將它們移動到外部硬盤驅動器或閃存驅動器,以創建運行文件資源管理器的空間。 以下是有關如何使用存儲功能實現此目的的指南。
4.重啟WINDOWS資源管理器
每當您打開文件夾時,就會啟動在後台運行的名為 Windows 資源管理器的進程。 按鍵盤上的 Ctrl + Shift + Esc 鍵啟動任務管理器。 在“進程”下找到“Windows 資源管理器”,右鍵單擊它並選擇“重新啟動”。
如果您在任務管理器中沒有看到 Windows 資源管理器,會發生什麼情況? 然後你必須手動啟動它。 為此,請單擊“文件”並選擇“運行新任務”。
在給定字段中鍵入 Explorer,然後單擊“確定”以啟動 Windows 資源管理器。 選擇使用管理權限創建此任務以使用管理員權限啟動它。
5.快速訪問歷史清理
按 Windows 鍵 + E 快捷鍵打開文件資源管理器。 右鍵單擊“快速訪問”以選擇“選項”。 如果未打開,請在控制面板中找到文件資源管理器選項。
在“常規”選項卡下,單擊“清除文件資源管理器歷史記錄”旁邊的“清除”,以從系統中刪除緩存和關聯的臨時文件。
6. 更改顯示設置
也許您的顯示設置干擾了文件資源管理器在屏幕上顯示文件和文件夾的方式? 要進行檢查,請按 Ctrl + I 啟動“設置”並蒐索“顯示設置”將其打開。
在“縮放和佈局”下,文本、應用程序和其他項目的大小應設置為 100%。 如果沒有,請更改它並重新啟動以檢查文件資源管理器是否再次工作。
7.更新視頻驅動程序
驅動程序通常是一組允許硬件或軟件與操作系統連接並通信的文件。 它們在 Windows 計算機的操作中發揮著至關重要的作用,並可能導致文件資源管理器無法工作錯誤。
以下是熱門 PC 製造商網站的鏈接,您可以在其中下載它們。
我建議在安裝驅動程序後重新啟動計算機,然後再檢查文件資源管理器是否正常工作。
8. 故障排除
Windows 10 在系統維護中附帶了一個問題選項,用於解決系統中的常見錯誤和錯誤。 要打開它,請啟動控制面板並蒐索故障排除。 在裡面,您將單擊“系統維護”。
彈出新窗口後,單擊“下一步”啟動。
如果檢測到錯誤,請按照屏幕上的說明進行操作。
9. SFC 和磁盤掃描
SFC 將掃描您的系統文件是否存在異常和損壞,並在可能的情況下修復它們,而無需您執行任何其他操作。 DISM 命令將服務和修復 Windows 映像文件。 是不是? 你不必這樣做。 只需右鍵單擊“開始”按鈕,然後選擇“命令提示符”或“PowerShell”,並在括號中鍵入“admin”。
現在一次鍵入以下命令並按 Enter 運行它。
SFC / SCANNOW
DISM /在線/清理圖像/ RestoreHealth
重新檢查文件資源管理器是否再次工作。
10. 恢復窗口
Windows 具有恢復功能,系統會不時對您的計算機進行備份。 您可以隨時恢復這些備份之一。 為此,找到並打開 sysdm.cpl。
在“系統保護”選項卡下,檢查主驅動器(通常是安裝操作系統的 C 驅動器)的保護設置是否已打開。 如果答案是肯定的,則繼續執行以下步驟。
在同一選項卡上,單擊“系統還原”。 將彈出一個新窗口。 點擊下一步。
您現在應該看到操作系統創建的所有還原點的列表。 就我而言,有一張是三天前拍攝的。 單擊“完成”啟動該過程並等待其完成。 這可能需要一段時間,因此請拿一些爆米花並戴上耳機。 這幾乎總能解決問題。
探索你的世界
文件資源管理器就像一個讓您探索 Windows 的窗口。 如果沒有它,典型的 Windows 體驗似乎是不完整的。 無論如何,當您找到第十個解決方案時,您的計算機上應該有一個可用的文件資源管理器。 恢復整個 Windows 設置應該是最後的手段