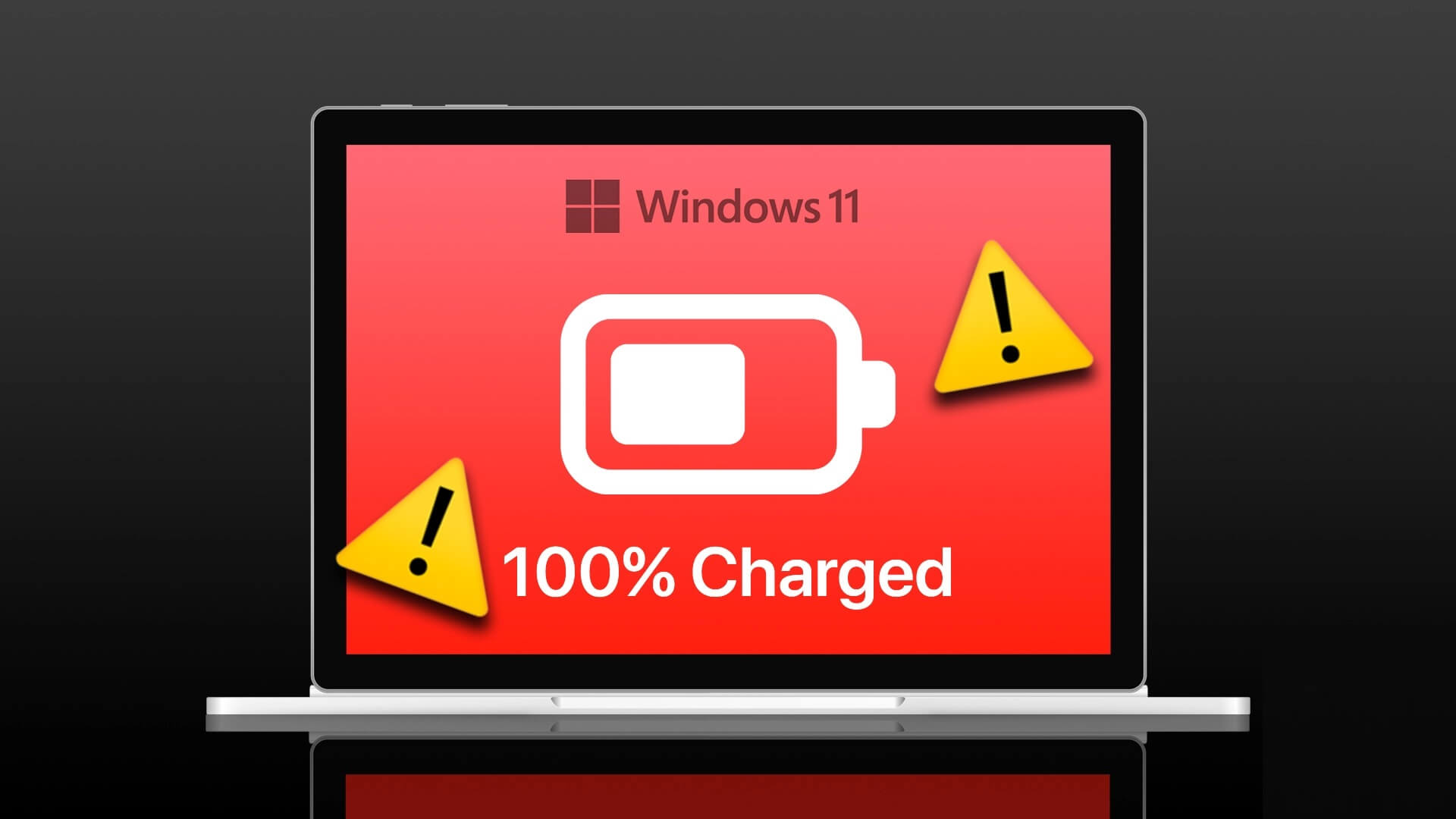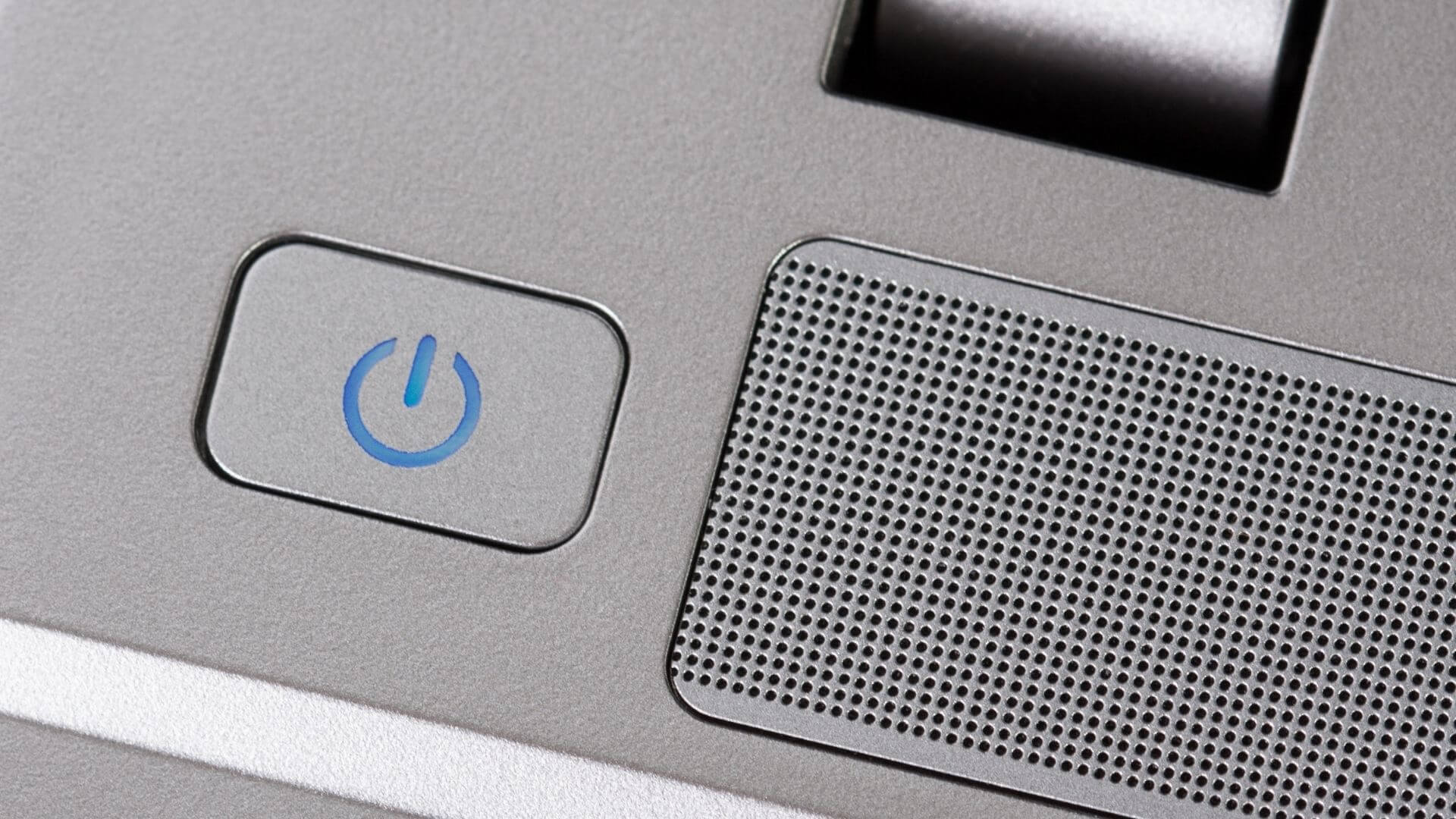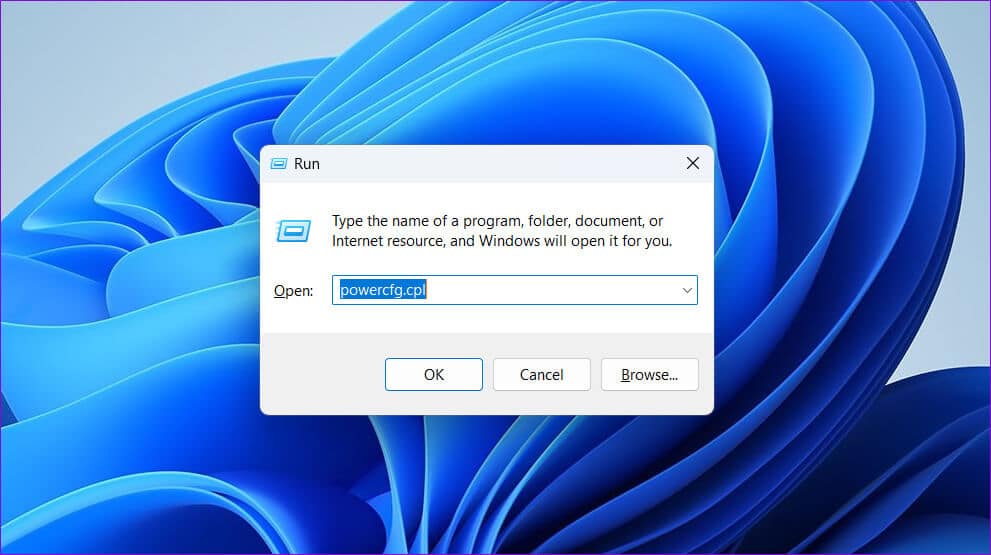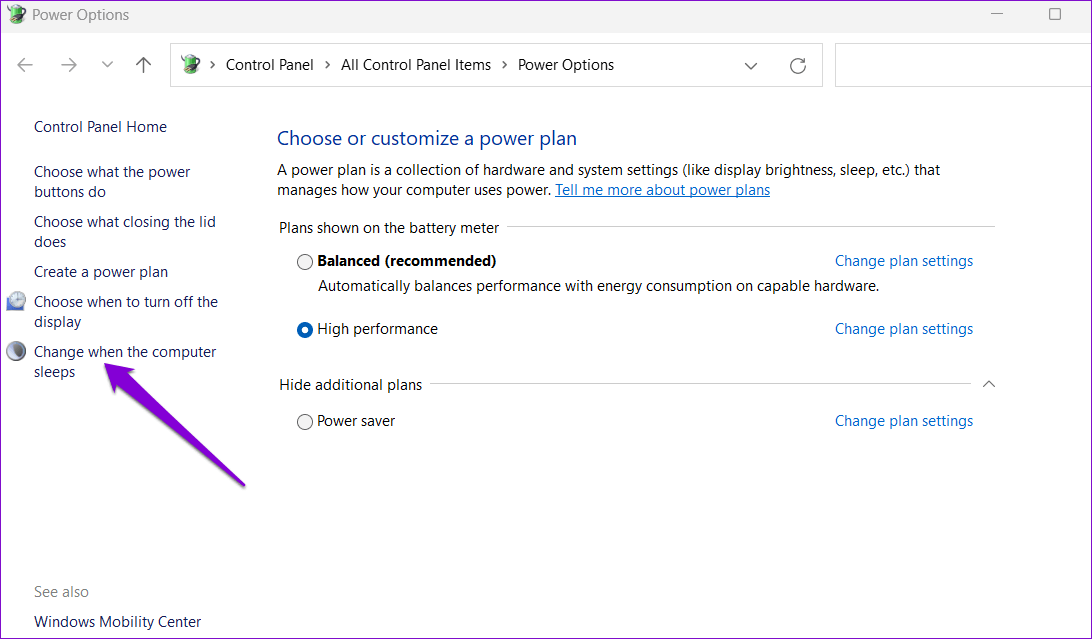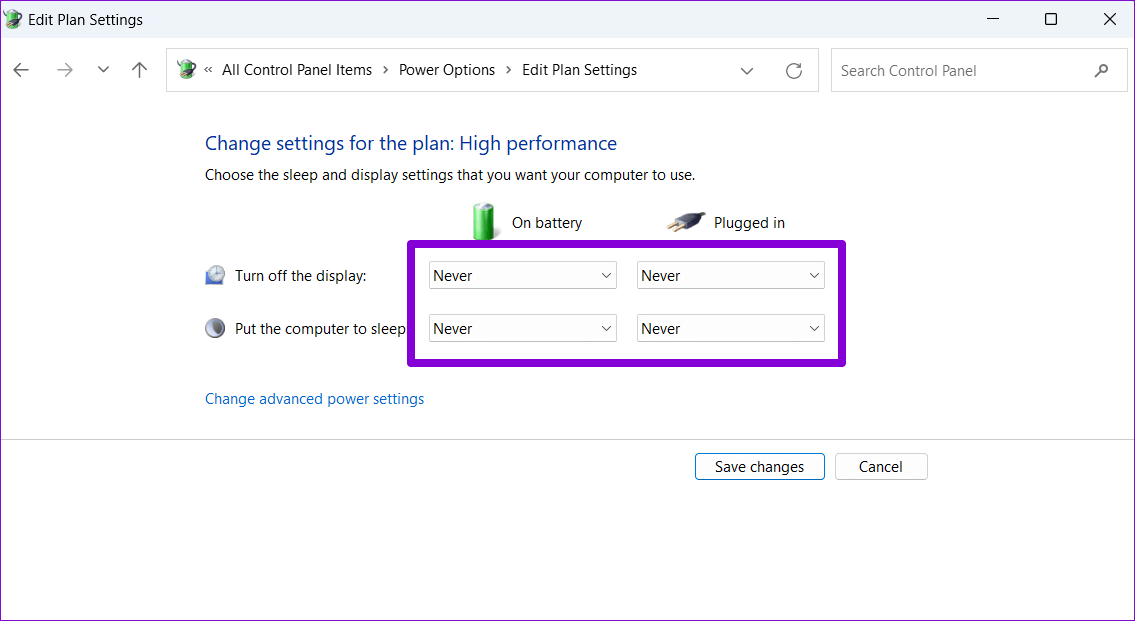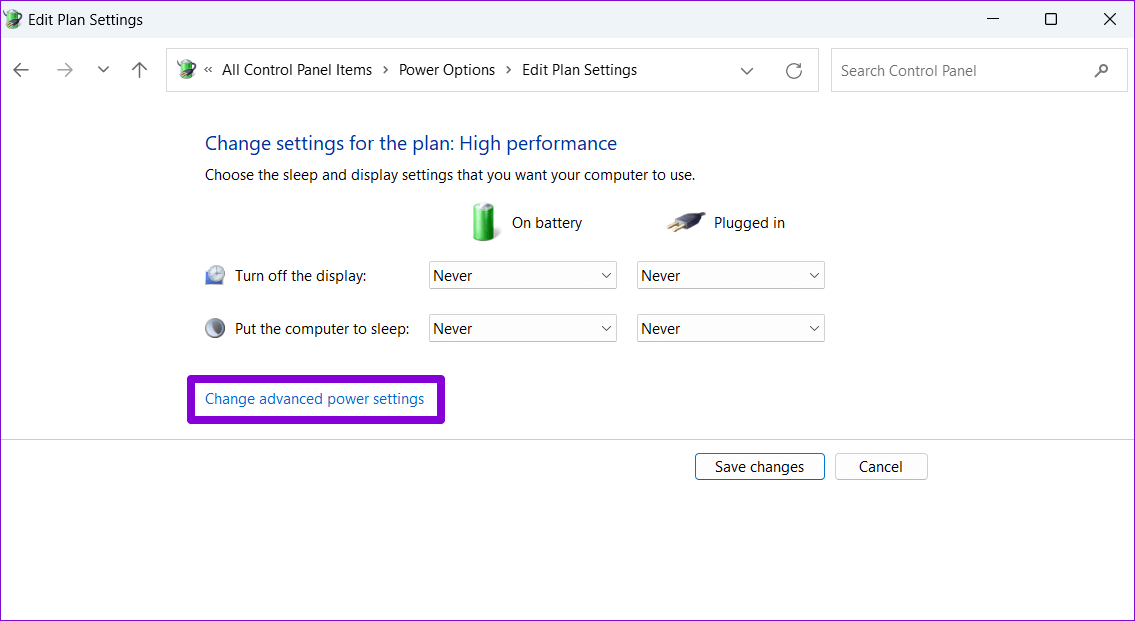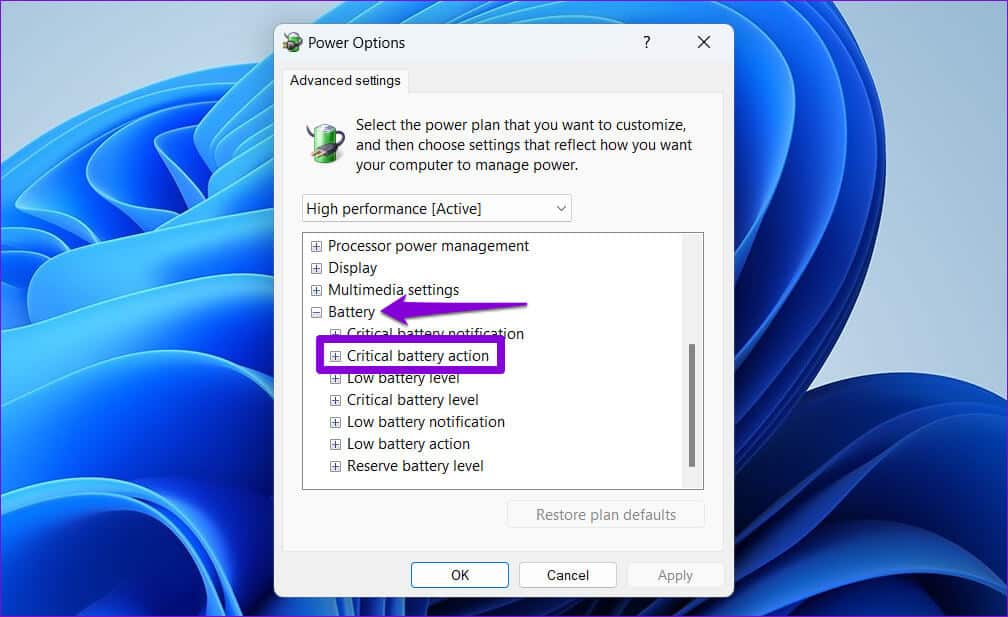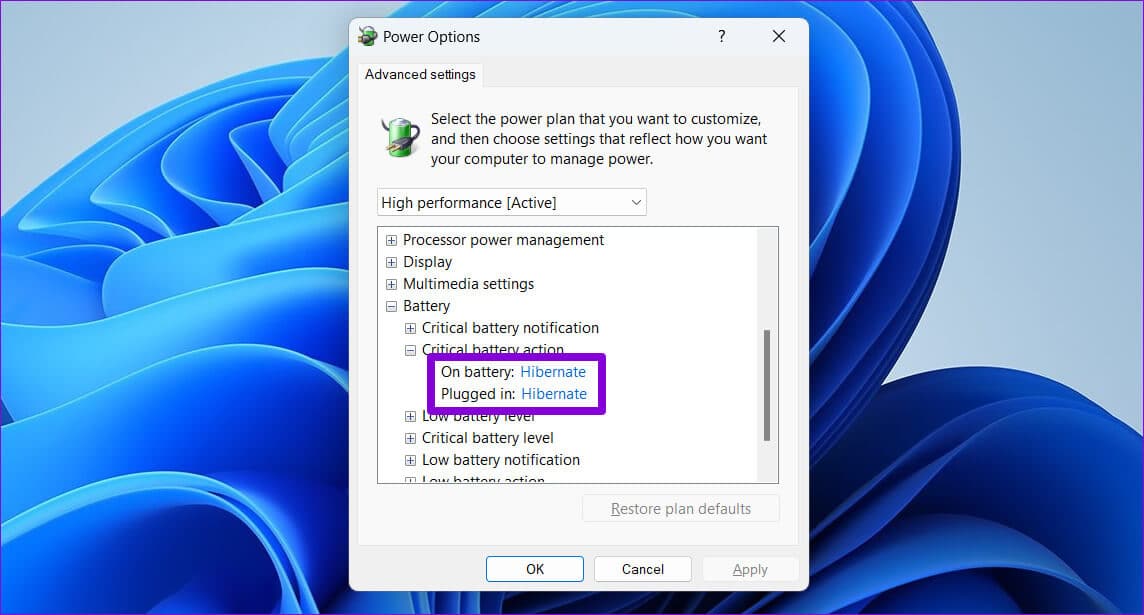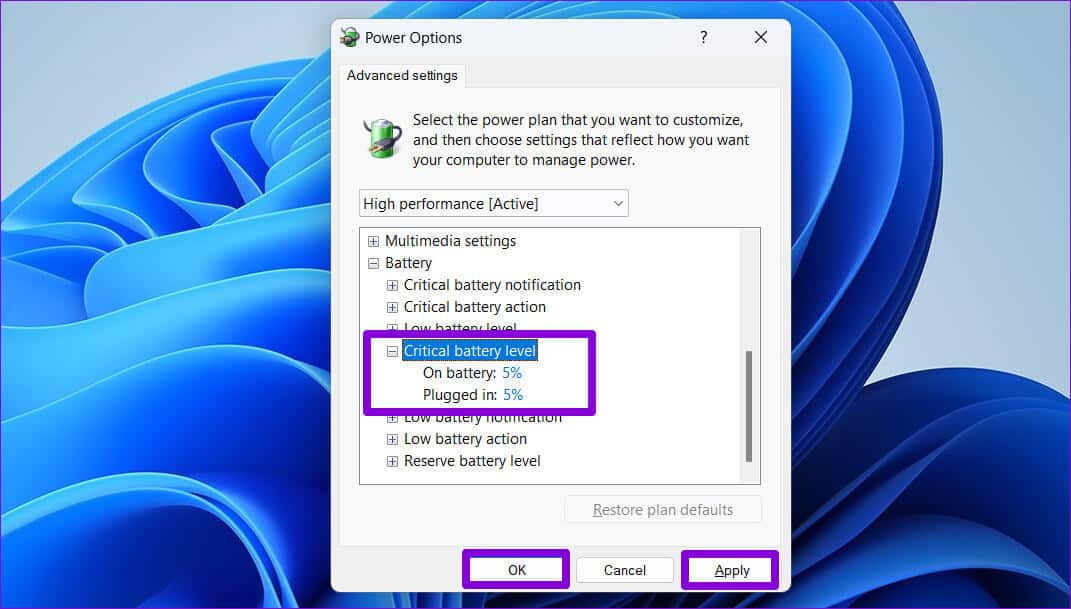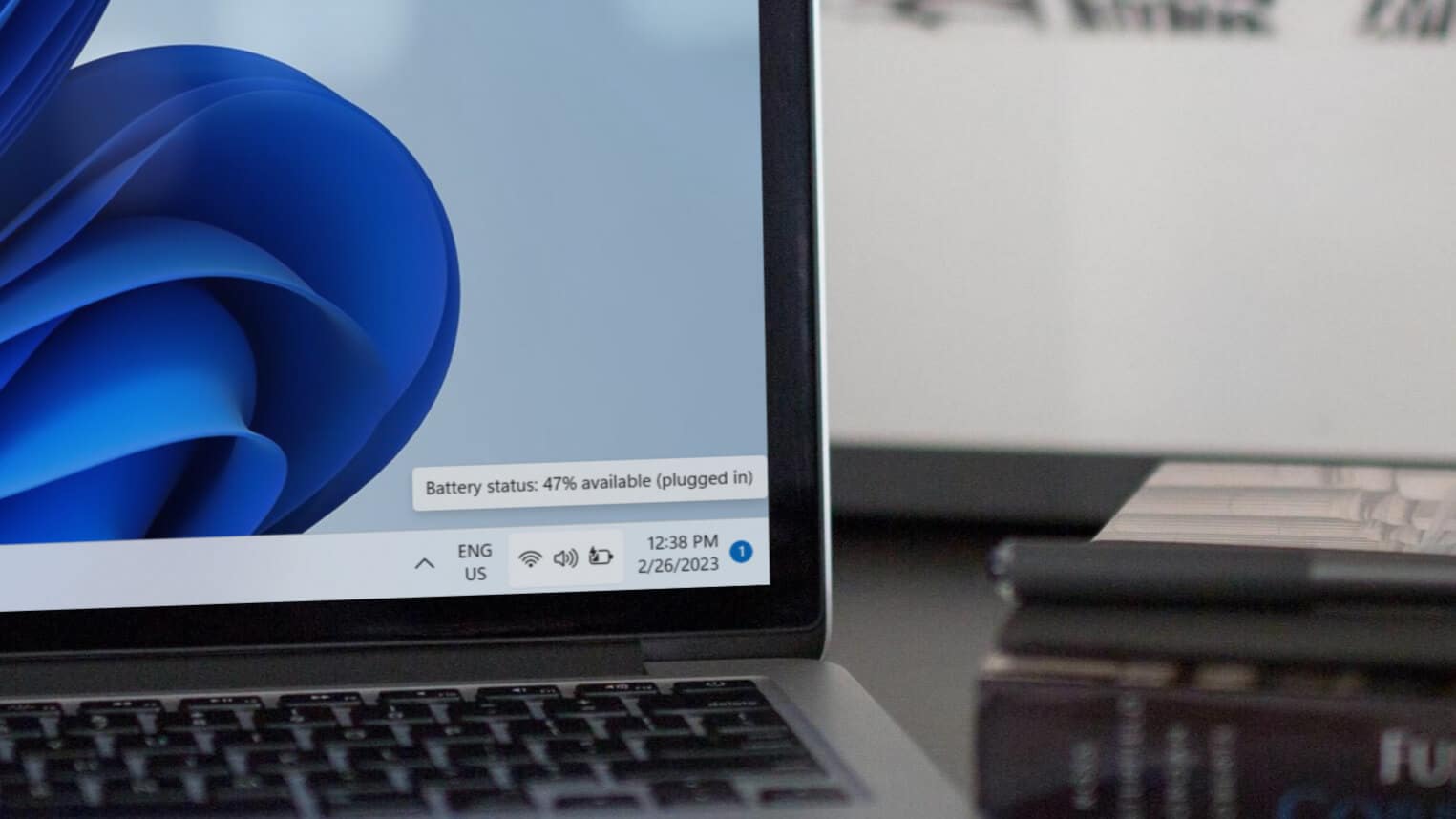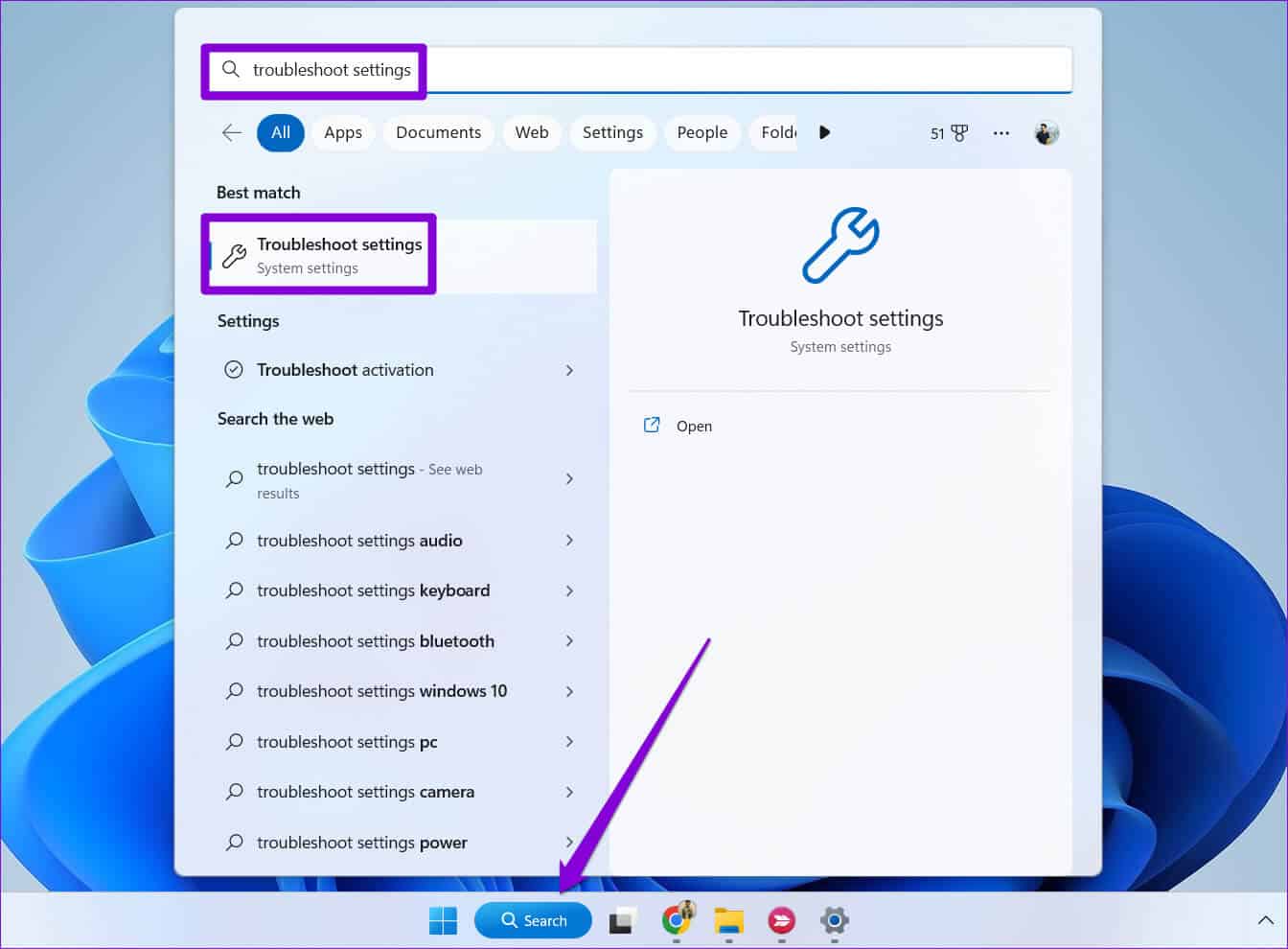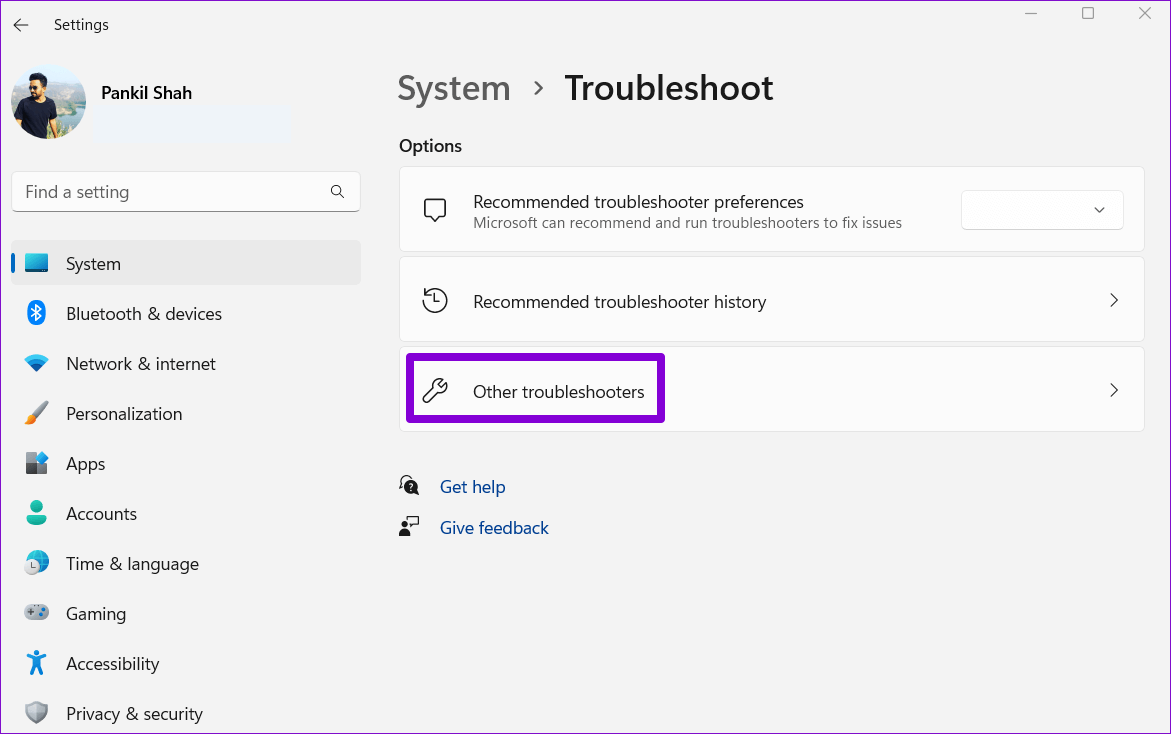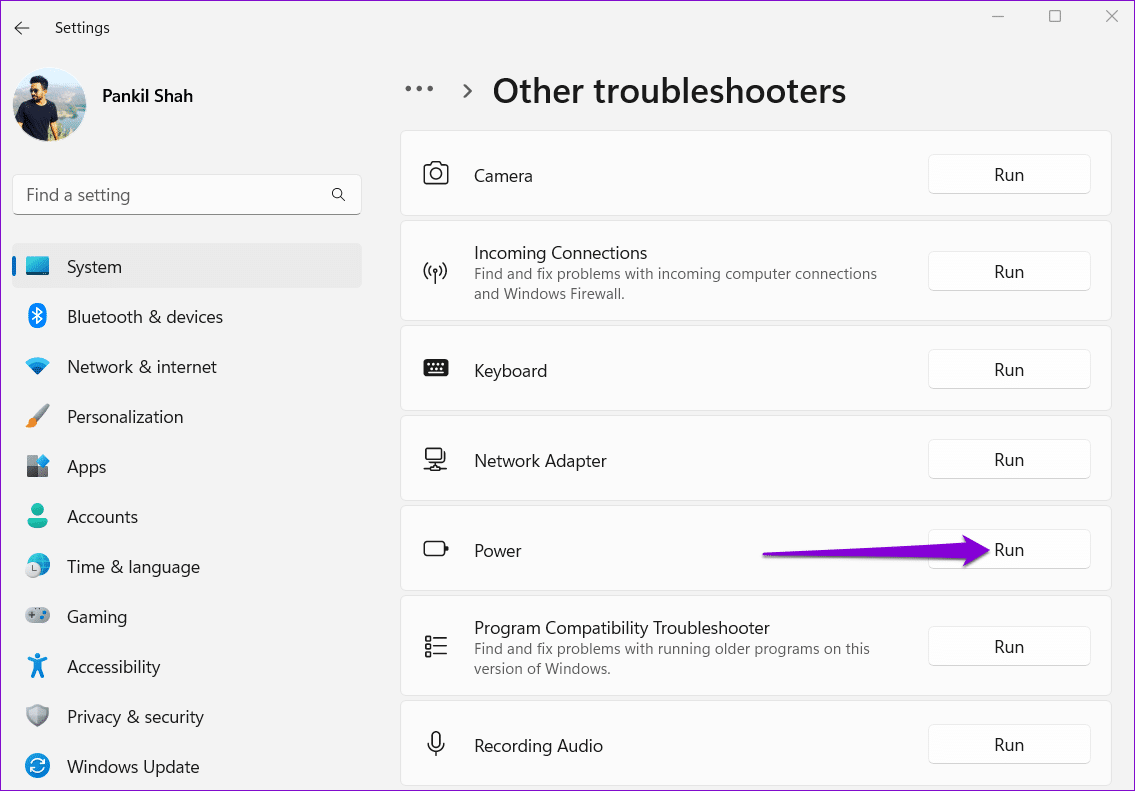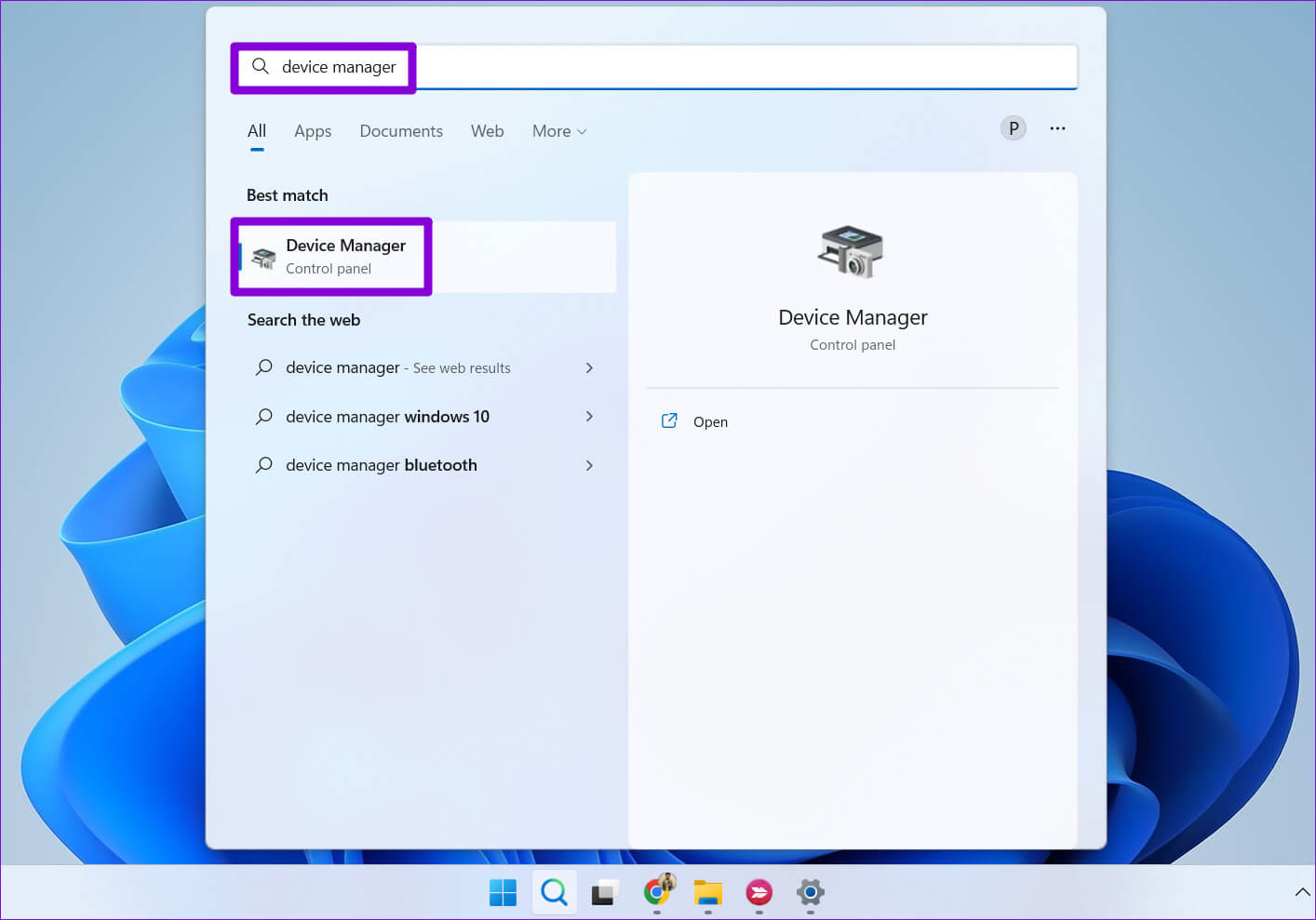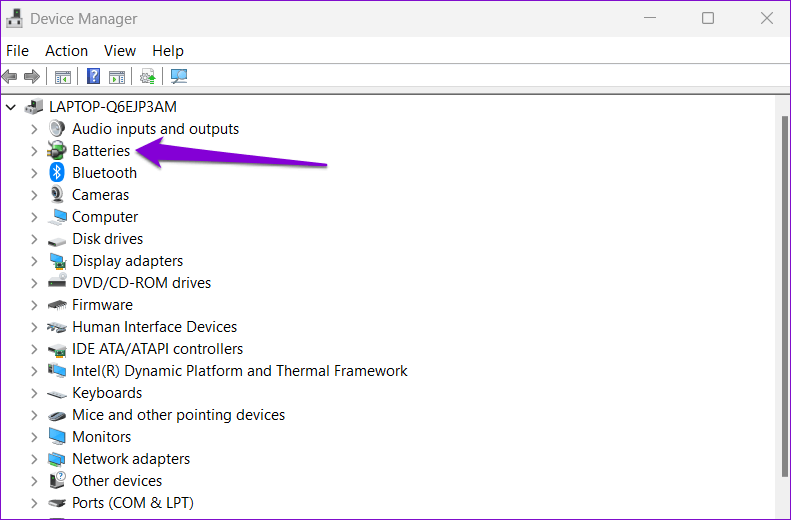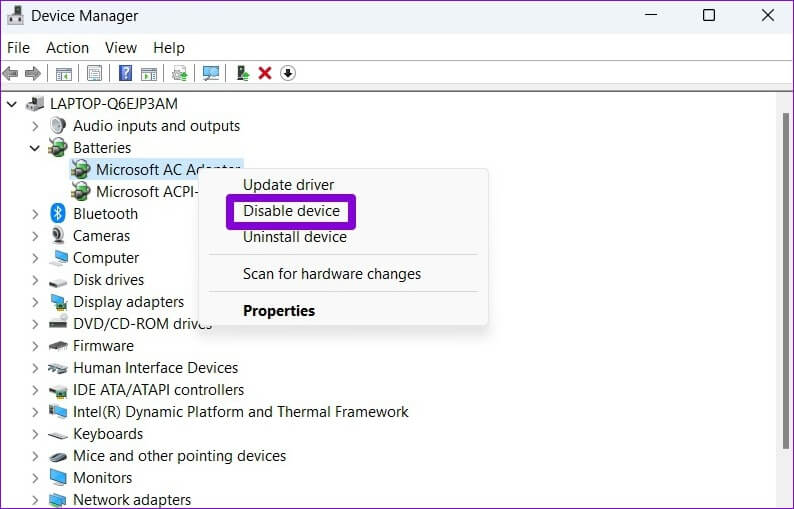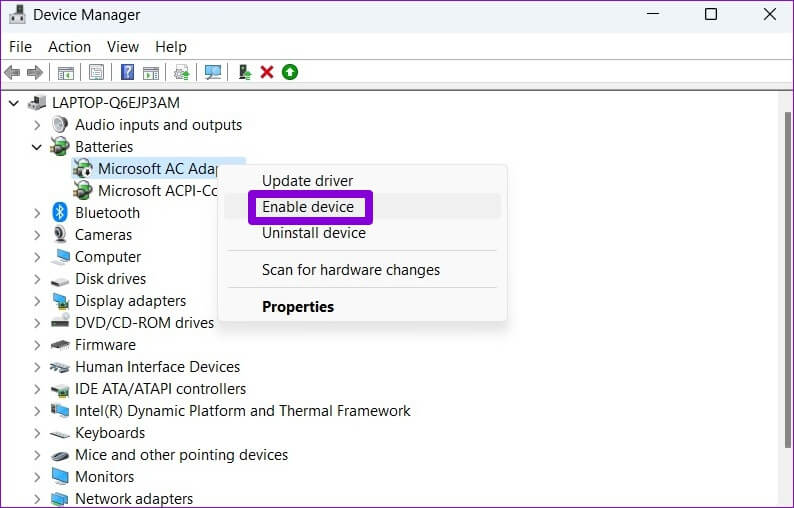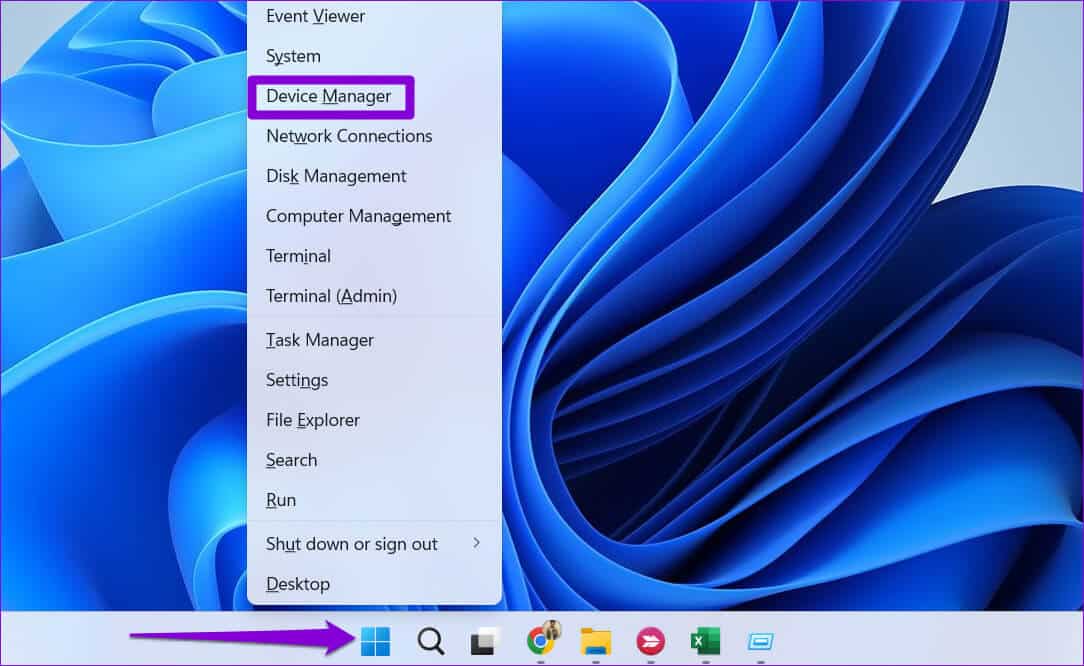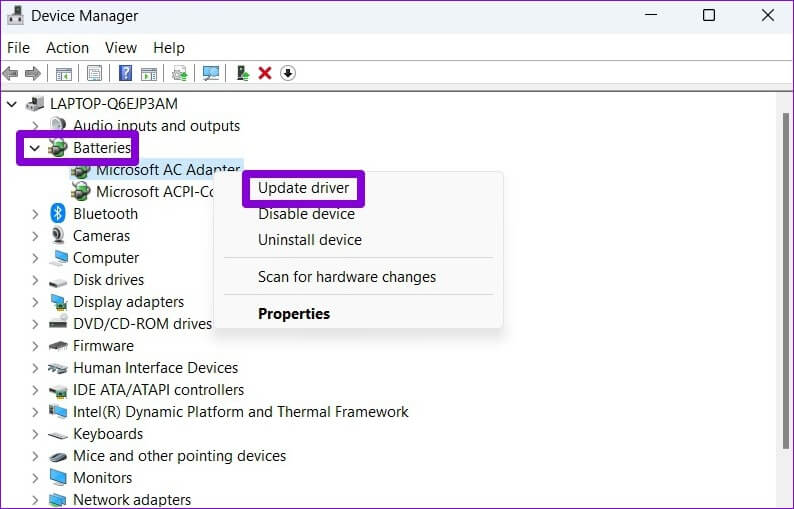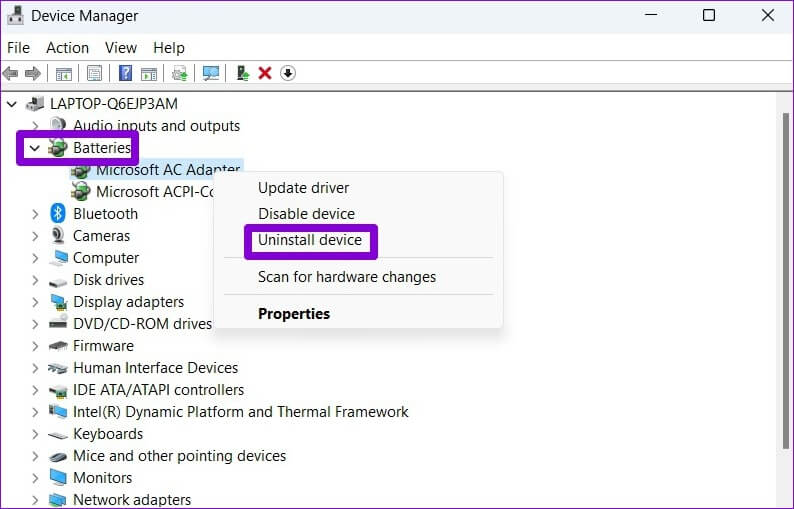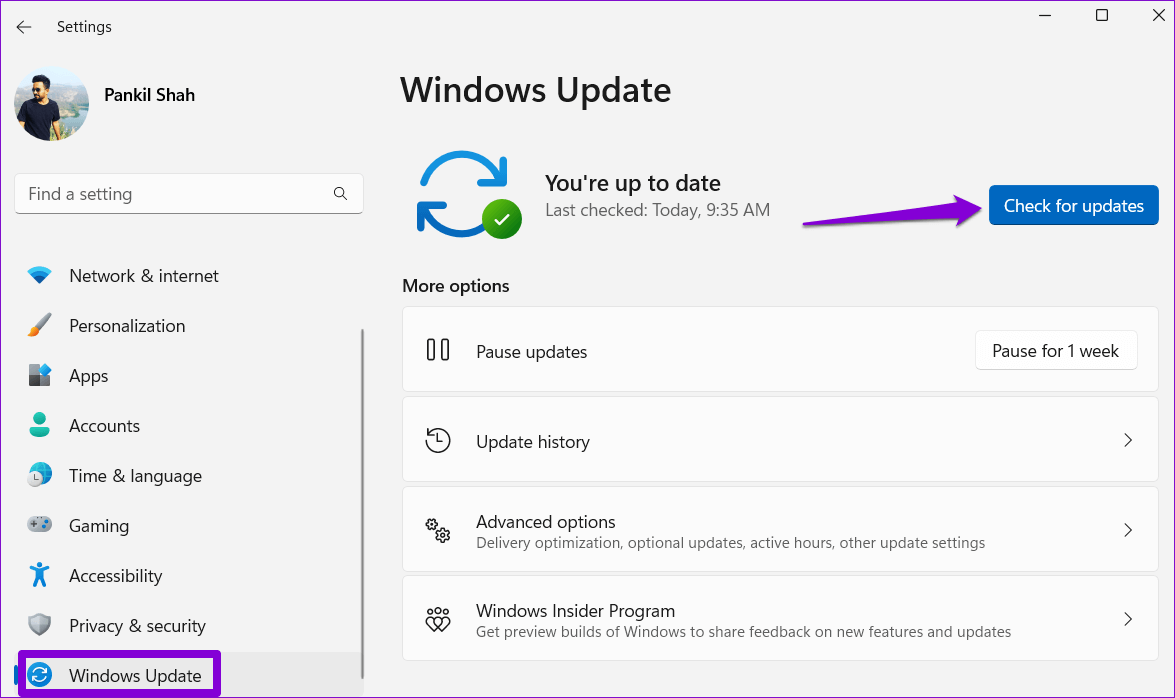修復 Windows 6 筆記本電腦電池百分比顯示錯誤的 11 大方法
閱讀 Windows 11 筆記本電腦上的電池百分比有助於規劃您的工作和避免電池壽命 意外停機。 但是,如果您的 Windows 11 筆記本電腦上顯示的電池電量不准確,則可能會在筆記本電腦突然關閉時導致數據丟失和您的工作丟失。
奇怪的是,我的 Windows 11 筆記本電腦上的電池百分比沒有改變或顯示不正確的信息。 但是,您可以通過確保在筆記本電腦上顯示準確(或接近準確)的電池電量信息來更改此設置。 我們已經將簡單有效的解決方案放在一起以快速解決問題。
1.執行一個電循環
執行電源循環可清除筆記本電腦電容器的剩餘電量並解決所有常見問題。 如果 Windows 上的電池百分比不正確只是一次性或偶爾出現的故障,這應該可以解決並為您節省大量時間。
相片1: 點擊按鈕 活力 關閉膝上型電腦和斷開所有外部設備。
相片2: 消除 筆記本電腦電池. 之後,按住按鈕 活力 實際持續 15-20 秒。 這將消除筆記本電腦內部部件的所有剩餘電量。
相片3: 準備好了 插入電池 一分鐘後打開筆記本電腦。 接下來,檢查 Windows 是否顯示正確的電池百分比。
2. 校準筆記本電池
筆記本電腦電池校準是糾正不准確電池讀數的另一種選擇。 在此之前,您需要調整電源管理設置,以免干擾電池校準過程。
相片1: 按 . 鍵 的Windows + R 打開對話框 跑. 我寫的 powercfg.cpl 在文本字段中,然後按 進入。
相片2: 在窗口 “電源選項” , 輕按 “更改計算機的睡眠時間”。
相片3: 放 所有下拉列表 على 開始。
相片4: 接下來,點擊 “更改高級電源設置”。
相片5: 雙擊 電池 然後 關鍵電池程序。
相片6: 本節內 “關鍵電池操作”, 使用下拉菜單選擇 電池休眠選項和連接選項。
相片7: 之後,雙擊 臨界電池電量 使用下拉菜單將值設置為最低級別 也許. 然後按 تطبيق 其次是確定。
配置電源管理選項後,您可以按照以下步驟校準筆記本電腦電池。
相片1: 給筆記本電池充電 100% 之後將其插入至少兩個小時。
相片2: 拔下筆記本電腦並開始使用它。 讓您的筆記本電腦完全放電並自行關閉。
相片3: 筆記本電腦沒電後,將其重新插入並再次將電池充電至 100%。
然後,您的 Windows 11 筆記本電腦應該會提供準確的電池讀數。
3.運行故障排除工具
Windows Power Troubleshooter 可以自動掃描您的系統 任何與電池相關的問題 並解決它。 它將優化筆記本電腦上的電源管理設置並進行任何必要的更改。
要在 Windows 上運行電源故障排除程序:
相片1: 點擊菜單 Windows搜索 , 並鍵入 疑難解答設置, 並按下 Enter 在應用程序中打開疑難解答 設置。
相片2: 點擊 其他疑難解答和修復 在左窗格中。
第3步:點擊旁邊的播放按鈕 活力。
運行故障排除程序後,監控 Windows 11 上的電池百分比讀數,看看它們是否顯示可靠的數字。
4. 重新啟用電池適配器
計算機上的電池適配器充當筆記本電腦電池和 Windows 操作系統之間的通信橋樑。 如果此適配器有問題,Windows 可能無法獲取必要的詳細信息並顯示不正確的電池百分比。 這是修復它的方法。
相片1: 點擊 Windows 鍵 + S 打開搜索菜單 Windows操作系統。 寫 裝置經理 在框中,然後按 Enter。
相片2: 點擊前面的箭頭 電池 擴展它。
相片3: 右鍵單擊 電池適配器 並選擇 禁用設備。
相片4: 右鍵單擊 電池適配器再次 並選擇 啟用設備。
重新啟動計算機以應用更改。
5.更新或重新安裝電池驅動程序
如果重啟電池驅動程序沒有幫助,是時候更新它們了。 這個想法是為了解決由過時或損壞的電池驅動程序引起的任何問題。
相片1: 右鍵單擊圖標 開始 並選擇 裝置經理 從列表中。
相片2: 之內 電池 , 右鍵單擊 電池適配器 並選擇 更新驅動程序。
從那裡,按照屏幕上的說明完成更新驅動程序軟件。 如果在此之後問題仍然存在,則電池驅動器很可能已損壞。 在這種情況下,您可以嘗試 卸載驅動程序 使用設備管理器。
刪除驅動程序後,重新啟動計算機,讓 Windows 搜索並安裝電池驅動程序。 之後,檢查問題是否仍然存在。
6. 安裝 Windows 更新
Windows 通常會自動下載最新更新。 但是,如果你這樣做 禁用自動更新 在您的設備上,您可能需要手動檢查更新。 如果電池讀數問題是由錯誤引起的,安裝更新的更新很可能會解決它。
按 . 鍵 的Windows + I 打開應用程序 設置 ,然後轉到選項卡 Windows更新 並點擊按鈕“檢查更新” 在右上角。
下載並安裝任何待定的更新,然後監控筆記本電腦的電池讀數。
保證準確性
上述方法之一將使 Windows 11 顯示正確的電池百分比。 但是,如果不起作用,則可能是電池本身有問題。 在這種情況下,它可以幫助 生成電池報告 在評估電池狀況的詳細信息並確定是否需要更換時。