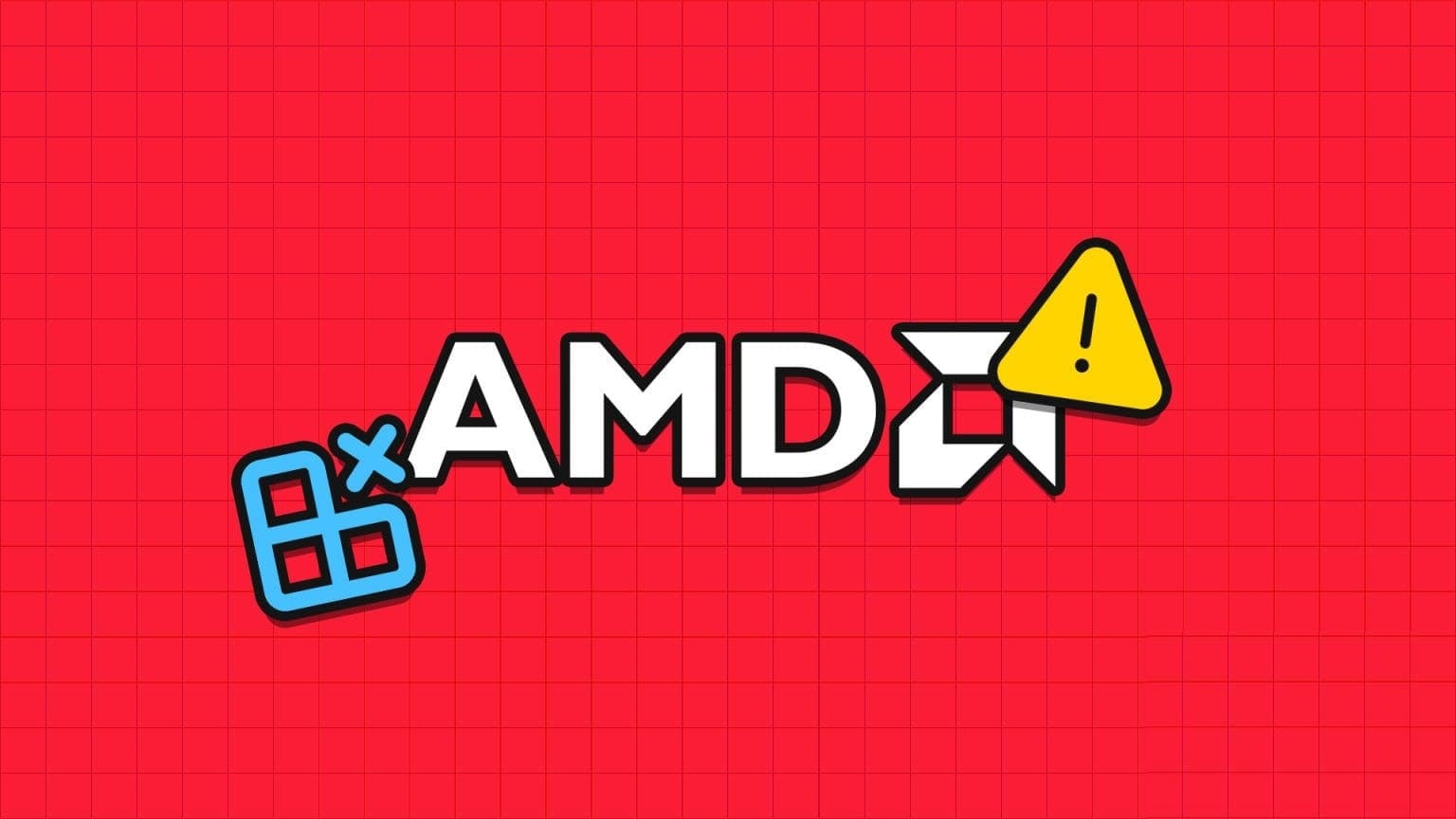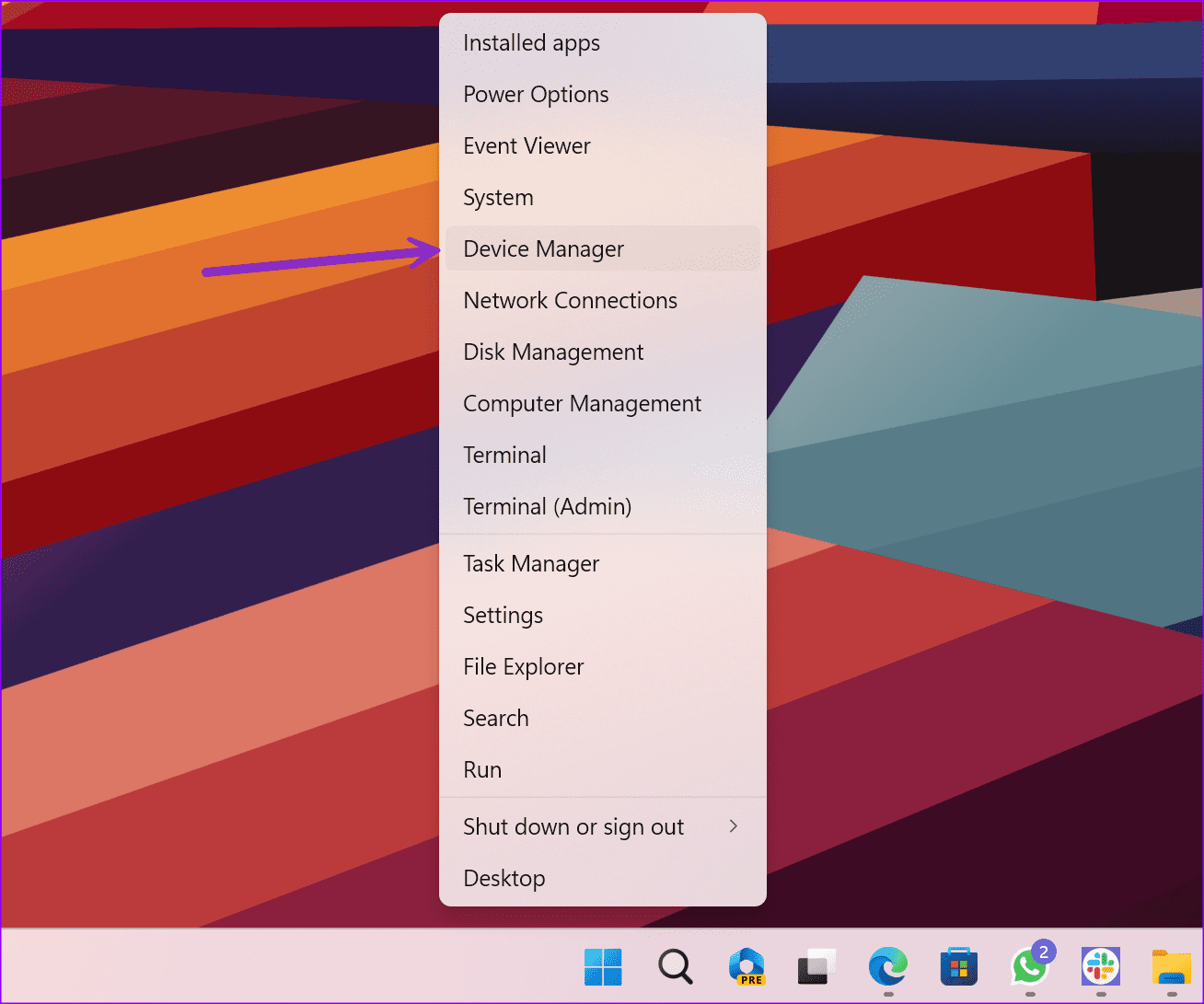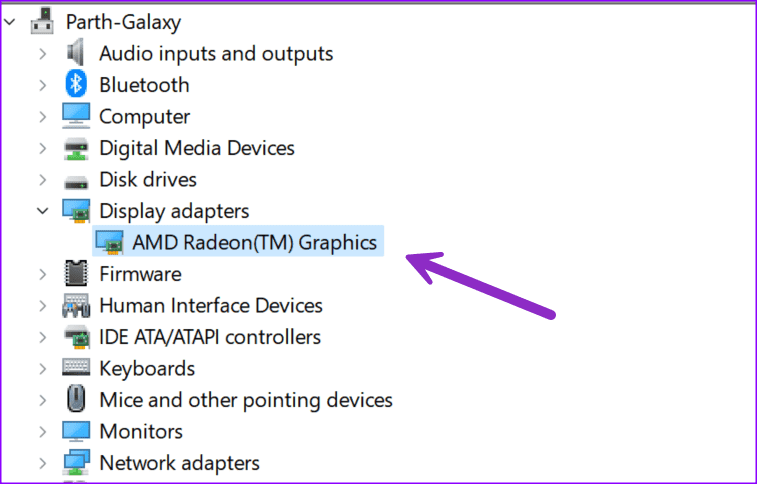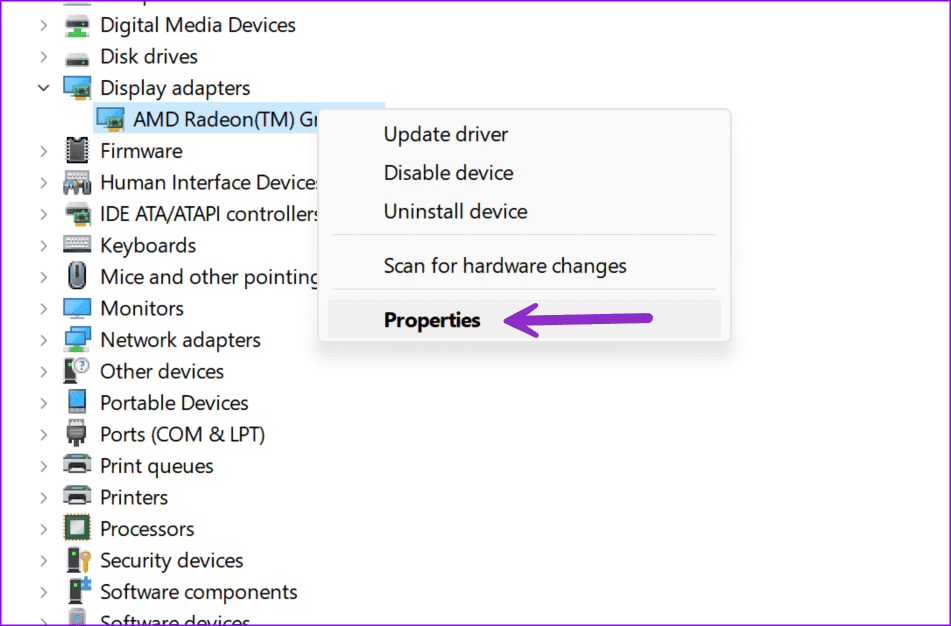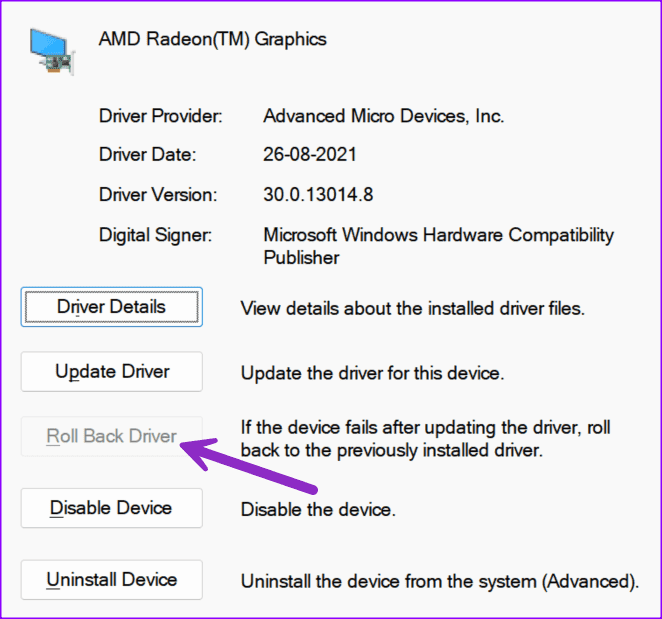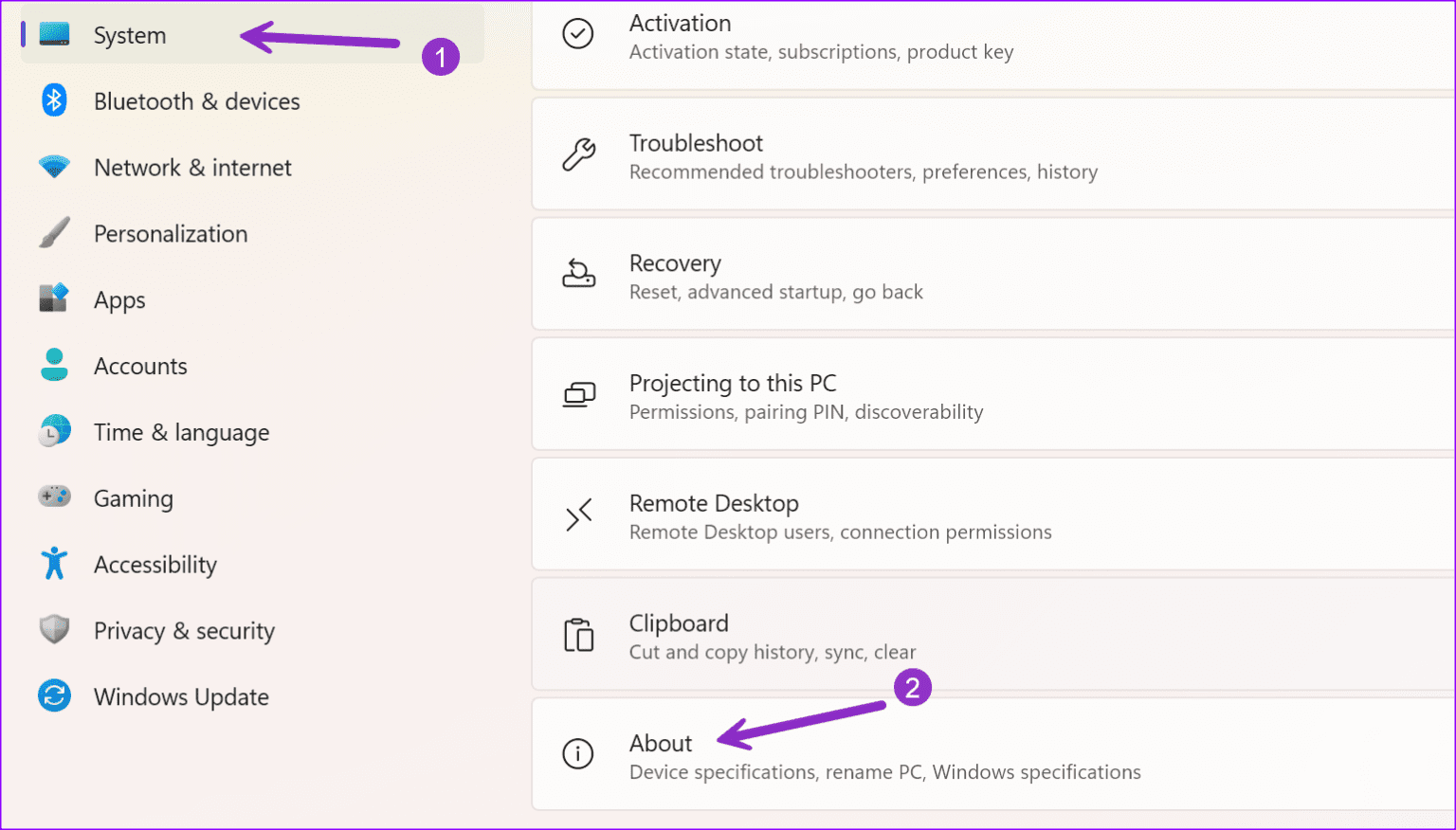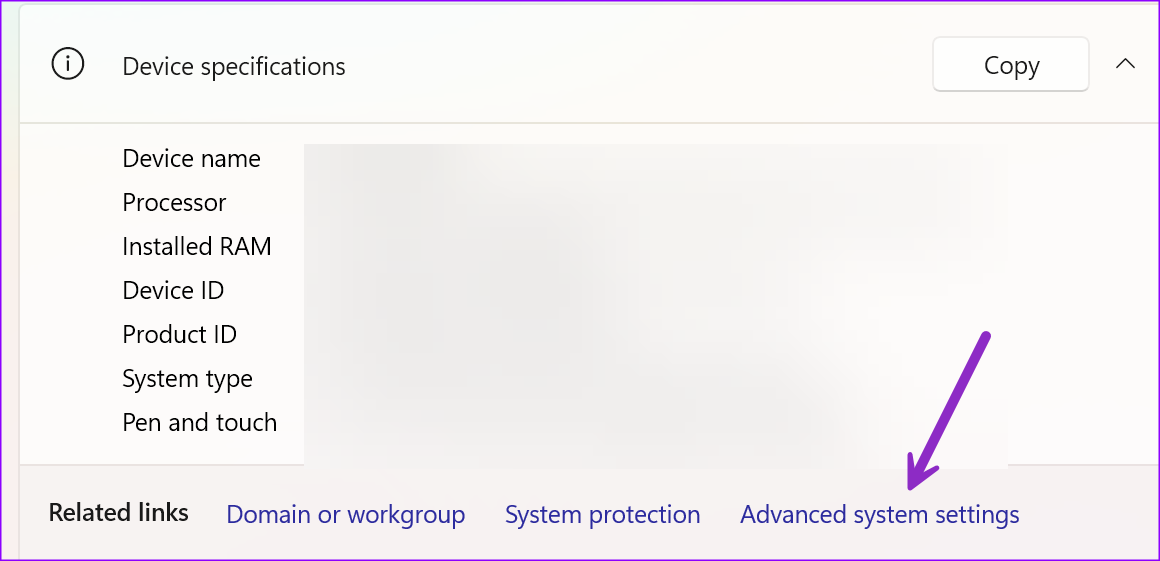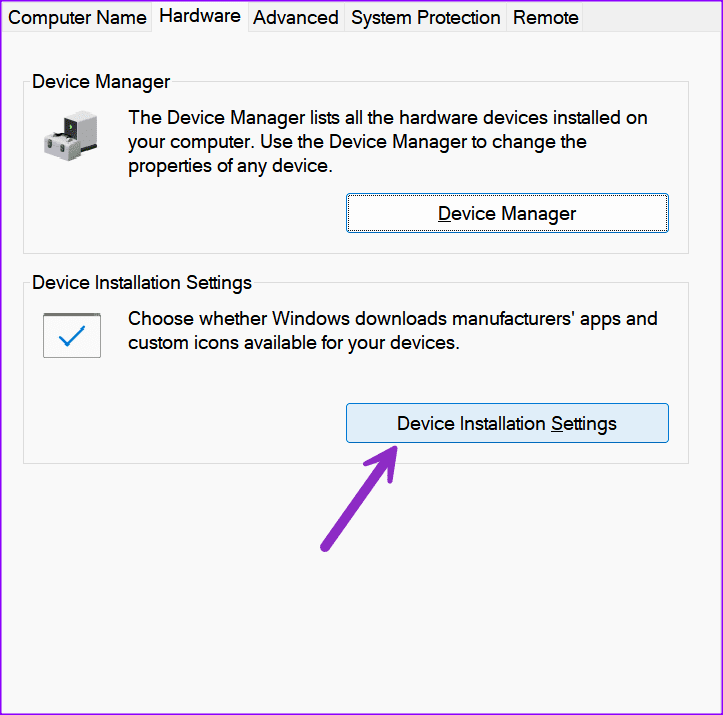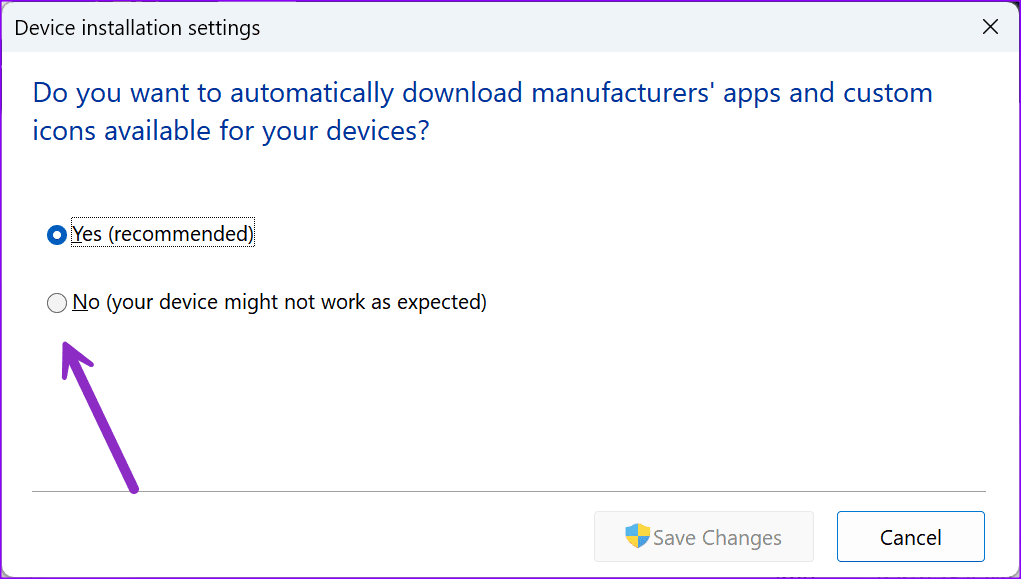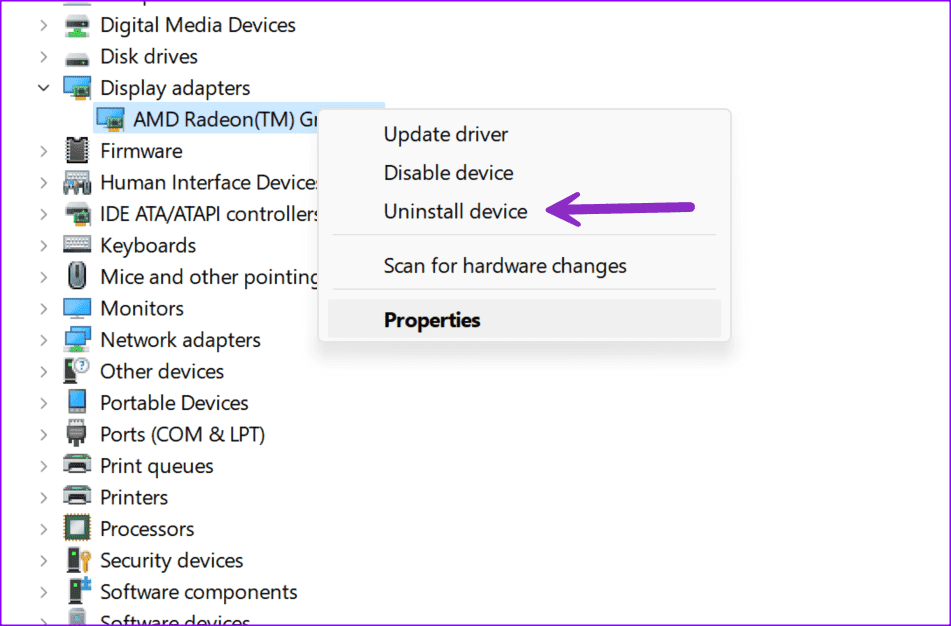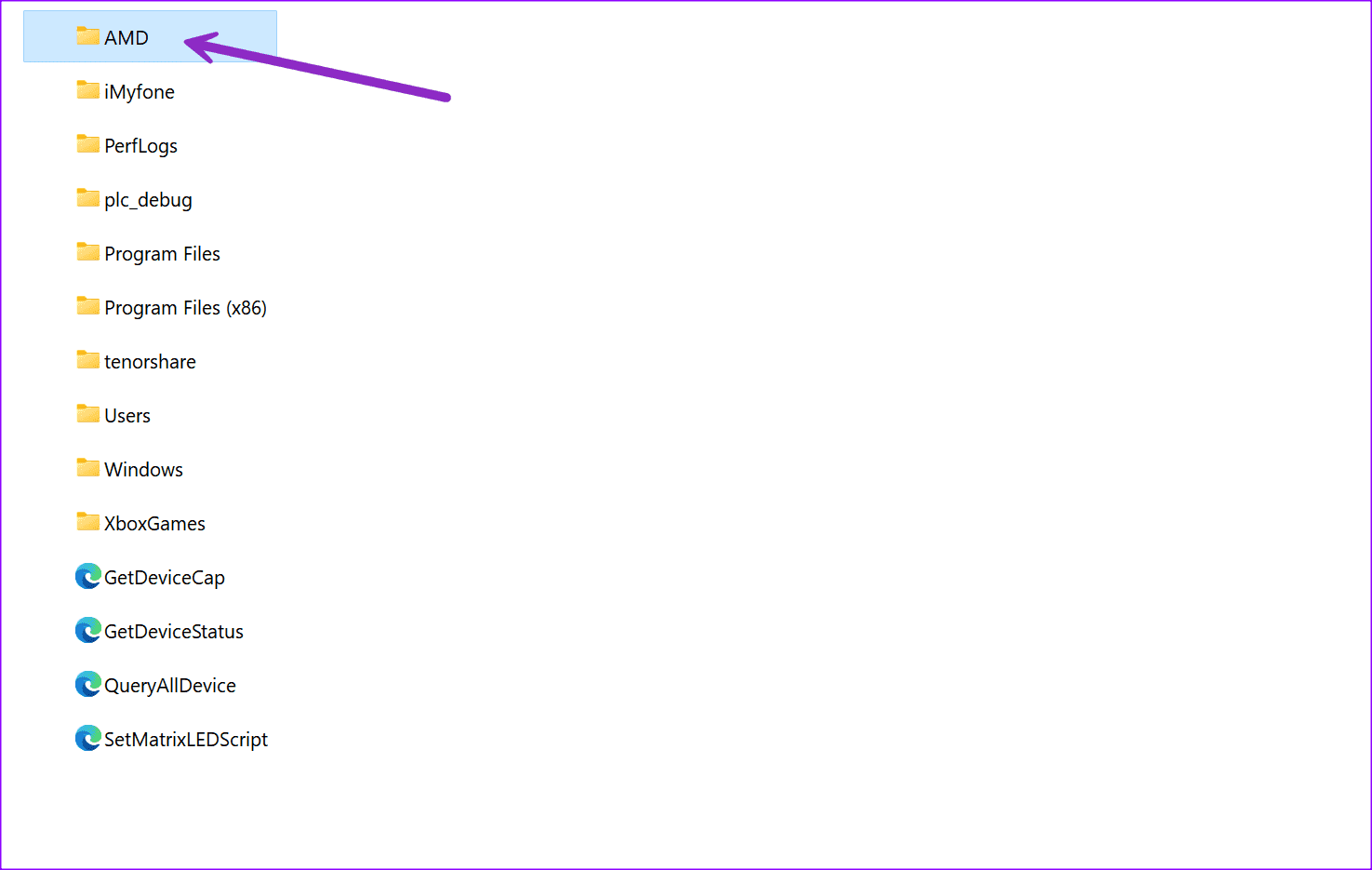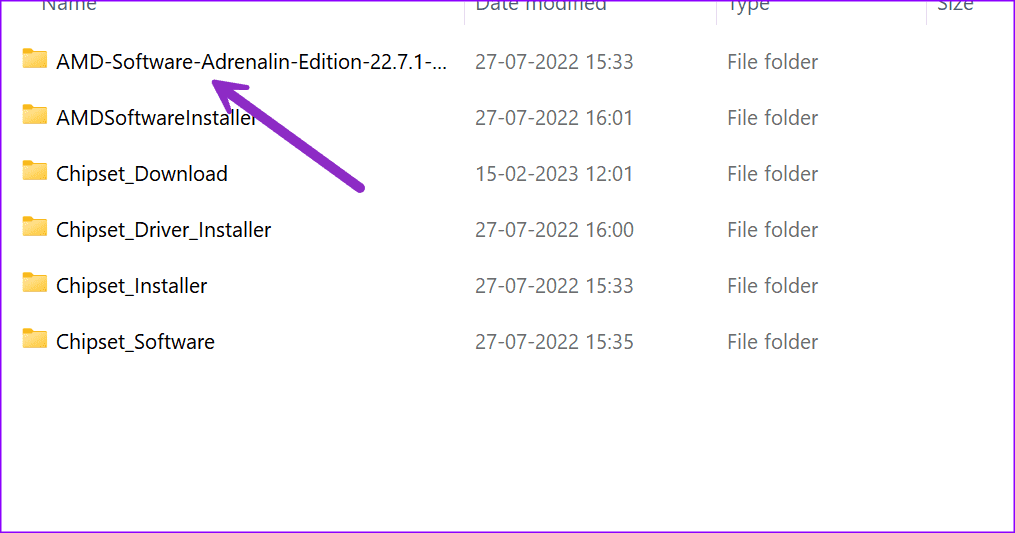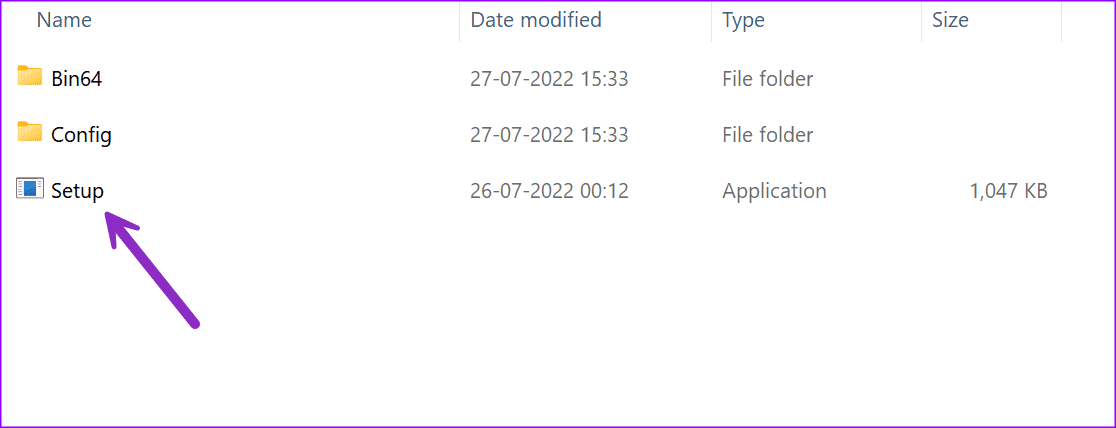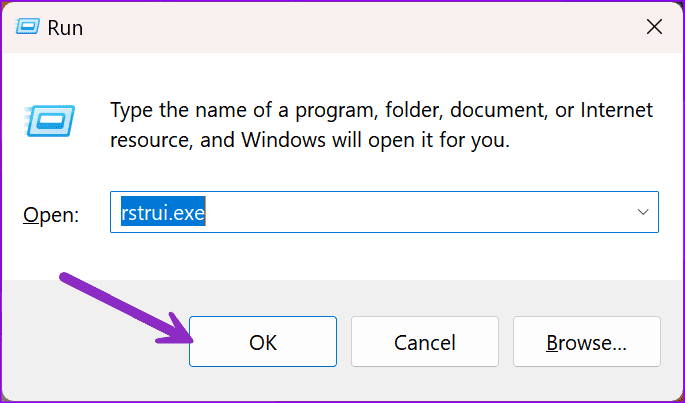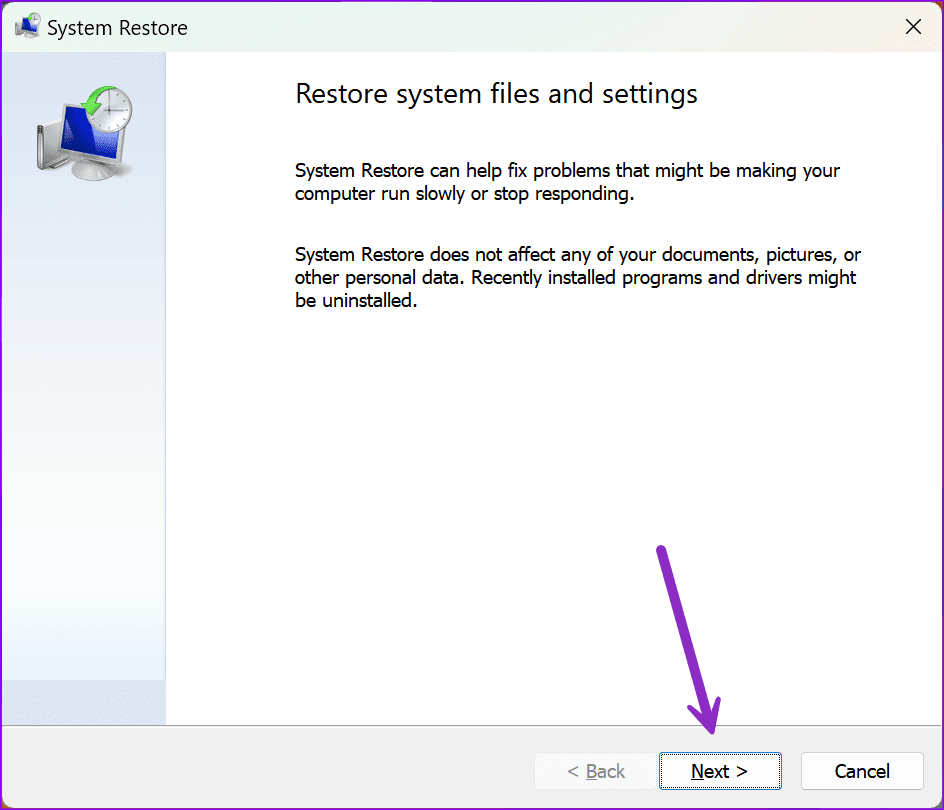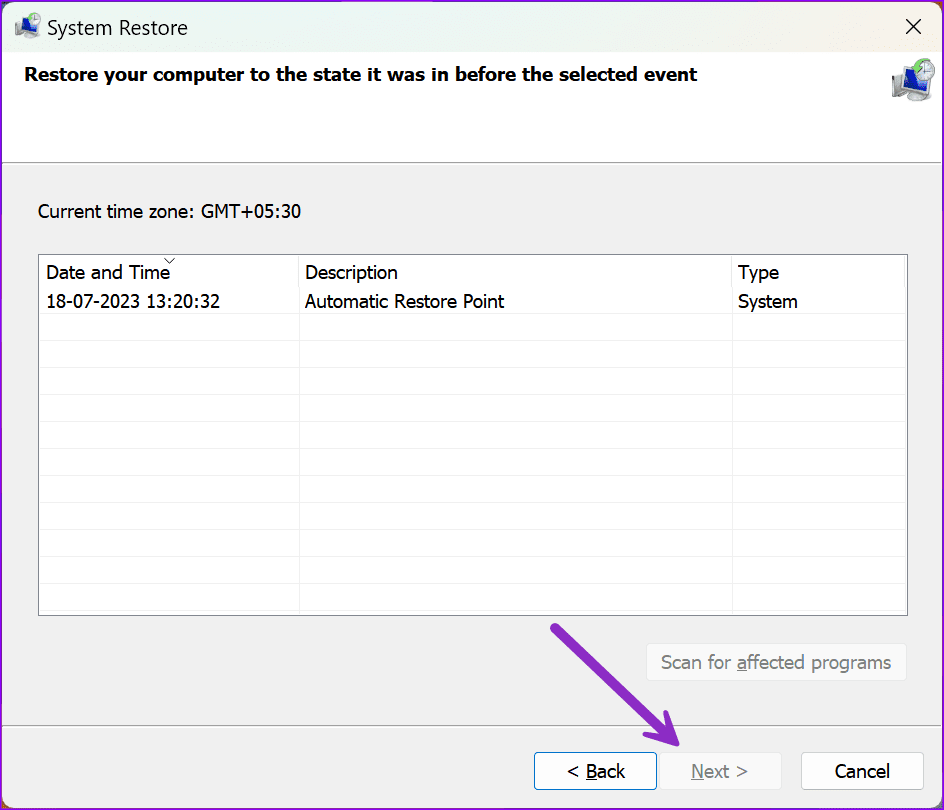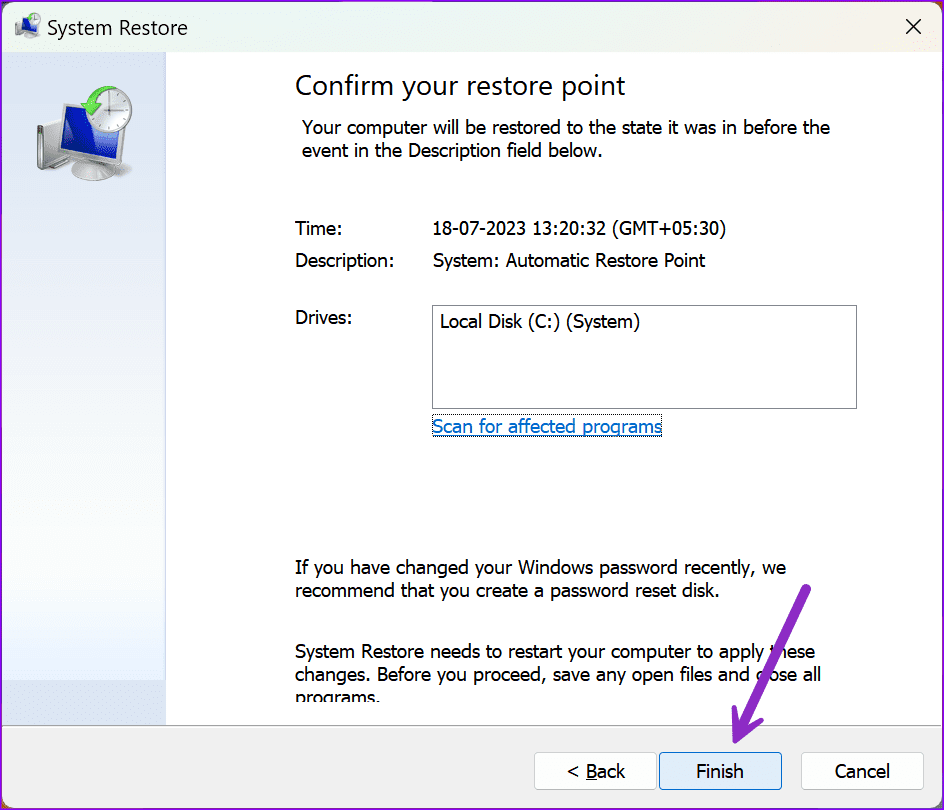修復 Windows 上繼續安裝錯誤或過時 AMD 驅動程序的 4 種方法
如果您的 Windows PC 或筆記本電腦配備 AMD CPU 或 GPU,它會附帶 AMD 軟件:Adrenaline Edition 應用程序來處理驅動程序更新、遊戲統計數據等。 然而,許多人抱怨啟動該應用程序時出現“Windows Update 已替換您的 AMD 驅動程序”錯誤。 在導致故障之前 驅動程序兼容性會擾亂您的工作或遊戲時間 請繼續閱讀,了解如何解決“Windows 不斷安裝錯誤或過時的 AMD 驅動程序”問題。
AMD 定期發布新驅動程序,以滿足系統要求並解決任何圖形問題和性能滯後。 但是,當 Windows 操作系統在您的計算機上安裝不正確的 AMD Radeon 驅動程序時,您可能會遇到故障和錯誤。 是時候阻止 Windows 自動安裝 AMD 驅動程序並重新安裝現有驅動程序了。 在繼續進行故障排除步驟之前,讓我們了解此類問題的根本原因。
Windows 取代 AMD 驅動程序的原因
Windows 附帶了 Microsoft 基本顯示適配器,能夠在安裝過程中渲染顯示圖形。 當獨立 GPU 驅動程序在更新過程中或因任何原因發生故障時,它還可充當備份。
當 Windows 更新下載適用於 AMD GPU 的通用 Windows 平台 (UWP) 驅動程序時,您會遇到此類錯誤。 您的計算機上安裝了同一驅動程序的兩個不同版本。 運行 AMD Adrenaline Edition 軟件時,應用程序會拋出類似“Windows Update 可能已自動替換您的 AMD 顯卡驅動程序”的錯誤。
1.使用設備管理器降級到以前版本的AMD驅動程序
使用默認的設備管理器應用程序,您可以輕鬆地將 AMD 驅動程序恢復到以前的版本。 讓我們快速開始吧。
相片1: 右鍵單擊 Windows 鍵並選擇 “設備管理器” 從列表中 超級用戶。
相片2: 擴張 顯示適配器列表。
進入第 3 步: 右鍵單擊 AMD顯卡 並選擇 特徵。
相片4: 轉至驅動程序菜單並選擇返回到驅動程序的先前版本。 確認你的決定。
回滾驅動程序後 AMD 現在,是時候阻止 Windows 自動更新您的 AMD 驅動程序了。
Windows Update 實用程序會自動安裝最新的驅動程序並替換計算機上過時的驅動程序。 但是,當您安裝錯誤的驅動程序時,您會影響 GPU 性能,並在您喜愛的遊戲中丟失 FPS(每秒幀數)。 您可以使用以下步驟停止該行為。
相片1: 按鍵盤快捷鍵 的Windows + I 打開 設置.
相片2: 去 系統 並打開 關於.
進入第 3 步: 定位“高級系統設置。
相片4: 轉到標籤“硬件“和打開”設備安裝設置”。
相片5: 點擊“旁邊的單選按鈕不” 並保存更改。
如果上述技巧不起作用,那麼您需要使用本地組策略編輯器或註冊表編輯器 停止自動驅動程序更新 來自 Windows。 您可以閱讀我們的專門帖子以了解更多信息。
2.卸載當前的AMD驅動程序
有時,“回滾驅動程序”選項會顯示為灰色。 如果您遇到同樣的情況,請使用“設備管理器”菜單 卸載 AMD 驅動程序。 這是你必須做的。
相片1: 右鍵單擊 . 鍵 Windows 並選擇 “設備管理器” 從列表中 超級用戶。
相片2: 右鍵單擊 AMD 顯卡並選擇 卸載設備。
按照屏幕上的說明完成該過程。 您可以在重啟過程中重新啟動計算機來安裝相關驅動程序。 您還可以從 AMD Software:Adrenalin Edition 下載最新軟件。
3.修復並重新安裝AMD驅動
它是解決計算機上的驅動程序衝突的臨時解決方案。 請按照以下步驟操作。
相片1: 按 Windows + E 鍵盤快捷鍵打開“文件資源管理器”菜單。
相片2: 前往驅動器 C: / 並打開文件夾 AMD。
到第 3 步: 打開 AMD 程序文件夾。
相片4: 雙擊文件 可執行程序。 並按照說明進行操作 安裝驅動程序。
4.使用系統還原
如果您或系統創建了“系統還原”,請使用以下步驟將計算機還原到指定事件之前的狀態。
相片1: 按鍵盤快捷鍵 的Windows + R 打開運行對話框。 寫 rstrui.exe 並按下 Enter.
相片2: 點擊 ”下一個在對話框中。
到第 3 步: 核實 歷史 和時間 並選擇系統還原。 點擊 下一個.
相片4: 點擊 ”結尾“。
等待系統重新啟動計算機。
在 WINDOWS 上安裝相關的 AMD 驅動程序
Windows 安裝過時或錯誤的 AMD 驅動程序可能會讓您感到困惑。 與其處理異常情況,不如使用上面提到的技巧來解決問題。 什麼技巧對你有用? 在下面的評論中分享吧。