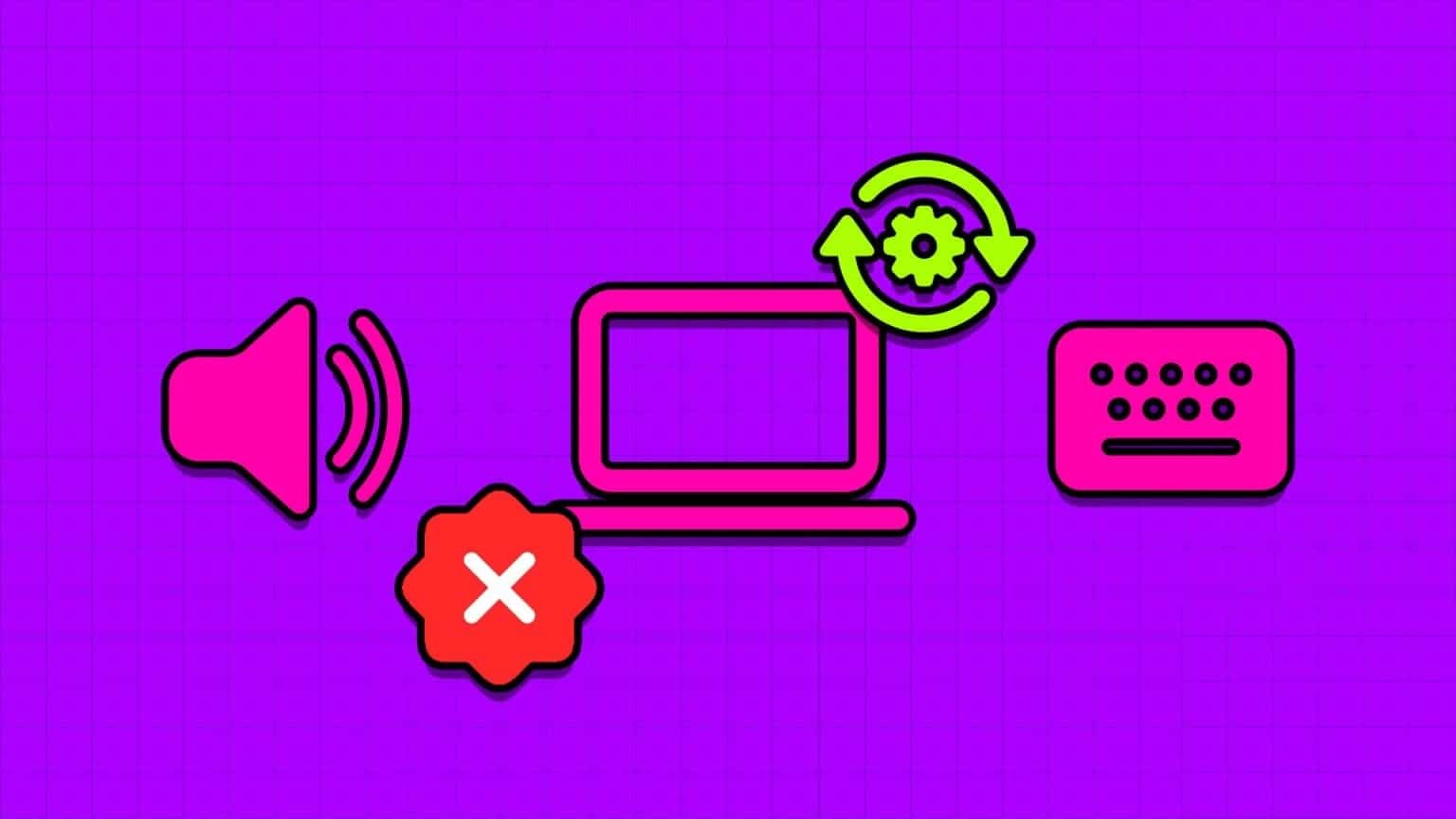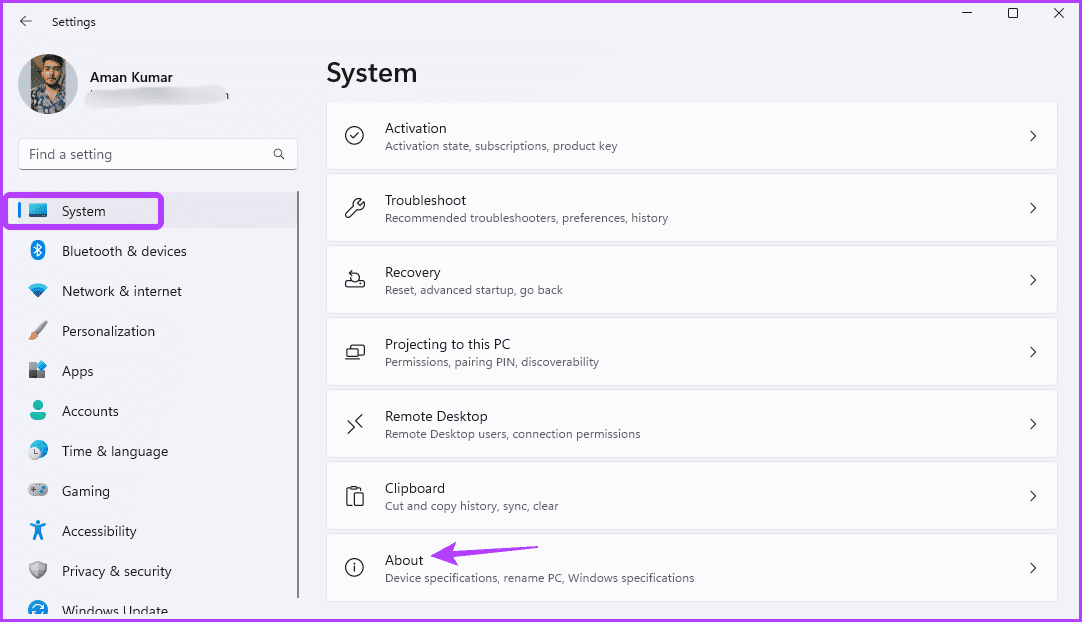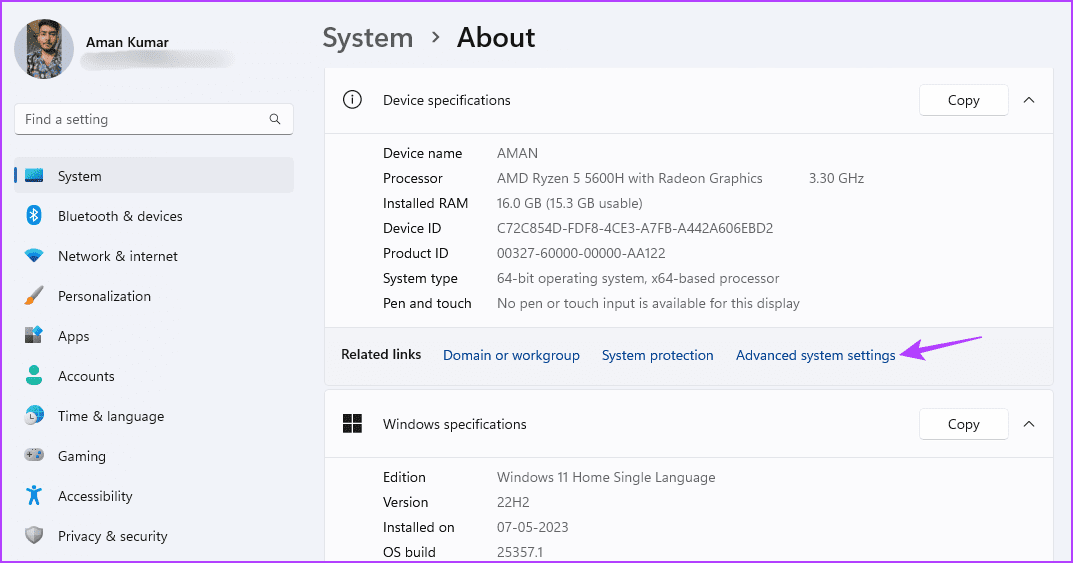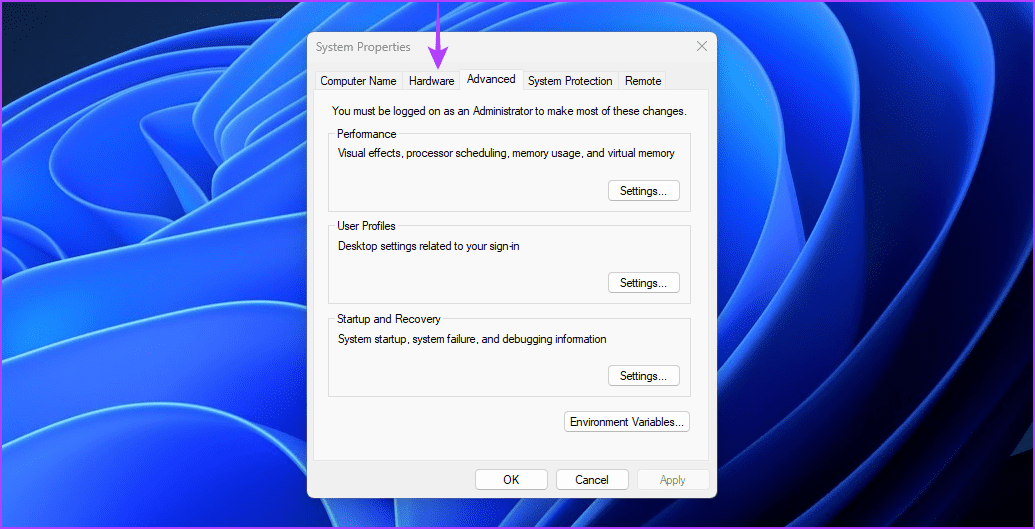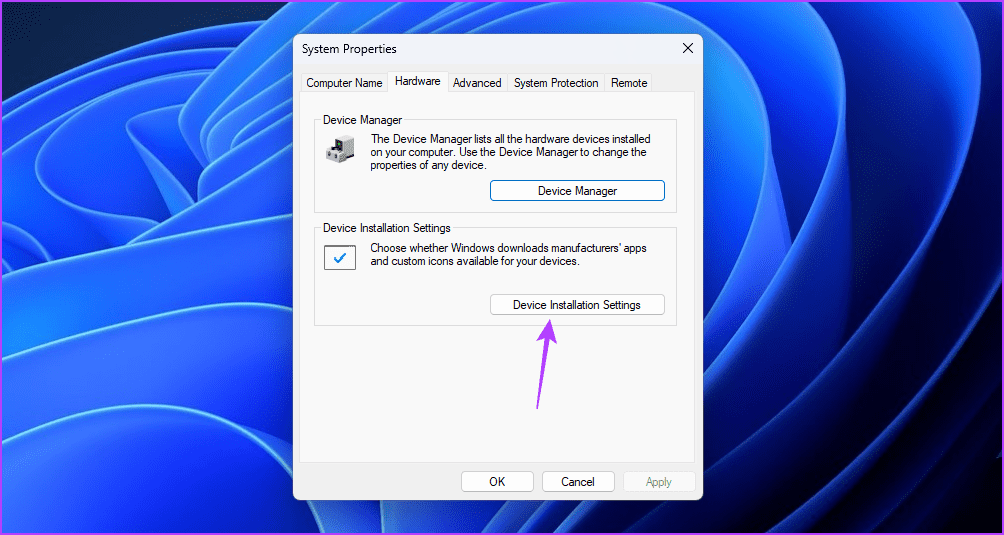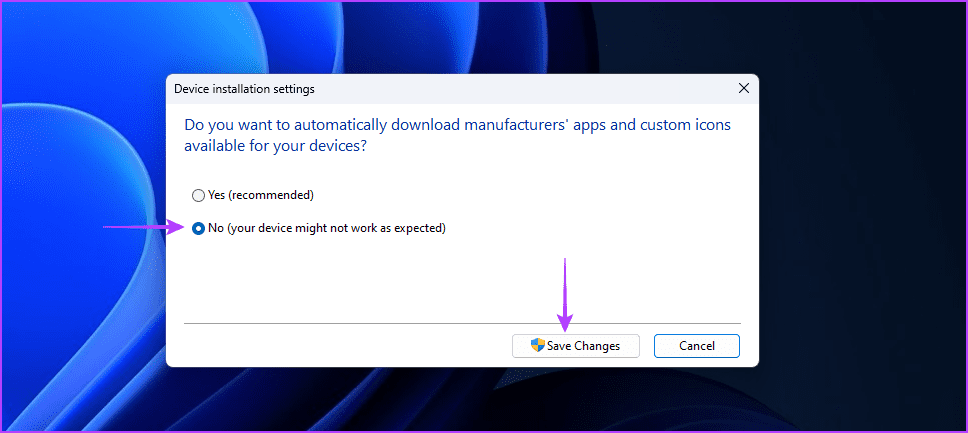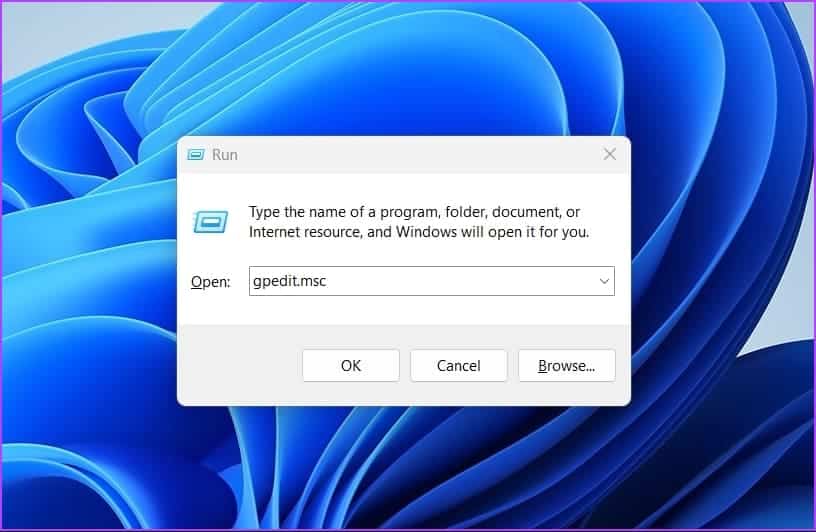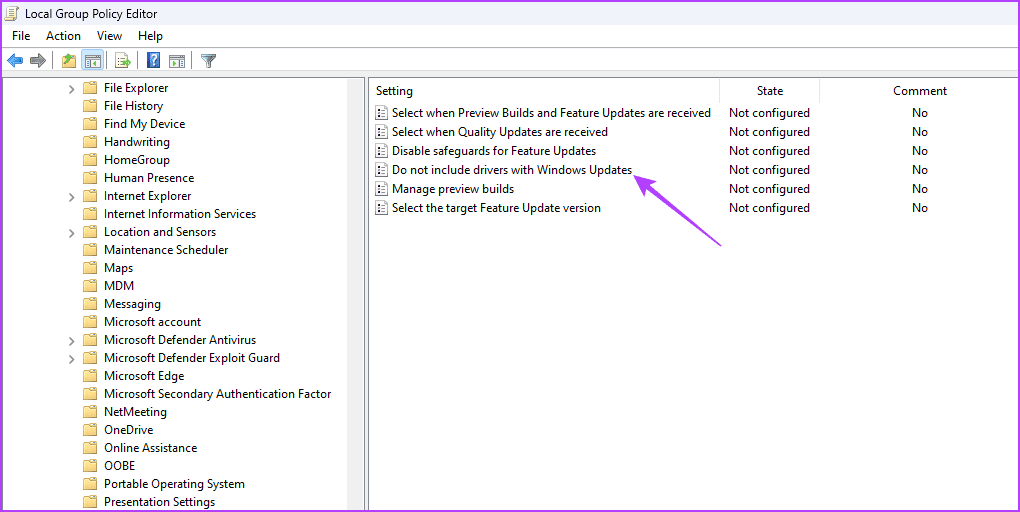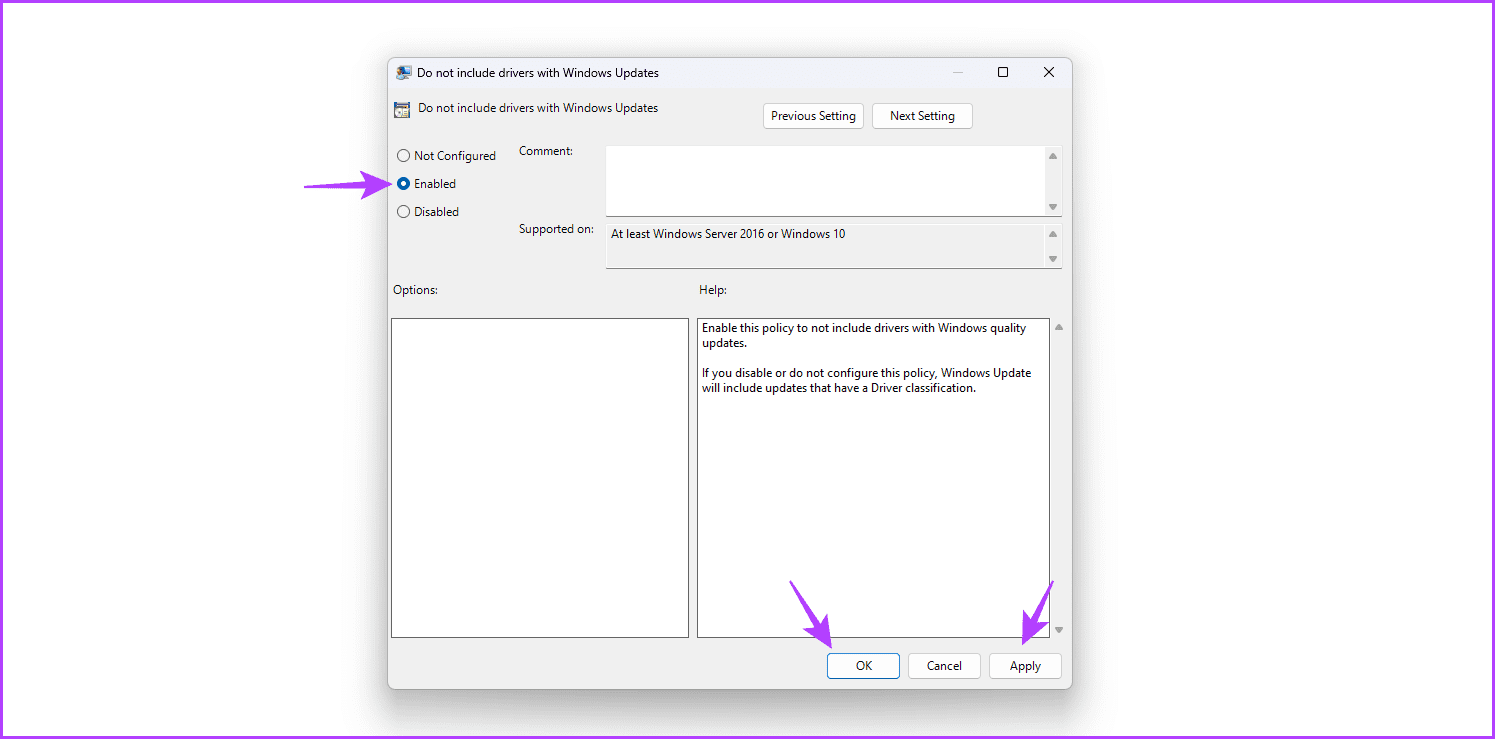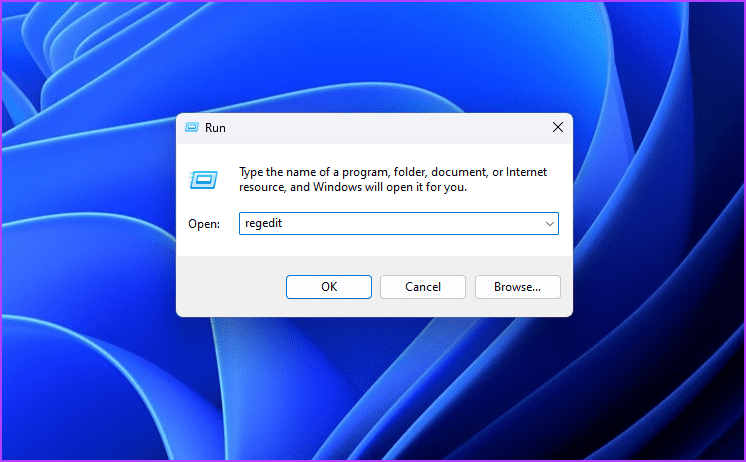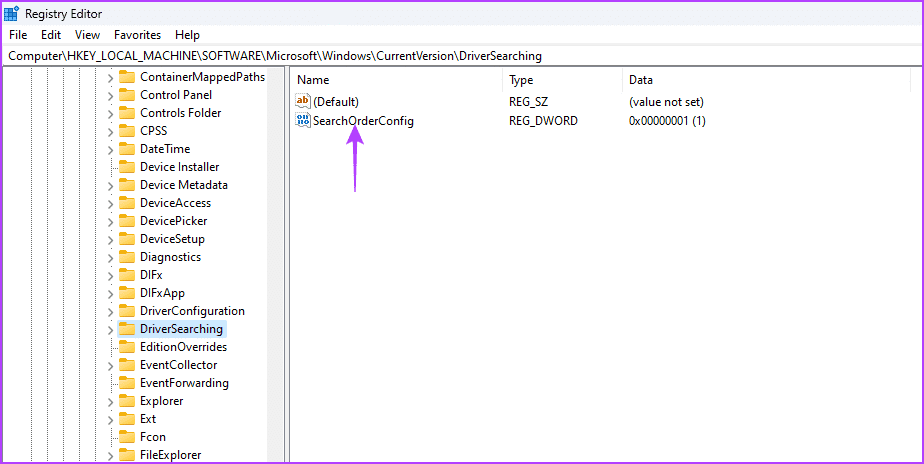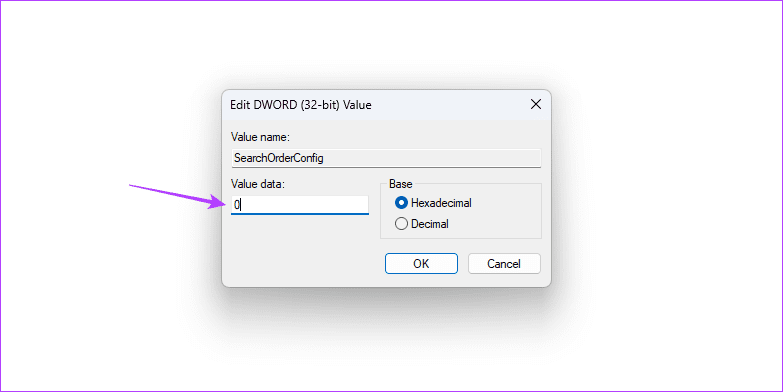在 Windows 3 上關閉自動驅動程序更新的前 11 種方法
您是否經歷過 Windows 計算機隨機重啟並通知您 Windows 已自動更新您的設備驅動程序? 雖然自動驅動程序更新很棒,但它們有時會妨礙您的工作流程。 您可以馴服 Windows 以確保避免此類意外並獲得對設備驅動程序的更多控制。
無論您的計算機具有最新組件還是稍微過時的組件,有時自動驅動程序更新都會造成更大的損害。 有時,這些驅動程序僅由有限數量的人進行測試,最終會破壞您在 Windows 上的體驗。 我們將分享在 Windows 11 中關閉自動驅動程序更新的基本方法。當然,這意味著您將需要手動更新您的組件的驅動程序,例如芯片組、LAN/無線、鍵盤、顯卡、鼠標等.
所以讓我們開始吧。
在 Windows 11 中關閉自動驅動程序更新的原因
自動設備驅動程序更新就像一把雙刃劍。 他們通常會提高系統性能並修復已知問題。 但有時,它弊大於利。 以下是您應該在 Windows 11 中關閉自動驅動程序更新的一些主要原因:
- 自動驅動程序更新功能有時可以安裝可能與您計算機上的組件不兼容的最新驅動程序。 這可能會導致各種問題,包括錯誤代碼、藍屏,甚至系統完全崩潰。
硬件公司發布多個版本的驅動程序。 如果自動安裝的驅動程序是公開測試版或測試通道版本,它可能會再次使您的系統不穩定。 - 自動驅動程序更新功能會不斷消耗數據,這可能會影響您的有限數據計劃的互聯網連接。
這些是您可能想要關閉自動驅動程序更新的一些原因。 讓我們來看看如何做到這一點。
1.使用“設置”應用關閉自動驅動程序更新
設置應用程序充當 Windows PC 的中央樞紐,提供對各種特性和功能的訪問。 基本操作,如 定制您的系統 高級任務,例如 用戶賬戶管理 您可以使用 Windows 設置應用程序完成所有這些操作。 要使用它來防止 Windows 自動更新驅動程序,您需要 您的 Windows 帳戶具有管理權限 要執行以下步驟:
相片1: 按 Windows + I 鍵盤快捷鍵啟動“設置”應用程序。
相片2: 在選項卡中 系統 , 選擇選項 關於.
進入第 3 步: 單擊一個選項 高級系統設置。
相片4: 出現窗口時 系統屬性 (系統屬性),單擊 硬件選項卡。
相片5: 點擊按鈕 設備安裝設置。
進入第 6 步: 選擇選項否(您的設備可能無法按預期工作). 然後點擊按鈕 孑孓 變化。
Windows 將不再自動安裝設備驅動程序更新。
2.使用本地組策略編輯器關閉自動驅動程序更新
本地組策略編輯器是一個重要的 Windows 工具,可讓您有效地管理系統策略。 使用此工具,您可以訪問和配置自動驅動程序更新策略以自動停止下載驅動程序。 方法如下:
本地組策略編輯器僅適用於 Windows 專業版、教育版和企業版。 如果您使用的是 Windows 家庭版,則在嘗試訪問本地組策略編輯器時可能會遇到一條錯誤消息,提示“Windows 找不到 gpedit.msc”。 幸運的是,您可以快速解決此錯誤。 請參閱我們的指南 如何修復 gpedit.msc 丟失錯誤 並使用 Windows 家庭版中的本地組策略編輯器。
相片1: 按鍵盤快捷鍵 的Windows + R 打開啟動工具。
相片2: 寫 輸入gpedit.msc 在框中,然後單擊 好的.
進入第 3 步: في 本地組策略編輯器 轉到以下站點:
計算機配置 > 管理模板 > Windows 組件 > Windows 更新 > 管理從 Windows 更新提供的更新
相片4: 雙擊策略 “驅動程序不包含在 Windows 更新中” 從正確的部分。
相片5: 選擇已啟用選項。 然後點擊按鈕تطبيق“ 和 ”好的“。
3.使用註冊表編輯器關閉自動驅動程序更新
另一種禁用自動驅動程序下載的快速方法是編輯 Windows 註冊表。 但是,在繼續使用此方法之前,需要一個程序 註冊表備份 و創建還原點 如果在編輯過程中出現問題,以避免任何可能的數據丟失。
完成先決條件後,請按照以下步驟操作以防止 Windows 自動更新驅動程序:
相片1: 按鍵盤快捷鍵 的Windows + R 打開 操作工具 , 並鍵入 註冊表編輯器 在框中,然後單擊 好的.
相片2: 在編輯器中 寄存器 , 將以下位置複製並粘貼到地址欄中:
計算機\HKEY_LOCAL_MACHINE\SOFTWARE\Microsoft\Windows\CurrentVersion\DriverSearching
進入第 3 步: 雙擊一個值 搜索順序配置 在右側窗格中。
相片4: 寫 0 英寸 值數據並單擊 好的。
將 SearchOrderConfig 值數據配置為 0 將阻止 Windows 自動下載驅動程序更新。 以後如果要開啟自動下載,在SearchOrderConfig值數據中寫入1,保存即可。
全部都在掌控之中
自動設備驅動程序更新會自動將最新的驅動程序更新下載到您的系統。 雖然此功能很有用,但它有時會下載可能導致 Windows PC 出現問題的驅動程序。 因此,建議使用上述方法關閉 Windows 11 上的自動驅動程序更新。