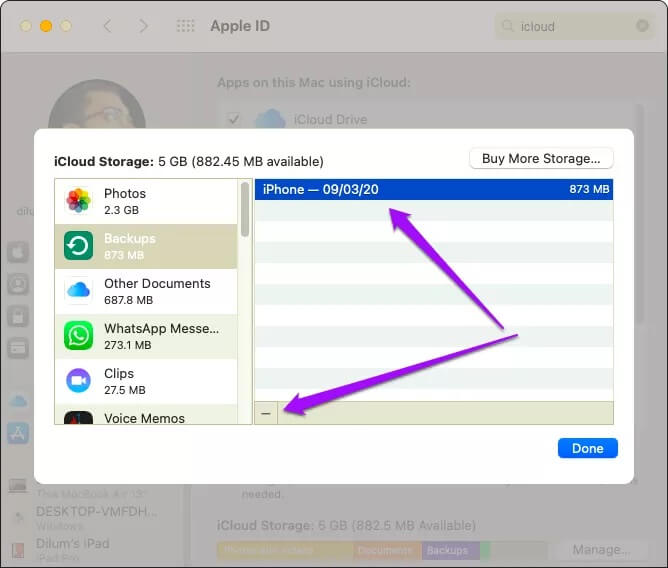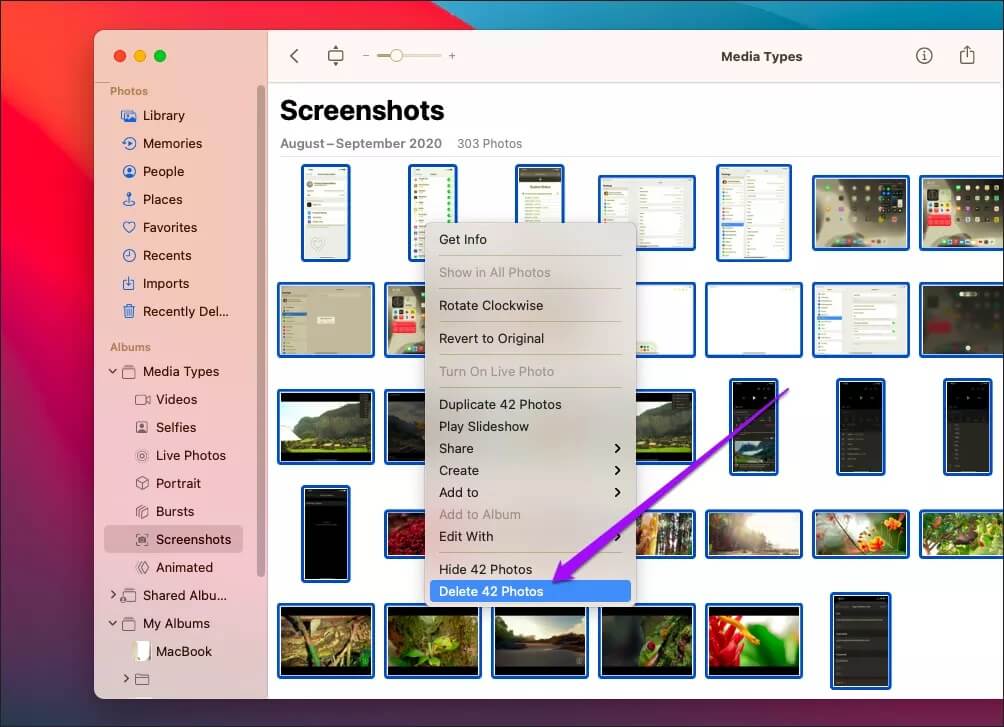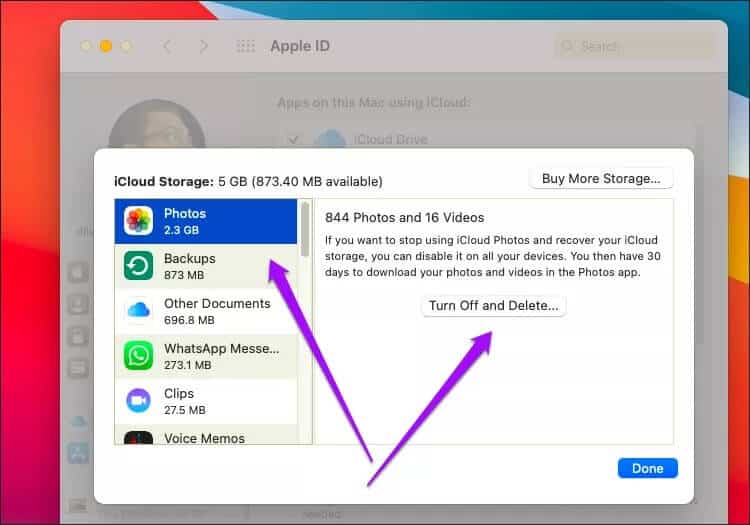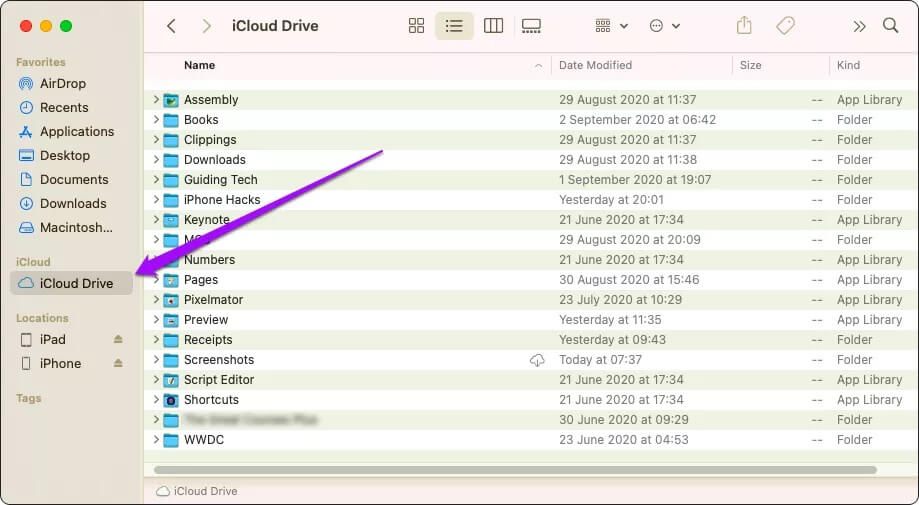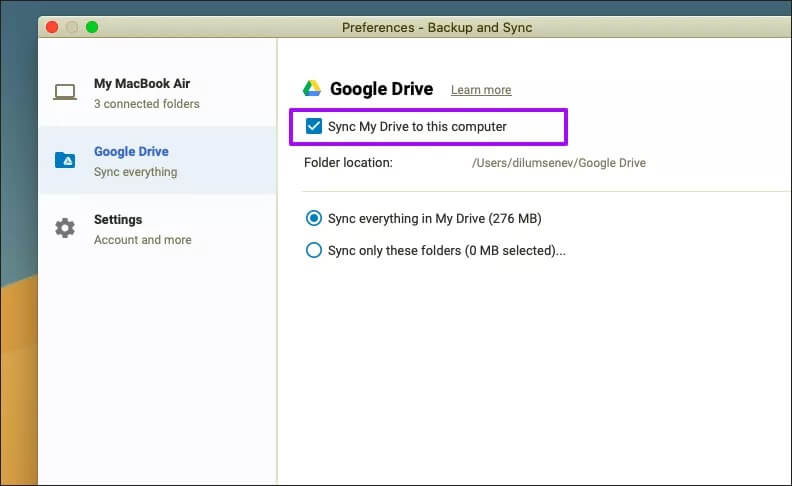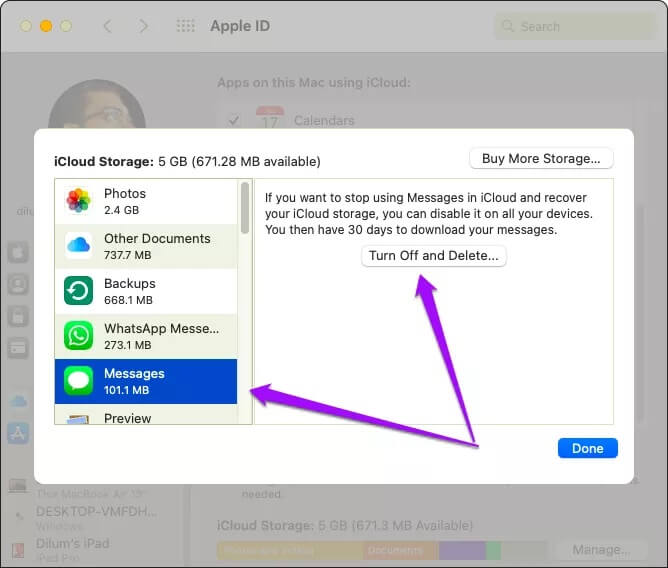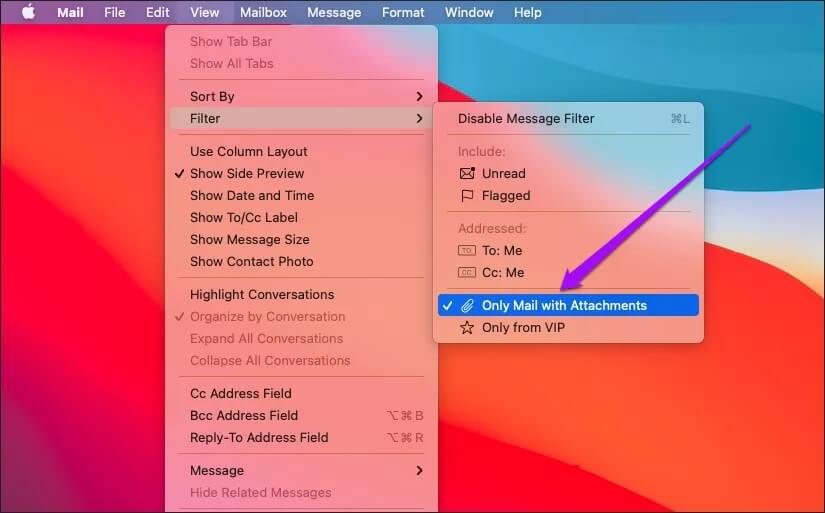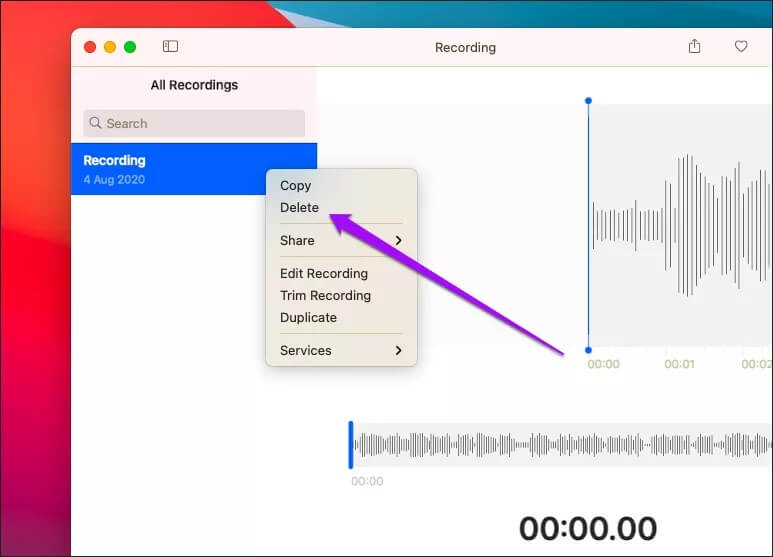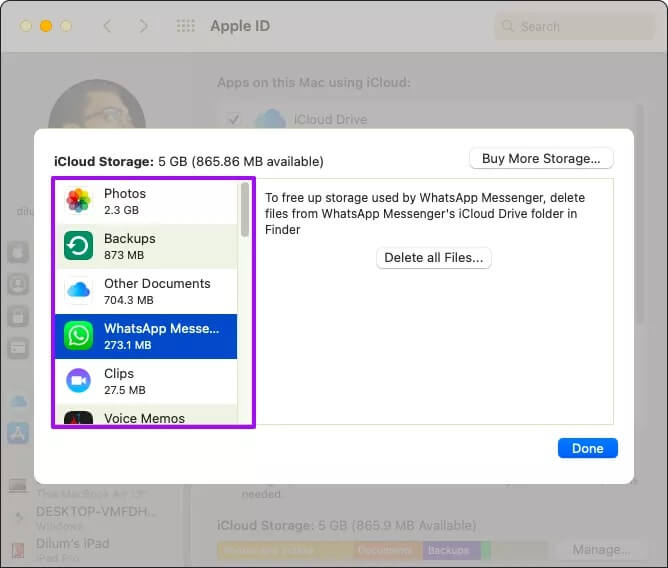在 Mac 上釋放 iCloud 存儲空間的 10 大方法
您必須花時間管理共享 iCloud 存儲 你自己。 從備份、照片和文檔到跨 iPhone 和 Mac 同步數據的應用程序,Apple 都使用 iCloud。 除非您定期進行清潔,否則您一定會盡快完成庫存計劃。
前段時間,我們看了 釋放 iPhone 和 iPad 上的 iCloud 存儲空間。 在這篇文章中,我們也將探討在 Mac 上實現這一點的方法。 最後,我們希望您有足夠的 iCloud 存儲空間可用。 讓我們開始吧。
1.刪除舊備份
默認情況下,iPhone 和 iPad 會自動配置為將數據備份到 iCloud。 但是,您可以選擇刪除您不再使用(或擁有)的任何設備的備份,以直接從 Mac 中釋放大量存儲空間。
在 Mac 上,前往 系統偏好設置 > Apple ID > 管理。 然後選擇 舊備份並單擊 h省略“-”。
如果您刪除任何正在使用中的 iPhone 或 iPad 備份,您就會將該設備置於危險之中。 在這種情況下,我們強烈建議創建 Mac 的定期本地備份 使用您的 Finder。
2.刪除不需要的照片
您使用 iPhone 和 iPad 點擊的所有照片通常最終會佔用大量 iCloud 存儲空間。 如果您在 Mac 上啟用了 iCloud 照片,您可以選擇刪除不需要的照片和屏幕截圖以釋放空間。
打開 照片應用 ,然後讓自己沉浸在類似的類別中 截圖 (在邊欄中的媒體類型下列出)以查找和刪除不需要的圖像(右鍵單擊圖像並選擇刪除圖像)。
您還可以選擇要刪除的多張照片; 單擊項目時按住 Command 鍵。
注意:刪除照片也會將它們從其他使用 iCloud 照片的設備中刪除。
3. 切換到谷歌照片
考慮使用 Google Photos 進行照片備份。 除了 15GB 的免費存儲空間外,Google Photos 還允許您上傳和同步無限數量的照片和視頻(儘管以壓縮質量)。
在 Mac 上,從 Google 客戶端安裝 Backup & Sync 以上傳和訪問照片。 在 iPhone 和 iPad 上,請改用 Google 相冊應用。
بعد 備份您的照片和視頻 要從您的所有設備上使用 Google 照片,您可以選擇禁用 iCloud 照片並釋放相關的雲存儲空間。 前往系統偏好設置 > Apple ID > 管理。 然後選擇照片並點擊關機並刪除。
推薦:查看本指南了解更多詳情 關於禁用和刪除 iCloud 照片時會發生什麼。
4.刪除ICLOUD DRIVE中不需要的文件
您是否使用 iCloud Drive 在設備之間同步文件和文件夾? 前往 Finder,從側邊欄中選擇 iCloud Drive,然後刪除任何不需要的項目以釋放空間。
提示:在任何文件夾中,切換到列表視圖並點擊大小列以按大小排列文件。 這應該可以幫助您識別不再使用的大文件。
5. 切換到 GOOGLE 雲端硬盤
不要使用 iCloud Drive,而是考慮 切換到替代云存儲服務. 例如,谷歌云端硬盤, 它不僅提供 15 GB 的免費存儲空間 但它也不計算配額內的某些形式的數據。
要開始使用 Google 雲端硬盤,請將“Google 備份與同步”下載到您的 Mac。 您可以通過 Google 雲端硬盤應用程序在 iPhone 和 iPad 上訪問您的 Google 雲端硬盤內容。
6.刪除IMESSAGE附件
如果您在 iPhone 或 Mac 上使用 iMessage,您通常會佔用大量 iCloud 存儲空間,因為默認情況下,信息和聊天設置為在設備之間同步。 就千兆字節而言,如果不加以檢查,最多可以達到兩位數。
打開“信息”應用,然後搜索照片、附件或話題 不需要的對話並將其刪除 右鍵單擊一個項目並選擇刪除。 如果您使用的是 macOS Big Sur,則可以使用“消息”中改進的搜索功能來更快地找到不需要的項目。
7. 禁用 iCloud 中的消息
沒有時間刪除 iMessage 中的附件和對話線程? 如果是這樣,您可以選擇禁用消息應用程序在設備之間同步數據,并快速釋放 iCloud 中的大量存儲空間。
去 系統偏好設置 > Apple ID > 管理。 然後選擇消息, 並點擊 關機並刪除。
8. 刪除 MAIL 中的附件
如果您使用 iCloud.com 電子郵件帳戶,請考慮刪除帶有附件的電子郵件以釋放空間。 使用郵件應用程序的過濾器可以快速找到它們。
打開 Mac 上的郵件應用 您的消息,然後單擊查看 > 過濾器 > 啟用消息過濾器。 然後返回過濾器菜單,並將條件設置為“僅帶有附件的郵件”。
然後,您可以開始刪除不需要的電子郵件和帶有大附件的對話。 更多細節 。
9.刪除語音備忘錄
你錄製了很多語音備忘錄嗎? 由於它們設置為在設備之間同步,因此您的錄音最終可能會使用 iCloud 存儲。 因此,打開語音備忘錄應用程序並刪除任何不需要的語音備忘錄。
您還應該將它們從語音備忘錄的“最近刪除”文件夾中刪除。 否則,他們將在接下來的 30 天內繼續駐留在本地和 iCloud 上。
10.查看和刪除其他備份
最後,前往 系統偏好設置 > Apple ID > 管理返回 並瀏覽應用程序或服務對 iCloud 進行的不同備份的列表。
然後刪除您認為不必要的任何內容。 例如,您可以刪除 舊 WhatsApp 備份 你不再有任何用處。
執行此操作時要小心,因為刪除的 iCloud 數據通常無法恢復。
晴天
定期從您的 Mac(或您的 iPhone)查看和管理您的 iCloud 存儲配額將確保您在最壞的情況下不會用完空間。 當然,並非所有上述方法都適合所有人。 但是像切換到谷歌照片(提供無限存儲空間)這樣的操作可以幫助防止在很長一段時間內似乎不可避免地升級到下一個 iCloud 存儲層。