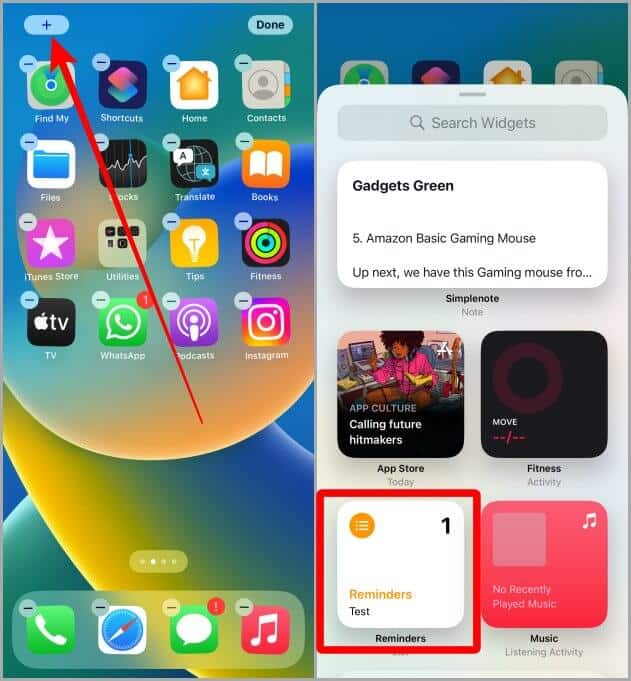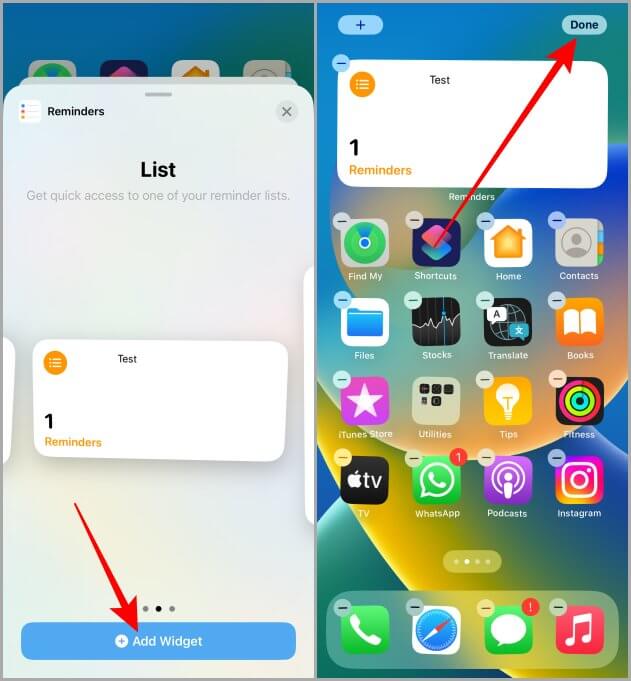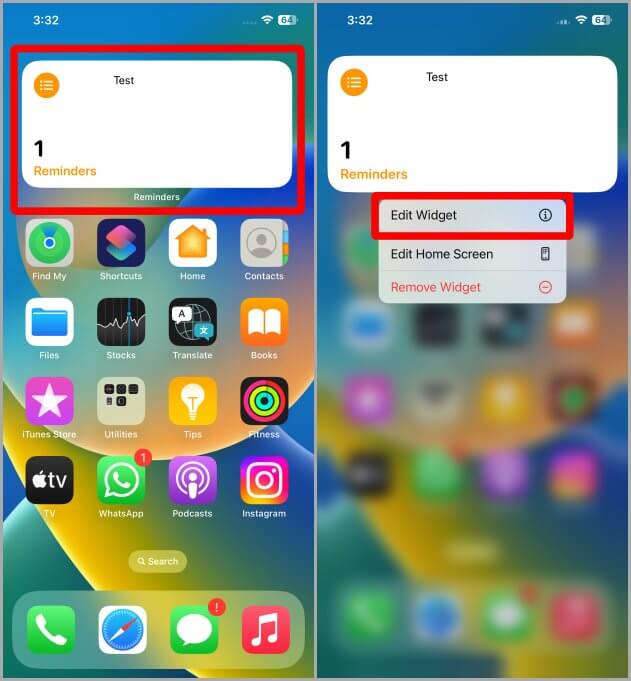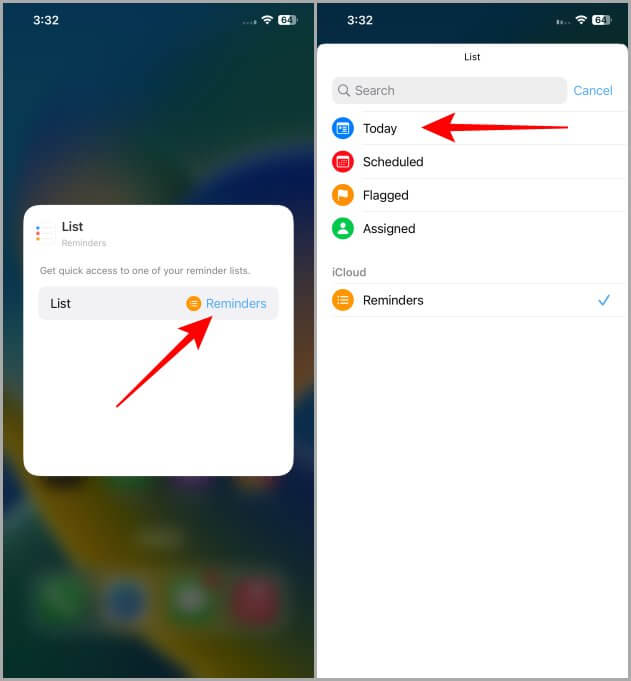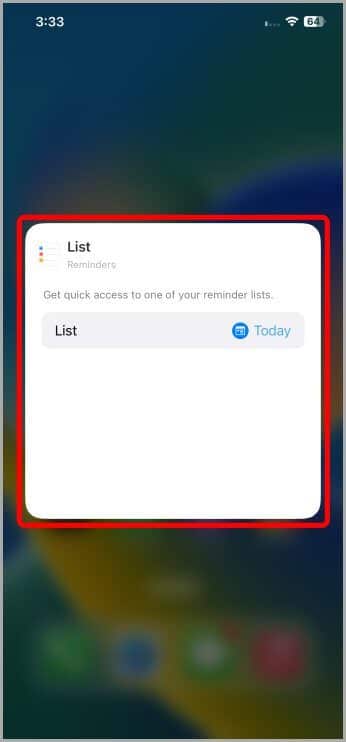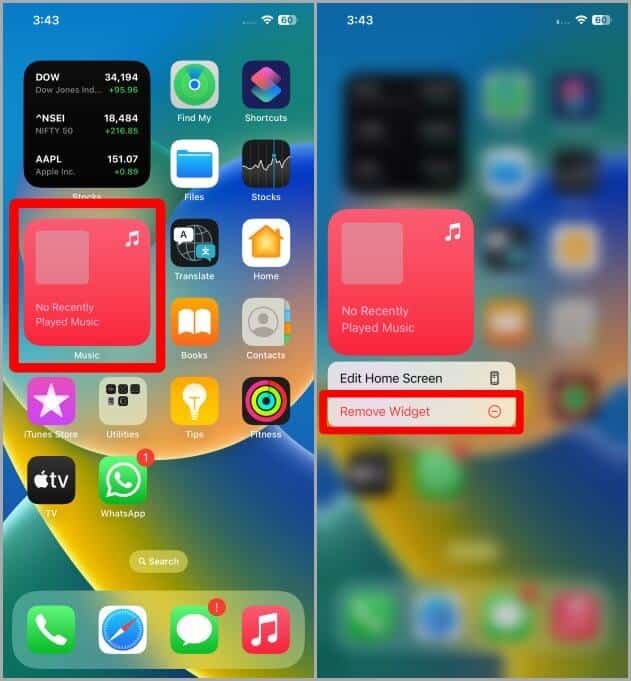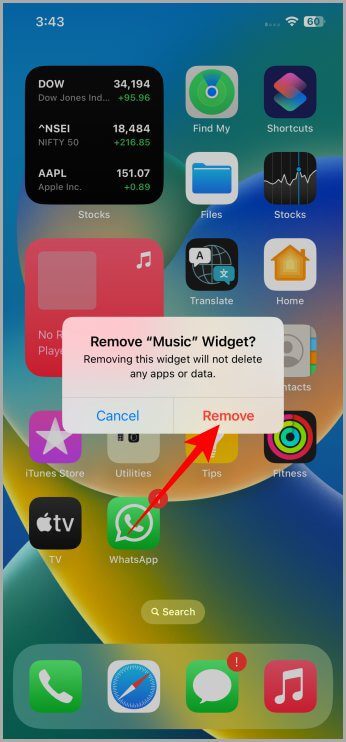如何在 iPhone 主屏幕上添加、刪除和自定義小部件
在使用 iPhone 時,與智能小部件進行交互非常有用且有趣。 如果您看到有人在他們的 iPhone 主屏幕上使用多種類型的小部件並且您想知道他們是如何做到的,那麼您來對地方了。 在這裡,我們將向您介紹如何從 iPhone 的主屏幕添加、自定義甚至刪除小部件。 讓我們開始吧。
將小部件添加到 iPhone 主屏幕
將小部件添加到主屏幕既簡單又直接。 讓我們來看看執行此操作的步驟。
1. 前往 iPhone 上的主屏幕 在你要添加小部件的地方,空白處任意位置長按進入小部件 微動模式。
2. 點擊圖標 + 在屏幕的左上角。
3. 在頁面 小部件 , 選擇 小部件 然後點擊它。 例如,我們選擇 提醒工具。
4. 向左滑動並選擇小部件的大小,完成後按 + 添加小部件 .
5. 點擊完成. 現在您的主屏幕上有一個小部件。
自定義 iPhone 主屏幕上的小部件
一旦你添加 小部件 ,您可能想要自定義其中顯示的信息。 讓我們學習如何在主屏幕上自定義小部件。
1. 前往 小部件 您要編輯的內容。
2. 按 終於在這件作品上 以擴展其選項。
3. 按 編輯小部件以開始使用. 對於此示例,我們將編輯提醒小部件。
注意:某些小部件無法在 iOS 上修改。 它們顯示一組默認數據。 但您可以修改郵件小部件、時鐘、日曆、股票等。
4. 按 提醒.
5. 點擊一個列表來選擇它並顯示在 小部件 .
6. 選擇菜單後,在區域外單擊 小部件 確認您已完成工具的編輯。
專業提示:您可以堆疊物品 一個相互疊加的用戶界面,用於創建一個 Widget Stack ,它將同時包含多個小部件。
從 iPhone 主屏幕刪除小部件
也許您有一個不需要的小部件在您的主屏幕上佔用了太多空間。 在這種情況下,讓我們看看如何永久刪除小工具。
1. 前往 小部件 在您想要刪除的主屏幕上。
2. 觸摸並長按 小部件 .
3. 按從列表中刪除小部件 選項.
4. 將出現一個彈出菜單。 點擊 ”移動確認,小部件現在將從主屏幕上消失。
使用小部件做更多事情
小部件是在 iOS 14 中引入的,從那時起,它們已成為 iPhone 和 iPad 上最受歡迎的 iOS 功能之一。 小部件是您最常用的應用程序和服務的快捷方式。 小部件使您的主屏幕看起來美觀大方,同時實用且易於使用。 我希望這可以幫助您根據自己的喜好通過添加和刪除小部件來自定義主屏幕。
你是在 Safari 上閱讀這篇文章嗎? 認識我 如何在 iPhone、iPad 和 Mac 上的 Safari 中啟用閱讀器視圖(模式)。