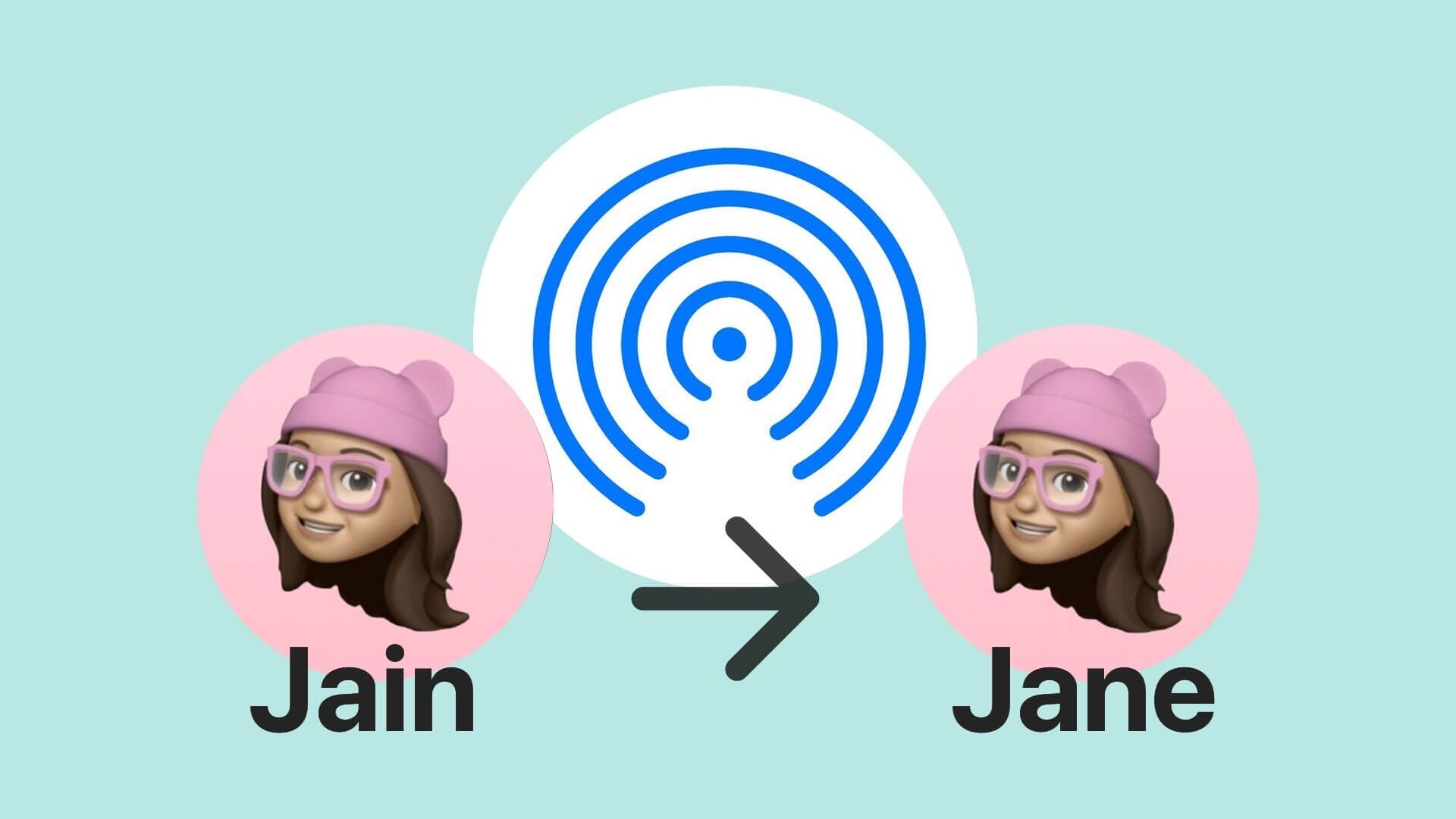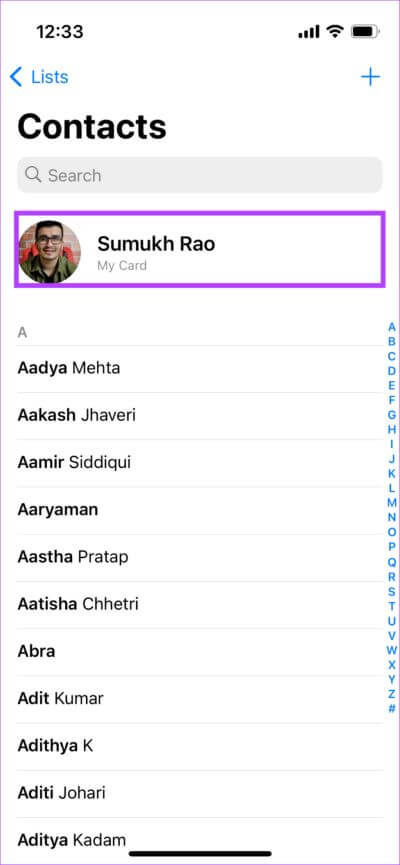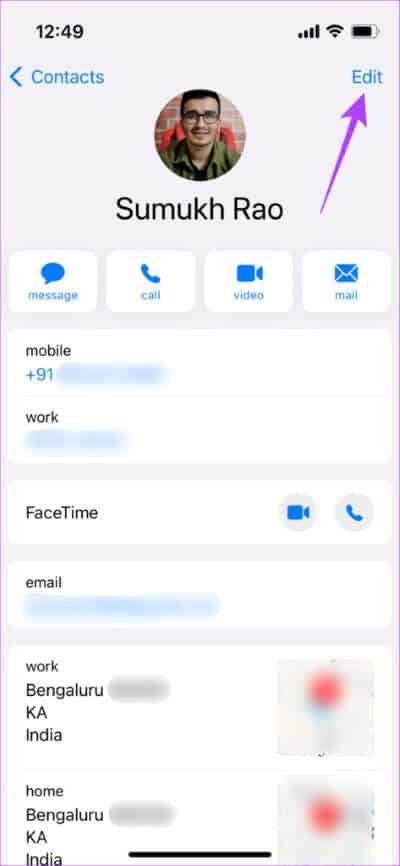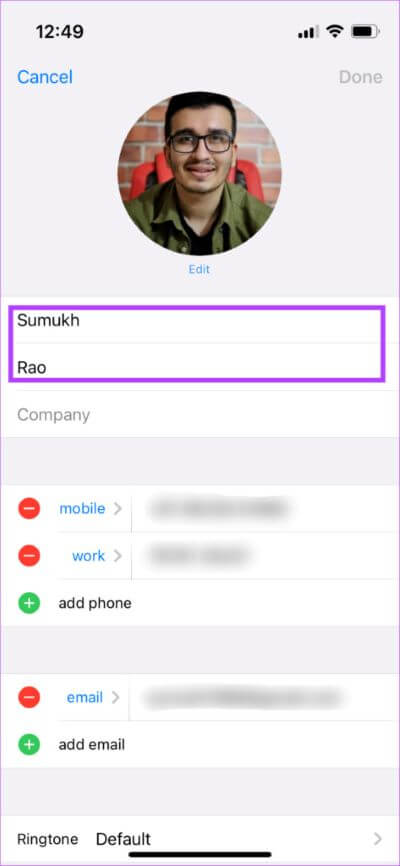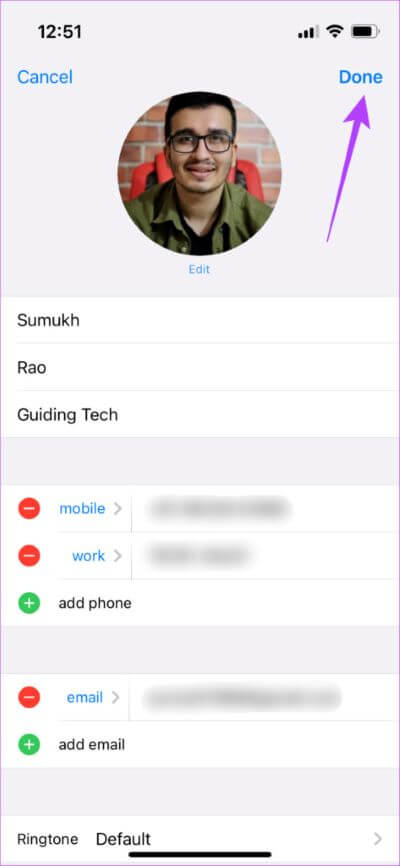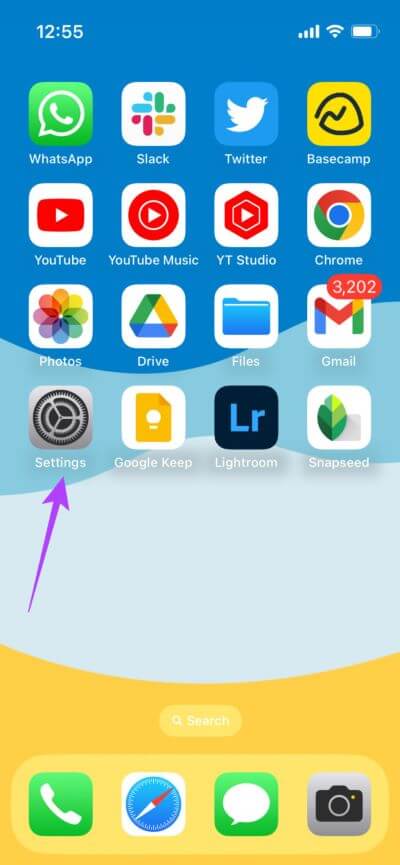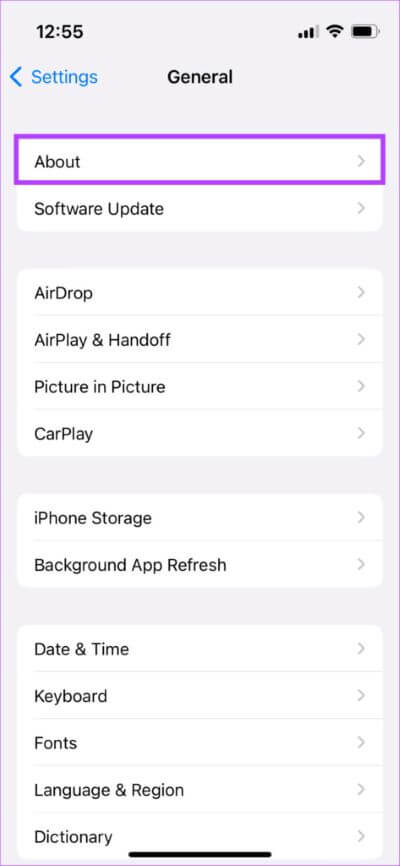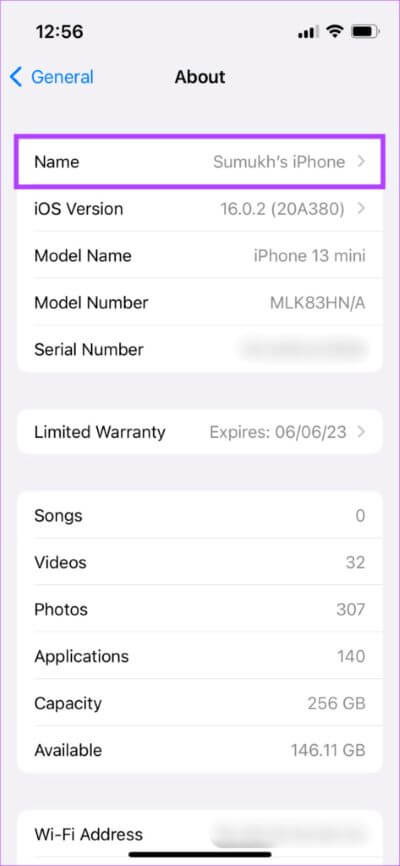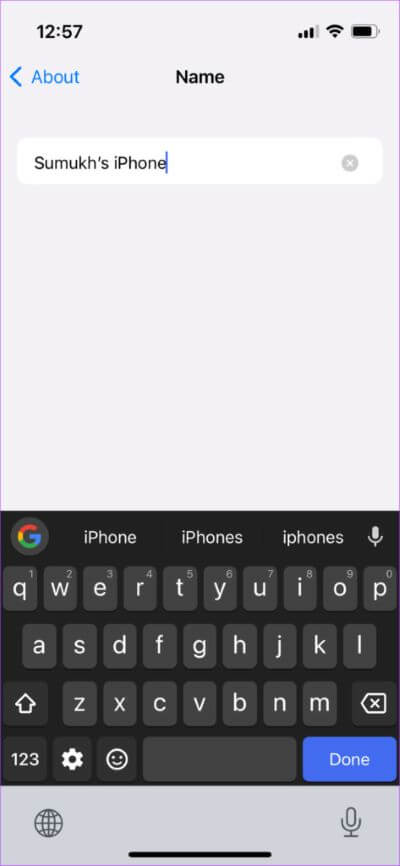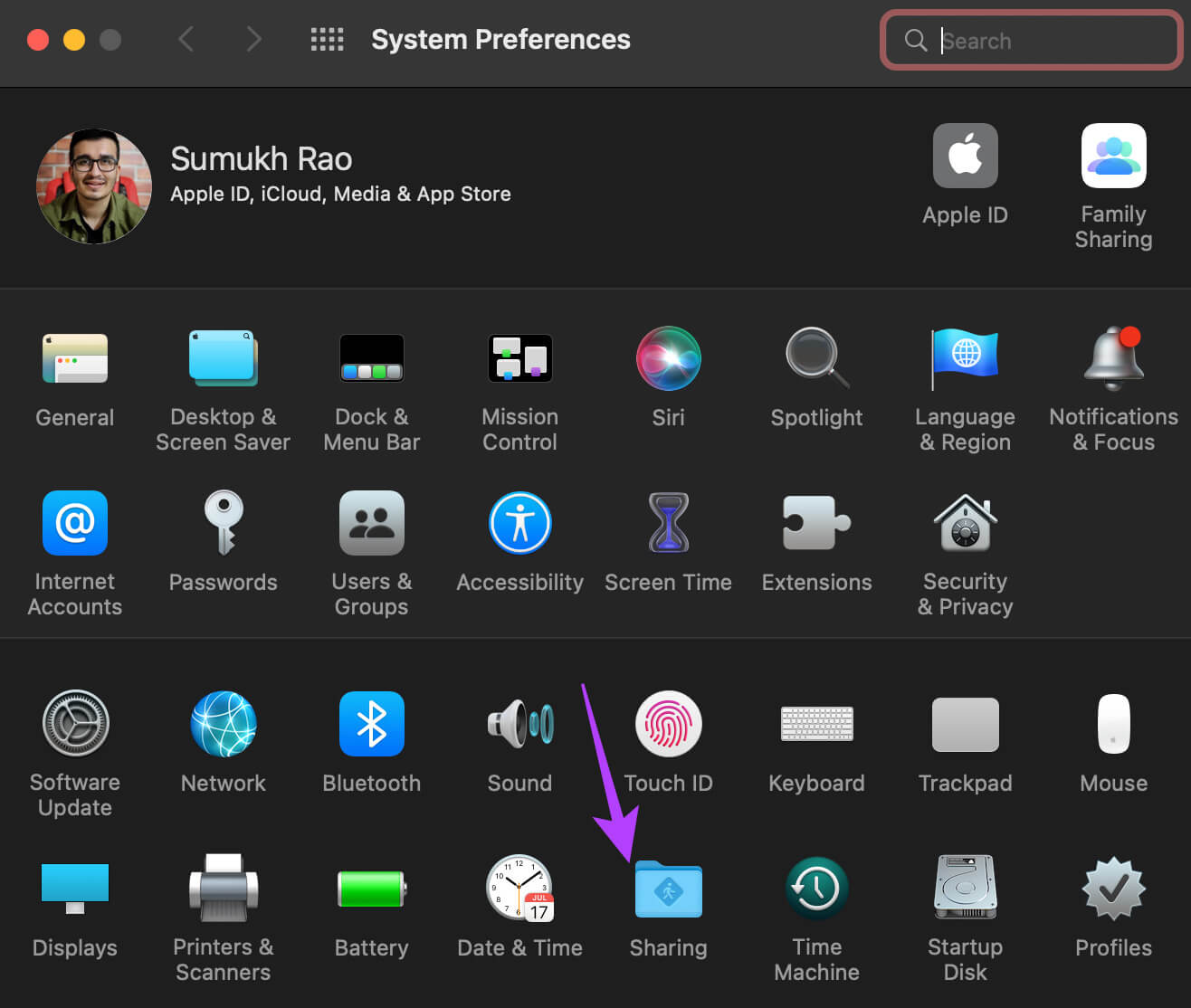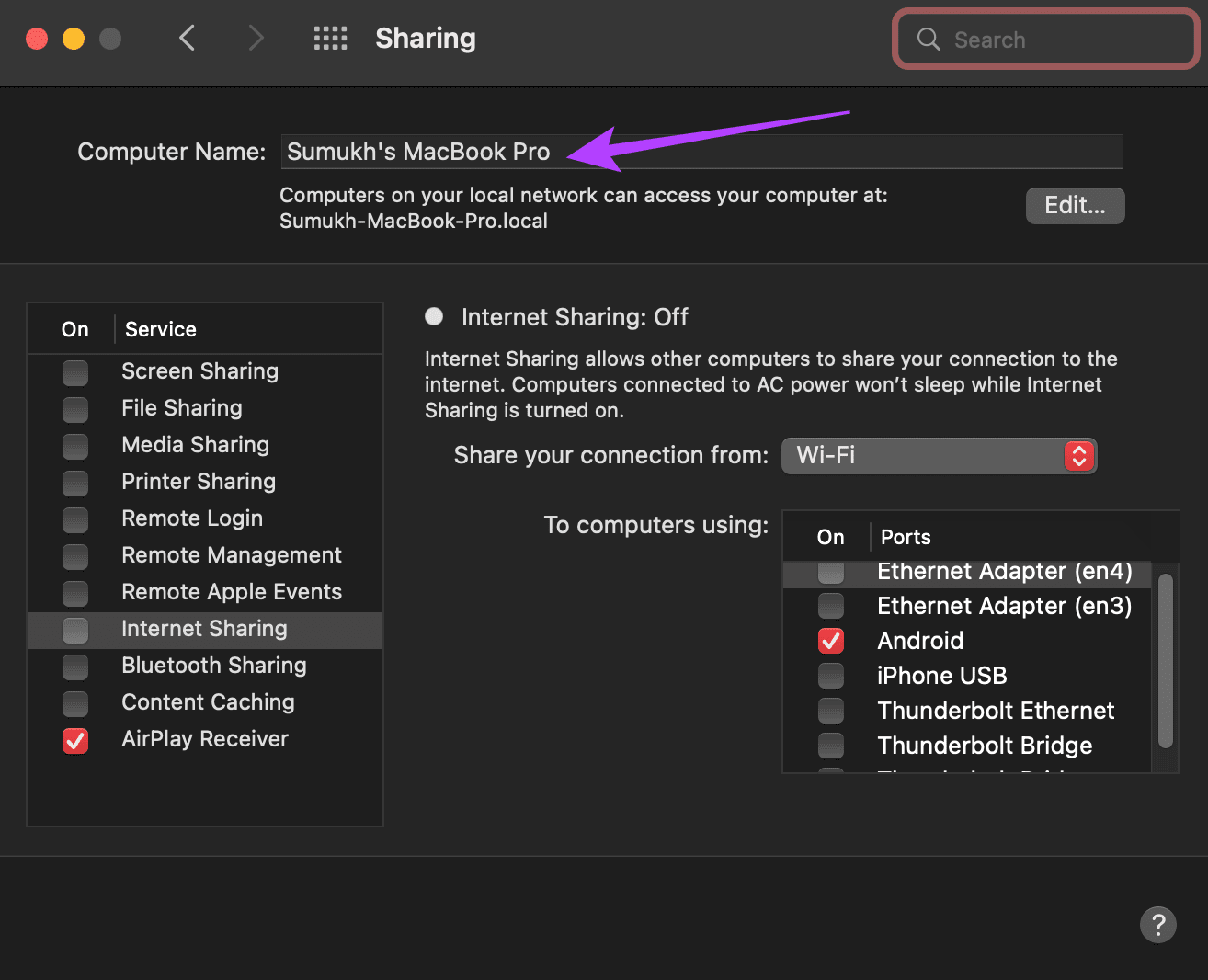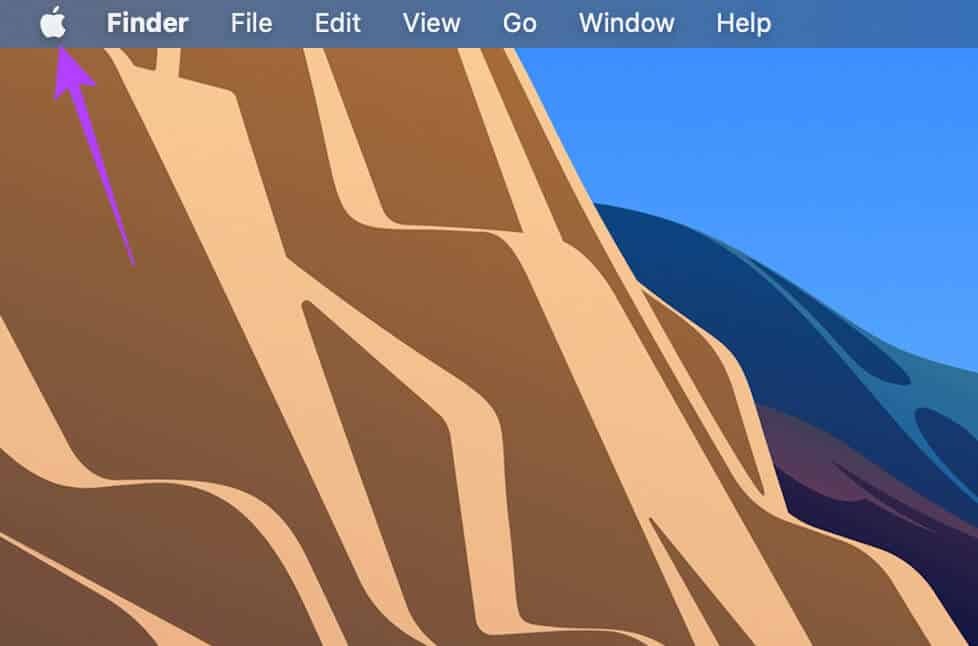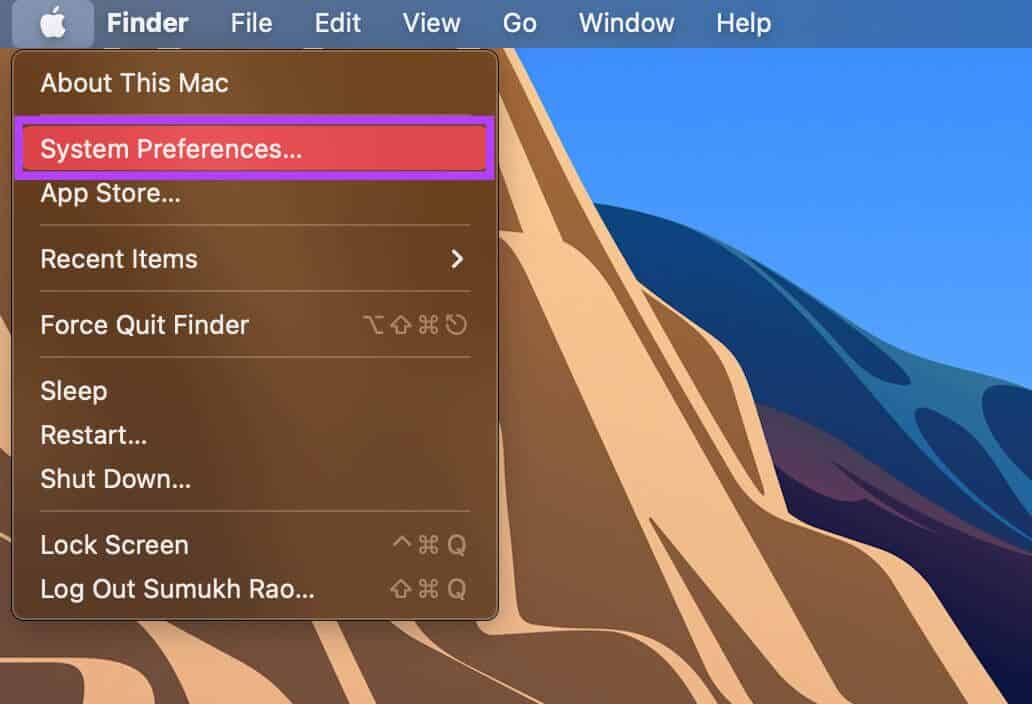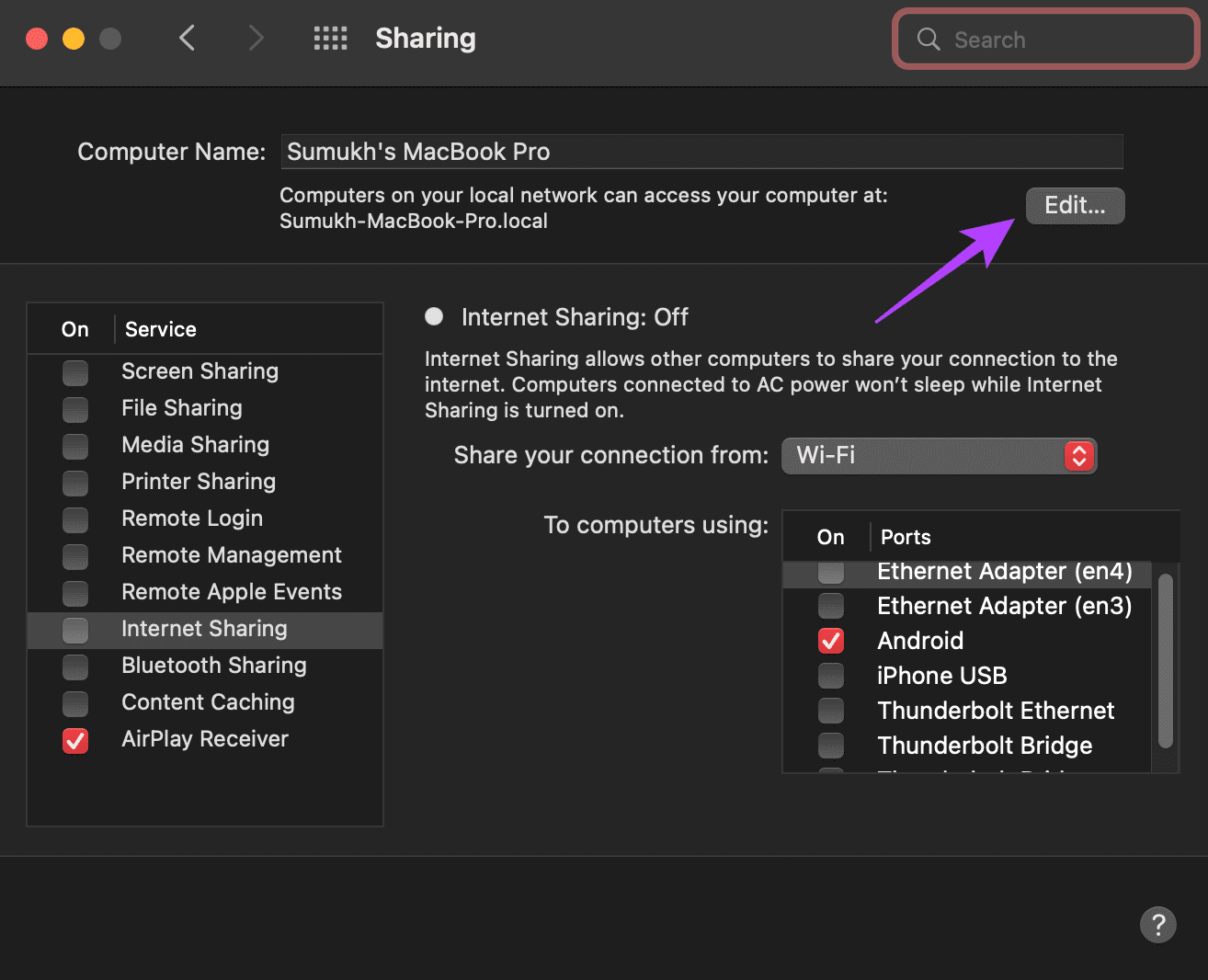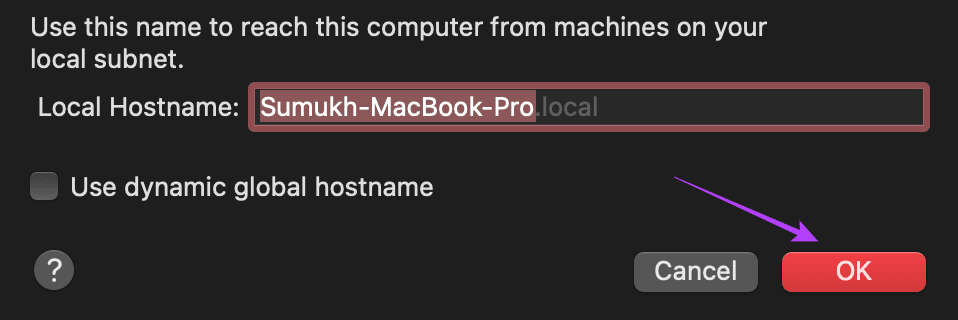如何在 iPhone、iPad 和 Mac 上更改 AirDrop 名稱
AirDrop 是一項非常方便的功能,可在您的 Apple 設備之間傳輸文件。 用你的 iPhone 拍照 ,通過 Mac 上的 AirDrop 放置它,然後開始使用 已編輯. 雖然 AirDrop 易於使用,但擁有如此多的 Apple 設備會使 AirDrop 界面有些令人生畏。 如果您看到多個設備具有相同的暱稱,是時候更改 AirDrop 的名稱了。
默認情況下,Apple 為所有類似的設備賦予相同的名稱,這並不理想。 如果您家中有兩台 MacBook Pro,則兩者都會在 AirDrop 菜單中顯示為“MacBook Pro”。 因此,您將不得不嘗試猜測您應該將文件實際發送到哪個設備。 您現在可以通過在 iPhone、iPad 和 Mac 上更改 AirDrop 的名稱來解決此問題。
如何在 IPHONE 和 IPAD 上更改空投名稱
在 iPhone 和 iPad 上有兩種方法可以做到這一點。 您可以選擇遵循其中一個或採取兩者中的步驟,以確保您的 AirDrop 名稱已更改。
I. 更新您的聯繫人卡片以更改 AirDrop 顯示名稱
更改 AirDrop 顯示名稱的第一種方法是更新您的聯繫人卡片以反映您想要查看的名稱。 通常,當有人試圖通過 AirDrop 向您發送文件時,Apple 會在您的名片上顯示相同的名稱。 以下是如何更改它以重命名您的 AirDrop。
相片1: 打開 通訊錄應用 在您的 iPhone 或 iPad 上。 點擊你的名字,上面寫著 我的卡。
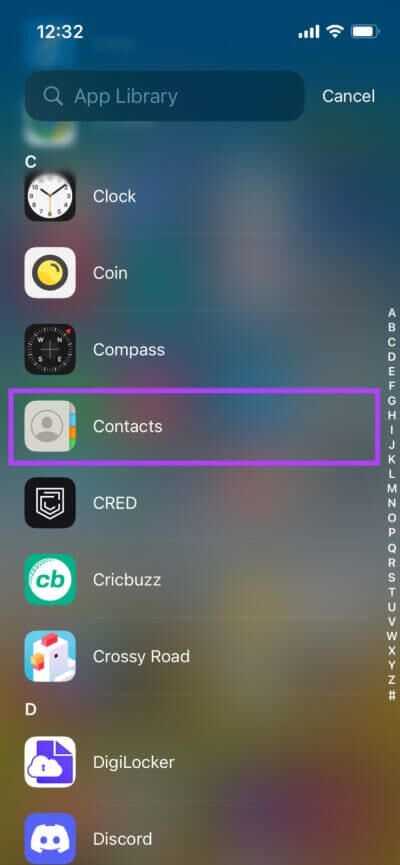
相片2: 選擇一個選項 編輯 在右上角。
相片3: 進入 名字 您想要在 AirDrop 列表中顯示的內容。 這將是名稱 空投 你的新。
相片4: 點擊 完成了 以保存更改。
其次。 更改 iPhone/iPad 的名稱
如果更改聯繫人卡片沒有幫助,您可以直接通過“設置”應用更改 iPhone 或 iPad 的名稱。 然後,此名稱將顯示在 AirDrop 列表中。 以下是更改 iPhone 或 iPad 名稱的方法。
相片1: 打開一個應用程序 設置 在你的 iPhone 上。 去 一般部分。
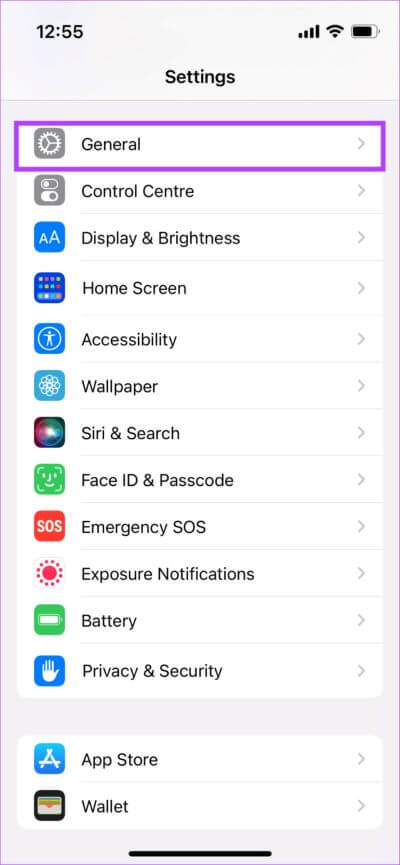
相片2: 現在,點擊選項 大約。
相片3: 在頂部,你會看到 名稱部分。 點擊它。
相片4: 改名 iPhone 你想要什麼。 這是通過 AirDrop 傳輸文件時將顯示的名稱。
注意:如果您有多個 Apple 設備登錄到同一個 Apple ID,此方法很有用。 這是因為您的聯繫人卡片在所有設備上都將保持不變,因此更改可能不會更改每個設備的名稱。
如果您發現更改名稱後仍未發生更改,請重新啟動您的 iPhone 或 iPad 並重試。
如何在 AIRDROP 上更改您的 MAC 名稱
如果您想知道如何將 Mac 的名稱更改為 AirDrop,該過程就像使用 iPhone 和 iPad 一樣簡單。 您只需更改 macOS 分配給您的 Mac 的默認名稱即可。 下面是如何做到這一點。
相片1: 點擊 蘋果標誌 在屏幕的左上角 蘋果電腦。 定位 系統偏好。
相片2: 轉到選項卡 “分享”。 您可以在此處找到重命名 Mac 的選項。
相片3: 在窗口頂部,您將看到 文本域 說出計算機的名稱。 在此處輸入您選擇的名稱。 從現在開始,這將是您 Mac 的 AirDrop 的名稱。
名稱更改後,重新啟動 Mac 以使更改生效。
為什麼我所有的 Apple 設備都顯示相同的 AirDrop 名稱
默認情況下,所有登錄同一個 Apple ID 的 Apple 設備都具有相同的 AirDrop 名稱。 這是非常違反直覺的,因為您必須不斷猜測文件將轉到哪個設備。 在 iPhone 上解決此問題的方法是從您的聯繫人卡片中刪除您的電子郵件 ID。 您可以按照以下步驟操作。
如何在 iPhone 和 iPad 上修復相同的 AirDrop 名稱
相片1: 打開 通訊錄應用 在您的 iPhone 或 iPad 上。 點擊你的名字,上面寫著 我的卡。
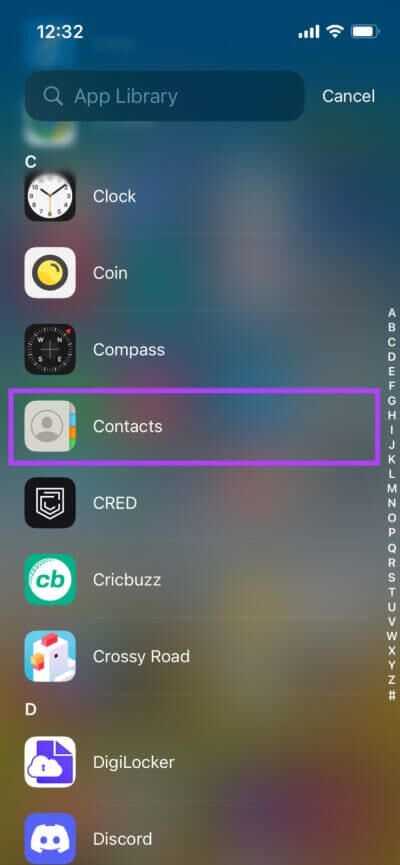
相片2: 選擇一個選項 編輯 在右上角。
相片3: 點擊按鈕 移動 電子郵件 ID 旁邊。 然後按 刪除。
相片4: 點擊 完成了 以保存更改。
如何在 Mac 上修復相同的 Apple ID 名稱
在 Mac 上,您可以將 localhost 名稱更改為與其他計算機不同的名稱。 就是這樣。
相片1: 點擊 蘋果標誌 在左上角 麥克屏幕。
相片2: 定位 系統偏好。
相片3: 去 共享選項卡。 您可以在此處找到重命名 Mac 的選項。
相片4: 點擊按鈕 釋放 在計算機名稱下方。
相片5: 輸入您選擇的本地主機名,並確保它與其他 Mac 計算機的本地主機名不同。 然後點擊 “行”。
重新啟動 Mac 以使更改生效。
如果您看不到其他設備怎麼辦
有時您的設備可能不會出現在 AirDrop 列表中,因此您無法發送文件。 解決此問題的最佳方法是確保您 您設置了 AirDrop 在您的 iPhone 上正確,並且您正在按照正確的步驟在 Apple 設備之間共享文件。
如果您仍然沒有成功,請查看解決該問題的最佳方法 AirDrop 無法在 iPhone 上運行 أو Mac.
關於 AirDrop 名稱更改的常見問題
1. 你能看出是誰給你丟了 AirDrop 嗎?
如果您從其他人的設備接收 AirDrop,您會看到一個提示,詢問您是要接受還是拒絕傳入的文件。 在這裡你可以看到誰試圖通過 AirDrop 向你發送一些東西。
2. 你可以在沒有 Wi-Fi 或藍牙的情況下進行 AirDrop 嗎?
AirDrop 不需要互聯網連接,但您必須啟用 Wi-Fi 和藍牙開關才能使 AirDrop 正常工作。
3、設備名稱和AirDrop一樣嗎?
是的,它是一樣的。
4. 更改iPhone名稱是否會同時更改其藍牙名稱?
更改 iPhone 名稱也會更改 AirDrop、藍牙和個人熱點的名稱。
與正確的設備共享文件
您不再需要花時間將文件一一發送到所有設備,因為您將它們發送到同名的錯誤設備。 只需使用上述步驟更改 AirDrop 的名稱,然後將文件發送到您想要的任何設備,而不會造成任何混淆。