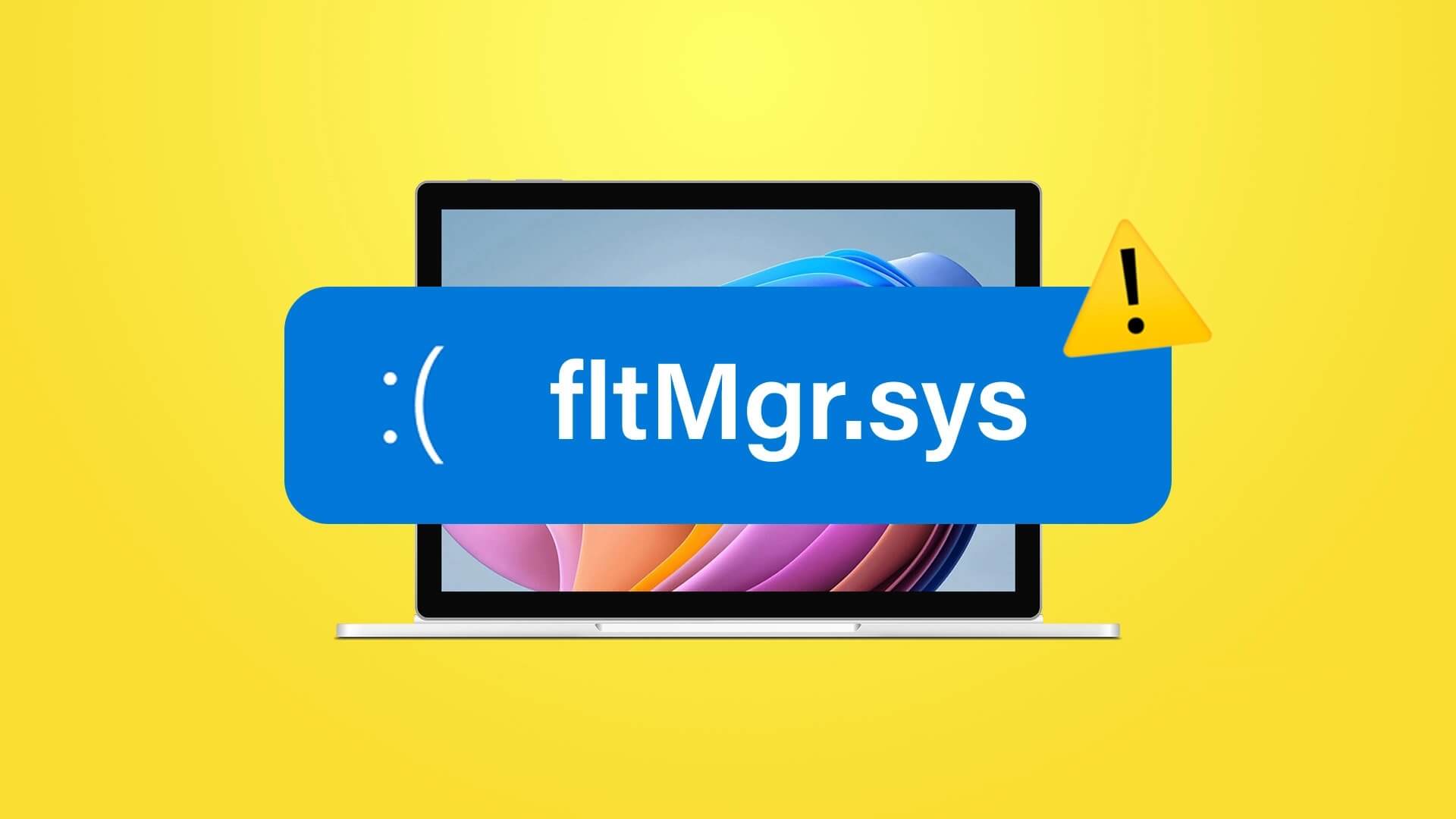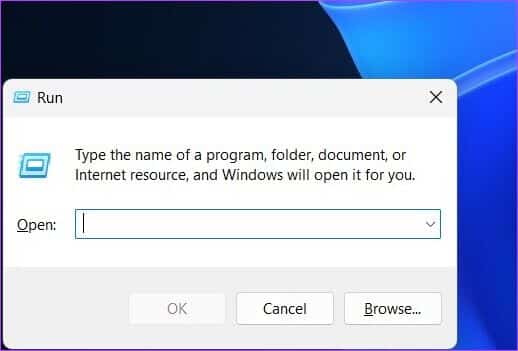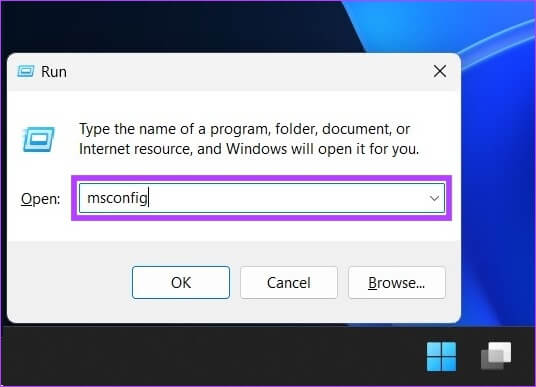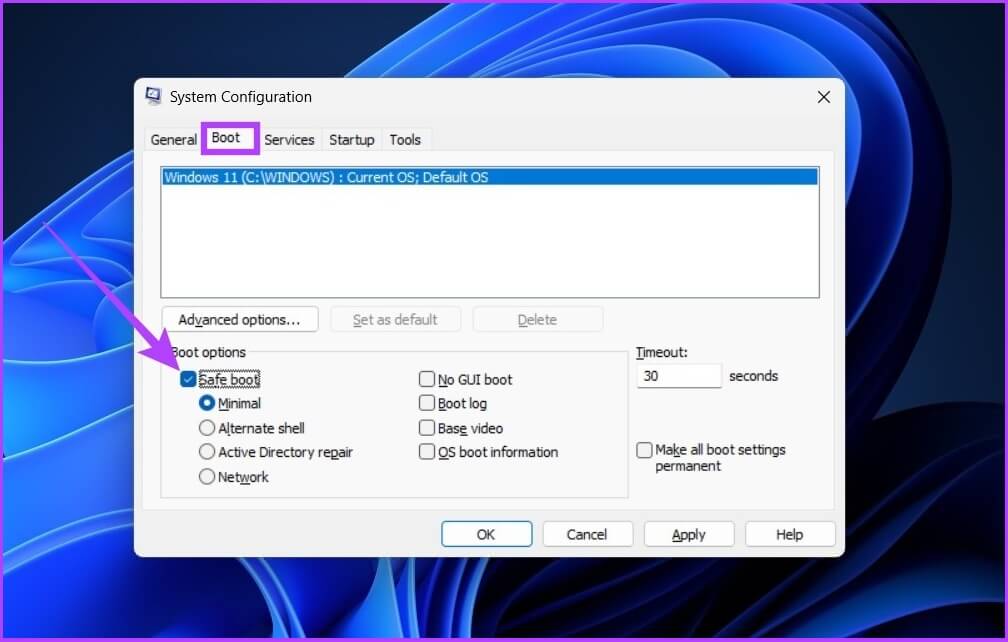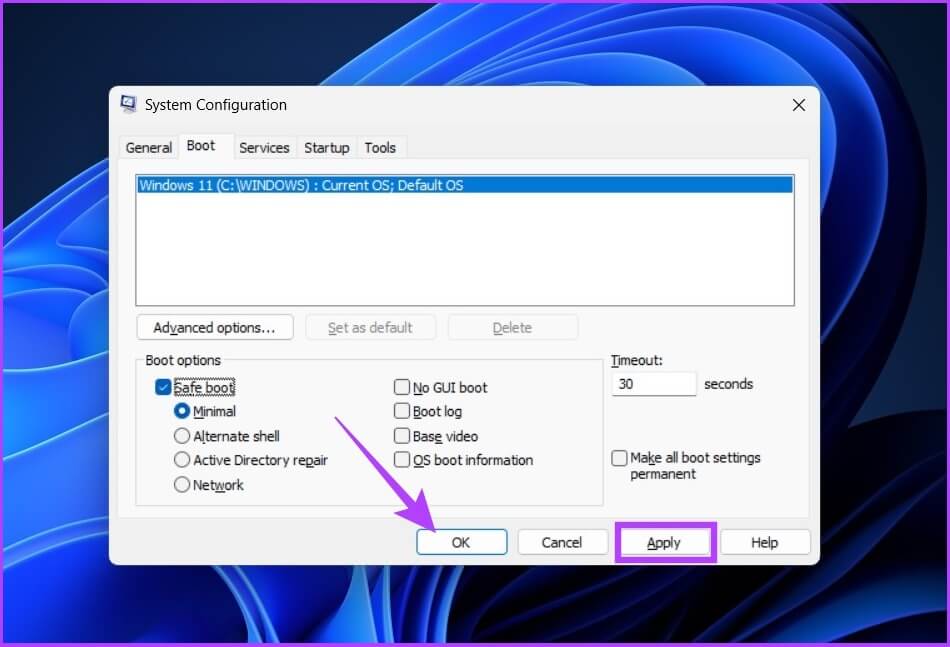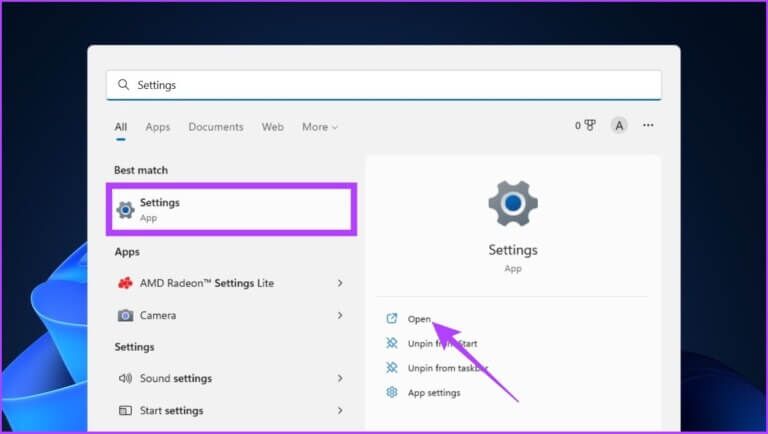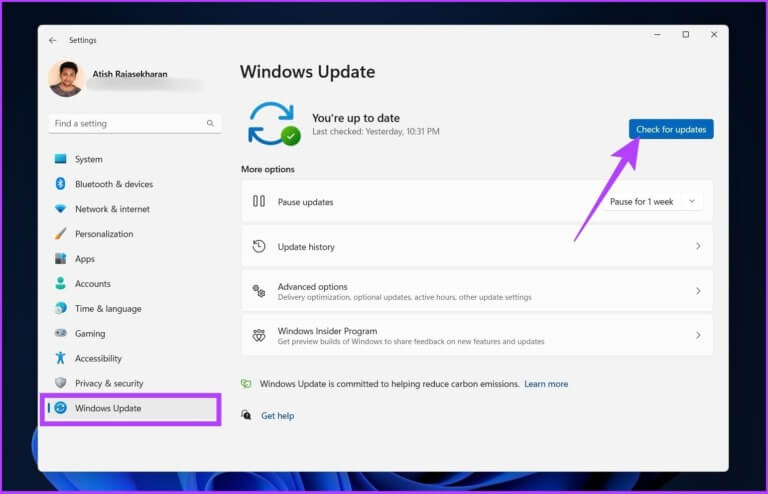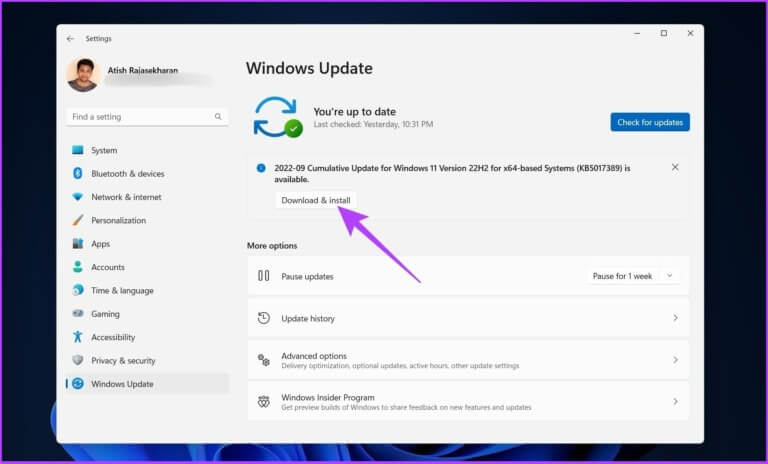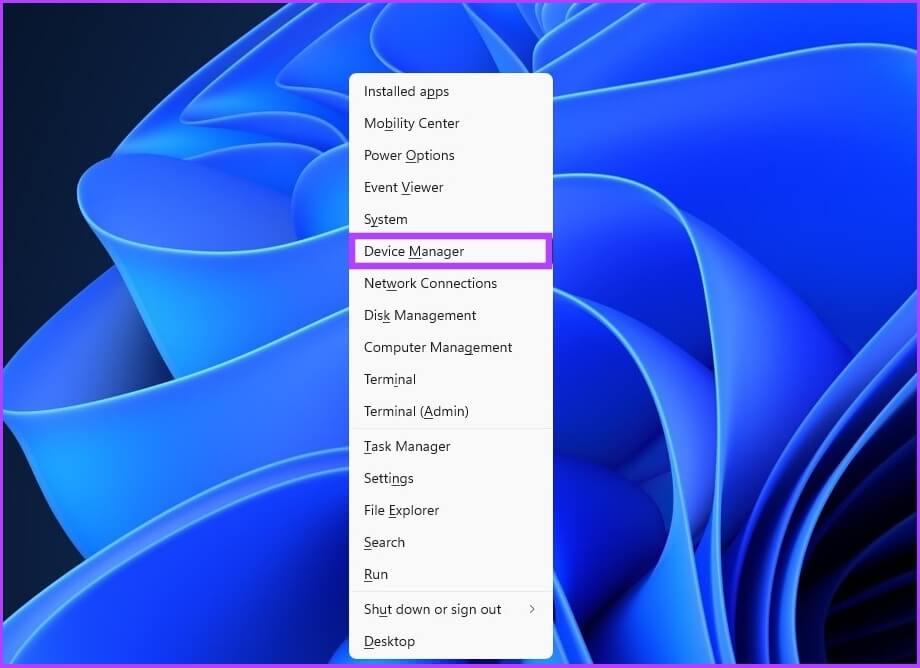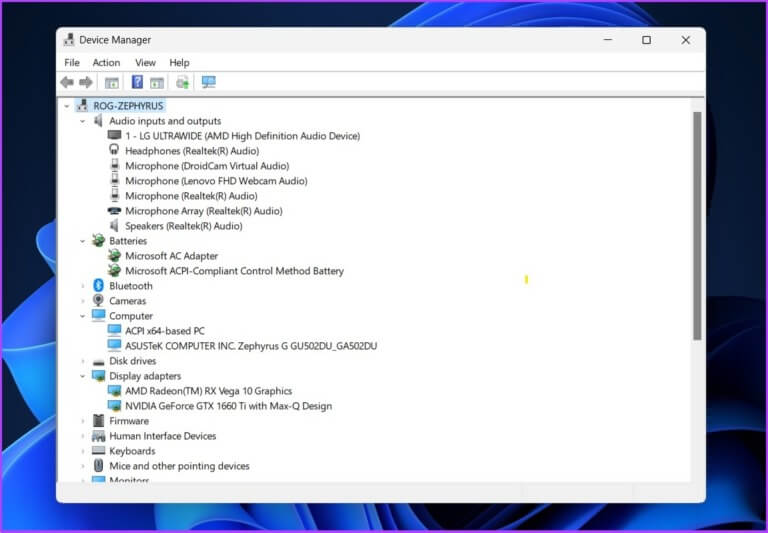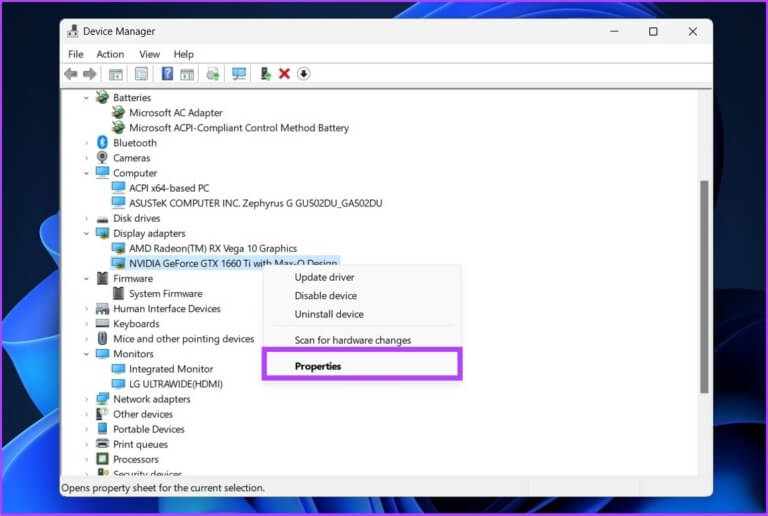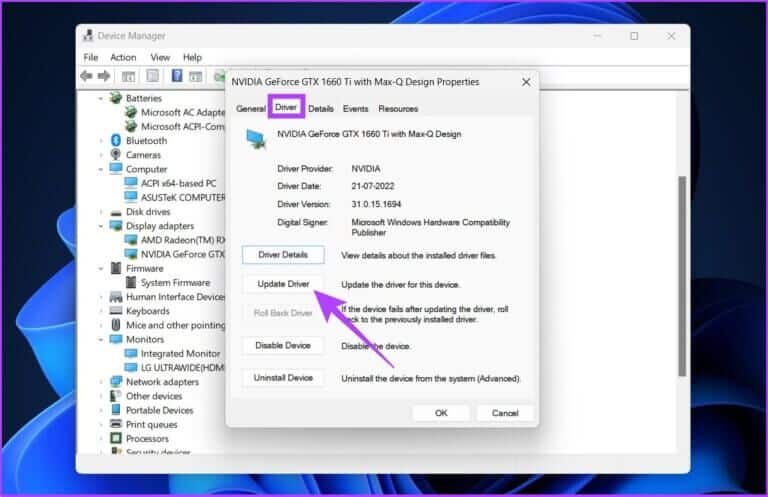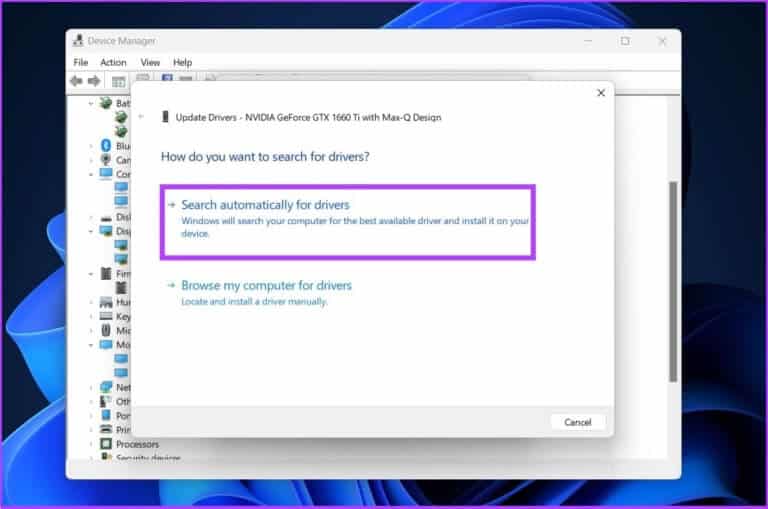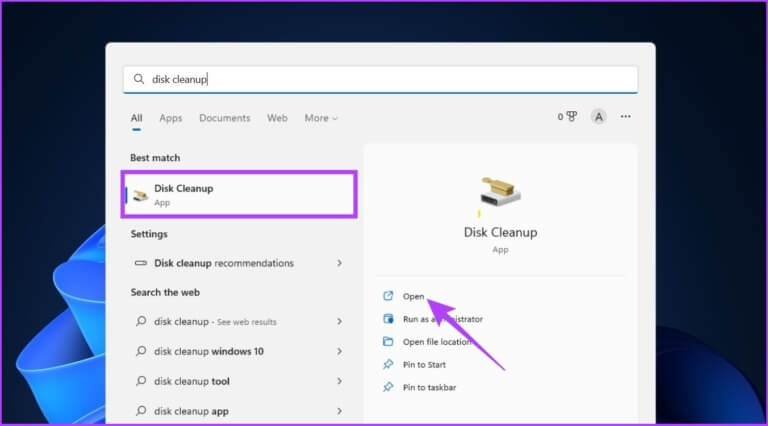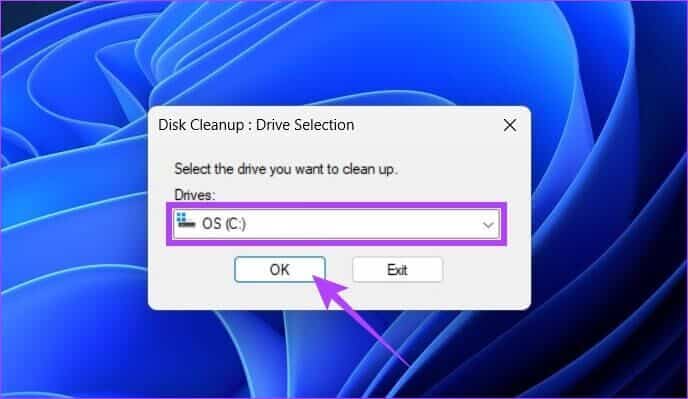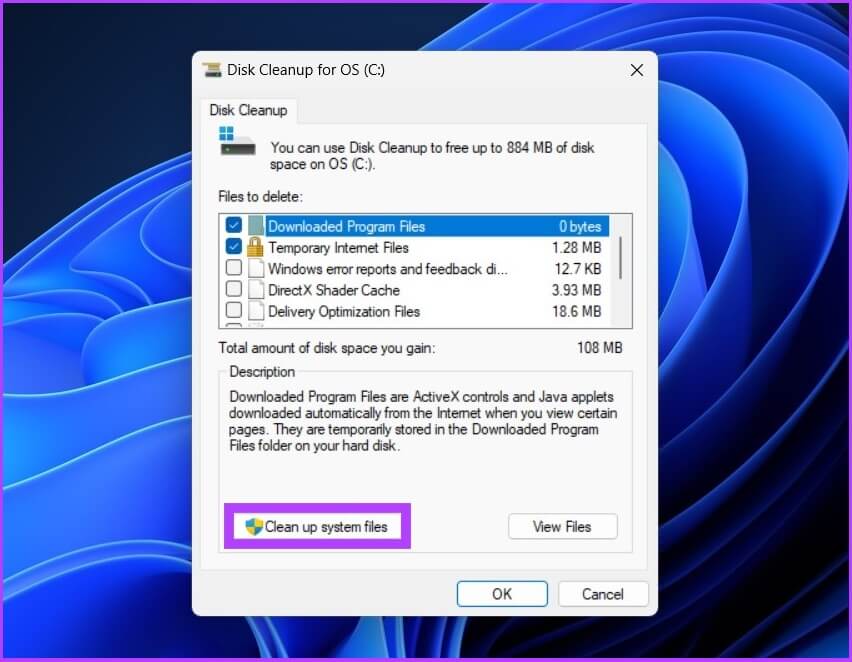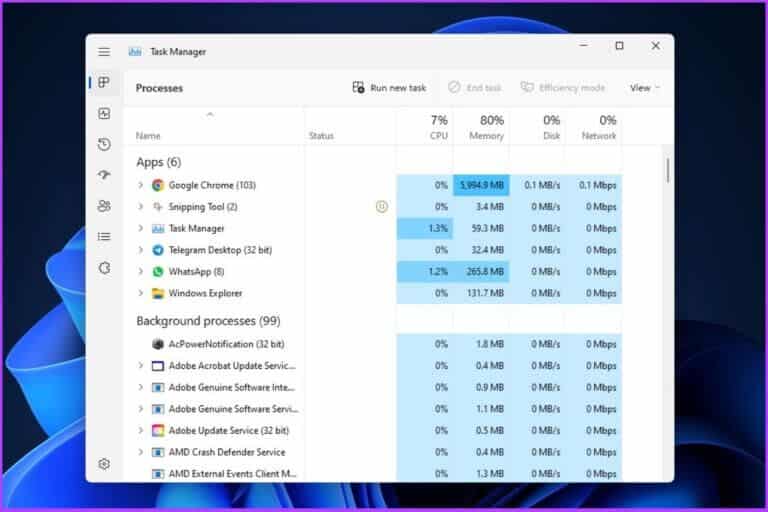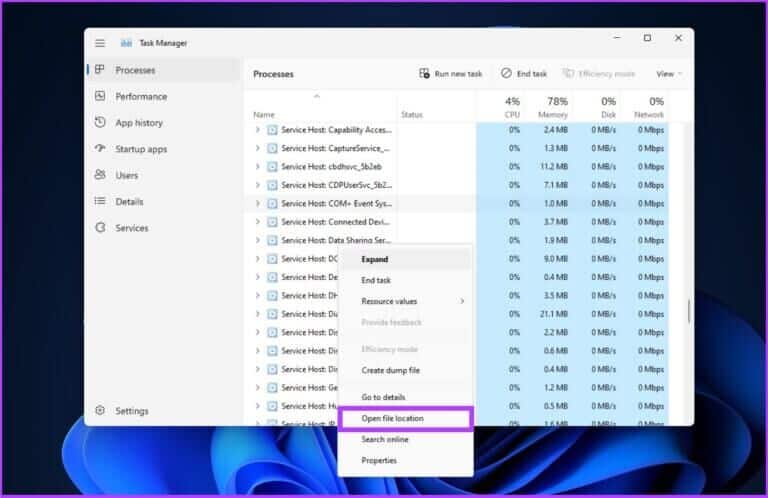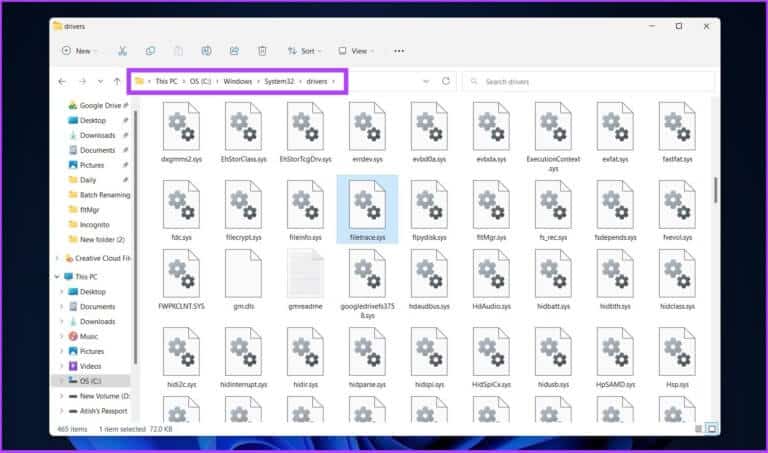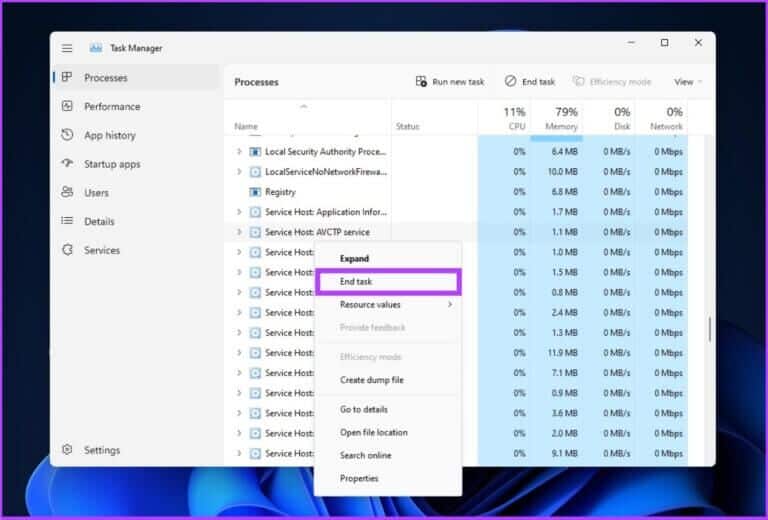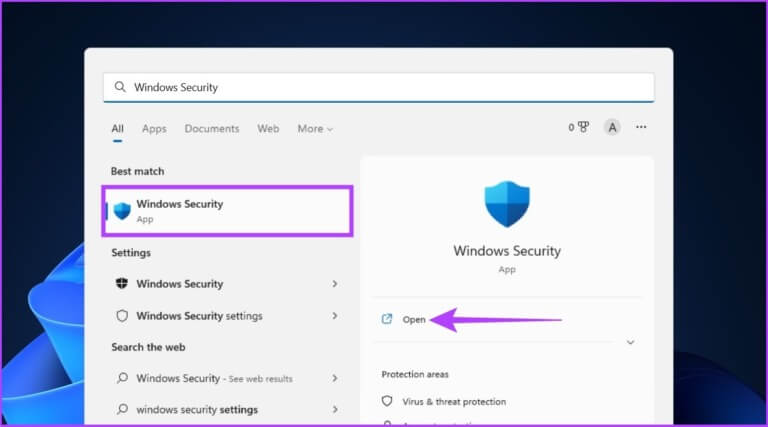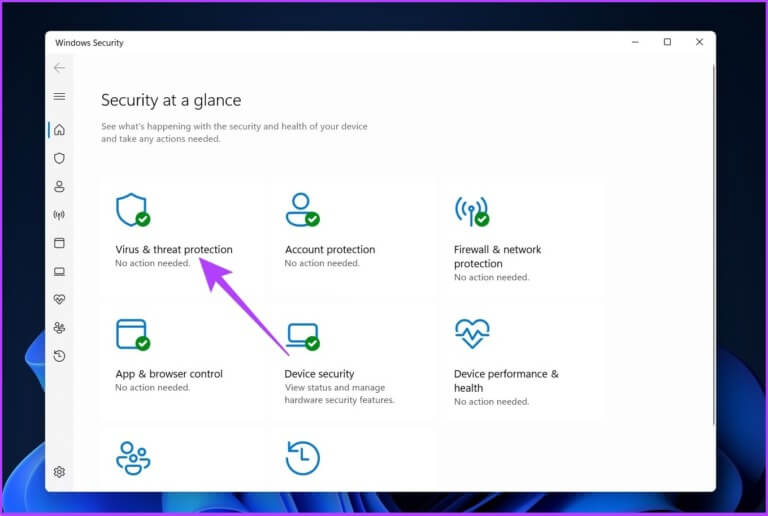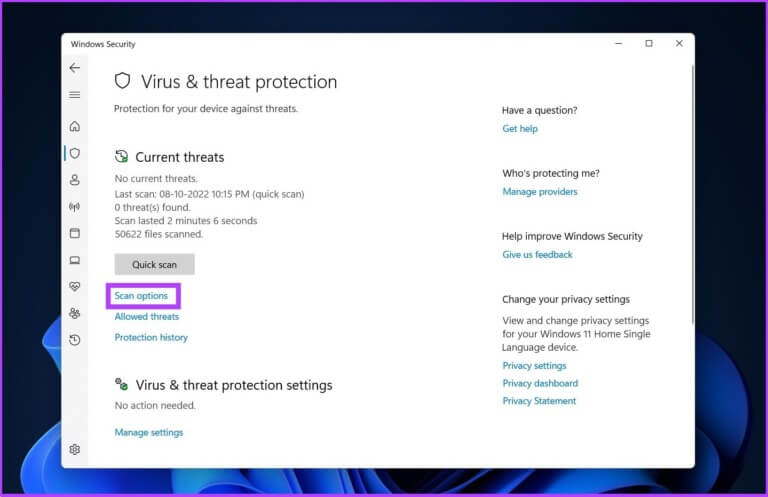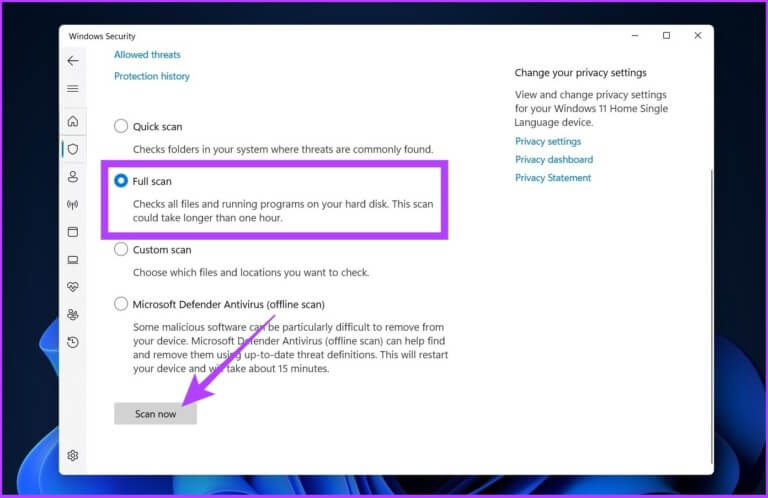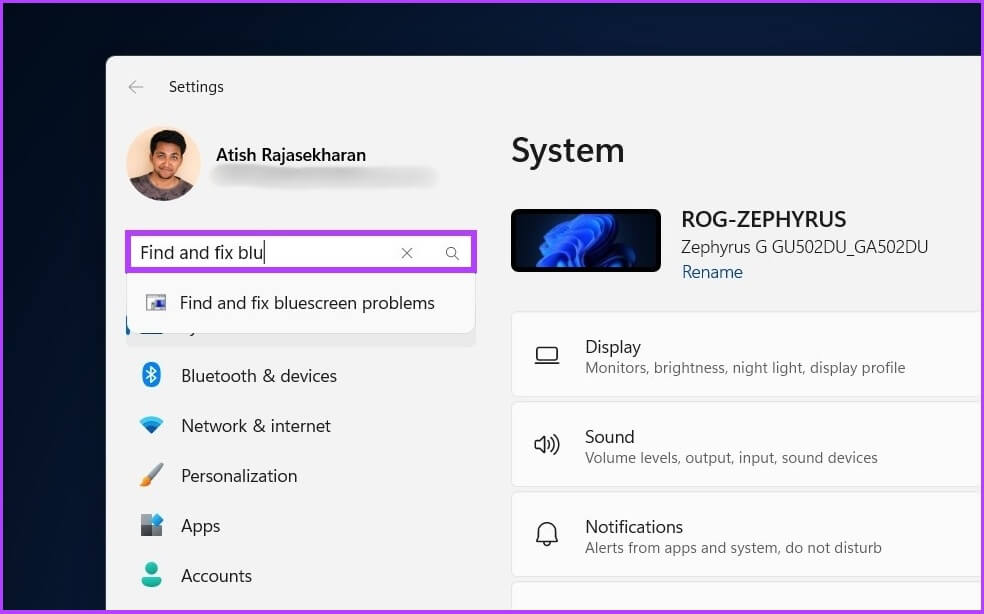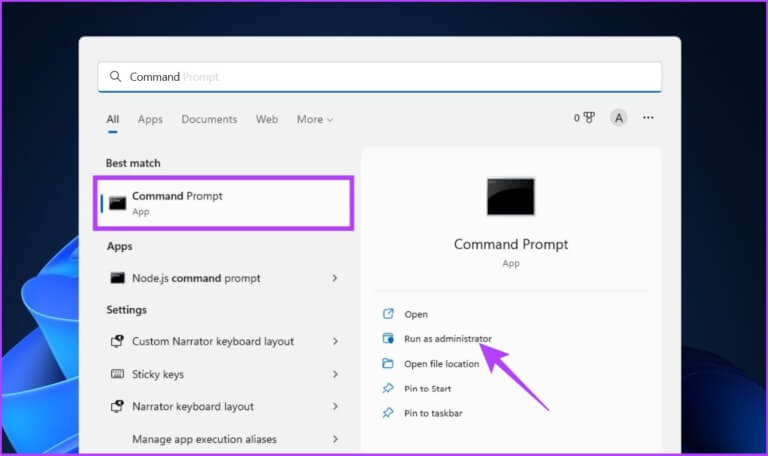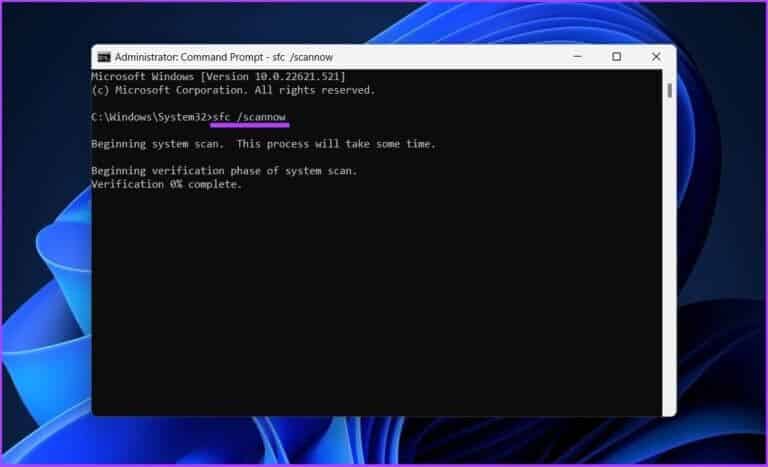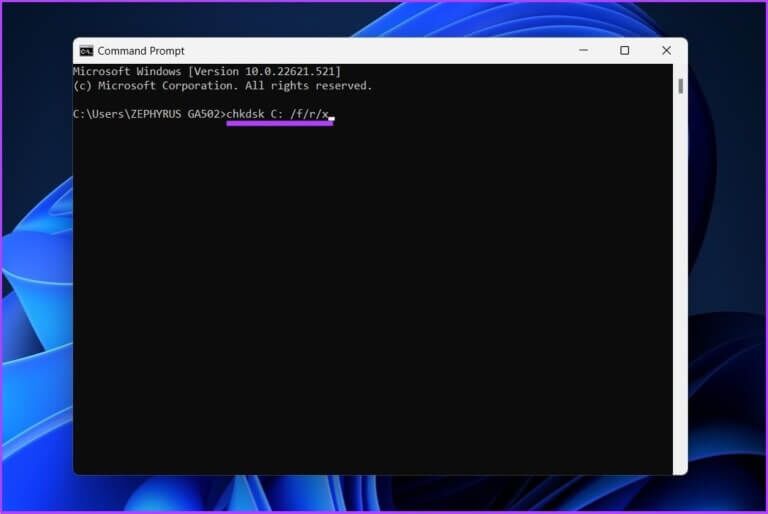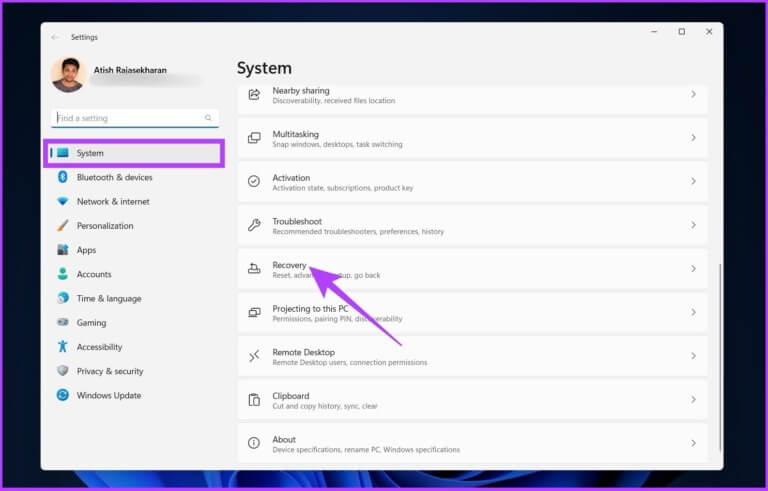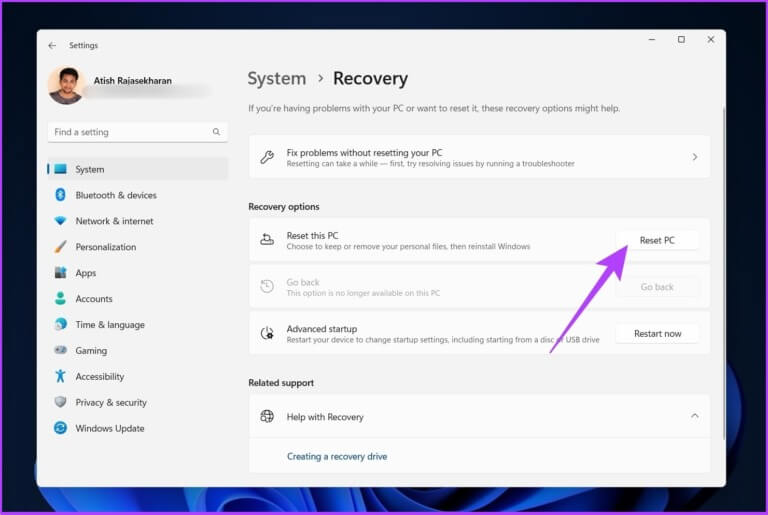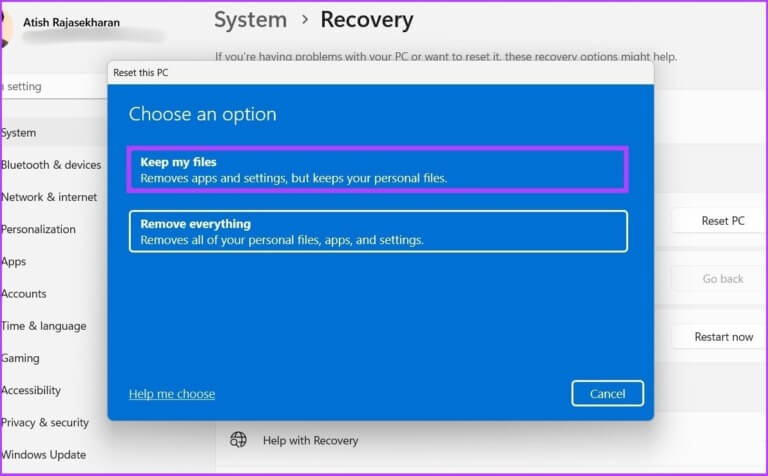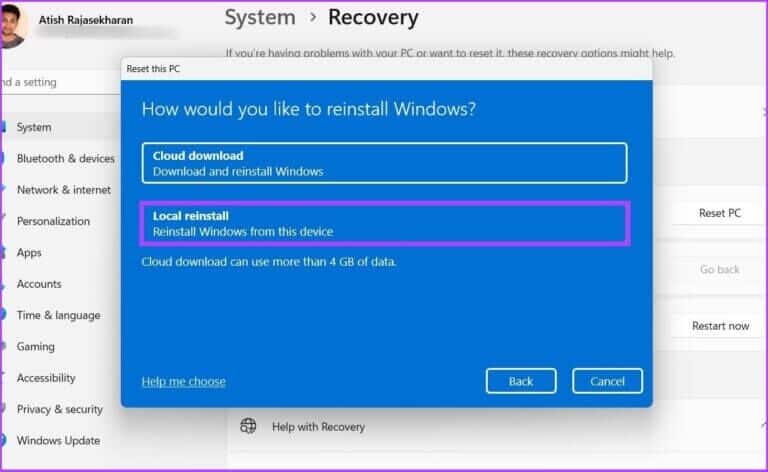在 Windows 上修復 fltMgr.sys 藍屏錯誤的 9 種方法
如果您使用的是 Windows,您可能會遇到藍屏錯誤,也稱為 BSOD(藍屏死機)。 藍屏錯誤不是隨機的,但它們可能令人沮喪。 發生 BSOD 的原因有很多,但其中之一是 Windows 上的 fltMgr.sys 藍屏錯誤。
在我們進入 fltMgr.sys 錯誤代碼之前,讓我們花點時間了解 BSOD 錯誤的含義。 好吧,如果您是 Windows 用戶,您可能會遇到藍屏錯誤和操作系統崩潰,然後重新啟動。 是的? 這是一個藍屏錯誤。
BSOD 問題的最常見原因是硬件問題,以及腐敗的司機 過時的固件和其他與軟件相關的問題。 現在我們知道什麼是 BSOD,讓我們看看如何解決由 fltMgr.sys 引起的 BSOD 問題。 讓我們從基礎開始。
什麼是 FLTMGR.SYS
fltMgr 是 Microsoft 文件系統過濾器管理器的首字母縮寫詞。 它確保用戶硬盤驅動器上的文件保留在其預期位置。
如果出現問題,您可能會遇到 fltMgr.sys 藍屏錯誤。 此錯誤通常歸因於啟用設備和操作系統 (Windows) 之間通信的驅動程序錯誤。 不過別擔心! 我們在下一節中列出了所有解決方案。
如何在 WINDOWS 上修復 FLTMGR.SYS 故障
有很多方法可以修復 Windows 上的 fltMgr.sys 停止代碼。 我們將討論解決這個問題的九種方法。 要開始,我們建議您創建 系統還原點 在您的計算機上執行以下修復 الوضعالآمن 在繼續前進之前。 完成後,繼續進行第一個修復。
1.嘗試重啟電腦
有時,您的系統可能無法訪問桌面並陷入 BSOD 循環,從而導致 fltMgr.sys 失敗。 確定錯誤根本原因的最佳方法是以安全模式啟動計算機。 請按照以下步驟操作。
相片1: 打開 從 Windows 搜索引導 或按 “Windows 鍵 + R” 在鍵盤上。
相片2: 鍵入下面的命令並按 Enter 運行系統配置應用程序。
mscongif
相片3: 切換到 引導選項卡 並簽出 安全啟動。
相片4: 繼續 最小設置 然後單擊應用,然後 行。
這樣,您的系統將以安全模式重新啟動並僅啟動必要的服務。 現在,檢查 fltMgr.sys 錯誤是否仍然存在。
2. 檢查 Windows 更新
除了可能解決 fltMgr.sys 藍屏錯誤之外,一般的 Windows 更新還可以解決大量基本問題。 請按照以下步驟檢查 Windows 更新。
相片1: 打開一個應用程序 設置 من Windows搜索 或按 Windows鍵+我 在鍵盤上。
相片2: 去 Windows更新 從側邊欄並單擊按鈕 “檢查更新”。
相片3: 如果你看到任何 待更新 , 輕敲 “下載並安裝” 對於更新。
如果您運行的是 Windows 10 或更早版本,您可能會看到查看所有可選更新的選項。 只需單擊它即可下載並安裝。
Windows 更新應解決導致 fltMgr.sys 錯誤出現在藍屏上的任何軟件和驅動程序相關問題。
3.在設備管理器中更新驅動
如上所述,fltMgr.sys 錯誤的主要原因之一是驅動程序過時、損壞或不兼容。 我們已經廣泛覆蓋 如何在 Windows 上更新驅動程序 ,但為了您的方便,我們添加了以下步驟。
相片1: 點擊 ”Windows 鍵 + X“ 在 鍵盤 ,並選擇 裝置經理 從上下文菜單。
相片2: 展開所有分區並檢查 感嘆號 (因為這意味著驅動程序有問題。)
相片3: 現在右擊 操作系統 顯示一個感嘆號,然後從上下文菜單中選擇屬性。
注意:作為參考,我們單擊一個可以正常工作的驅動程序。
相片4: 切換到驅動程序選項卡,然後單擊更新驅動程序按鈕。
相片5: 現在,選擇 方法 你要的那個 更新驅動了。
我們建議您讓 Windows 自動搜索驅動程序。 但是,您也可以在計算機上手動下載並找到驅動程序。
在繼續之前確保驅動程序安裝完成。 完成後,檢查顯示感嘆號的任何其他驅動程序。 如果是這樣,請更新它。
安裝後,我們建議您重新啟動計算機以確保應用更改。 如果問題仍然存在,請繼續使用下一個方法。
4.清理Windows註冊表中的垃圾文件
從 Windows 註冊表中刪除不需要的文件的最佳方法是使用內置的磁盤清理程序。 通過這樣做,您可以從註冊表中刪除臨時文件、不需要的鍵和值。 讓我們一步一步地繼續。
相片1: 打開 磁盤清理 使用 Windows 搜索。
相片2: 定位 系統驅動 Windows 的安裝位置,然後單擊 “行”。
例子: 操作系統(C 🙂
相片3: 現在,點擊 “清理系統文件”。
注意:如果您沒有以管理員身份登錄,系統將提示您添加管理員憑據。
就是這個! 系統文件,或者換句話說,不需要的文件被刪除,這也將反映在註冊表中。
5. 運行完整的惡意軟件掃描
Windows 為您提供了對系統沒有任何威脅的 fltMgr.sys 文件,您可以在 C:\Windows\System32\drivers 中找到該文件。 但是,該文件可能會感染惡意軟件,從而導致 fltMgr.sys 代碼停止運行。 請按照以下步驟執行完整的惡意軟件掃描。
相片1: 點擊 按Ctrl + Shift + Esc鍵 打開 Windows 任務管理器。
相片2: 在 Process 選項卡上,滾動以找到 fltMgr.sys 文件。 右鍵單擊它並選擇打開文件位置。
注意:下面使用的圖像僅用於說明。
相片3: 現在,檢查程序是否在 C:\Windows\System32\驅動程序。
相片4: 如果沒有,請返回任務管理器,選擇文件,然後單擊結束任務。
相片5: 現在,打開 Windows安全 使用 視窗搜索。
相片6: 去 ”防止病毒和危險。
第7步: 現在點擊 掃描選項。
相片8: 選擇全盤掃描並點擊 “現在掃描”。
Windows Defender 將從系統中刪除惡意軟件文件,這應該會阻止 fltMgr.sys 藍屏死機。 如果這不起作用,下一個方法可能會對您有所幫助。 跟著。
6.運行藍屏疑難解答
Windows 具有特定於問題的故障排除工具,用戶可以訪問這些工具來解決系統問題。 藍屏疑難解答程序就是其中之一,它可以處理和修復與 fltMgr.sys 錯誤代碼相關的錯誤。 這是如何做到的。
相片1: 打開 設置 從 Windows 搜索或點擊 “Windows 鍵 + I。”
相片2: في “設置” , 寫 ”查找並修復藍屏問題” 在搜索欄中找到一個設置。
相片3: 現在,點擊按鈕“運行疑難解答。
等待疑難解答程序檢查並確定計算機上的問題。 如您所知,故障排除工具並不總是有效,如果您陷入另一個坑,請檢查下一個方法。
7. 使用命令提示符運行 SFC Scannow 和 Chkdsk
讓我們使用另一個名為 System File Checker (SFC) 的 Windows 實用程序。 該工具可以掃描和修復丟失和損壞的文件系統。 請按照以下步驟操作。
相片1: 打開 命令提示符以管理員身份 使用 Windows 搜索。
點擊 نعم 在路由器中。
相片2: 將以下內容寫入 命令行,然後按 Enter。
SFC / SCANNOW
允許該命令掃描和修復系統文件。
相片4: 現在,輸入 命令 下方並按下 進入。
chkdsk C:/ f / r / x
上述命令檢查“C:”驅動器,嘗試修復驅動器問題,並嘗試恢復可讀信息。
一切完成後,重新啟動計算機並檢查它是否繼續 fltMgr.sys 藍屏死機錯誤。
8.使用系統還原
此方法應該可以解決 fltMgr.sys 藍屏錯誤而不會再次發生。 在這種方法中,您需要一個系統重置點來恢復數據。 如果您還沒有,請跳過此步驟並轉到最後一種方法來修復此 Windows 停止代碼。
好吧,如果您有系統還原點,請查看 如何創建和使用系統還原 在 Windows 上。
9. 最後一招——安裝乾淨的 Windows 版本
如果上述所有方法都不起作用,最後的辦法是在您的計算機上安裝乾淨版本的 Windows。 請仔細按照以下步驟操作。
相片1: 使用 Windows 搜索打開設置應用程序或點擊 “Windows 鍵 + I。”
相片2: 定位 系統 從側邊欄中單擊 恢復.
步 3: 定位 “重置這台電腦” 在恢復選項下。
相片4: 在窗口 “重置此電腦”,選擇“保留我的文件”。
相片5: 現在,選擇 “本地重新安裝”。
按照步驟操作,就是這樣。 您的 PC 將使用乾淨版本的 Windows 進行更新,這將解決 fltMgr.sys 藍屏錯誤。 你有更多的詢問嗎? 轉到下一部分。
關於 FLTMGR.SYS 錯誤代碼的問答
1.如何使用CMD強制藍屏運行?
您可以使用命令提示符觸發 BSOD。 步驟:以管理員身份打開命令提示符 > 鍵入“TASKILL /IM svchost.exe /F” > 按 Enter。
2.過熱會導致藍屏錯誤嗎?
過熱會導致藍屏死機(或系統崩潰)。 因此,請確保您的計算機具有良好的氣流和冷卻系統。
防止發生WINDOW錯誤
藍屏問題在普通用戶中很常見。 Windows 上的 fltMgr.sys 藍屏錯誤有多種解決方案。 這只是你選擇如何解決問題的問題。 以上哪種方法最適合您? 在評論部分分享你的想法。